Después de que esté acostumbrado a dibujar en MediBang Paint, intentemos pintar en color.
Las capas le permiten trabajar por etapas, como apilar capas de película transparente.

Las capas son una característica única de la pintura digital y le permiten cambiar cosas como los colores de las líneas y las expresiones faciales después del hecho.
¡Vamos a probar las capas!
Toque el icono delineado en rojo en la imagen a continuación para mostrar u ocultar el Panel de capas.
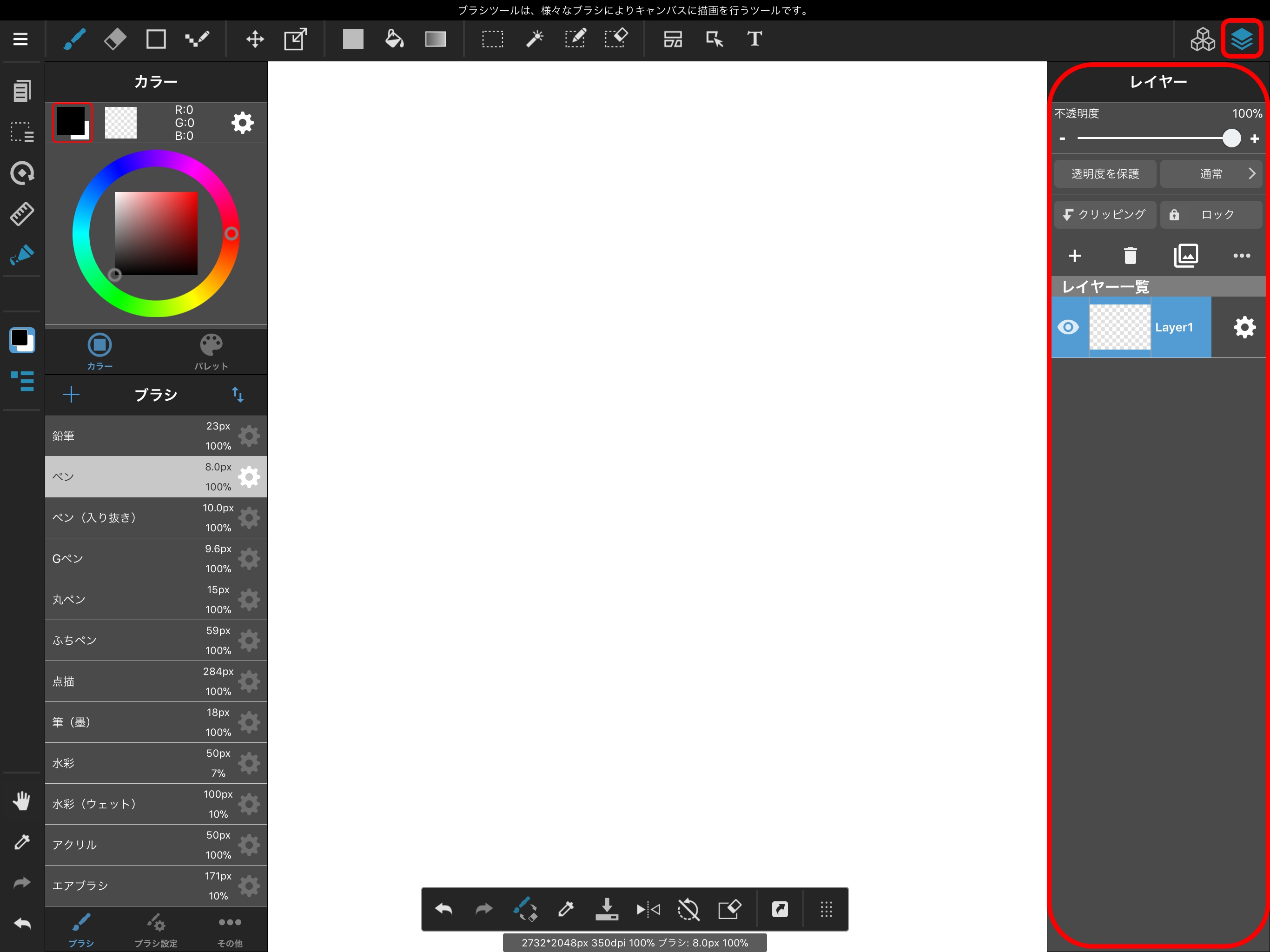
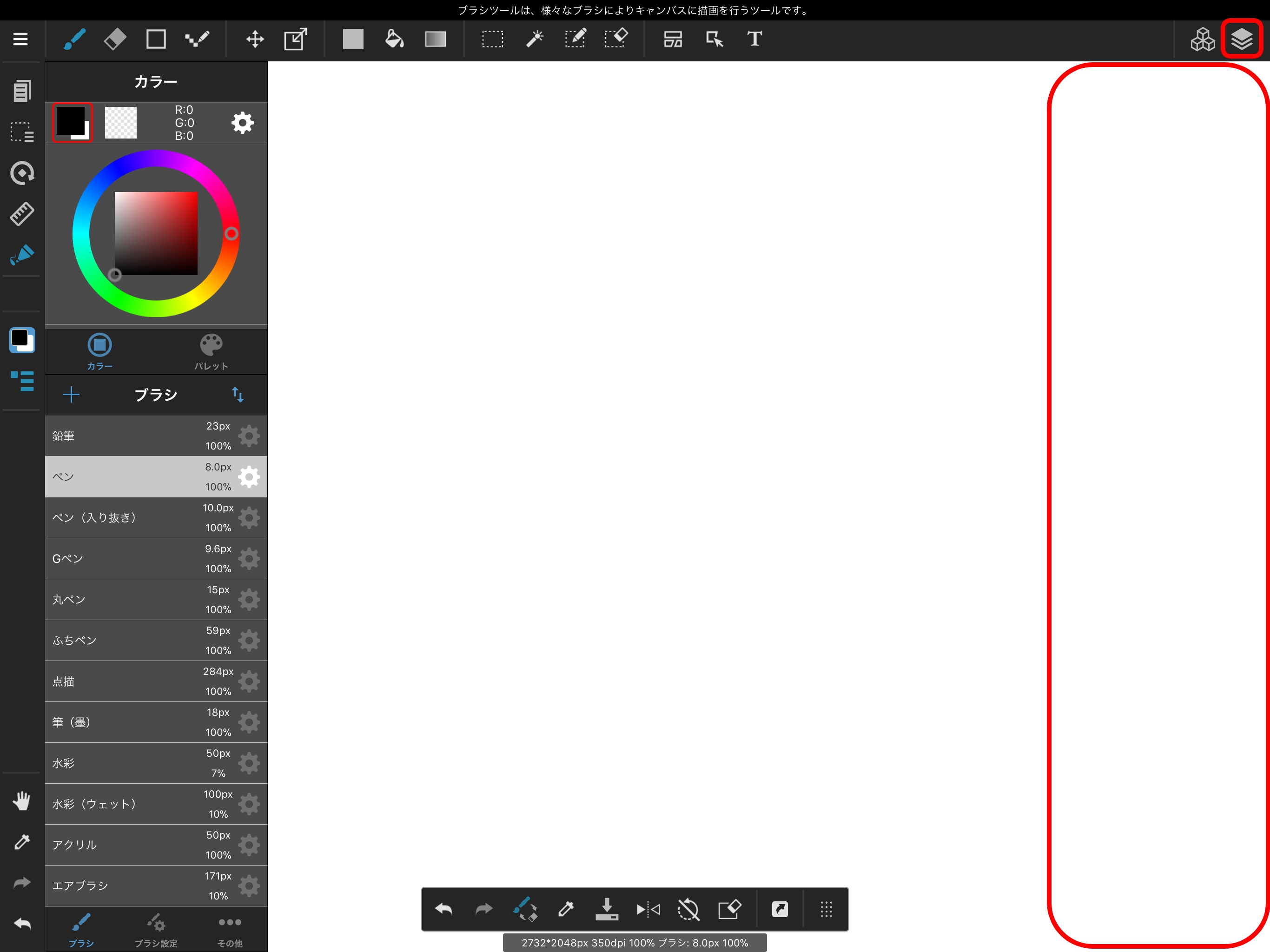
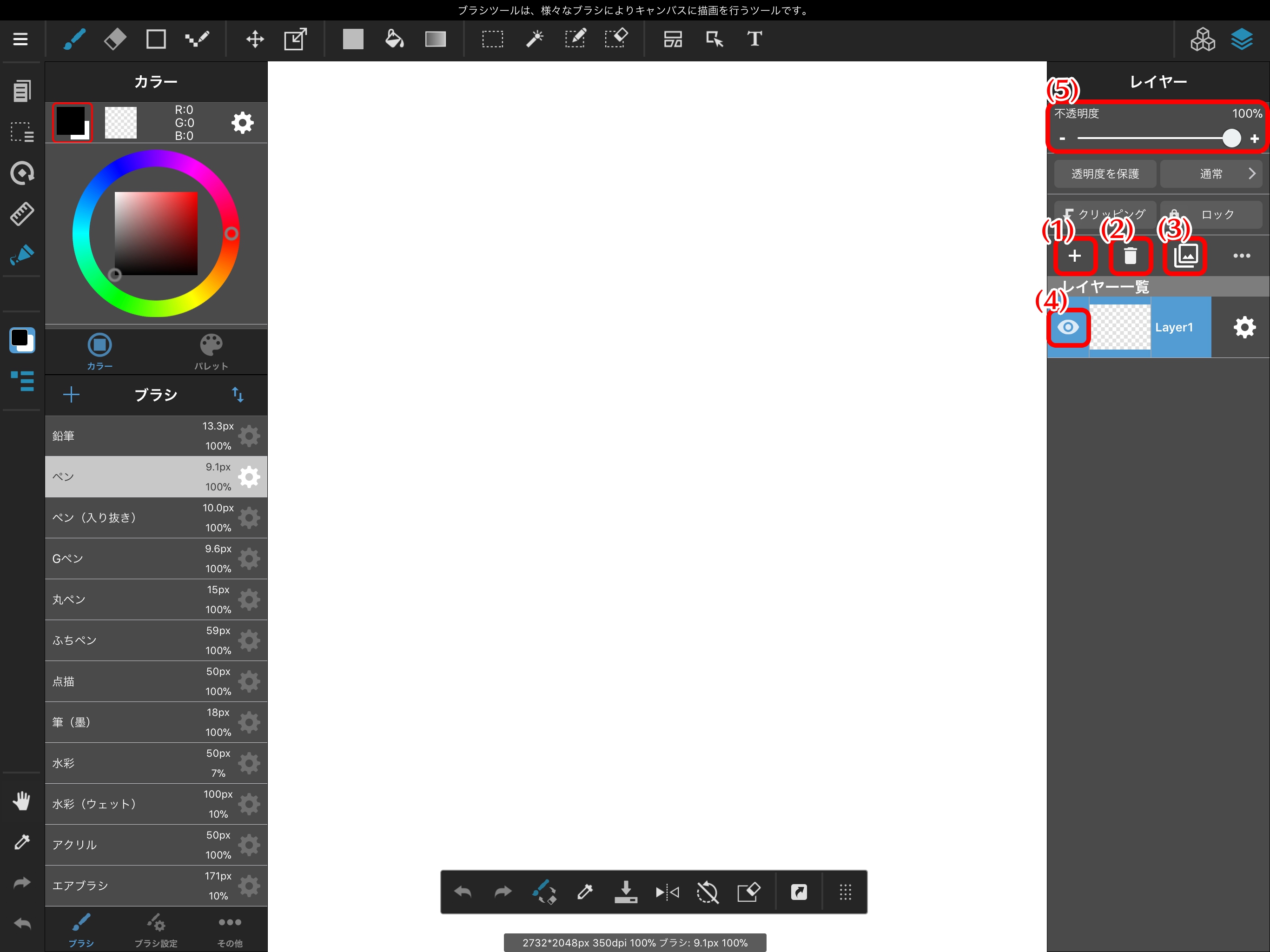
Echemos un vistazo al menú MediBang Paint Layer.
Al seleccionar esta opción, se mostrará un menú para la capa que desea agregar. Queremos pintar a todo color, así que seleccione «Capa de color».

Ahora hemos creado una nueva capa de color en la parte superior de la capa que contiene nuestro dibujo lineal.
Puede cambiar fácilmente el orden de las capas presionando prolongadamente una capa y deslizando.
Dado que nuestra capa de color se encuentra actualmente sobre nuestro dibujo lineal, muevamos nuestra nueva capa para que quede debajo de nuestra capa de línea.
NOTALa «Capa de color» es compatible a todo color, la «Capa de 8 bits» es compatible con escala de grises y la «Capa de 1 bit» es compatible con monocromo (blanco y negro).
Al seleccionar esta opción, se eliminará la capa seleccionada actualmente.
NOTA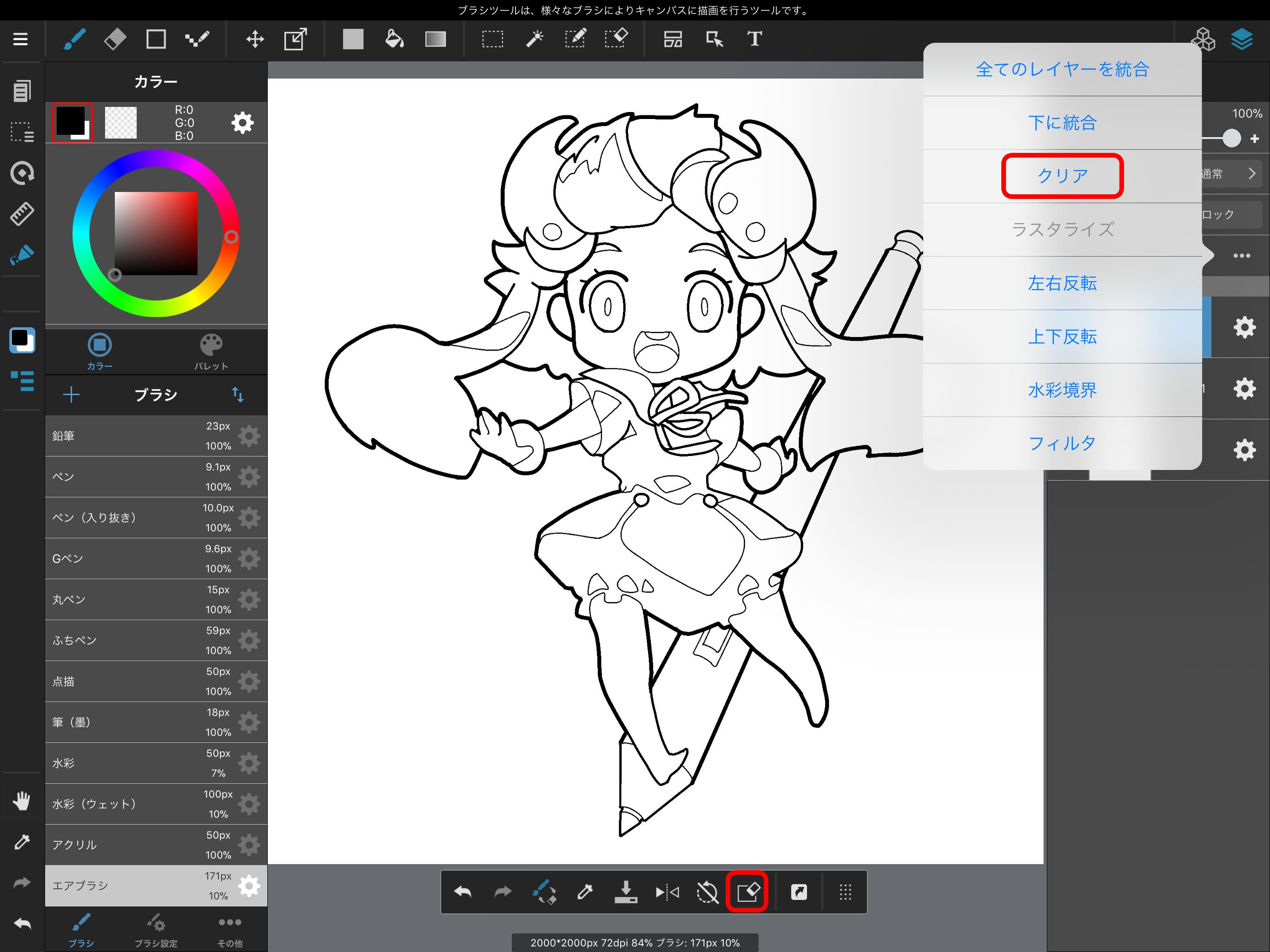
si desea eliminar todo en una capa, seleccione «Borrar» o el ícono en la barra de acceso directo debajo del lienzo, ambos contorneados en rojo en la imagen de arriba, y la capa se borrará de todo su contenido sin ser cambiada.
Cuando se selecciona la herramienta Borrador, seleccionar «Borrar capa» en la parte superior de la pantalla funciona de la misma manera.
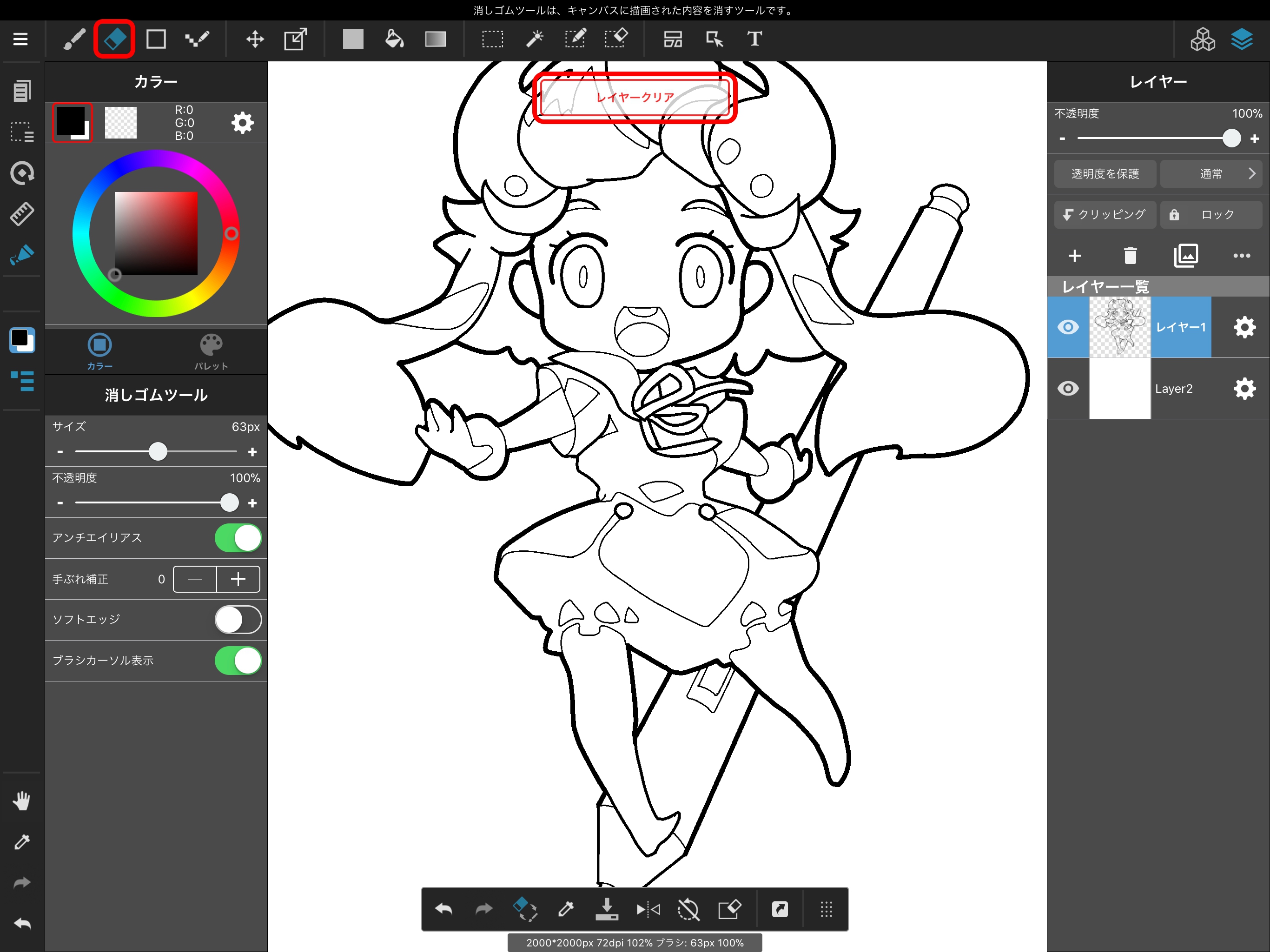
Al seleccionar esta opción, se duplicará la capa seleccionada actualmente.
Al seleccionar el símbolo del ojo en la parte inferior izquierda de una capa, se ocultará esa capa.
Al tocar la misma área nuevamente se mostrará la capa nuevamente.
Deslizar esta barra cambia el nivel de transparencia para la capa seleccionada.
Consejos
Cuando desee dibujar líneas limpias sobre un boceto, reducir la transparencia de su capa de boceto puede hacer que las líneas sean más fáciles de dibujar.

Ahora usemos capas para colorear este dibujo lineal.

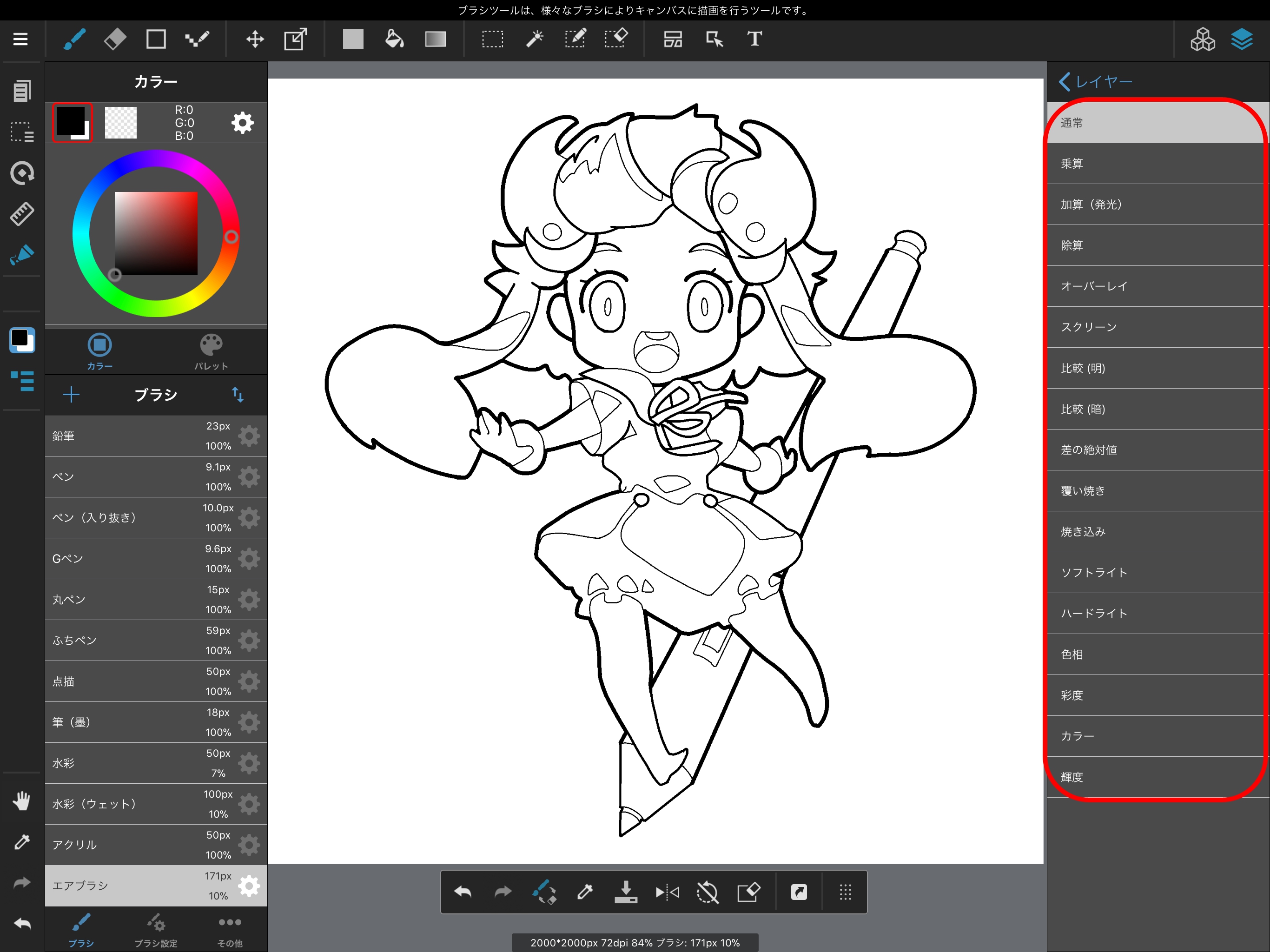



Usamos el menú de colores para elegir nuestro color de pincel cuando usamos la herramienta Pincel y la herramienta Relleno. En la versión para iPad de MediBang Paint, normalmente se muestra en la esquina superior izquierda de la pantalla.

Puede seleccionar el color básico con la herramienta marcada (1), conocida como Hue Ring, y seleccionar el brillo del color con la herramienta marcada (2).
ConsejosPuede grabar cualquier color en la paleta en la parte inferior del menú de colores para poder usarlo nuevamente más tarde.


Puede hacer clic en el signo + en la esquina superior izquierda o hacer clic en una de las secciones grises de la paleta para guardar su color.
Ahora que hemos decidido un color, usemos la herramienta de cubo para pintar con él.
Asegúrese de que su capa de pintura esté debajo de la capa de línea, luego toque el área que desea pintar.
Lo que suceda después depende de la configuración de su herramienta de cubo. Si tiene el Objetivo establecido como «Lienzo», la herramienta Cubo llenará el dibujo lineal cuando toque.
Si tiene el Objetivo establecido como «Capa», la herramienta Cubo llenará la capa, ignorando el dibujo lineal.

NOTALa herramienta Bucket también presenta las funciones «Expandir (px)» y «Cerrar espacios». Al aplicar el suavizado a su dibujo lineal, pueden formarse espacios entre su dibujo lineal y el relleno del cubo.
«Expandir (px)» llena esos vacíos.
«Cerrar espacios» se llena sin que el relleno se extienda por pequeños espacios en el dibujo lineal.
Puede seleccionar entre 5 niveles de fuerza para Cerrar espacios.
La herramienta Cuentagotas se encuentra en la parte inferior izquierda de la pantalla.
La herramienta Cuentagotas se usa para seleccionar cualquier color que desee del lienzo en el que está trabajando actualmente.
