Siempre debemos guardar el lienzo en que estamos trabajando antes de salir de MediBang Paint. Tenga en cuenta que si cerramos MediBang Paint sin guardar, se perderá toda la información realizada hasta el momento del último guardado.
Tanto tu ordenador como MediBang Paint pueden cerrarse de forma abrupta mientras estás trabajando. Lamentablemente en estos casos, la imagen en la que se estaba trabajando no podrá ser recuperada.
MediBang Paint permite guardar nuestros avances en el momento que deseemos, así que el mejor hábito es acostumbrarnos a guardar con frecuencia mientras trabajamos.
Antes de comenzar este tutorial, abramos el lienzo y hagamos un dibujo. Si ya tenemos abierto un lienzo sin guardar, vamos a utilizarlo.
Para guardar el lienzo en el que estamos trabajando, vayamos a la barra del menú superior y hacemos clic en «archivo» → «Guardar»(el lienzo que deseamos guardar debe estar al tope de la pantalla).
En este punto, si no hemos guardado aún, aparecerá un cuadro de diálogo en el que debemos indicar: el nombre y donde deseamos guardar el archivo.
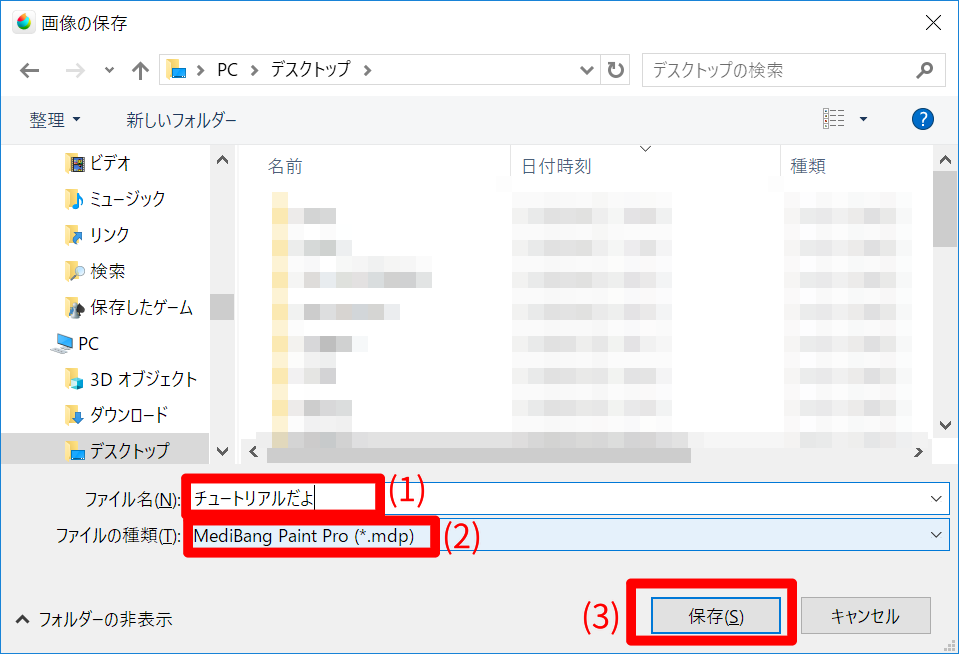
Seleccionamos la ubicación donde deseamos guardar el archivo, nombramos el archivo que vamos a guardar (donde indica el número (1) en la imagen) y salvamos la imagen dándole al botón «Guardar»(3).
Más adelante explicaremos los tipos de archivos (2), por el momento dejémoslo en el estado inicial como «Medibang Paint Pro (*. Mdp)».
Ahora guardemos el archivo en el escritorio con el nombre de «tutorial».
Cuando finalice el proceso, confirme que «tutorial.mdp» esté guardado en el escritorio.
Después de confirmar, agreguemos algún dibujo al lienzo y hagamos clic en «Archivo» → «Guardar» una vez más.
La próxima vez que el archivo sea guardado, el cuadro de diálogo para indicar el nombre del archivo no aparecerá nuevamente, será guardado de inmediato. Esto se llama «sobrescribir».
Si lo deseado es guardar un nuevo lienzo mientras mantenemos el archivo original, use la función Guardar como.
Con «tutorial.mdp» abierto, haga clic en «Archivo» -> «Guardar como» en el menú superior de nuestra pantalla.
Al igual que con la opción «Guardar», aparecerá un cuadro de diálogo para especificar la ubicación y el nombre del archivo.
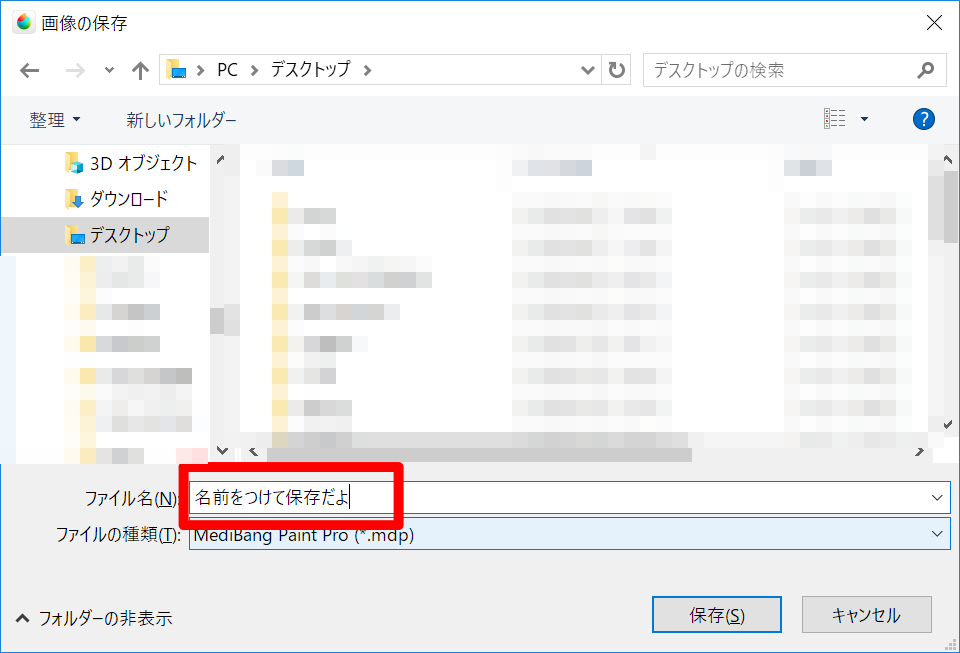
Vamos a guardar el archivo y nombrarlo «Guardar como.mdp».
Cuando finalice el proceso, confirme que «Guardar como.mdp» esté guardado en el escritorio.
MediBang Paint nos ofrece trabajar y guardar nuestros archivos en múltiples formatos. En el caso de que al momento de guardar, deseemos cambiar el formato del archivo, vayamos a la pestaña «Tipo de archivo», en el cuadro de diálogo desplegado al presionar «guardar», y seleccionemos el formato de nuestra elección.
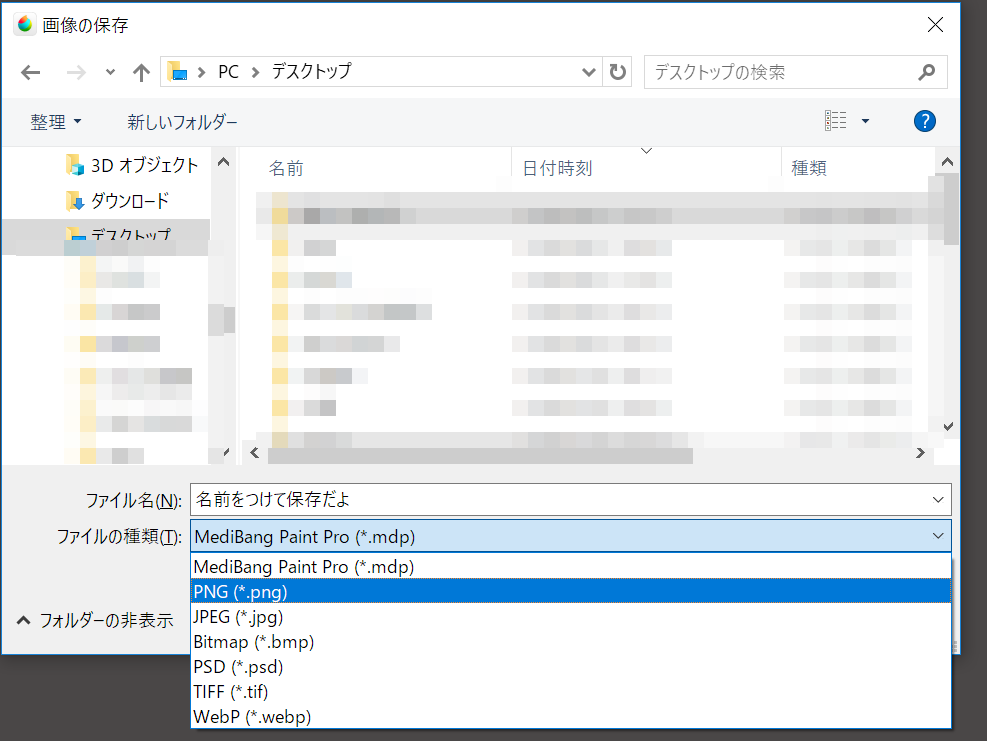
Los formatos compatibles con MediBang Paint son los siguientes:
Mientras no sepamos como utilizar de manera correcta los distintos formatos, recomendamos usar «MediBang Paint Pro (*.mdp)» para el almacenamiento cotidiano y «PNG (*. png) cuando queramos publicar en redes sociales.
Consejos Si guarda un archivo en un formato distinto a MDP, hay veces que la ventana «Ajustes de guardado» se abrirá antes de guardar. Seleccionemos la configuración adecuada y guardemos el archivo.
Para más información acerca de los «Ajustes de guardado» clic aquí.
Si hacemos clic en «Archivo» → «Guardar» con un lienzo que ha sido guardado con anterioridad, no se mostrará el cuadro de diálogo para seleccionar el nombre del archivo, en cambio, será guardado sobre el archivo original.
Al sobreescribir, se actualiza la imagen antigua en el lienzo en el que estamos trabajando, entonces si queremos mantener la imagen en su estado anterior, asegúrate de usar «Guardar como…».
PUNTORevisemos el nombre de la pestaña sobre el lienzo, para confirmar si ha sido guardado con anterioridad.
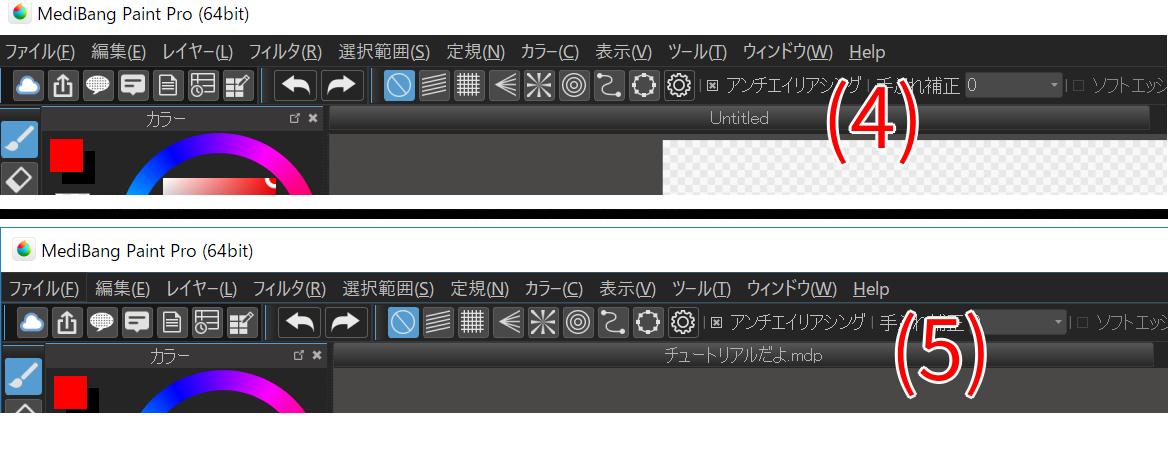
Si dice «Untitled», es un lienzo que no ha sido guardado en el pasado. – (4)
Si muestra el nombre del archivo, es un lienzo que ha sido guardado en el pasado. – (5)