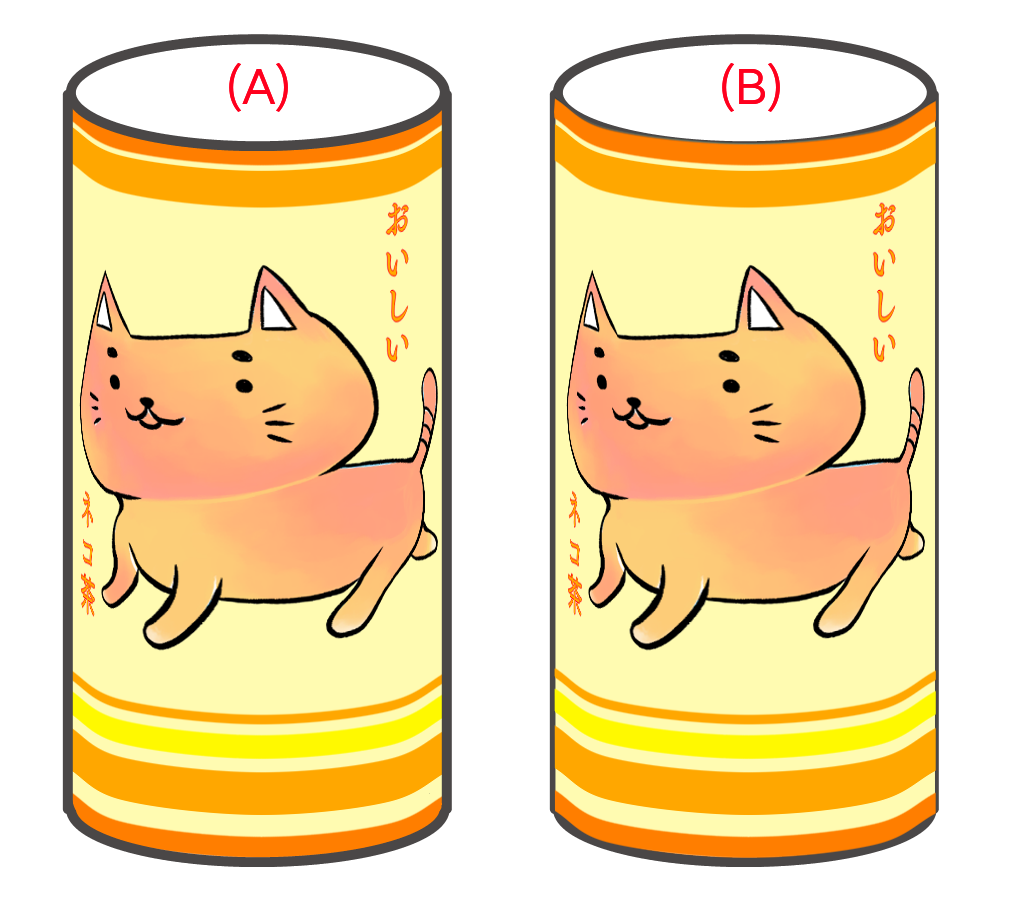En MediBang Paint, puedes trasformar tus dibujos.
Estos son los comandos basicos a la hora de usar «Transformar», los comandos están en el menú superior de la pantalla en la pestaña «Seleccionar» → «Transformar»
Cuando lo pulsemos se mostrará el siguiente menú.

Puedes elegir el procesamiento de transformación desde la pestaña desplegable al lado derecho de la barra de herramientas de «Transformar».
Mostraré los 3 procesamientos de transformación, entre más bajamos en la lista más nítida se vuelve la imagen después de la transformación.
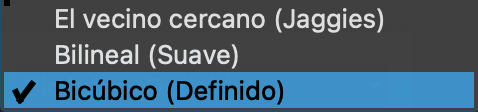
Elige según tu preferencia.
Antes de comenzar, descarguemos y abramos el archivo.
Ahora, seleccionemos la capa «line(face)» y ejecutemos en el menú la pestaña «Seleccionar» → «Transformar».
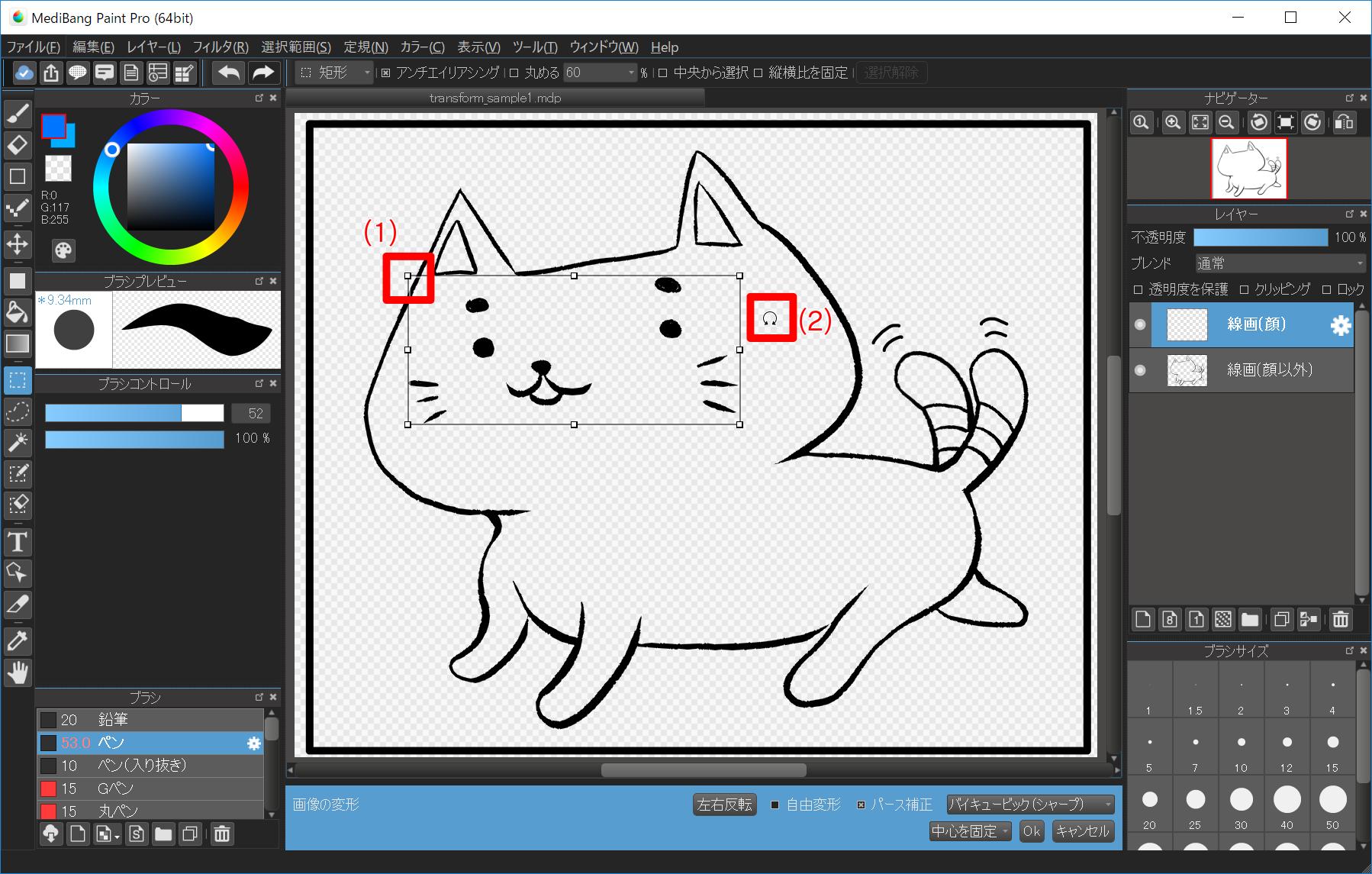
Puedes «transformar» arrastrando los contornos de tu dibujo, como muestra el número (1) en la imagen superior. Para girar la imagen, debes posicionar el cursor al exterior de algún borde, como indica el número (2).
De esta manera, intentemos agrandar, girar o achicar la cara del gato. Cuando logres la transformación deseada, tan solo presiona «OK» en el menú de «transformar».
Por el contrario, si no estás a gusto con los cambios realizados, solo debes presionar «Cancelar» en el menú de «Transformar».
Para utilizar esta función vuelva a abrir el menú de «transformar», como explicamos con anterioridad y esta vez marque la casilla «Transformación libre».
Pienso que es más fácil aprender a utilizar esta función por medio del uso intuitivo, entonces a practicar.
Primero, descargue el siguiente archivo y ábralo.
A continuación, seleccionemos la capa «cat» y ejecutemos el menú de «Transformar».
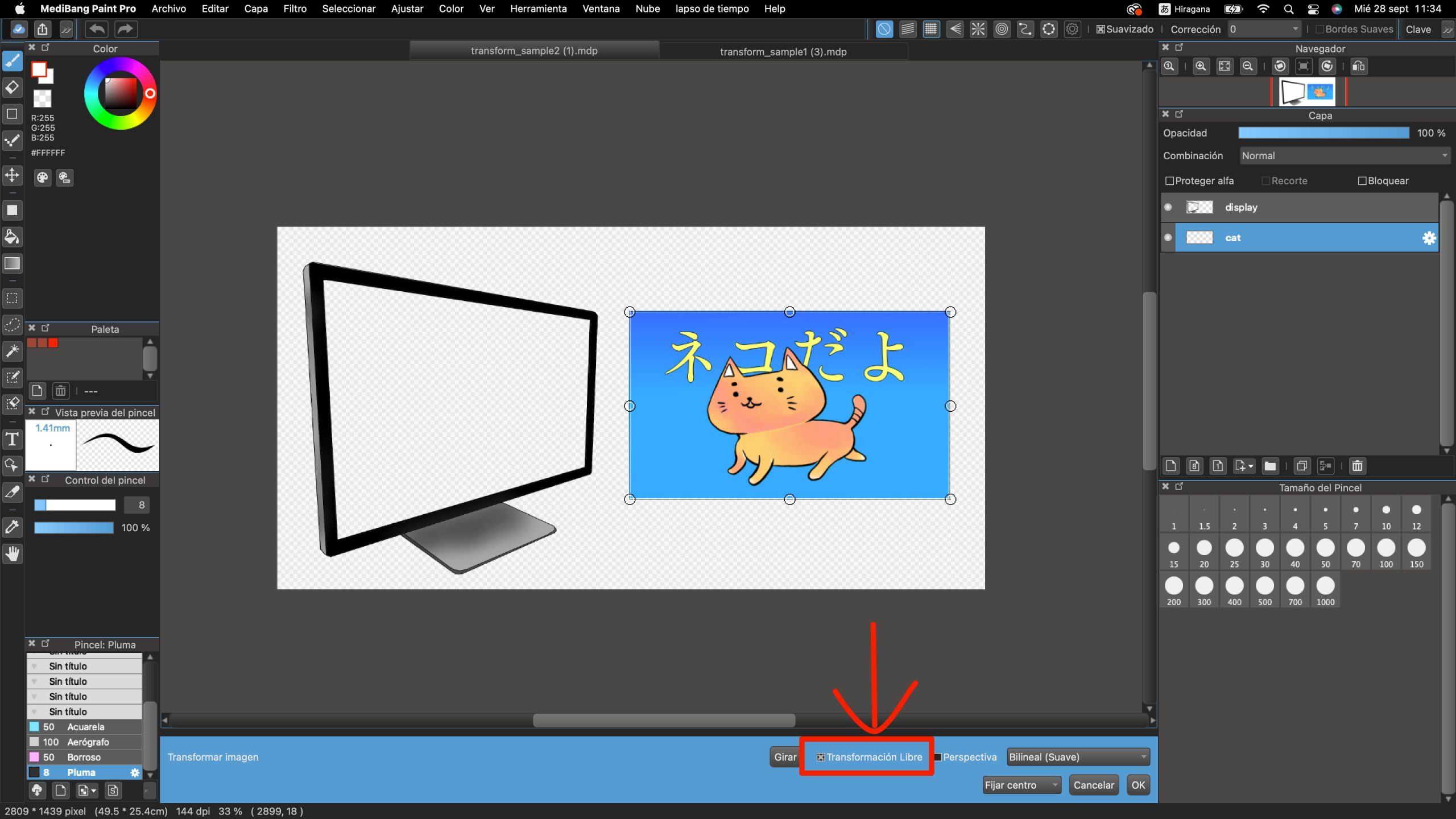
Prueba un poco la función «Trasformación libre» por tu cuenta y trata de encajar el gato dentro de la pantalla.

También prueba marcar la casilla «Perspectiva» e intenta notar la diferencia.
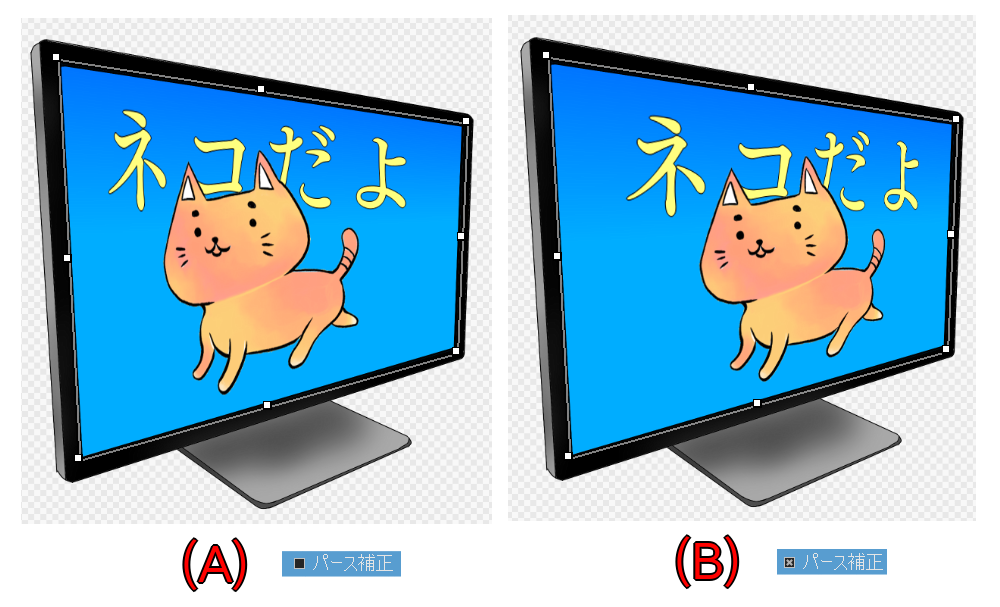
Marcando la casilla «Perspectiva» se muestra la imagen con cierta profundidad, los que hace ver más natural la imagen al emplear «Transformación libre».
Cuando acomodes la imagen de la manera deseada, tan solo presiona «OK» en el menú de «Transformación».
Recuerda usar apropiadamente la función «Perspectiva», para que coincida con lo que quieres dibujar.
Mientras utilices «Transformar», Activa y desactiva la función «Perspectiva», para ver si se acomoda a lo que estás dibujando.
Con esta función puedes distorsionar un área de la pantalla.
Para más información, clic aquí.
Como es costumbre, descarga el archivo y ábrelo.
La idea es acomodar la imagen de la capa «cat tea» sobe la capa «can»
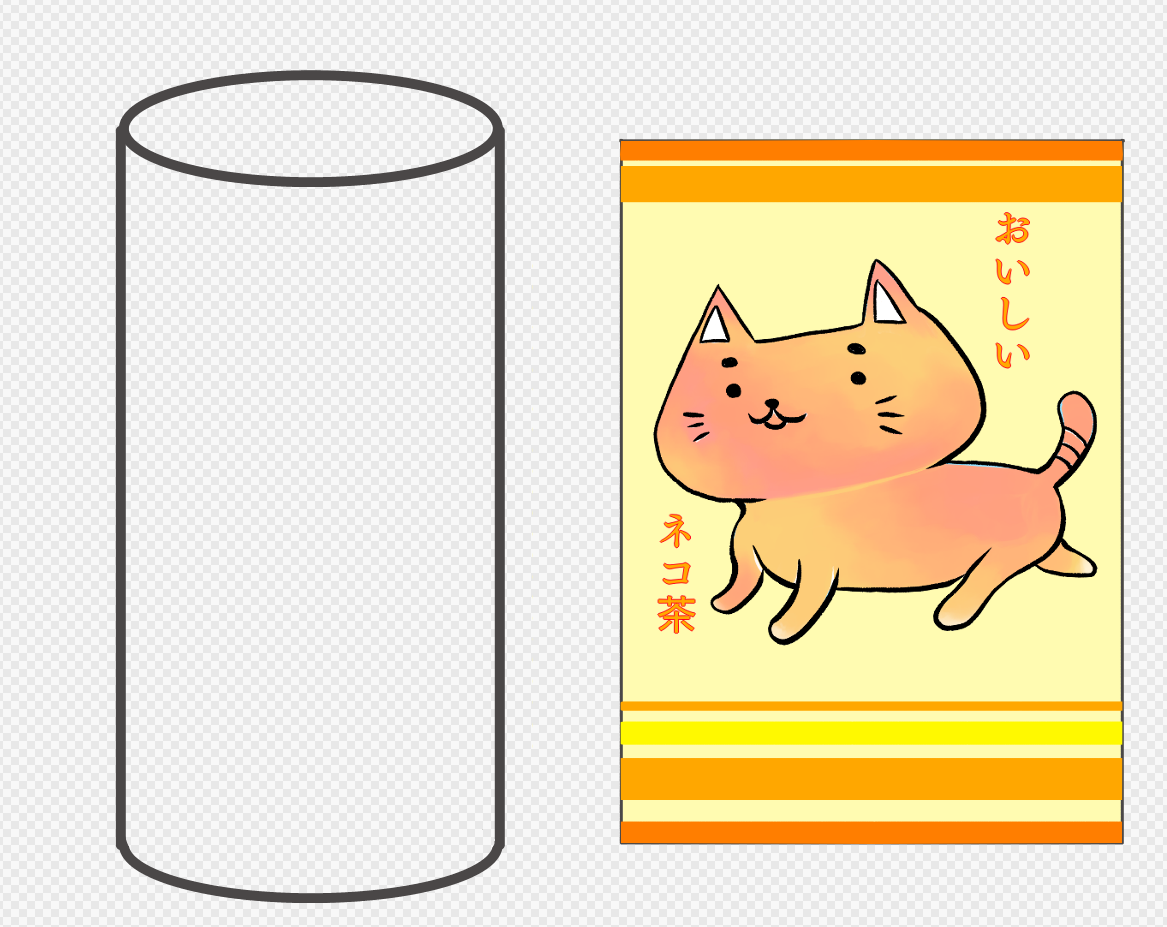
Selecciona la capa «cat tea» y desde el menú superior de la pantalla abra la pestaña «Seleccionar» → «Transformar Mesh». Mueve la imagen del gato sobre la lata.
Ahora, acomoda la imagen para que coincida con la forma de la lata.
(Marca la casilla «Enlace de columnas» para hacer esta acción más sencilla)
Si se torna complicado ajustar la imagen del gato al no poder ver los bordes de la lata, puedes bajar la opacidad de la capa «cat tea» temporalmente o también puedes tratar a poner la capa «can» sobre la capa «cat tea».
Intenta ambas opciones y decide cuál se ajusta mejor a tu estilo de trabajo.
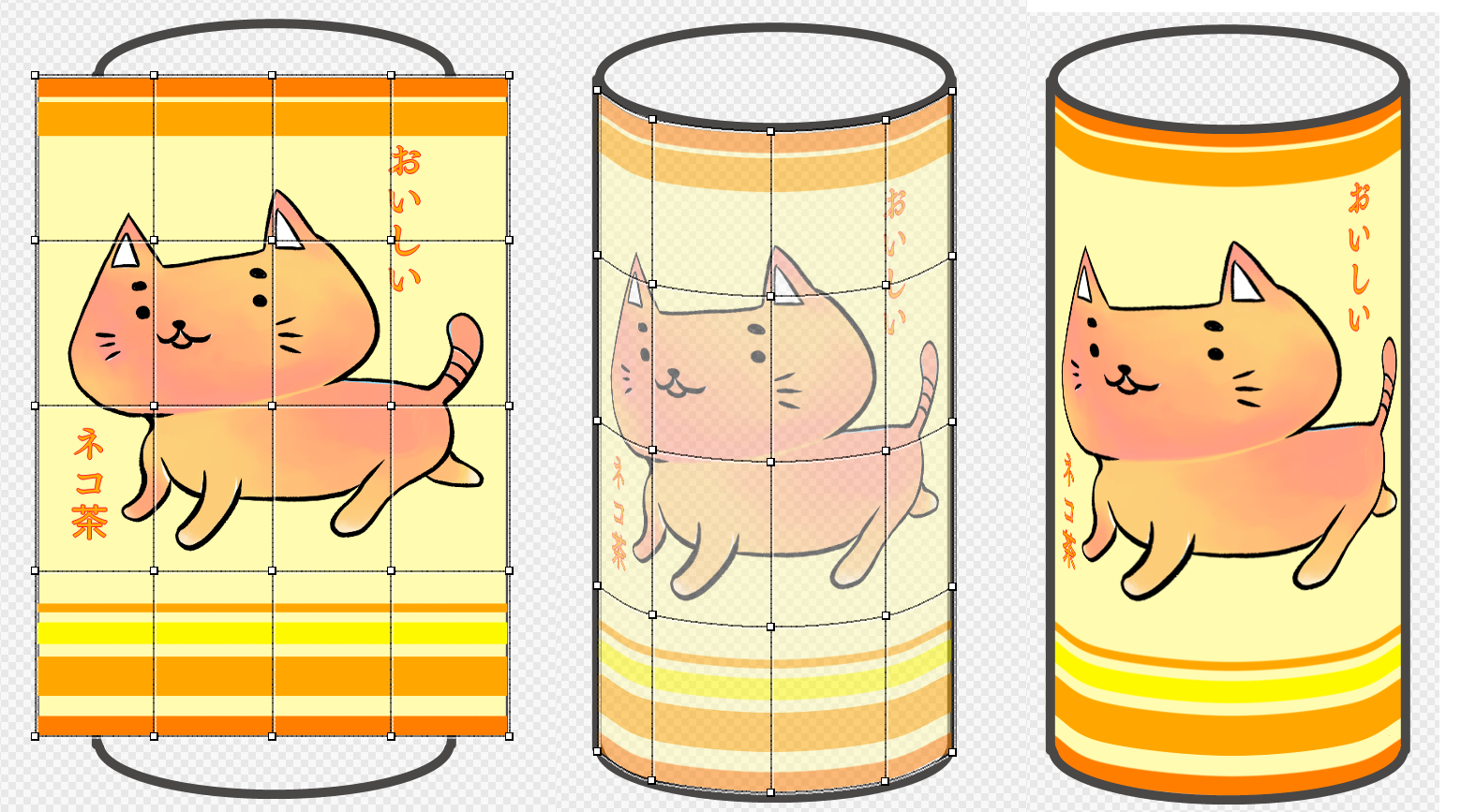
En el ejemplo, acomodamos la capa «cat tea» sobre la capa «can», pero a no ser que se den circunstancias especiales, tendrá mejor apariencia si colocamos la capa «can» (arte lineal) sobre la capa «cat tea» (color).