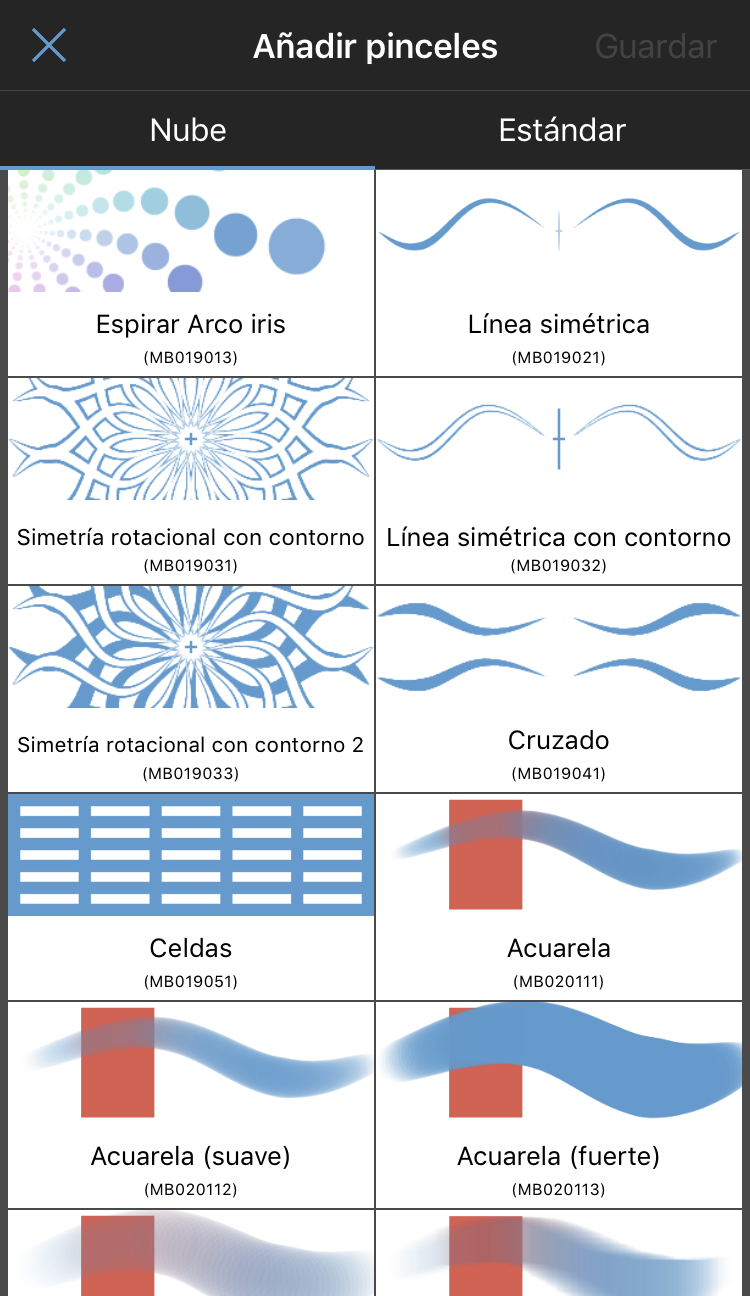2016.06.02
【iPhone】Guía de Pinceles de MediBang Paint
En esta guía explicamos cómo agregar, descargar, editar y borrar los pinceles de MediBang Paint para iPhone.
(1) En MediBang para iPhone, se puede añadir los siguientes pinceles: Lápiz, Aerógrafo(airbrus), Borrar, Acuarela, Desenfocar, Difuminar, Lapíz bordes(Edge Pen), Mapa de bits, Acuarela de mapa de bits, Dispersión y Acuarela de la dispersión .
① Pulsa el botón Seleccionar y luego en el icono “+”.
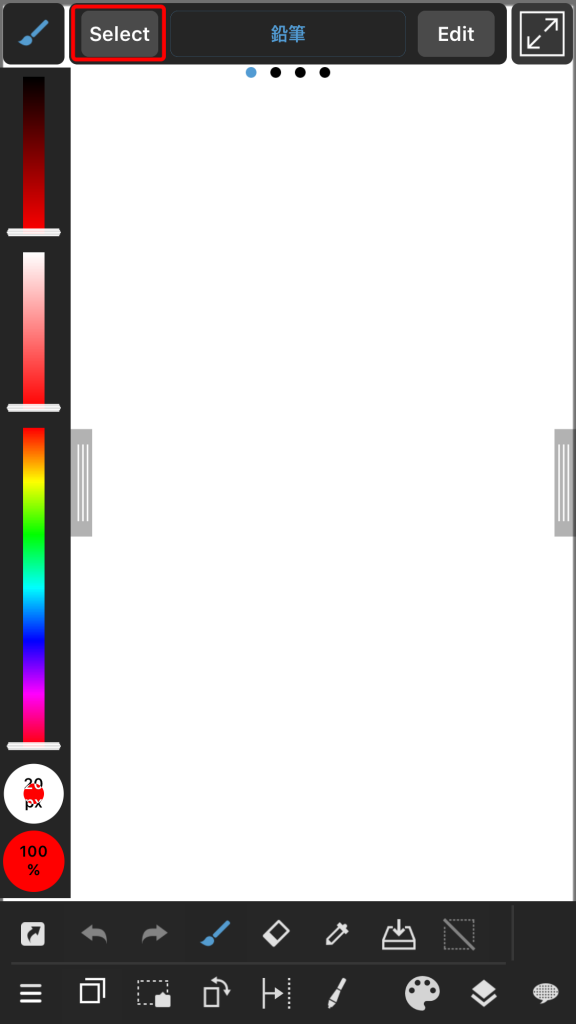
② Una vez toca «+» y selecciona «Añadir pinceles» en la opción, podrás aparecer la lista de pinceles. Después de seleccionar el pincel que quieras descargar, podrás aparecer la ventana de editar pincel.
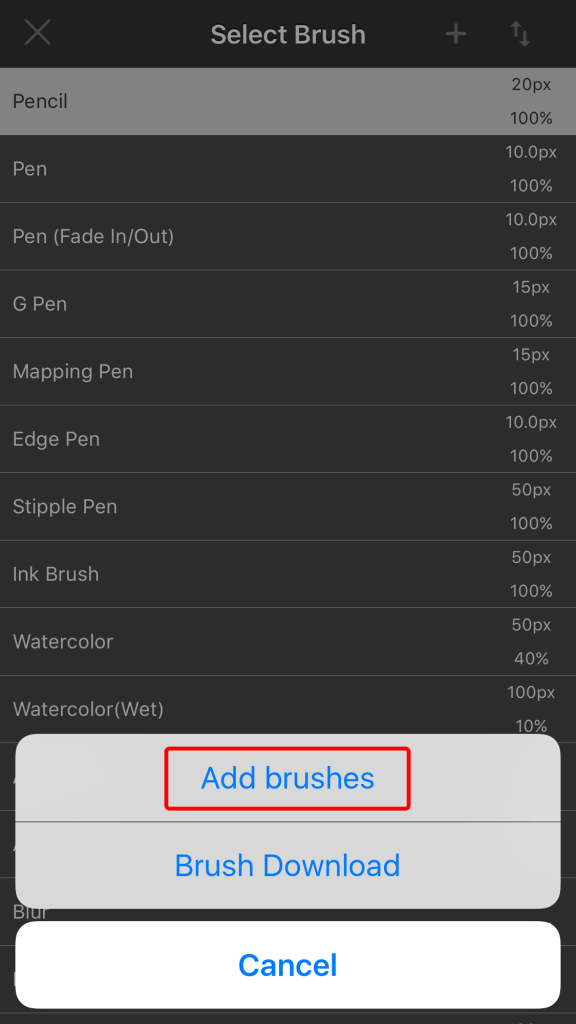
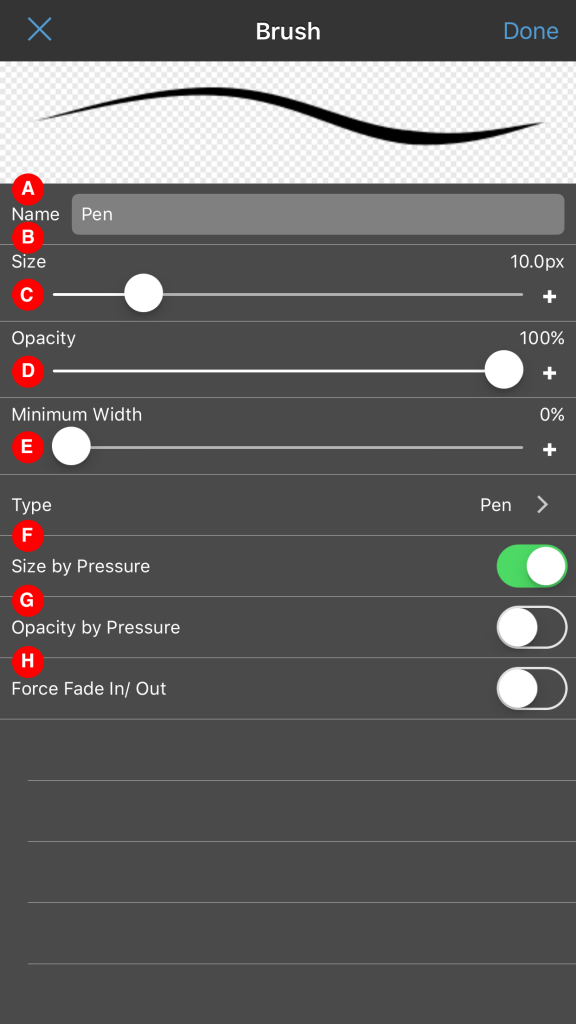
A Nombre:Introducir un nombre para el pincel personalizado.
B Tamaño:Establecer el tamaño de los pinceles.
C Opacidad:Ajustar el nivel de la opacidad del pincel.
D Ancho mínimo:Controlar el tamaño más pequeño de la pincelada, al aumentar la presión del pincel.
E Tipo:Cambiar el tipo de pinceles (Pen, aerógrafo, etc.).
F Tipo por Presión:Cambiar el tamaño de trazo de pincel dependiendo de la presión que se se utiliza.
G Opacidad por presión: Cambiar la opacidad del trazo dependiendo de la presión que se utiliza.
H Fuerza de fundido de entrada / salida: Obligar a suavizar el comienzo y el final.
※ varios pinceles tienen diferentes configuraciones.
③ Al tocar OK completará el proceso.
(2) Descargar Pinceles
※ Se requiere Iniciar sección en una cuenta (gratuita) MediBang, a fin de utilizar esta función.
Crear una cuenta aquí.
① Pulse el botón Seleccionar y luego en el icono» + «.
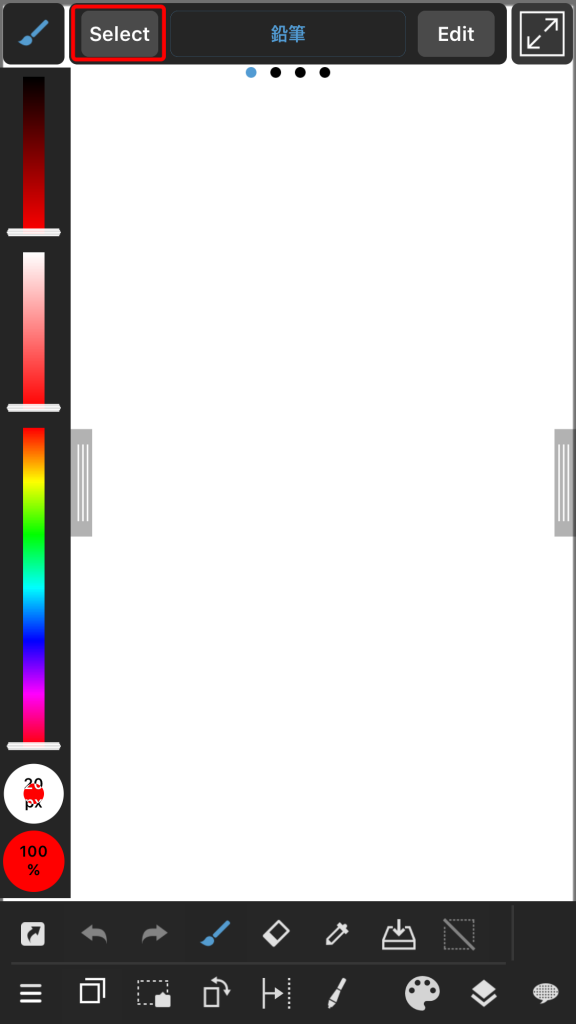
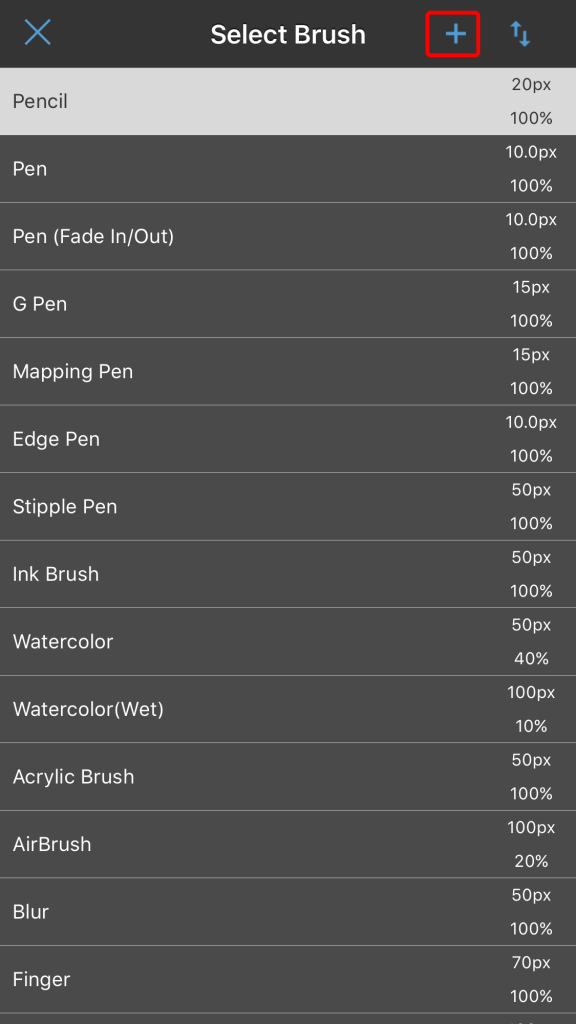
② Esta vez selecciona Descargar pincel. Después de seleccionar un pincel, toca Guardar para descargar.
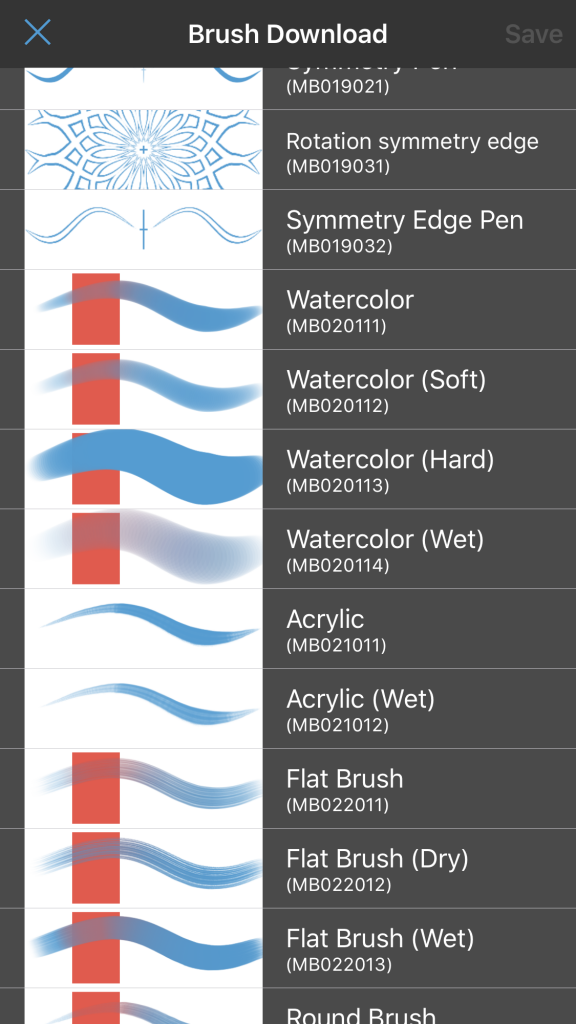
③ El pincel seleccionado aparecerá ahora en la ventana de Seleccionar pincel.
※ Para descargar los pinceles, se requiere una conexión a Internet.
(3) Mover y eliminar pinceles
① Una vez más, pulsa el botón Seleccionar. En el siguiente menú, habrá un icono en forma de flecha arriba y abajo. Esto se puede utilizar para mover los pinceles hacia arriba y abajo en la lista de pincel.
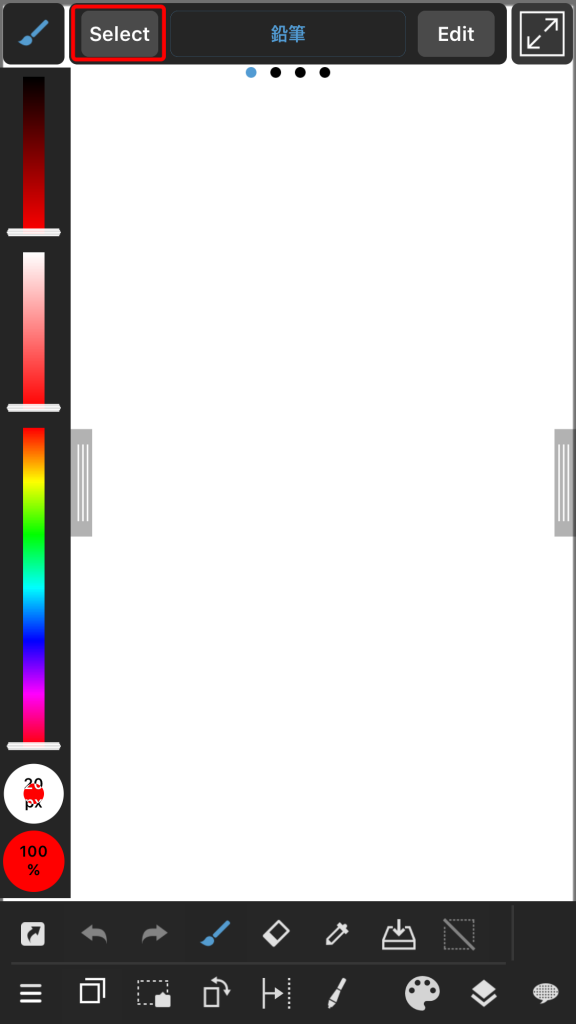
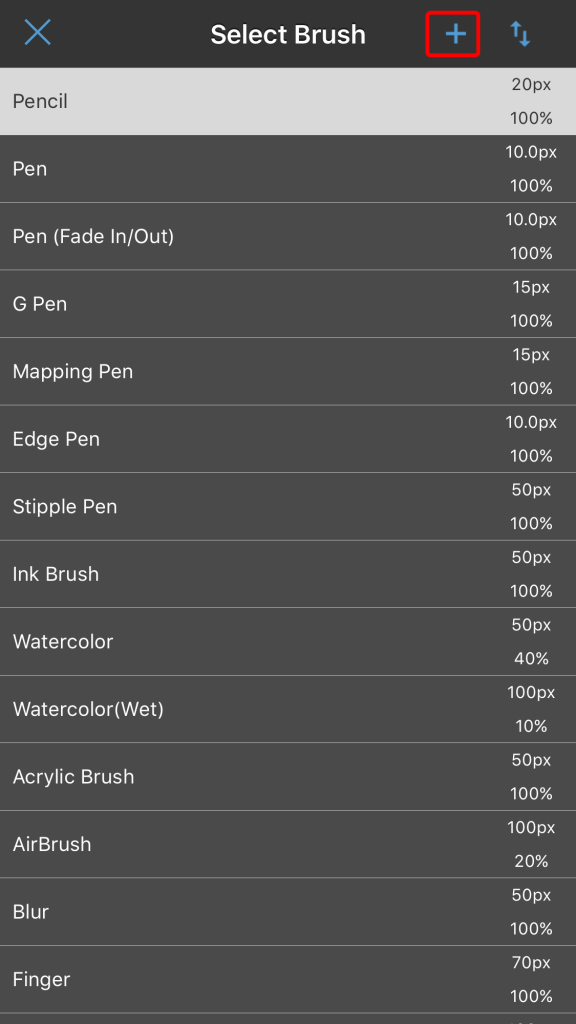
②Al arrastrar este icono ![]() al lado del pincel que deseas utilizar, puedes moverlo.
al lado del pincel que deseas utilizar, puedes moverlo.
Al tocar el icono rojo en el lado izquierdo ![]() , te permitirá eliminar o copiar el pincel.
, te permitirá eliminar o copiar el pincel.
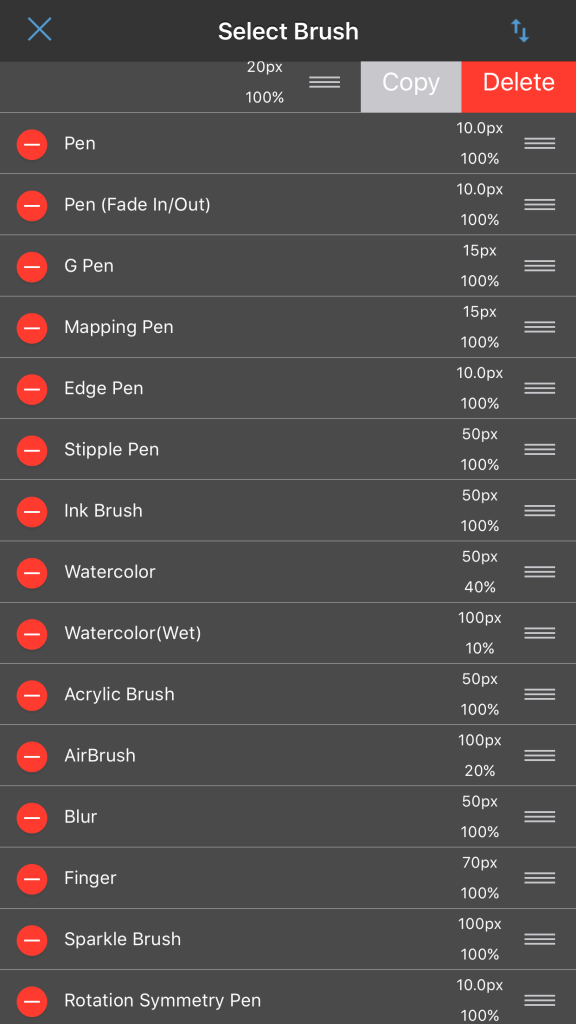
Volver a Tutoriales
\ We are accepting requests for articles on how to use /