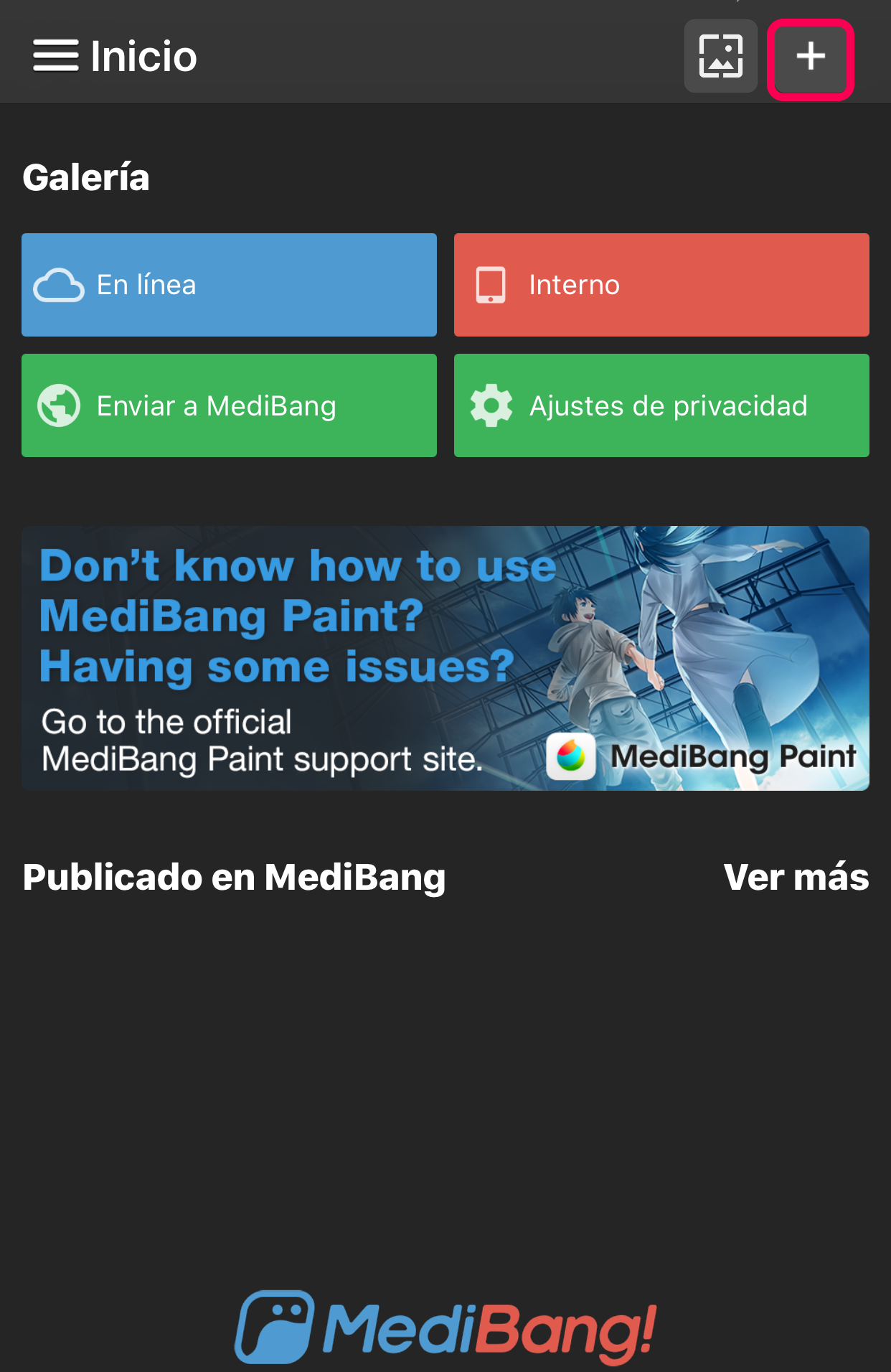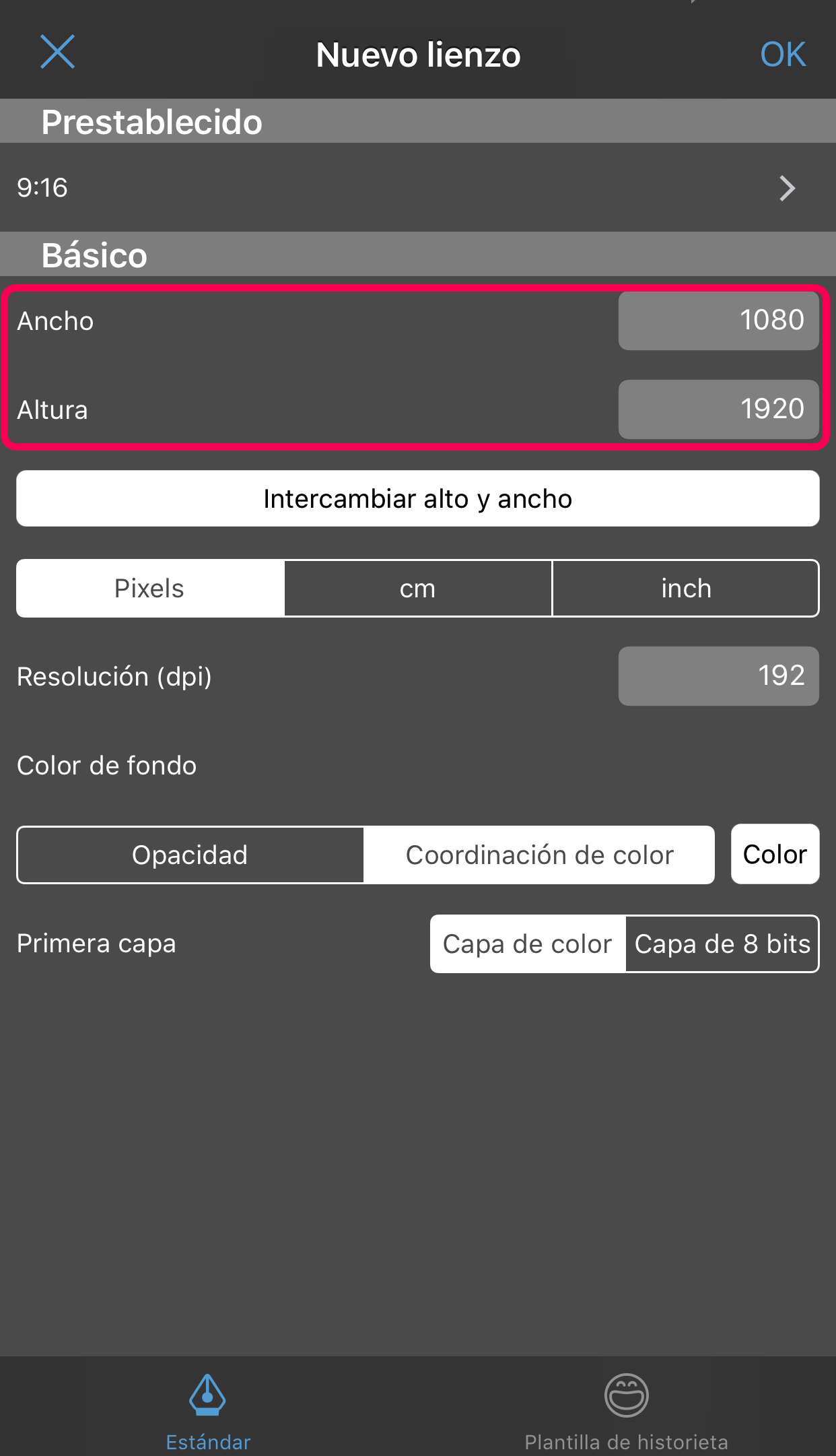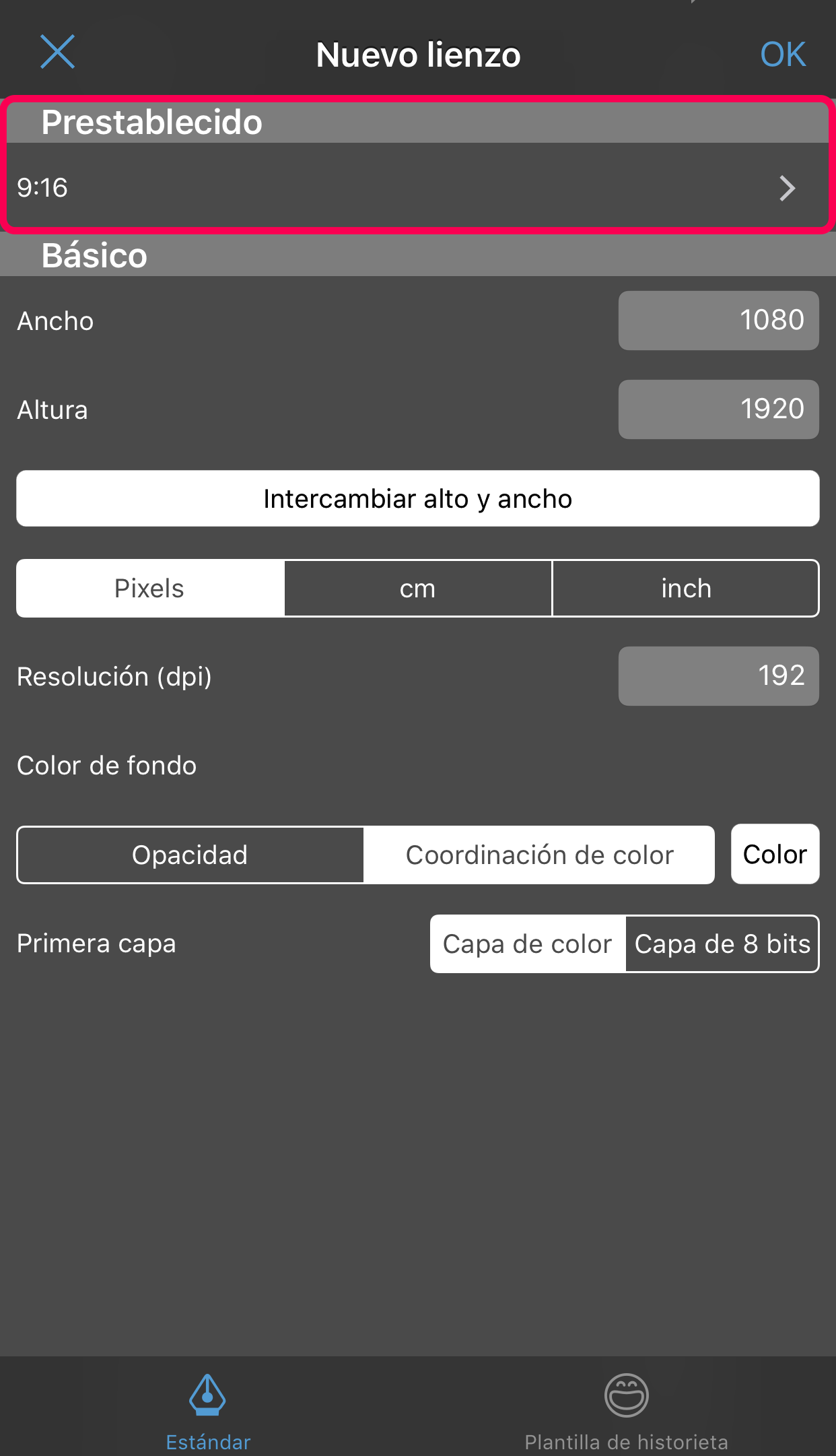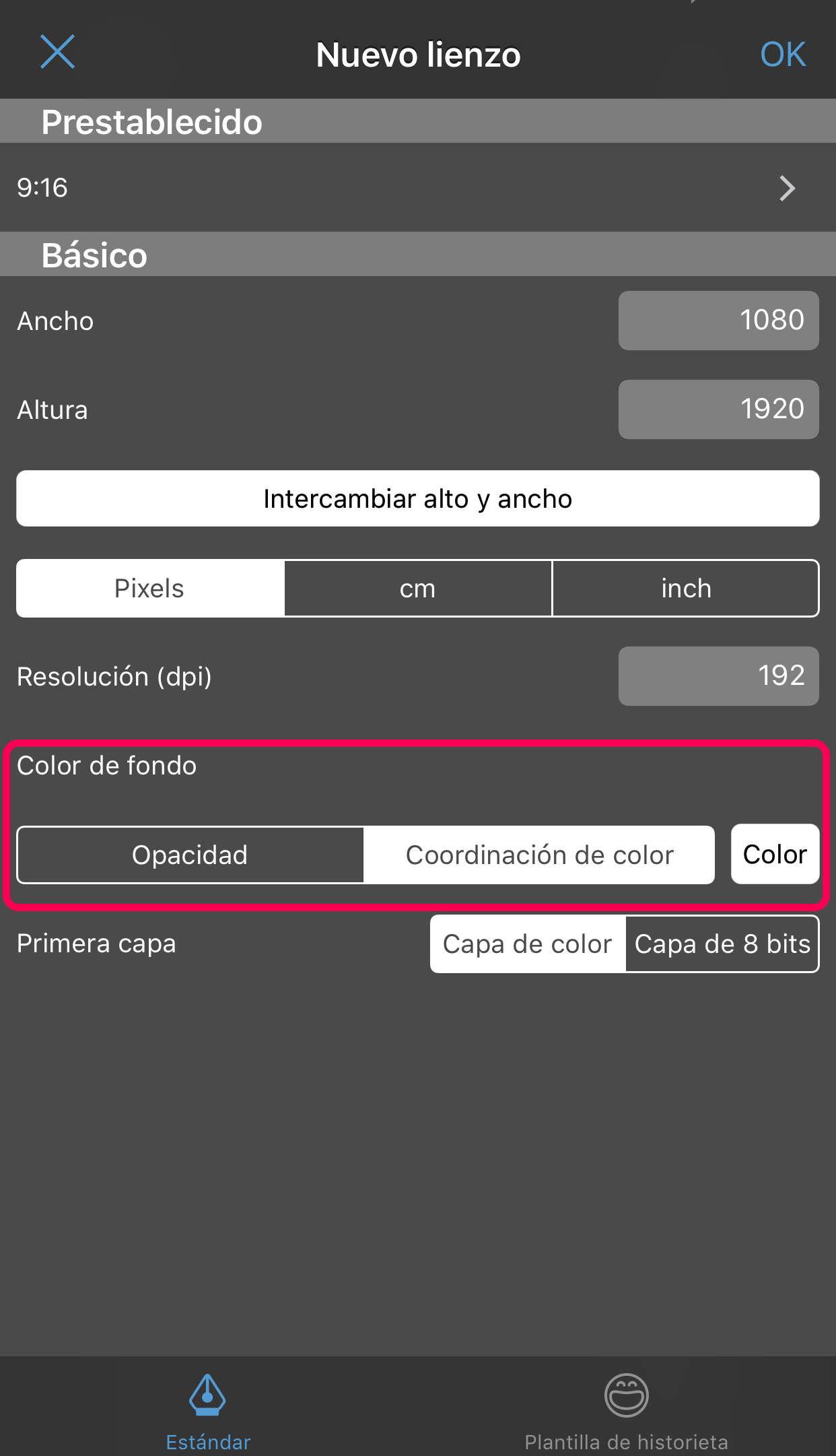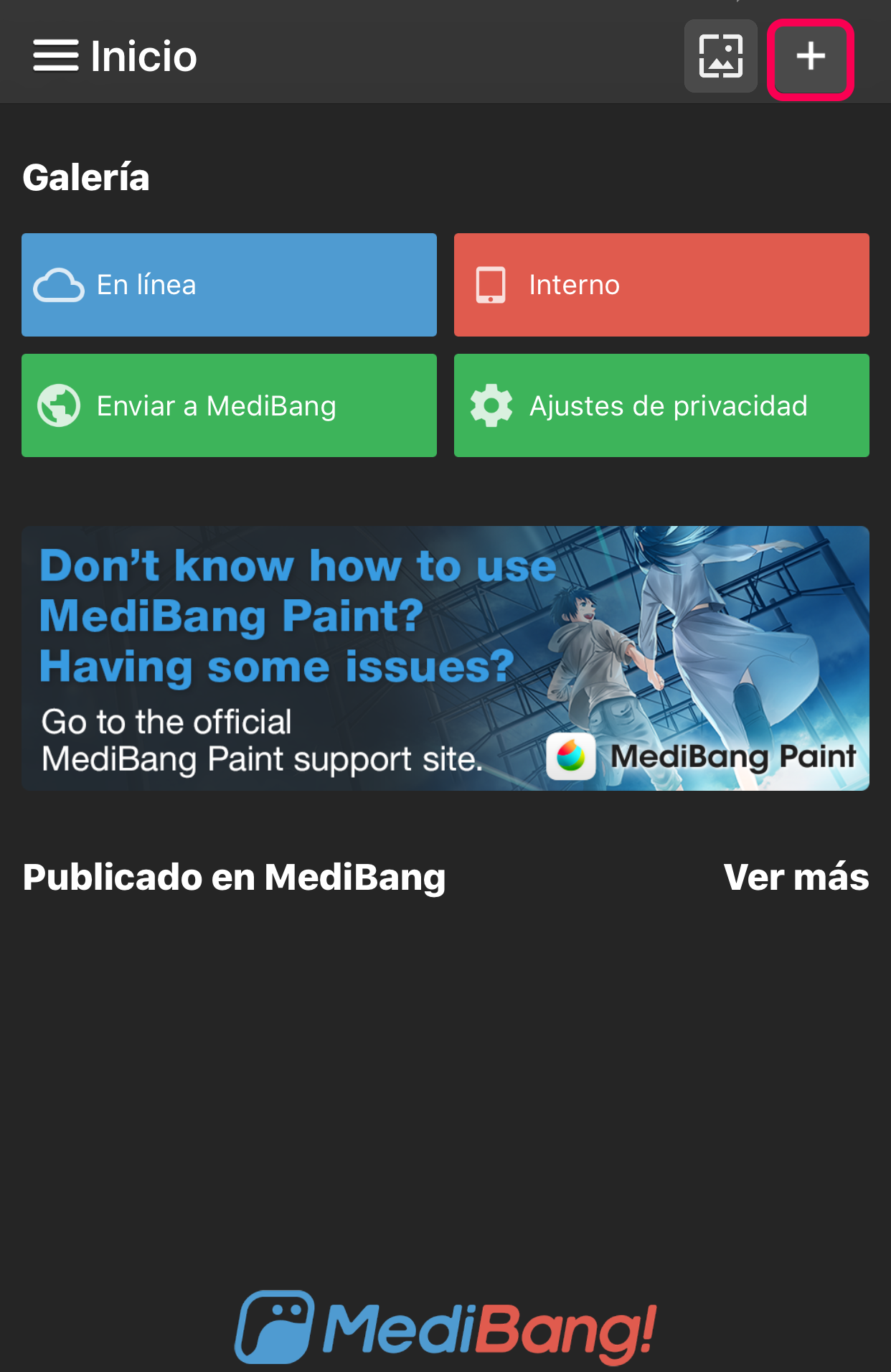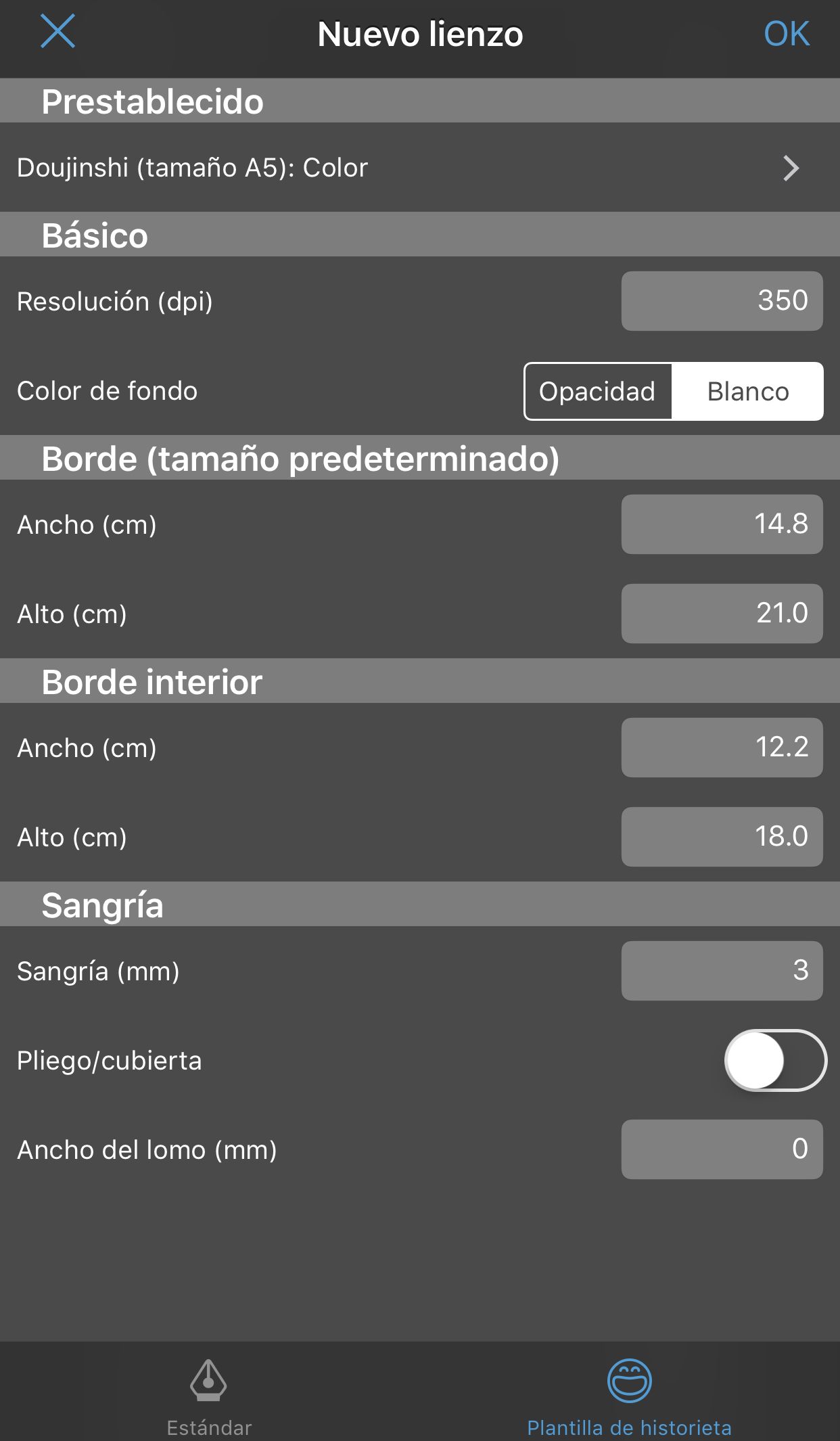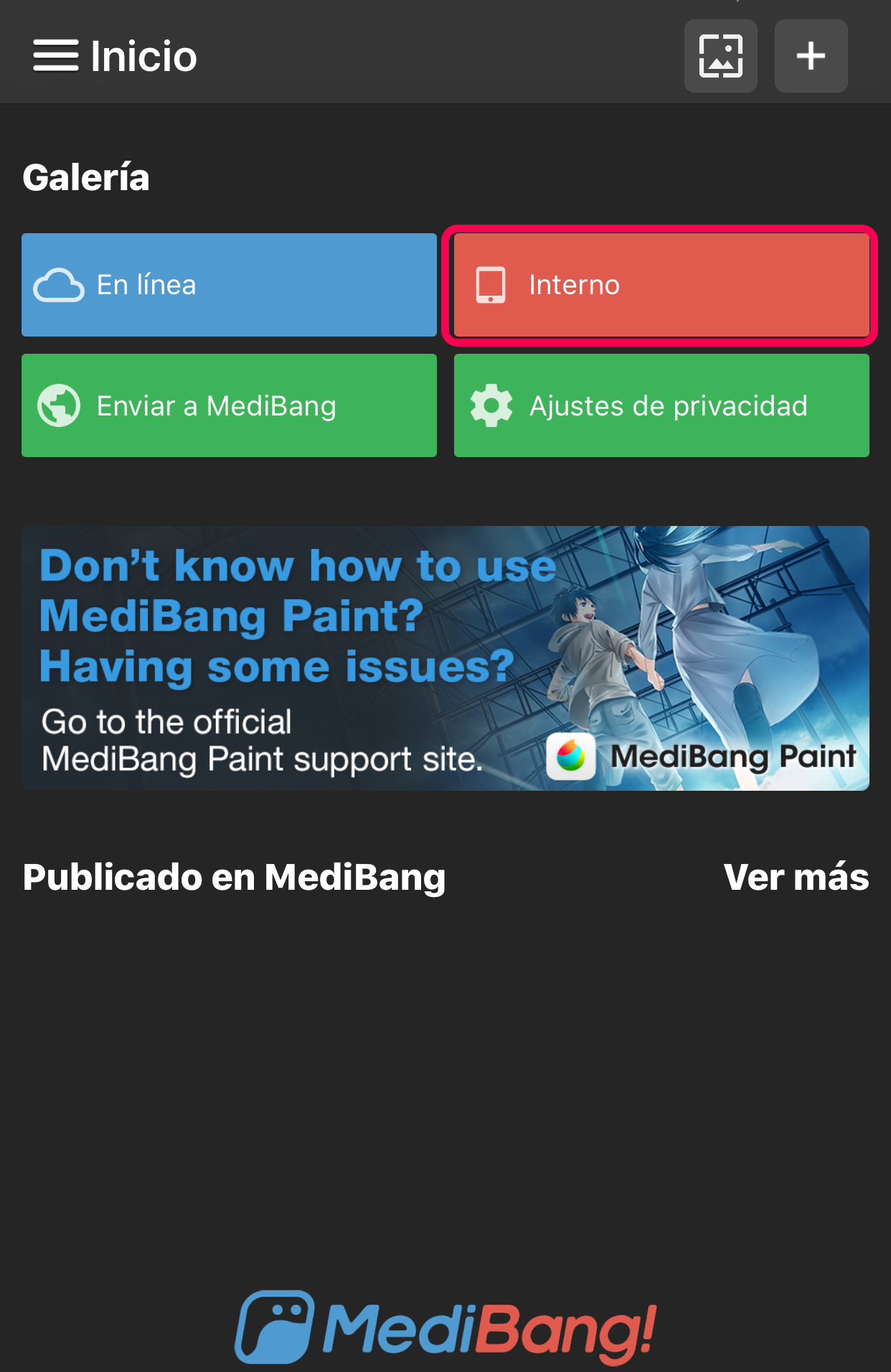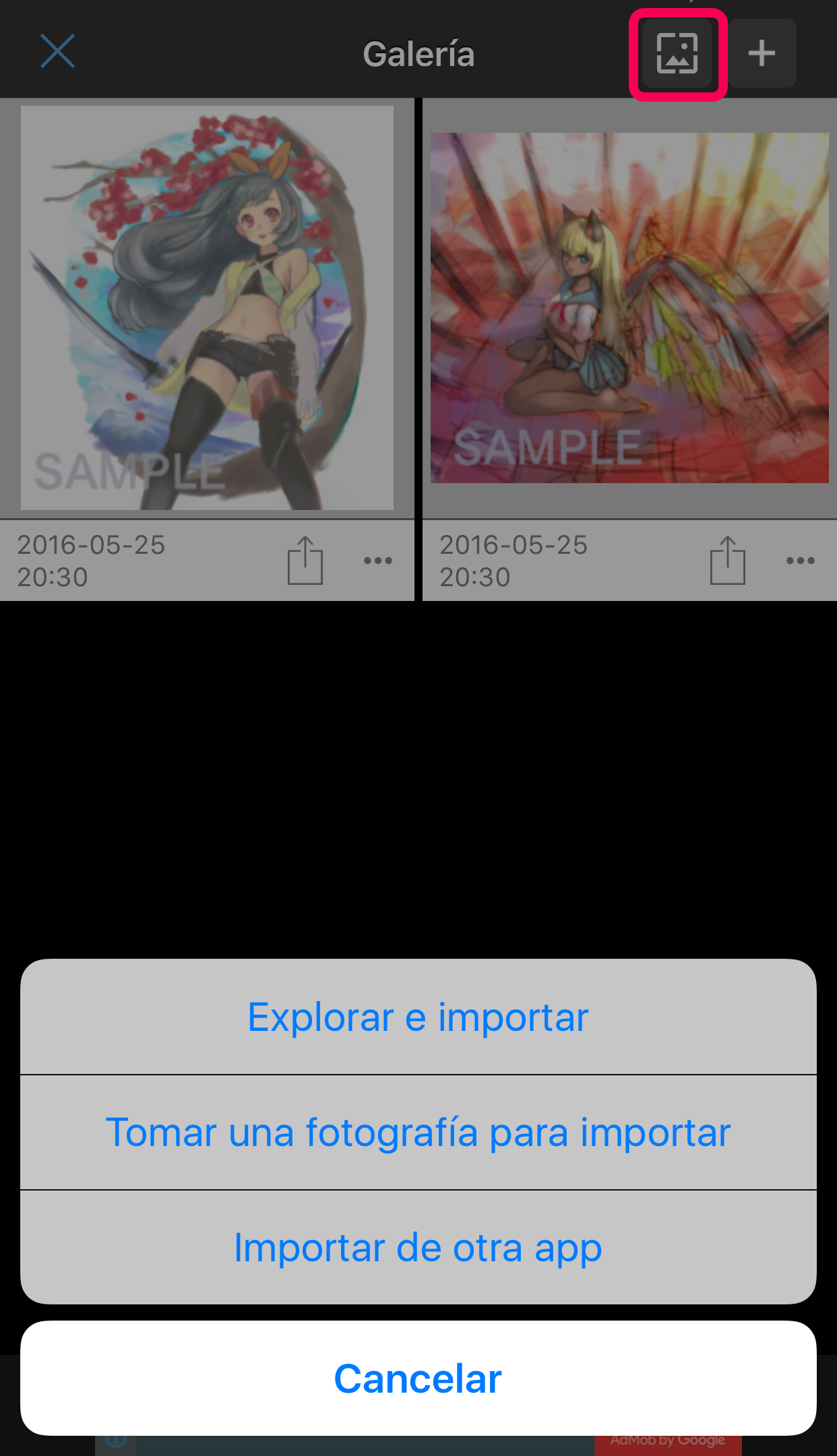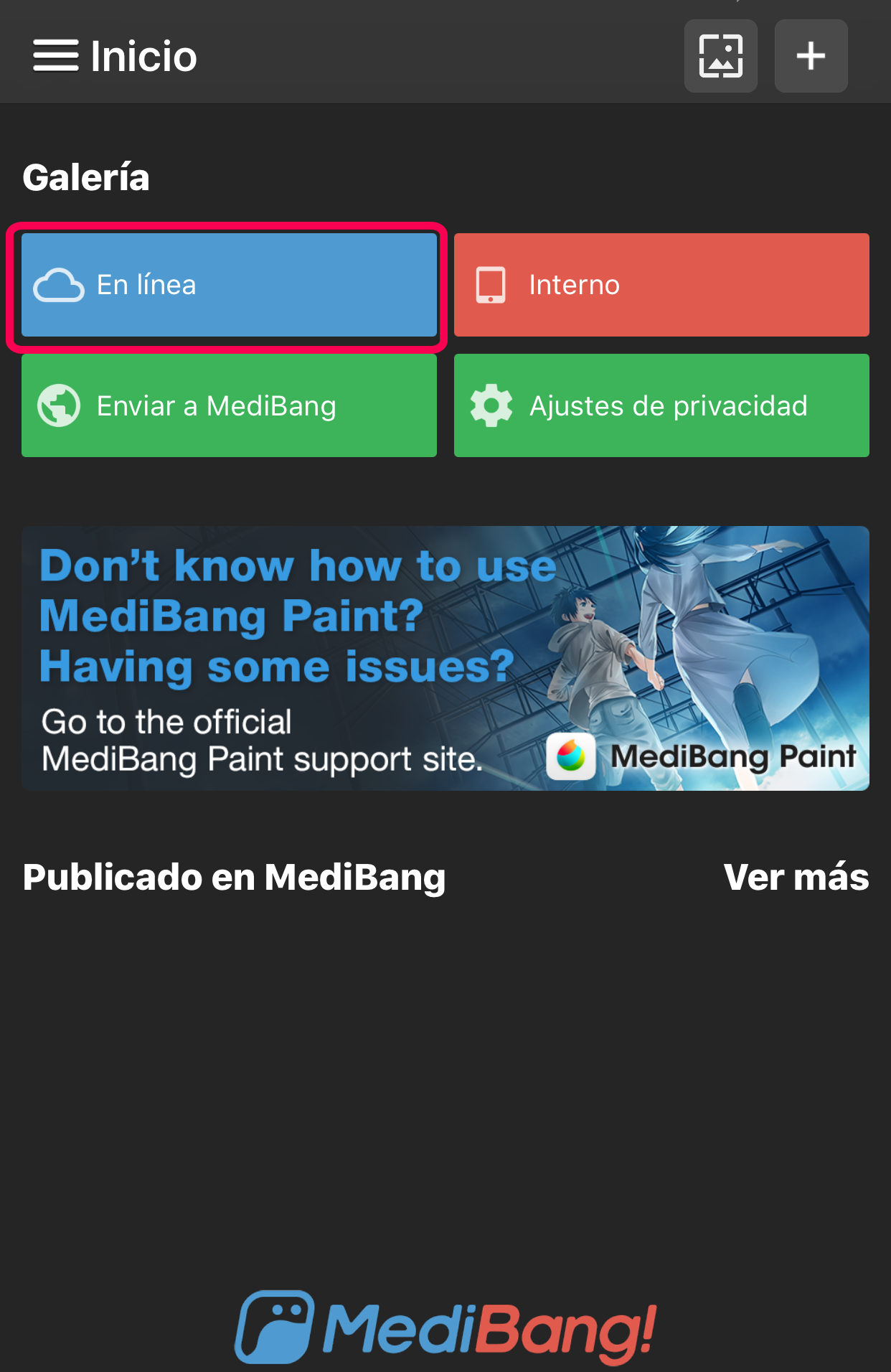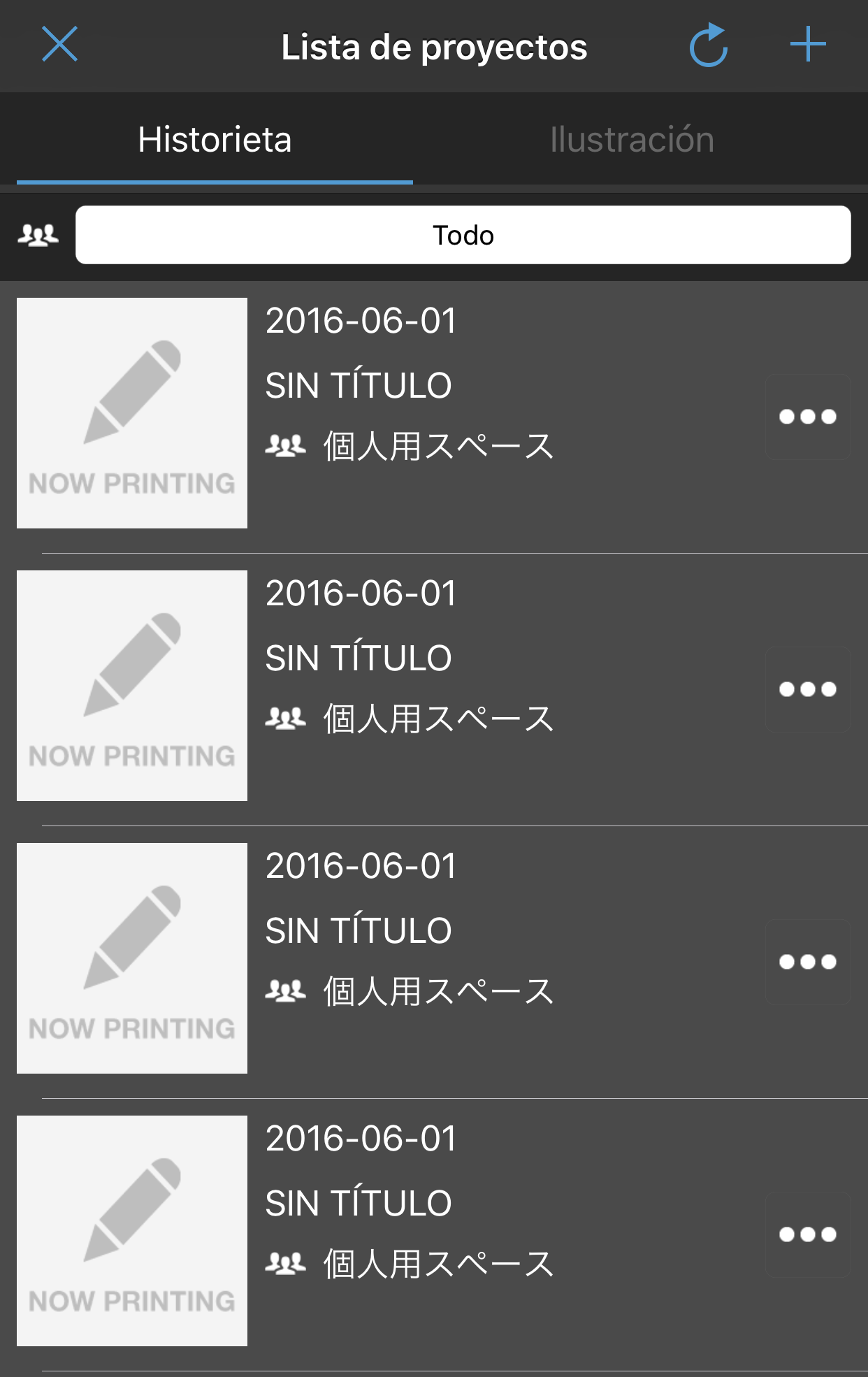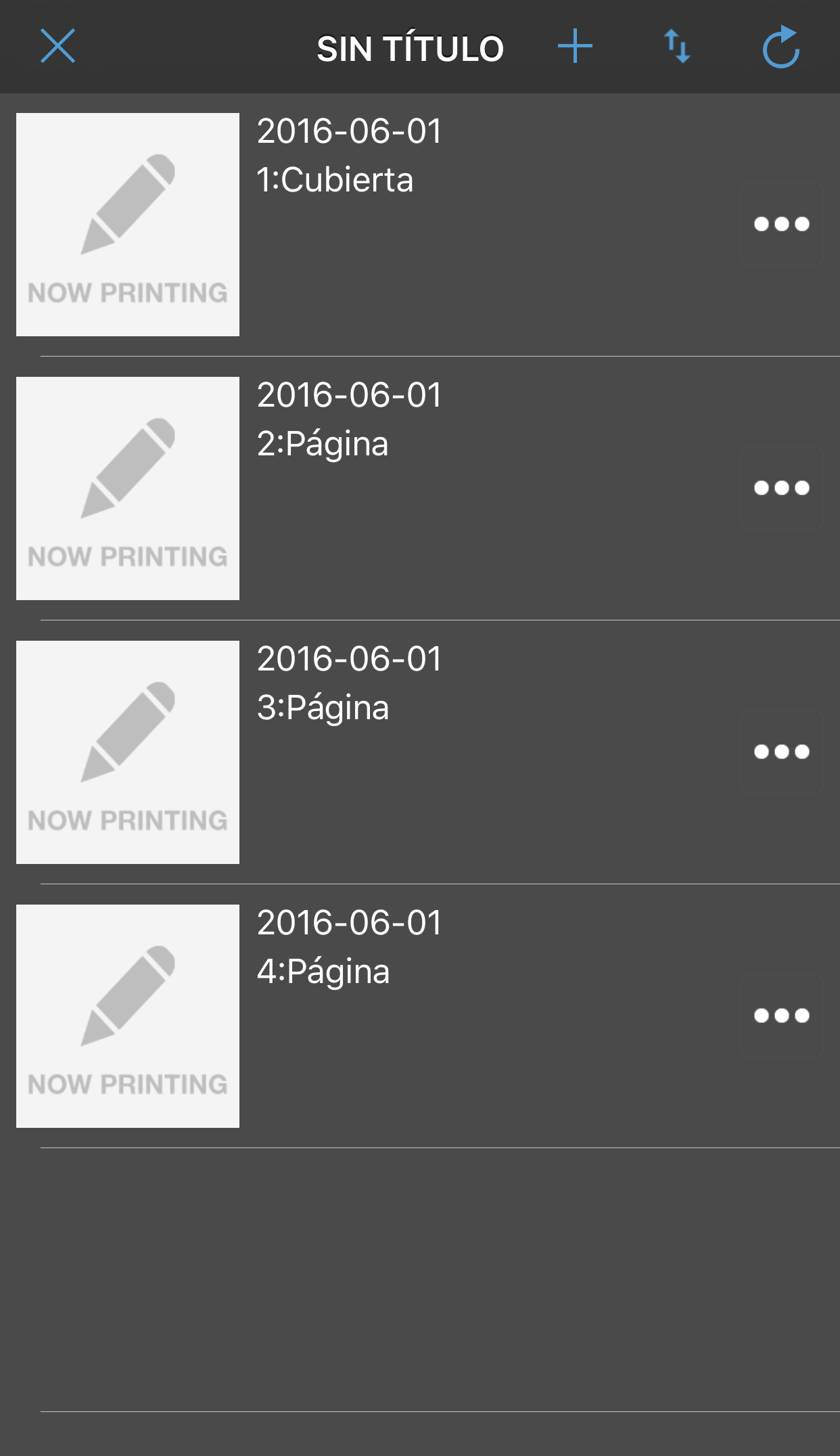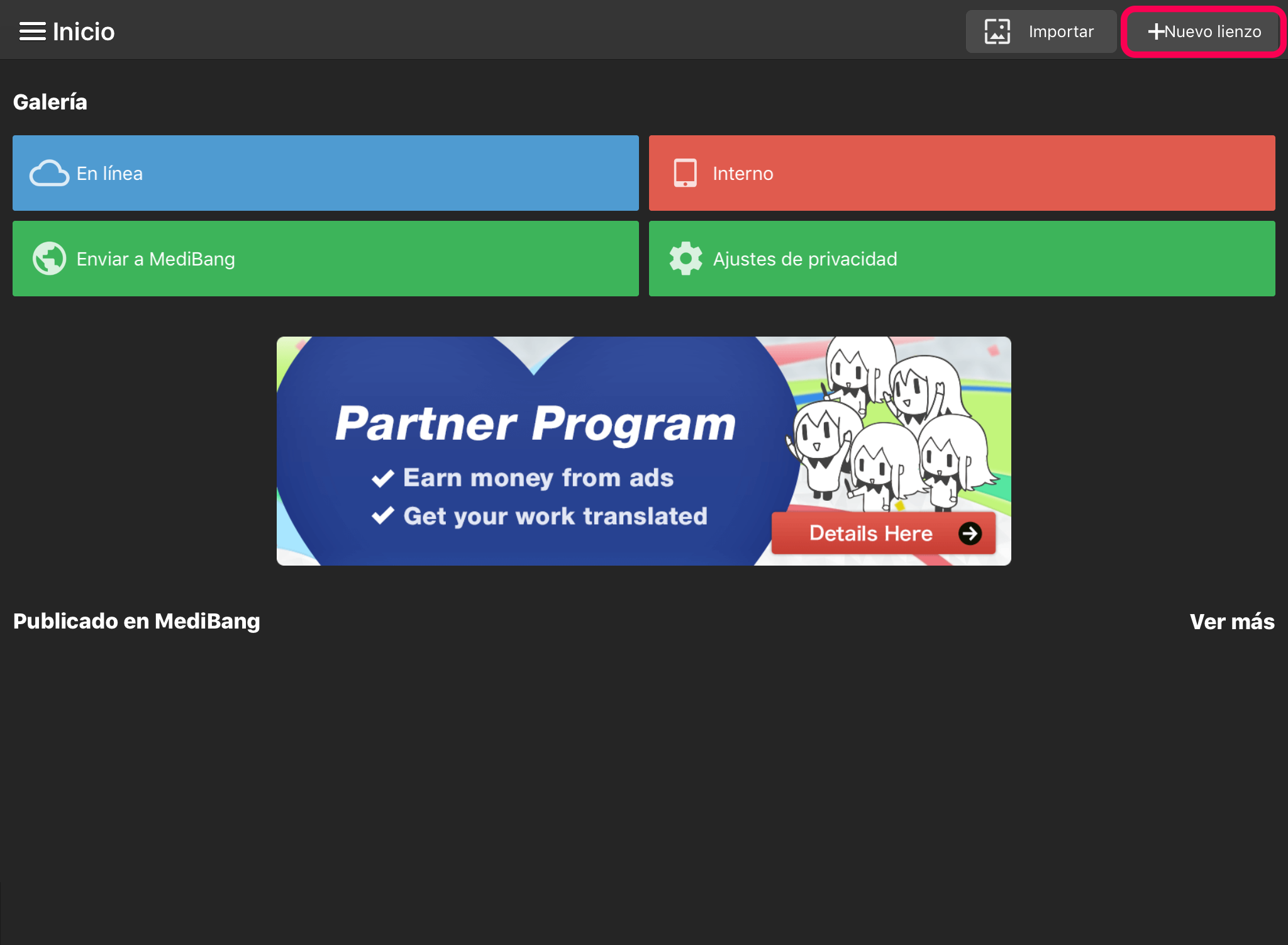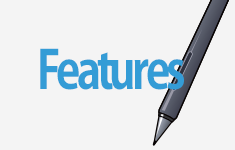2016.06.02
【iPhone】Crear un nuevo lienzo en MediBang Paint
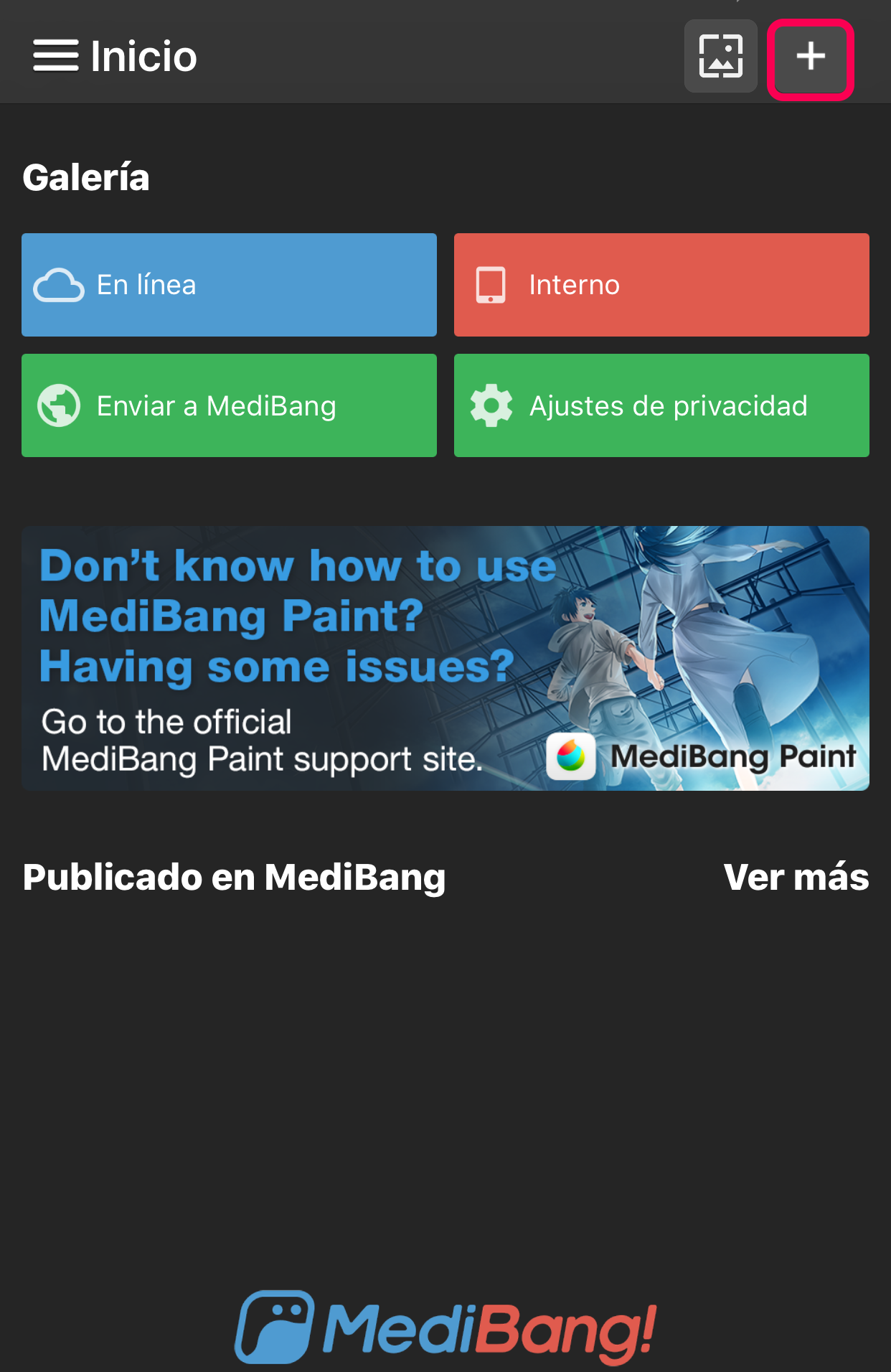
En esta guía, explicaremos cómo crear nuevos lienzos en MediBang Paint para iPhone.
Los lienzos son como hojas de papel utilizadas para crear obras de arte en la aplicación.
Index
1.Crear un nuevo lienzo
(1) Tipos de nuevos lienzos
Al crear un nuevo lienzo, hay tres maneras:
- Crear los tamaños del lienzos personalizados.
- Crear las plantillas de Manga/cómic.
- Importar las imágenes como lienzos.
(2) ¿Cómo crear un tamaño de lienzo personalizado
① En la pantalla principal, haz clic en el botón “+ “en la esquina superior.
② En la ventana Nuevo lienzo, la configuración de la página podrá ser establecida.
Uso de la ventana de Nueva lienzo
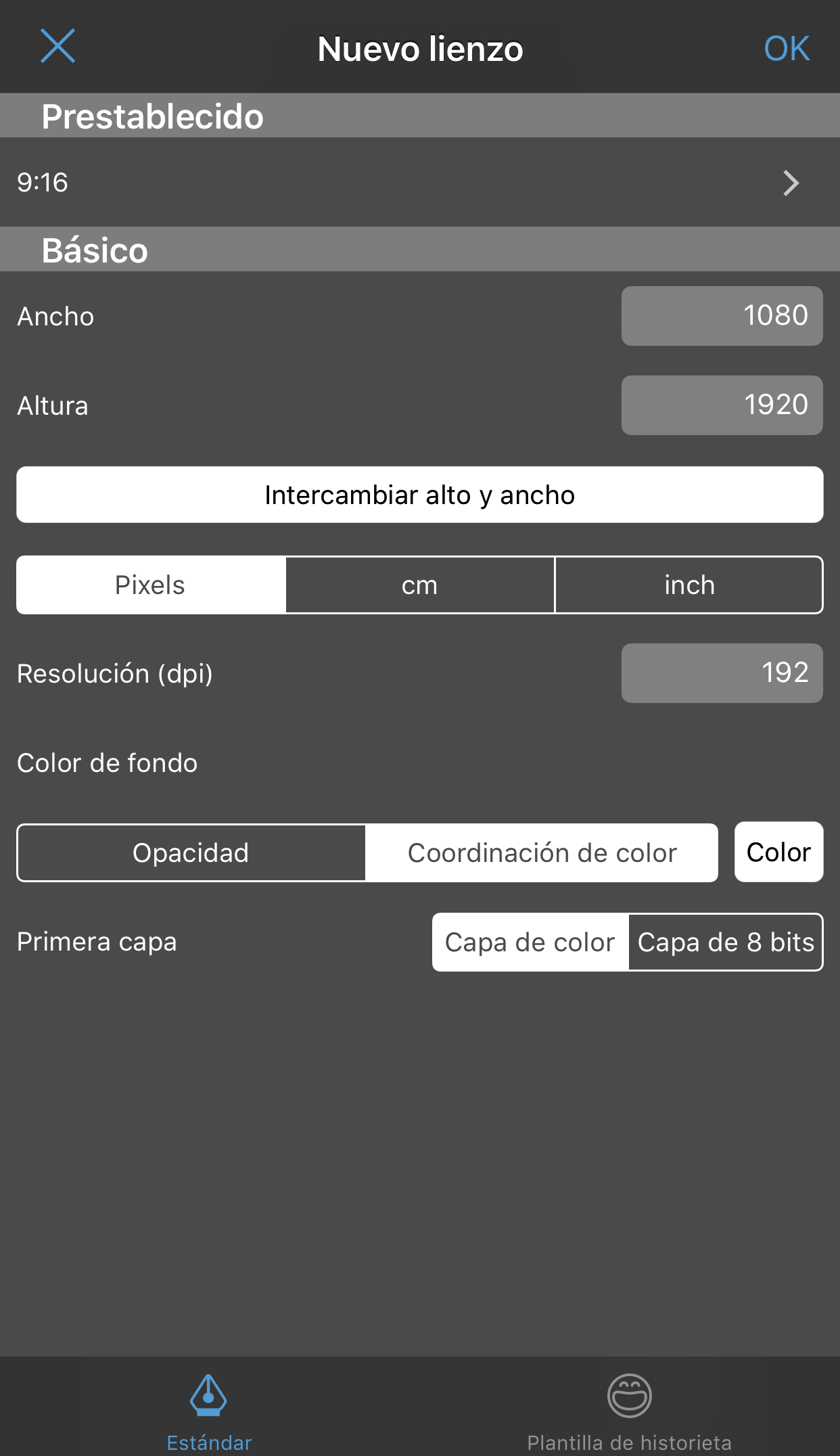
❶Elegir tamaño del lienzo.
Hay dos formas de elegir el tamaño del lienzo.
・Primer método
Aquí se puede introducir el tamaño del lienzo. En cuanto a la unidad, se puede introducir en píxeles, cm o pulgadas.
- El segundo método
En el segundo, se puede elegir el tamaño dentro de los prestablecidos. Por ejemplo, hay ajustes prestablecidos para el uso de Web y para el de papeles.
Unidades
・pixeles
・cm
・pulgadas
❷ Elegir la resolución
¿Qué es la resolución?
DPI = Puntos por pulgada
La resolución de una imagen afecta a la su calidad. Cuanto mayor sea la resolución, mayor será la calidad. Las líneas dibujadas en una resolución más alta también será más suave.
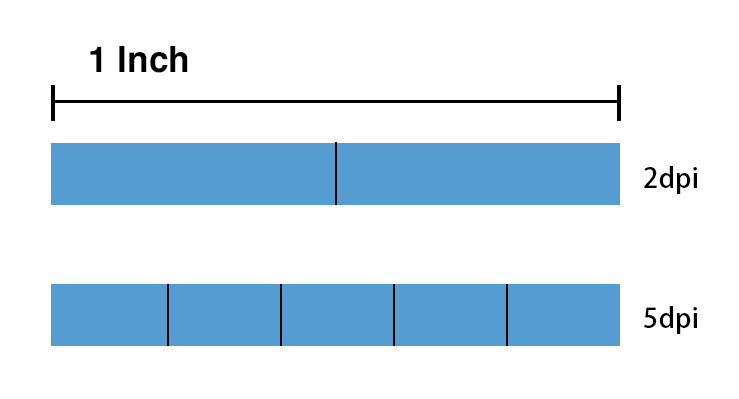
Generalmente, se utiliza 600 pdi para imprimir en blanco y negro, y 350 dpi para los colores. Para las Imágenes en el uso de web, lo ideal son 72 dpi.
Después de configurar el lienzo sobre el tamaño y la resolución, toca OK para completar el proceso.
❸Elegir el color de fondo
・Para obtener una imagen con un fondo transparente, elegir la Opacidad.
・Para crear un fondo de color, elegir la Coordinación de color.
❹ El siguiente paso es elegir el tipo de primera capa. Hay dos tipos para elegir.
- Capa de Color: Es la capa de color para utilizar los colores.
- Capa de 8 bits: Es la capa 8 bits para utilizar sólo en escala de grises.
❺ Tocar OK para completar el proceso.
- El tamaño y la resolución del lienzo se pueden ajustar de nuevo, después de la creación de un lienzo. Sin embargo, cambiar el dpi de una imagen después de la creación, podrá causar una mala calidad de imagen.
(3) Plantillas de historieta (Manga)
① En la pantalla principal, haz clic en el icono + para crear un nuevo lienzo.
② Seleccionada la etiqueta Plantilla de historieta en la parte inferior de la pantalla, se abrirá la página de plantilla de historieta.
❶ Elegir el tamaño de lienzo
Hay dos formas de elegir el tamaño del lienzo.
- Tamaños de lienzo prestablecidos
- Tamaños de lienzo personalizados
Los tamaños de lienzo prestablecidos son Doujinshi, Manga, Manga 4 paneles y USA cómic.
Tipos prestablecidos
| Nombre | Imágen | |
| Doujinshi | 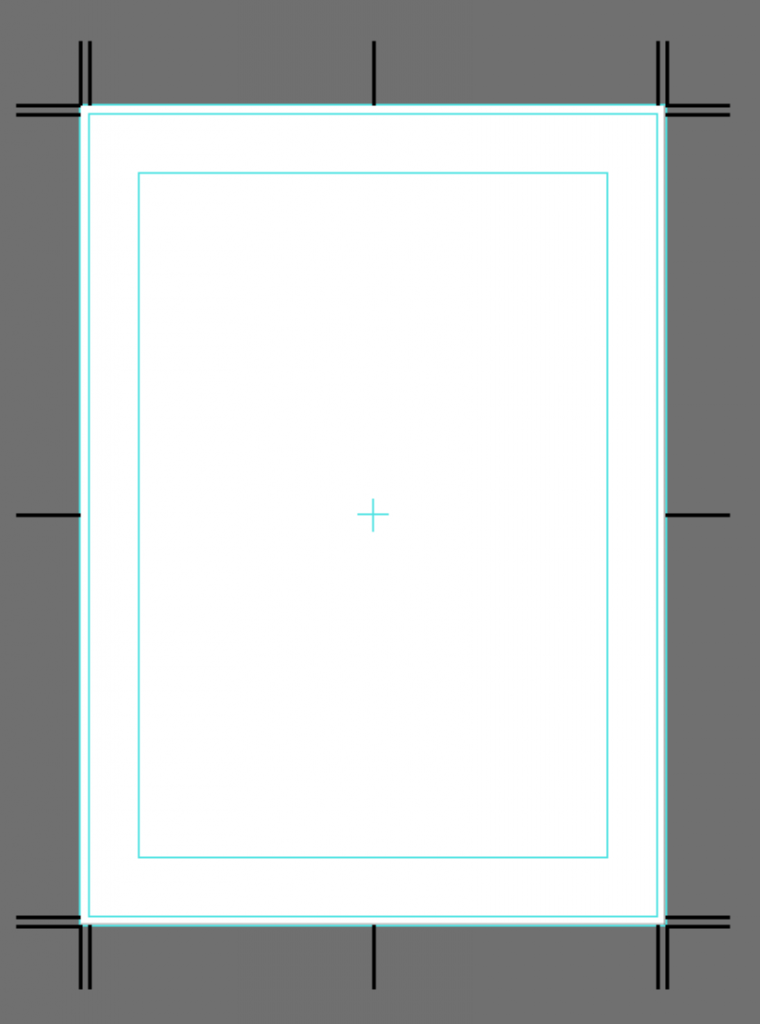 |
|
| Manga | 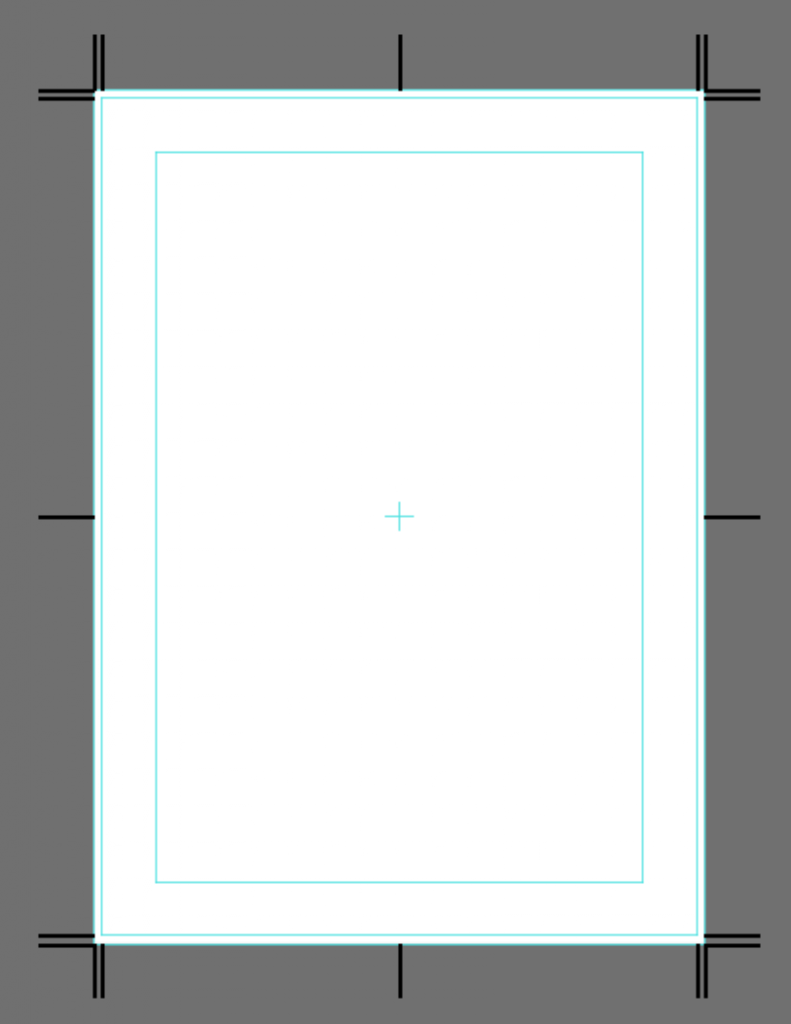 |
|
| Manga de 4 paneles | 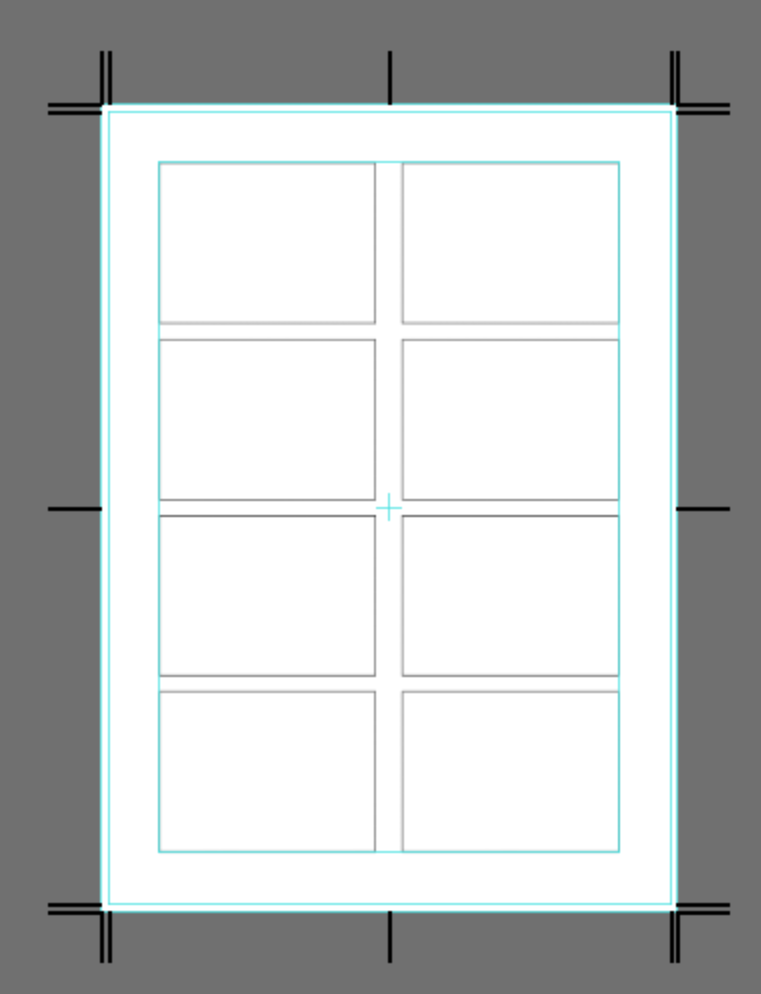 |
|
| Manga de 4 paneles (Con títlo) | 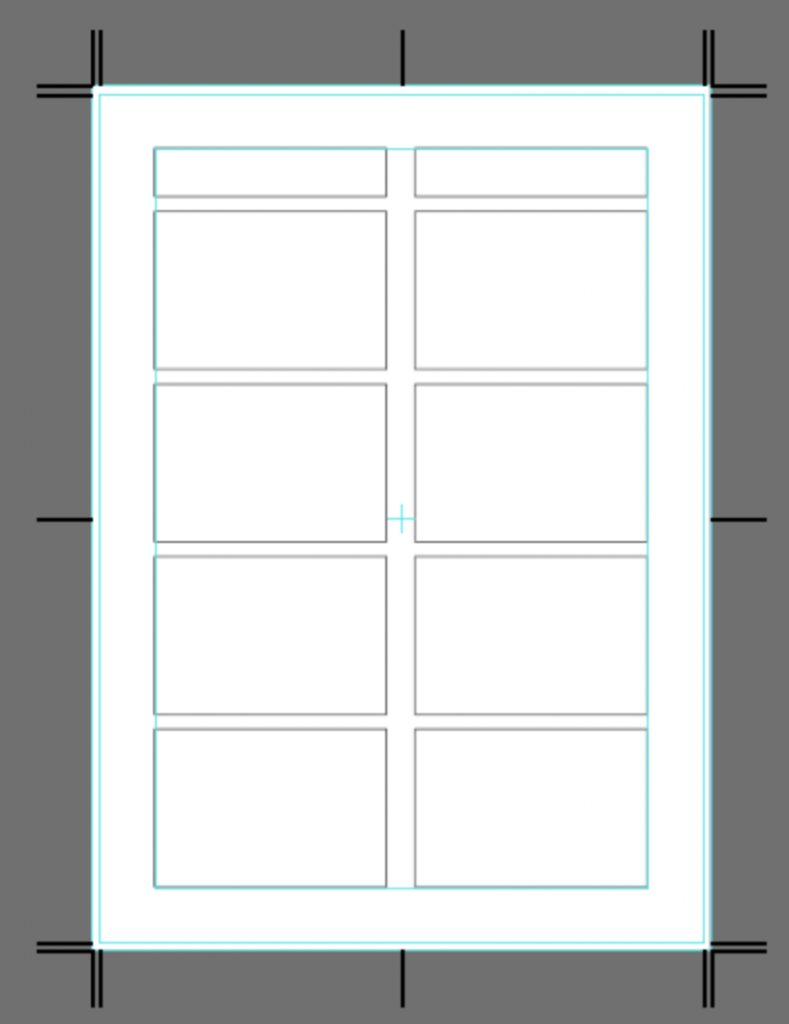 |
|
| USA Comic | 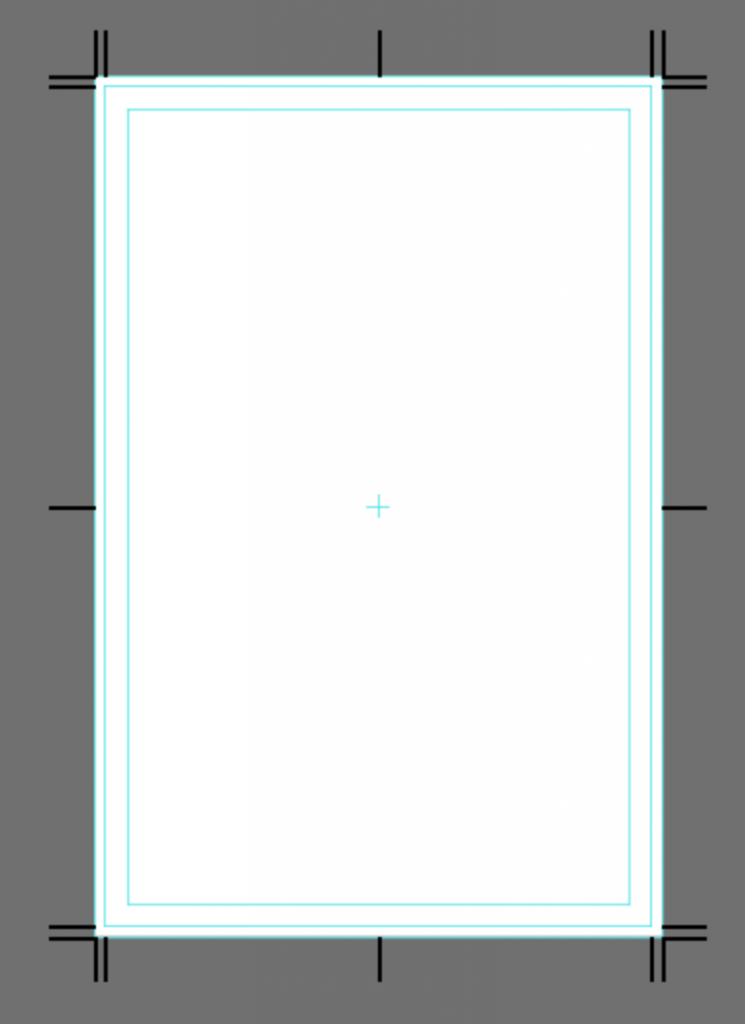 |
・Tamaños de lienzo personalizados
Los usuarios pueden cambiar el tamaño del lienzo a su gusto, cambiando la configuración en el tamaño predeterminado Borde (tamaño predeterminado).
❷ Resolución
❸ Color de fondo
❹ Los usuarios pueden crear una cubierta de doble página, seleccionando la opción Pliego / cubierta y ajustar el ancho del lomo.
❺ Tocar OK para completar el proceso.
(4) Importar los lienzos
① Desde la página de inicio, haz clic en Interno.
② Al hacer clic en el icono «Importar» en la esquina superior derecha, te dará la opción de Explorar e importar la imagen.
③ Se abrará la imagen importada
2.Crear un nuevo proyecto de la nube
① En la pantalla principal, por favor, toca «En línea».
② Se abrirá la lista de proyectos. Al tocar el icono «+ » en la parte superior derecha, va a crear un nuevo lienzo.
Ilustración
Los usuarios pueden elegir para crear una nueva ilustración o importar una imagen existente.
※ Cuando se utiliza la función de importar, las imágenes guardadas en galerías de MediBang Paint de los usuarios pueden ser llevados a tus galerías en línea.
Historietas
① Después de abrir la ventana Nuevo proyecto, se pueden seleccionar los ajustes siguientes.
- Grupo (Esto determina si el archivo es compartido o no, y con quén se comparte.)
- Título
- Plantilla
※ Todas estas cosas se pueden cambiar más adelante.
※ La sección de Notas se puede utilizar para dejar una nota para los miembros del grupo que abren el archivo.
② En la plantilla, podrás personalizar los detalles siguientes.
- Detalles de la página
- Tamaño de página predeterminado
- Color de página predeterminado
※Estos detalles se pueden cambiar después.
③ Al tocar OK, completará el proceso.
Al crear un nuevo proyecto, las 4 páginas en blanco (incluyendo una cubierta) serán creadas.
Al tocar el icono + en la parte superior derecha, se puede añadir una nueva página o permitir importarla.
El icono con flechas en la parte superior derecha permitirá cambiar el orden de las páginas.
\ We are accepting requests for articles on how to use /