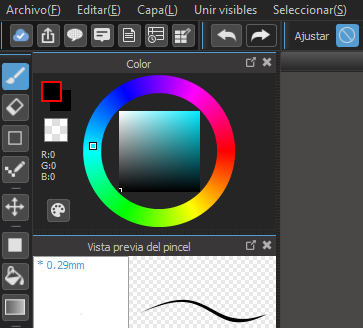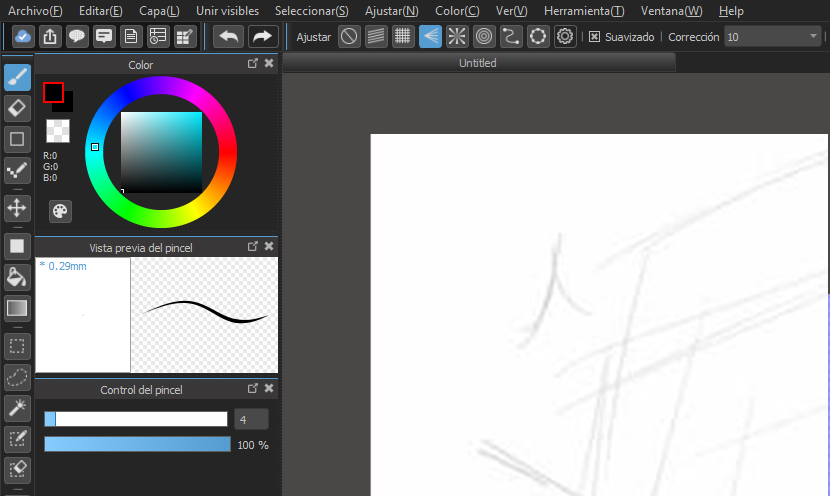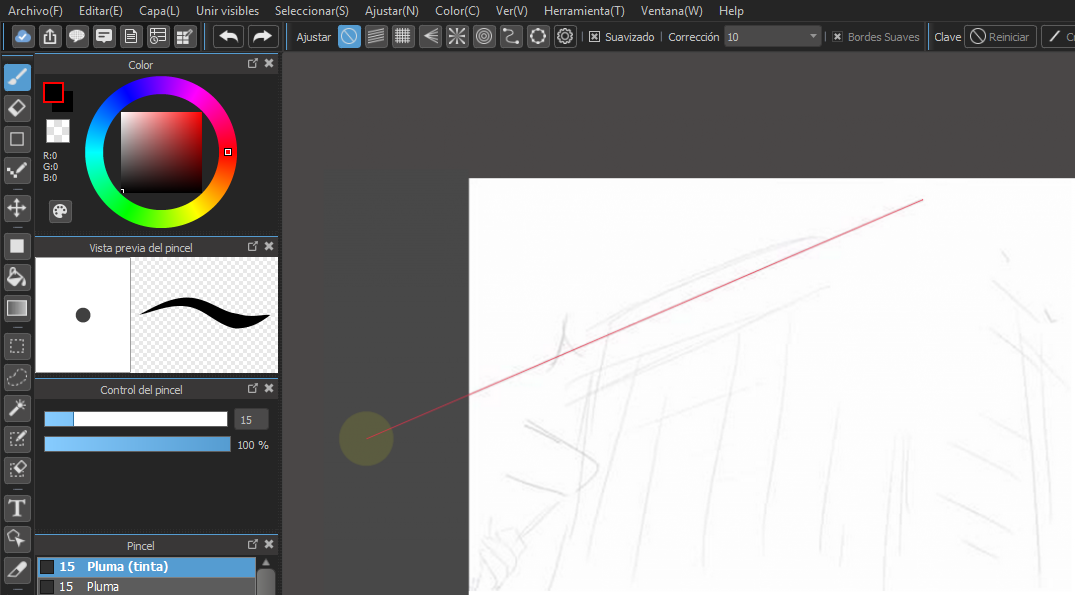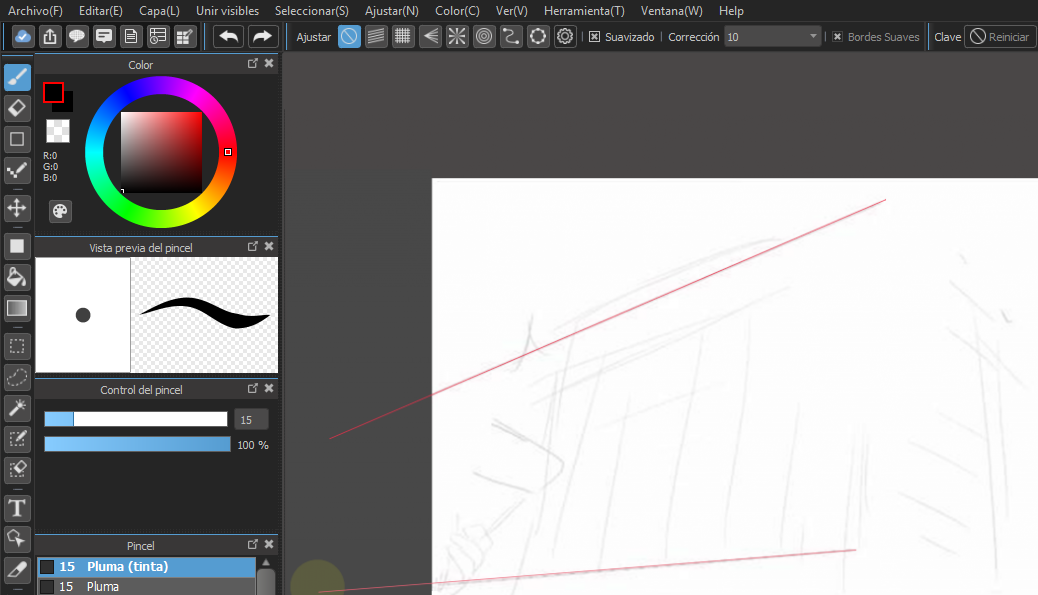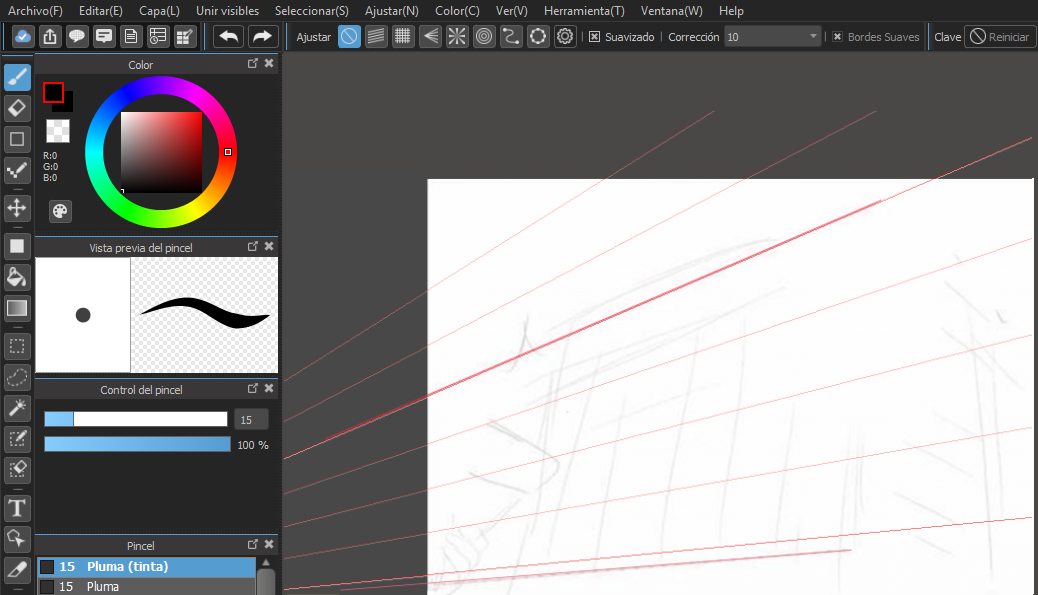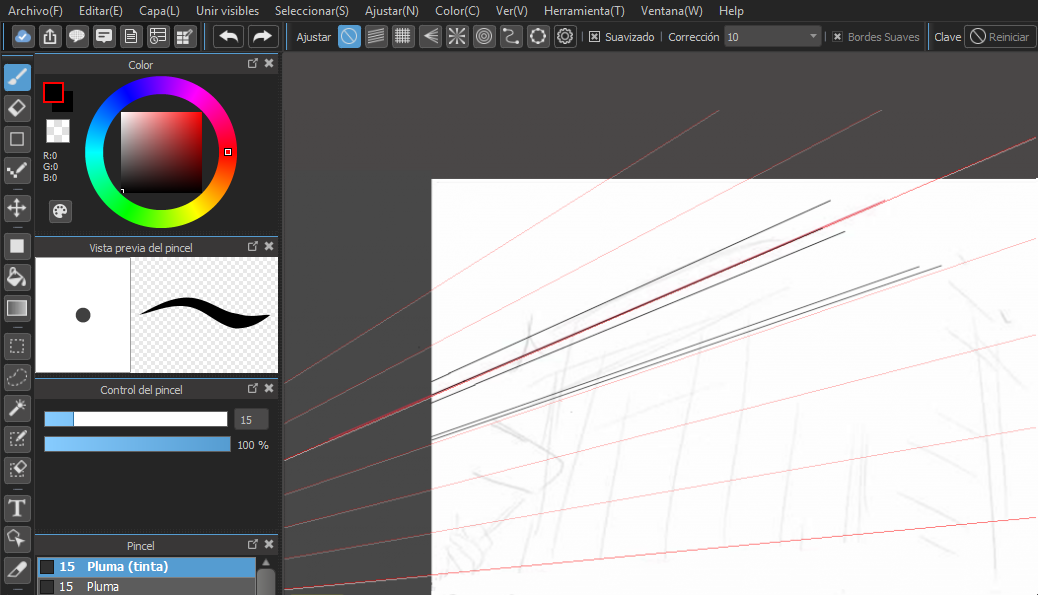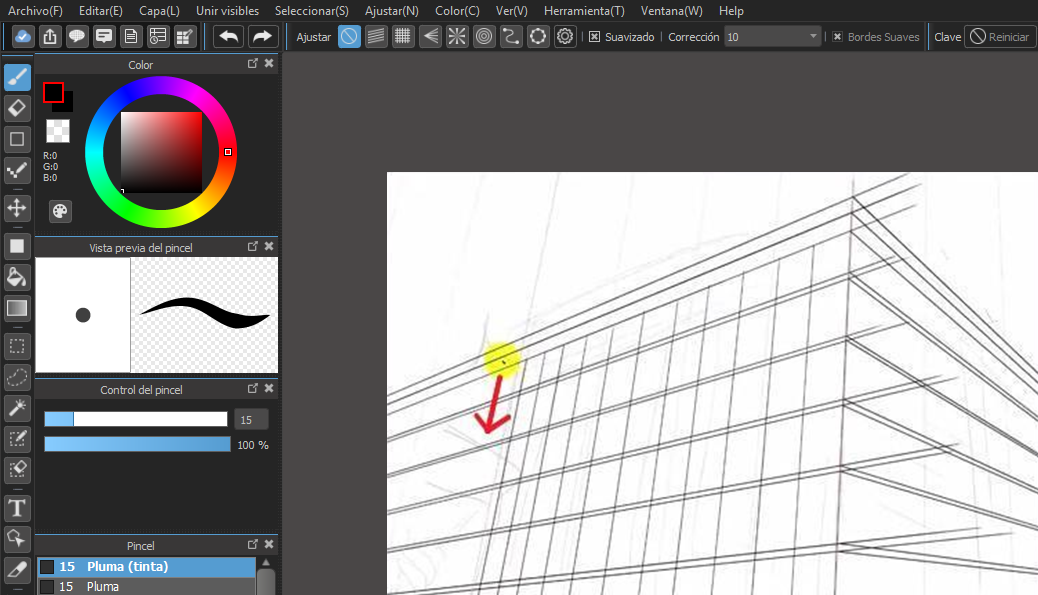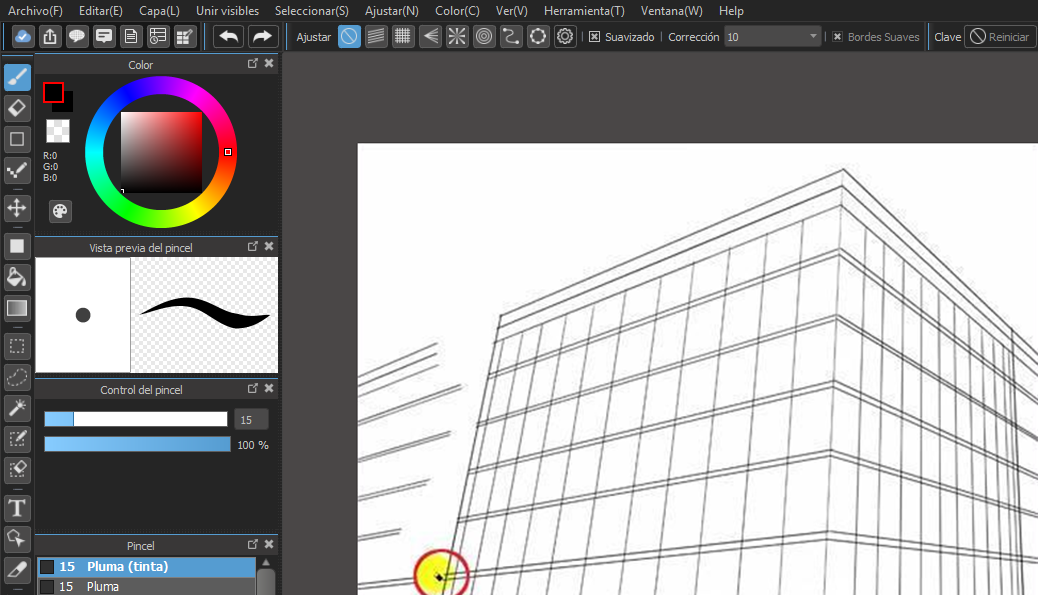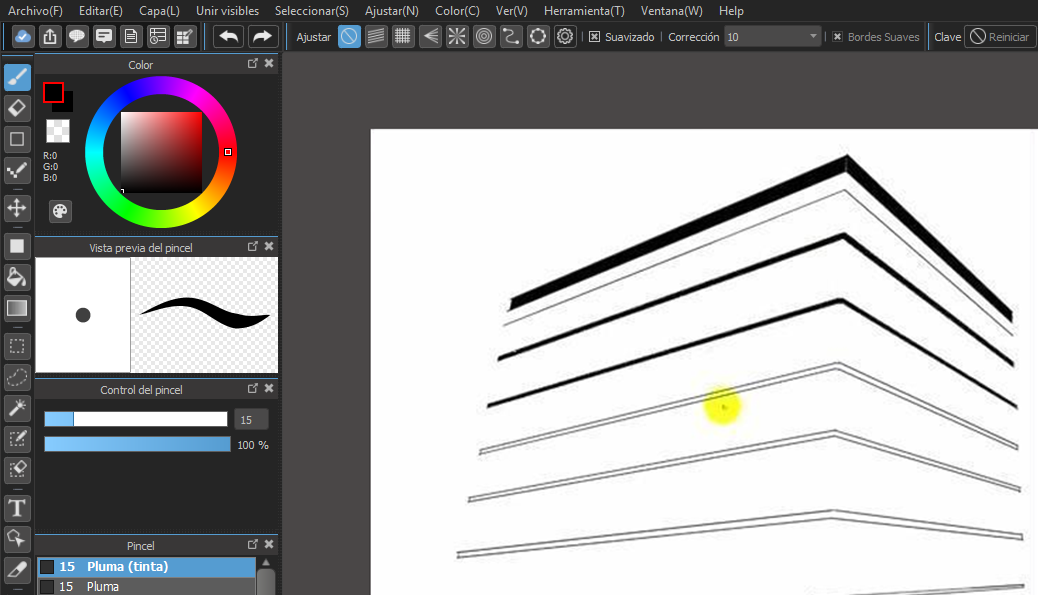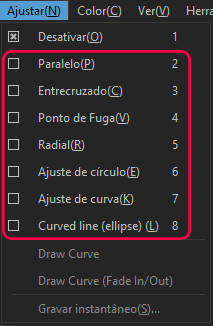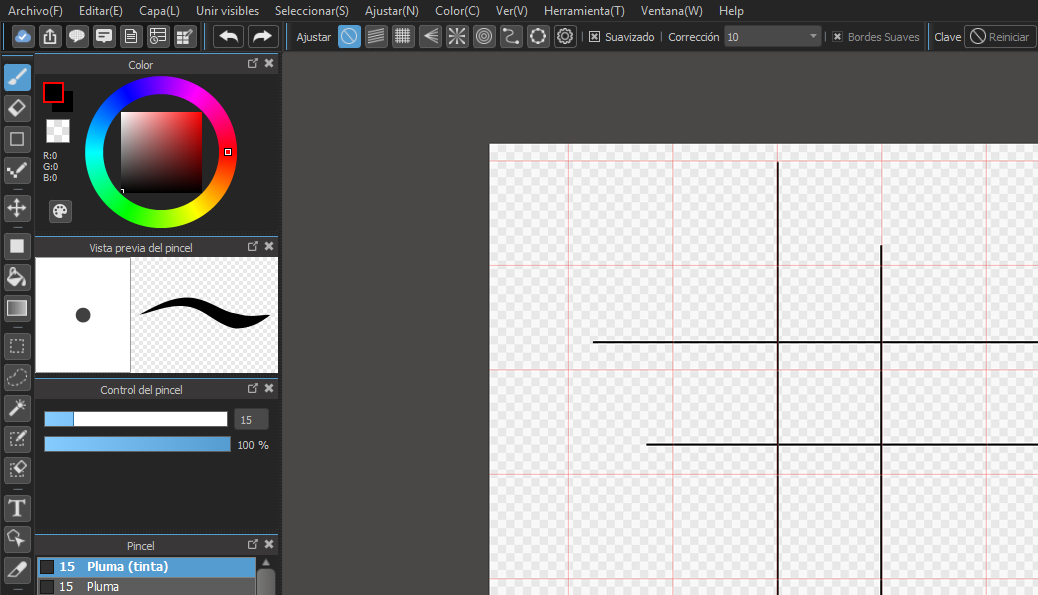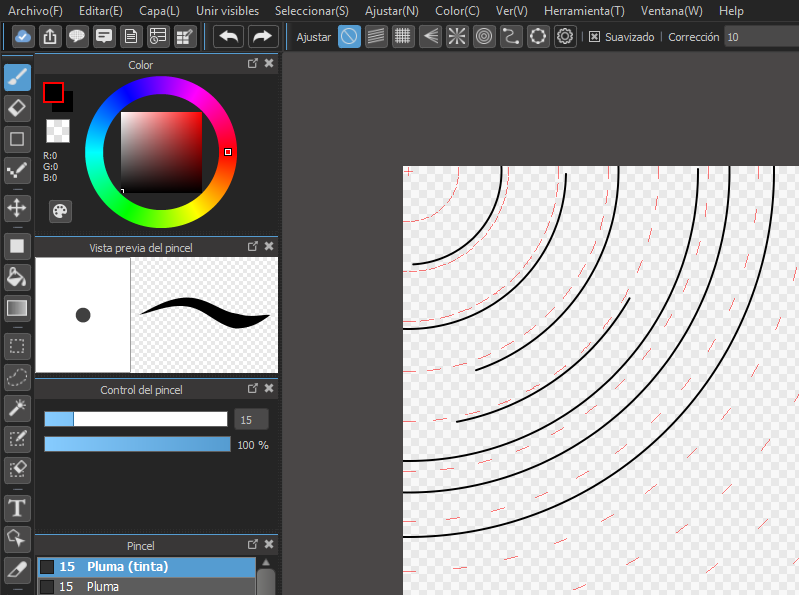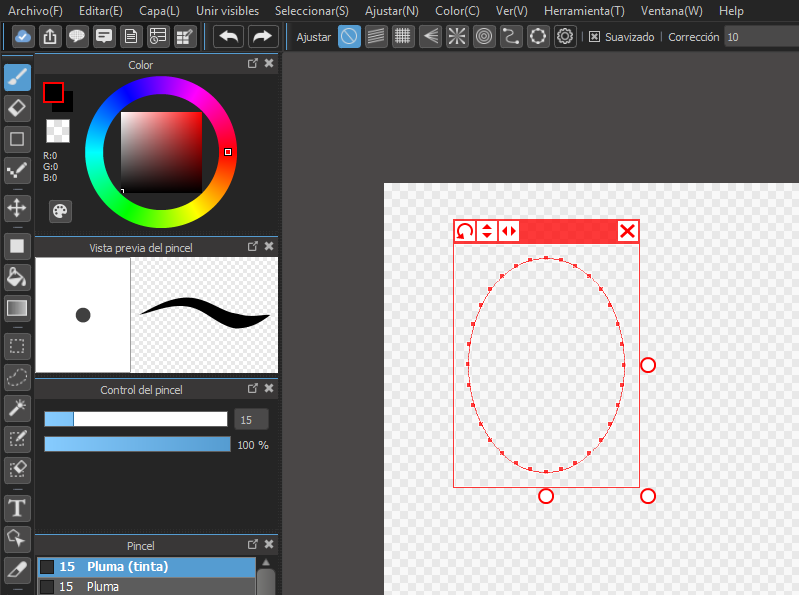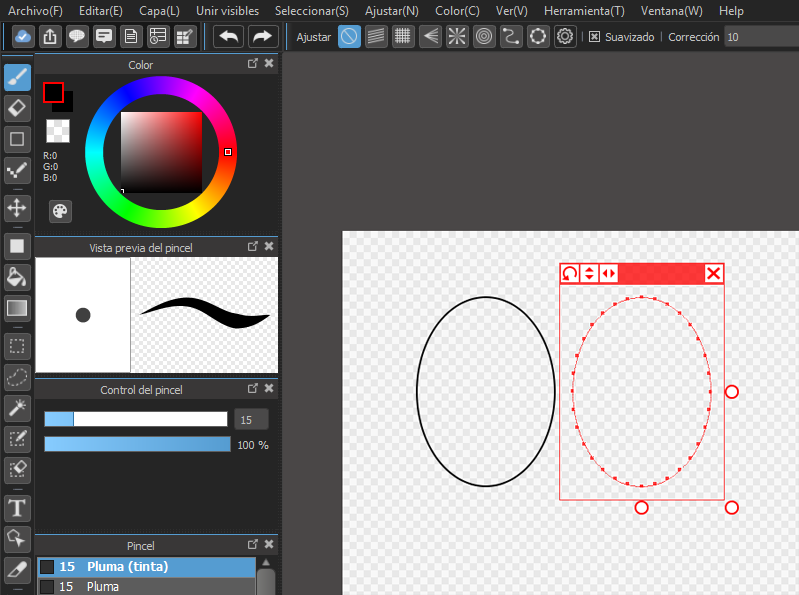2017.03.23
(2) Cómo crear un manga
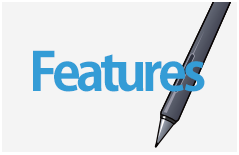
Index
Índice
(4) ¿Cómo dibujar perspectivas usando la función Ajustar?
(5) ¿Cómo usar las otras modalidades de Ajustar?
(4) ¿Cómo dibujar perspectivas usando la función Ajustar?
1En primer lugar haz clic en el icono de la herramienta pincel ![]() .
.
2Selecciona Ajustar a punto de fuga. Esta función viene muy bien a la hora de dibujar fondos.
3Empleando el boceto de este edificio como guía, podemos trazar la primera línea de referencia. A la hora de elegir un punto de partida, podemos empezar con la parte alta del edificio, haz clic donde quieras comenzar y una vez más fuera del lienzo.
4En segundo lugar, trazaremos la siguiente línea de referencia a lo largo de la base del edificio.
5Con estas dos líneas, ya hemos establecido un punto de fuga.
6A partir de ahora, todas las líneas que traces con la herramienta Pincel lo harán conforme al punto de fuga.
7Si haces clic en este icono ![]() los ajustes se restablecerán y así podrás a establecer un nuevo punto de fuga al otro lado del edificio.
los ajustes se restablecerán y así podrás a establecer un nuevo punto de fuga al otro lado del edificio.
8Como en el siguiente ejemplo.
9Y volvemos a repetir el mismo procedimiento.
10Puedes deshacerte de las líneas que no quieras con la herramienta Borrador ![]() .
.
11Ahora puedes rellenar algunas partes.
12Ya hemos completado el edificio.
(5) ¿Cómo usar las otras modalidades de Ajustar?
Aparte de Ajustar a punto de fuga, MediBang Paint cuenta con otros 5 ajustes que podrás ver si haces clic en la pestaña Ajuste en la barra de herramientas del menú.
1Ajuste paralelo. Con este ajuste puedes trazar líneas rectas paralelas. Si haces clic en ![]() , podrás cambiar la orientación de las líneas rojas y así poder dibujar líneas paralelas en la dirección que desees. Mientras este ajuste esté activado, todas las líneas que traces con la herramienta Pincel serán líneas rectas paralelas.
, podrás cambiar la orientación de las líneas rojas y así poder dibujar líneas paralelas en la dirección que desees. Mientras este ajuste esté activado, todas las líneas que traces con la herramienta Pincel serán líneas rectas paralelas.
※Cada vez que quieras cambiar la orientación del ajuste, primero debes hacer clic en ![]() .
.
2Ajuste entrecruzado. Con este ajuste puedes trazar líneas perpendiculares. A diferencia de los otros ajustes, en este, no existe la opción de cambiar la orientación de las líneas de referencia. Es decir, solo puedes trazar líneas verticales y horizontales.
3Ajuste radial. Con este ajuste puedes trazar líneas procedentes de un punto común, muy útil a la hora de dibujar líneas de movimiento.
Si haces clic en ![]() , podrás mover el foco central a donde quieras dirigir el ojo del lector.
, podrás mover el foco central a donde quieras dirigir el ojo del lector.
Las líneas que traces transcurrirán conforme al foco central.
<Consejo> Este ajuste es viene muy bien a la hora de hacer dibujos con una sola perspectiva.
4Círculo. Como su propio nombre indica, con este ajuste podrás dibujar círculos concéntricos. Al igual que con los otros ajustes, puedes mover las líneas de referencia a dónde quieras.
5Curva. Este ajuste te permite trazar líneas curvas que sigan una línea de referencia que debes haber trazado anteriormente haciendo clic en diferentes puntos del lienzo. Una vez hayas terminado de trazar la línea de referencia, puedes repasarla con la herramienta Pincel. Es un procedimiento similar al de la herramienta Seleccionar (Polígono). Si quieres trazar un círculo regular, mantén pulsada la tecla Control (Comando ⌘) mientras realizas el trazo de la línea de referencia. Una vez hecha, podrás cambiar su forma arrastrando los círculos blancos o su posición arrastrando la barra roja.
Lo iconos que hay en la barra roja tienen diferentes funciones.
- Si haces clic en
 mientras arrastras tu cursor del ratón, podrás rotar la línea de ajuste en la dirección que desees.
mientras arrastras tu cursor del ratón, podrás rotar la línea de ajuste en la dirección que desees. - Si haces clic en
 , la línea de referencia se volteará verticalmente.
, la línea de referencia se volteará verticalmente. - Si haces clic en
 , la línea de referencia se volteará horizontalmente.
, la línea de referencia se volteará horizontalmente. - Si haces clic en
 , eliminarás la línea de referencia.
, eliminarás la línea de referencia.
Volver a Tutoriales
\ We are accepting requests for articles on how to use /