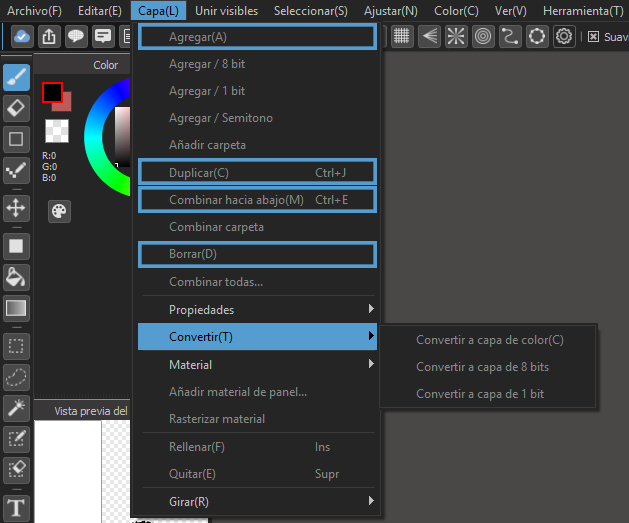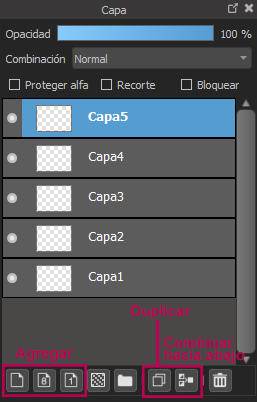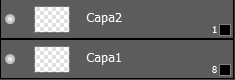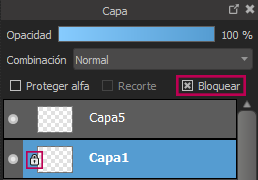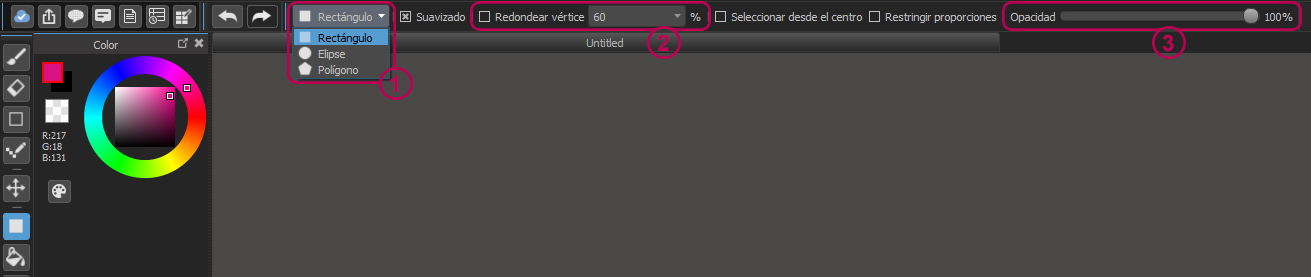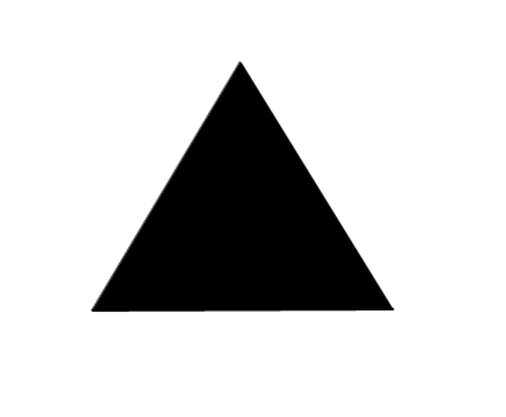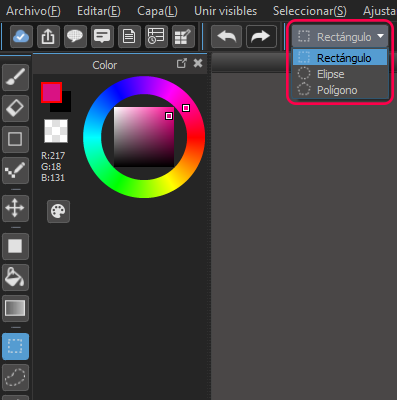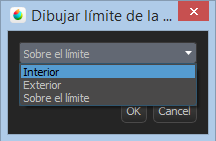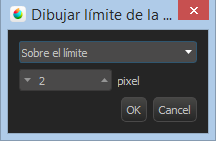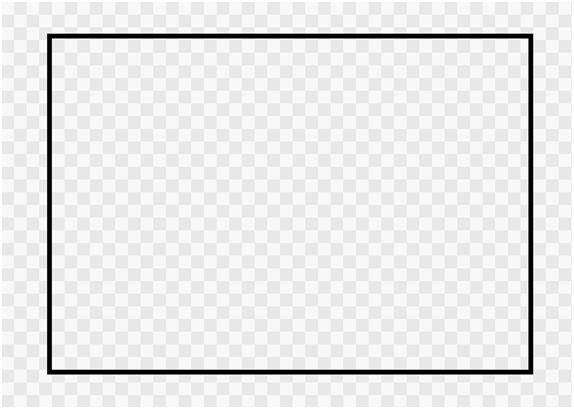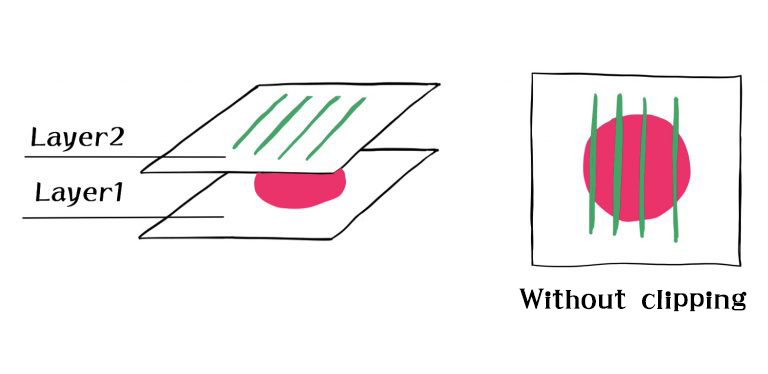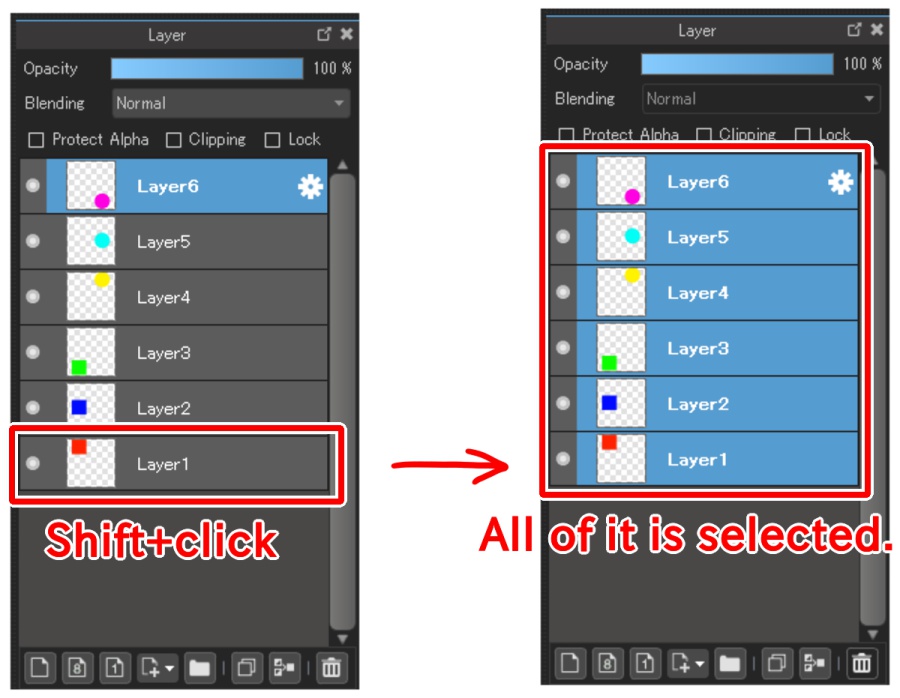2017.03.07
(2) Cómo usar las herramientas de MediBang Paint Pro
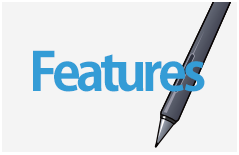
Index
Herramientas básicas
(2) Capas
1. ¿Qué son las capas?
2. ¿Cómo usar las capas?
3. Tipos de capas
4. ¿Cómo identificar las capas?
5. ¿Cómo bloquear las capas?
<Consejo>¿Cómo utilizar las capas de manera efectiva a la hora de colorear?
(3) Dibujar formas geométricas
1. ¿Cómo crear formas rellenas de color?
2. ¿Cómo trazar el contorno de una figura?
(2) Capas
1¿Qué son las capas?
La capa es una función que te permite apilar diferentes niveles de trabajo uno encima del otro.
(Ejemplo) Este personaje de MediBang está formado por dos capas.
La Capa 1 contiene el “dibujo a línea” y la Capa 2 los “colores”.
Por ejemplo, si hubiéramos hecho todo en una sola capa y quisieras eliminar los colores tendrías que tener mucho cuidado de no borrar las líneas del dibujo. Sin embargo, al usar capas, puedes deshacerte fácilmente de los colores en la Capa 2 sin que afecte al dibujo a línea.
Ahora, explicaremos algunas reglas básicas en cuanto al uso de capas.
2¿Cómo usar las capas?
En la pestaña Capa(L) o en los botones de la esquina inferior derecha de la ventana Capa puedes realizar diferentes acciones tales como Agregar una nueva capa.
| Agregar | Crea una nueva capa eligiendo entre: capa a color, cada de 8 bits y capa de 1 bit. |
|---|---|
| Duplicar | Copia la capa seleccionada. |
| Combinar hacia abajo | Combina la capa seleccionada con la que se encuentre debajo de la misma. |
| Borrar | Deshazte de la capa seleccionada. |
| Convertir | Puedes transformar la capa seleccionada en uno de los tres tipos disponibles (capa de color, cada de 8 bits y capa de 1 bit). |
3Tipos de capas
Hay dos tipos de capas.
a) Capa de borrador
Para cambiar el tipo de capa, haz doble clic en la capa deseada y activa la opción Capa de borrador en la ventana Propiedades de capa.
↓
Aparecerá una ventana como la siguiente (donde también puedes cambiar el nombre de la capa).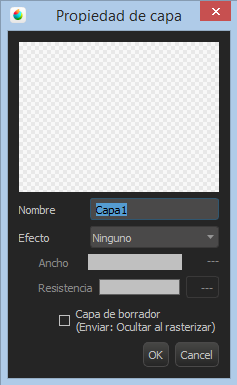
↓
En la esquina superior derecha, aparecerá una marca que indica que la capa ha pasado a ser una Capa de borrador y por lo tanto tendrá las siguientes características:
- no se verá afectada por las selecciones realizadas con la herramienta Varita mágica o Bote de pintura.
- no será visible cuando imprimas tu obra.
- no aparecerá en archivos de imagen tales como jpg, png o bmp (no se conservará en versiones guardadas del archivo).
b) Capa a color, de 8 bits y de 1 bit
Hay tres tipos de capas en MediBang Paint Pro.
| Capa a color | Usa un sistema de color RGB. (solo RGB※) |
|---|---|
| Capa de 8 bits | Con este tipo de capa puedes dibujar en escala de grises (con un degradado cuyo espectro va del negro al blanco). |
| Capa de 1 bit | Con este tipo de capa solo puedes dibujar en negro (un solo color), es decir solo se usa blanco o negro. |
※ Los colores en MediBang Paint son el resultado de la mezcla de tres colores primarios (RGB): rojo (Red), azul (Blue) y verde (Green). Cuando editamos el valor de cada uno de estos campos, podemos crear una infinidad de colores. Estos valores pueden ir desde 0 a 255.
Cuando trabajes con capas de 8 bits y de 1 bit, una indicación aparecerá en la esquina inferior derecha de la capa correspondiente en la ventana Capas.
Las capas de 8 bits y de 1 bit tienen un tamaño mucho menor que las capas en color, por lo que las operaciones necesarias se realizan de manera mucho más rápida. Es por ello que cuando solo dibujes líneas en blanco y negro, sería una buena idea que trabajaras en una capa de 8 bits o de 1 bit.
Consejo
Se puede elegir uno de los tres tipos de capas disponibles en MediBang Paint Pro antes de crear una capa, pero también después, haciendo clic en Capa(L) > Convertir(T). Ten en cuenta que si conviertes una capa a color a una capa de 8 bits o de 1 bit, los colores se transformarán en escala de grises.
Además, se puede cambiar el color de las capas de 8 bits y de 1 bit a otro que no sea negro (un solo color). Si haces clic con el botón derecho del ratón en cualquier lugar del lienzo, el color de del punto clicado se guardará como el color primario o frontal en la ventana Color.
Como solo se puede usar un color en las capas de 8 bits y de 1 bit, las líneas que ya hayas dibujado se volverán del color seleccionado.
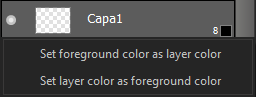
4¿Cómo identificar las capas?
Mientras estés dibujando y no sepas qué capa contiene una determinada línea o color, mantén apretada la A de tu teclado y haz clic en la línea o color deseada.
5¿Cómo bloquear las capas?
Una vez se haya bloqueado una capa, esta no podrá volver a editarse hasta que se desbloquee.
Esta función viene muy bien cuando has completado o no quieres dibujar más en una determinada capa pero todavía necesitas que sea visible, ya que así evitarás editarla por error.
Cuando bloquees una capa, un pequeño candado aparecerá sobre la misma en la ventana Capa.
Consejo. ¿Cómo utilizar las capas de manera efectiva a la hora de colorear?
a) Protege alfa
Si activas la opción Proteger alfa, se protegerán las partes transparentes y solo podrás dibujar en las partes en las que ya hayas dibujado. Puedes activar la opción Proteger alfa para cada capa.
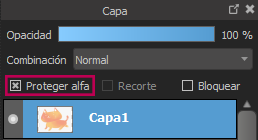
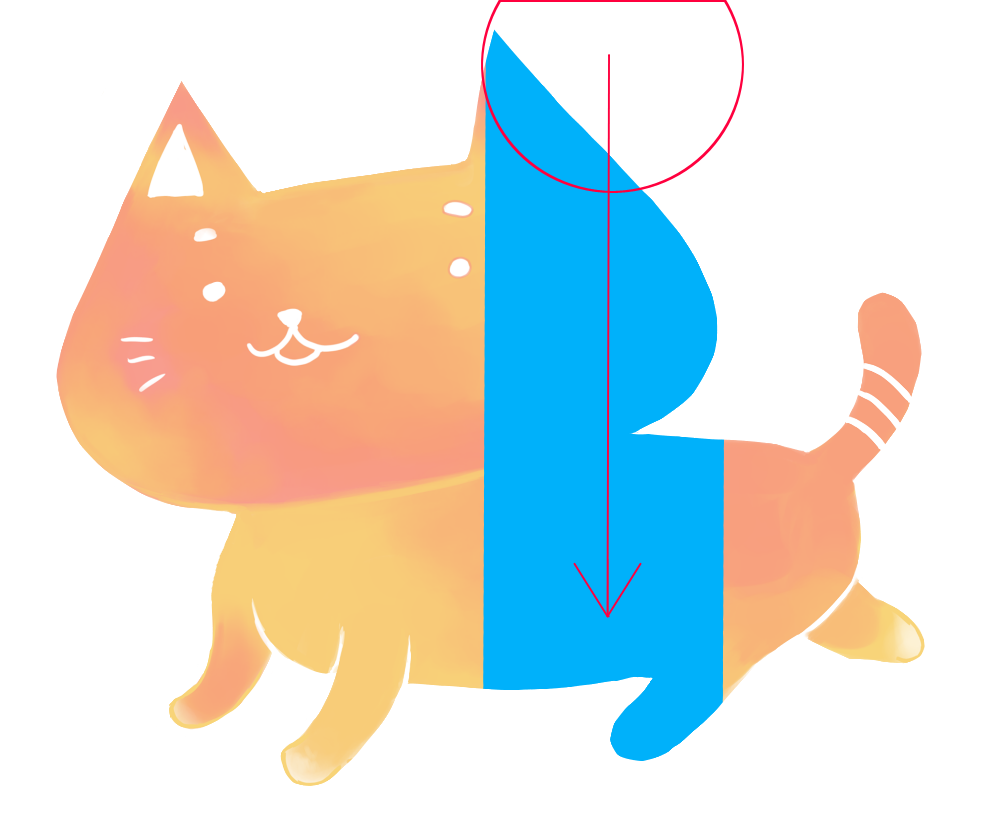 (Ejemplo) Si después de crear un personaje de MediBang como el que aparece arriba, activaras la opción Proteger alfa, solo podrías dibujar o pintar dentro del área que comprende el personaje.
(Ejemplo) Si después de crear un personaje de MediBang como el que aparece arriba, activaras la opción Proteger alfa, solo podrías dibujar o pintar dentro del área que comprende el personaje.b) Recorte
Si haces clic en la casilla Recorte, solo podrás dibujar en la capa que se encuentre debajo de la que tenga la opción Recorte activada.
A la hora de colorear, si activas la opción Recorte en la capa con la base de colores, será mucho más fácil añadir el sombreado a tu obra.
(3) Dibujar formas geométricas
1¿Cómo crear formas rellenas de color?
Con la herramienta Relleno se pueden crear formas geométricas sólidas de color.
① Tienes la opción de crear un Rectángulo, Elipse o Polígono.
Para trazar un rectángulo o una elipse hay que arrastrar el ratón. Sin embargo, a la hora de crear un polígono, tendrás que hacer clics en varios puntos del lienzo. Estos puntos serán los diferentes vértices del polígono que desees crear, para terminar de trazar la figura haz doble clic en el punto inicial.
② Si activas la opción Redondear vértice, se redondearán las esquinas de la figura geométrica. En el menú desplegable que está al lado de la casilla Redondear vértice podrías elegir el grado de la curvatura.
③ También existe la opción de establecer la opacidad del color de la figura.
Cómo dibujar un triángulo
2¿Cómo trazar el contorno de una figura geométrica?
Con la herramienta Seleccionar, puedes dibujar el contorno de una figura (sin relleno de color). Al igual que con las formas rellenas de color, puedes elegir entre Rectángulo, Elipse y Polígono. Para trazar el contorno de un polígono, se han de seguir exactamente los mismos pasos que para trazar un polígono con la herramienta Relleno.
Una vez trazado el contorno con la herramienta Seleccionar, haz clic en Seleccionar(S)>Dibujar borde de la selección(B)… en la barra de menú.
Seguidamente, aparecerá una ventana llamada Dibujar límite de la selección donde podrás elegir dónde trazar el contorno así como el grosor.
En el menú desplegable en la mitad superior de esta ventana, podrás elegir entre tres opciones: Interior (dibujar la línea del contorno en la parte interior de la selección), Exterior (trazar la línea del contorno en la parte exterior de la selección) y Sobre el límite (trazar la línea del contorno sobre la misma línea de la selección).
En el menú desplegable en la mitad inferior de esta ventana, se puede establecer el grosor del trazo en número de píxeles. Puedes usar las flechas que están a ambos lados de la casilla o, directamente, introducir el valor deseado dentro de la casilla.
Este es un ejemplo del contorno de un rectángulo (sin relleno) trazado con la herramienta Seleccionar.
Volver a Tutoriales
\ We are accepting requests for articles on how to use /