2017.03.28
[Mac] Tabla de atajos de teclado
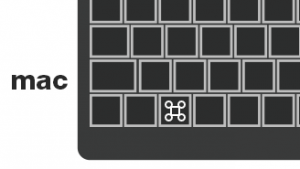
La siguiente tabla incluye los atajos de teclado de las diferentes funciones de MediBang Paint Pro para Mac.
・Archivo
| Función | Teclas | Comentario |
|---|---|---|
| Nuevo archivo | Comando ⌘ + N | |
| Nuevo archivo desde portapapeles | Comando ⌘ + Mayús + N | |
| Nuevo proyecto en la nube | Comando ⌘ + Opción ⌥ + N | |
| Abrir | Comando ⌘ + O | |
| Abrir proyecto en la nube | Comando ⌘ + Opción ⌥ + O | |
| Guardar | Comando ⌘ + S | Se guardan todos los cambios realizados |
| Guardar como… | Comando ⌘ + Mayús + S | Puedes guardar tu archivo bajo un nombre diferente |
| Guardar en la nube como… | Comando ⌘ + Opción ⌥ + S | |
| Imprimir | Comando ⌘ + P | |
| Configurar entorno | Comando ⌘ + K | |
| Crear proyecto | Comando ⌘ + Opción ⌥ + W |
・Editar
| Función | Teclas | Comentario |
|---|---|---|
| Deshacer | Comando ⌘ + Z | Revierte la última acción que hayas realizado sobre el lienzo |
| Rehacer | Comando ⌘ + Mayús + Z | Rehace los cambios que hayas desecho |
| Cortar | Comando ⌘ + X | Corta el contenido seleccionado del lienzo |
| Copiar | Comando ⌘ + C | Copia el contenido seleccionado del lienzo |
| Pegar | Comando ⌘ + V | Pega la selección que hayas cortado o copiado del lienzo |
| Tamaño de la imagen | Comando ⌘ + Opción ⌥ + I | Puedes cambiar la resolución de la imagen |
| Tamaño del lienzo | Comando ⌘ + Opción ⌥ + C | Puedes cambiar el tamaño del lienzo |
・Capa
| Función | Teclas | Comentario |
|---|---|---|
| Duplicar | Comando ⌘ + J | |
| Combinar hacia abajo | Comando ⌘ + E | |
| Rellenar | Mayús + Borrar | Pinta el lienzo del color seleccionado |
| Borrar | Borrar | Elimina todo el contenido de la capa seleccionada.En caso de se trazado una selección dentro de la capa, solo se eliminará el contenido de dicha selección. |
・Filtro
| Función | Teclas | Comentario |
|---|---|---|
| Compensar niveles | Comando ⌘ + L | Compensa el nivel de los colores |
| Matiz | Comando ⌘ + U | Cambia el matiz, la saturación y el brillo |
・Seleccionar
| Función | Teclas | Comentario |
|---|---|---|
| Seleccionar todo | Comando ⌘ + A | Selecciona todo el contenido del lienzo |
| Quitar selección | Comando ⌘ + D | Elimina la selección |
| Invertir | Comando ⌘ + Mayús + I | Invierte la selección |
| Transformar | Comando ⌘ + T | Puedes modificar el tamaño y la posición de la selección |
| Dibujar el borde de la selección | Comando ⌘ + B | Dibuja la línea que bordea la selección realizada |
・Ajustar
| Función | Teclas | Comentario |
|---|---|---|
| Desactivar | 1 | |
| Ajuste paralelo | 2 | |
| Ajuste entrecruzado | 3 | |
| Ajuste de punto de fuga | 4 | |
| Ajuste radial | 5 | |
| Ajuste circular | 6 | |
| Ajuste de curva | 7 | |
| Ajuste de línea curva (Elipse) | 8 |
・Color
| Función | Teclas | Comentario |
|---|---|---|
| Transparente | Mayús + Z | Cambia el color seleccionado a transparente |
| Intercambiar | X | Cambia la selección del color de frontal a de fondo. |
| Inicializar | D | El color frontal pasa a ser negro y el de fondo blanco |
・Ver
| Función | Teclas | Comentario |
|---|---|---|
| Acercar | Comando ⌘ + + | También: Comando ⌘ + Barra espaciadora + Arrastra arriba o abajo manteniendo pulsado el botón izquierdo del ratón |
| Alejar | Comando ⌘ + – | También: Comando ⌘ + Barra espaciadora + Arrastra arriba o abajo manteniendo pulsado el botón izquierdo del ratón |
| Ajustar al tamaño de la ventana | Comando ⌘ + 0 | El tamaño del lienzo se ajusta al de la ventana |
| Giro a la izquierda | → | Rota el lienzo hacia la derecha |
| Giro a la derecha | ← | Rota el lienzo hacia la izquierda |
| Restaurar rotación/voltear | ↑ | |
| Voltear | ↓ | Voltea el lienzo |
| Cuadrícula | Comando ⌘ + G | Muestra una cuadrícula que se puede usar como referencia |
・Barra de herramientas
| Función | Teclas | Comentario |
|---|---|---|
| Pincel | B | Cambiar el tamaño del pincel: Ctrl + Alt + Arrastrar el ratón de izquierda a derecha o viceversa |
| Borrador | E | Cambiar el tamaño del borrador: Ctrl + Alt + Arrastrar el ratón de izquierda a derecha o viceversa |
| Pincel de puntos | Mayús + B | Se puede dibujar una línea de puntos |
| Mover | V | Cambia la posición del elemento seleccionado |
| Rellenar figura | N | Crea una figura con un relleno de color,puedes elegir entre un rectángulo, una elipse o un polígono. |
| Cubo de pintura | G | Cubre el lienzo del color seleccionado |
| Degradado | Mayús + G | Haz clic y arrastra el cursor en la dirección que le quieras dar a tu degradado |
| Seleccionar | M | Selecciona parte o todo tu dibujo.puedes elegir entre un rectángulo, una elipse o un polígono. |
| Lazo | L | Selección personalizada parte de tu dibujo |
| Varita mágica | W | Realiza una selección en base zonas del dibujo con el mismo color |
| Seleccionar pluma | S | Se selecciona la parte pintada (Anular selección: Comando ⌘ + D) |
| Seleccionar borrador | Mayús + S | Se puede borrar la zona pintada con la herramienta Seleccionar pluma |
| Texto | T | Añade texto |
| Herramienta de operación | O | Permite editar los objetos (materiales, paneles, etc.) |
| Herramienta de división | Mayús + O | Permite divitar paneles |
| Cuentagotas | I | Selecciona un color de los contenidos en el lienzo |
| Herramienta de mano | H | Permite cambiar la posición del lienzo (Mientras estés usando otra herramienta y quieras mover el lienzo, mantén pulsada la barra espaciadora para activar esta opción) |
・Otros
| Función | Teclas | Comentario |
|---|---|---|
| Aumentar el tamaño del pincel | ] | |
| Reducir el tamaño del pincel | [ |
Volver a Tutoriales
\ We are accepting requests for articles on how to use /



















