2021.09.22
Cómo dibujar unos fuegos artificiales que se vean espectaculares


En Japón, se celebran muchos festivales al aire libre desde el verano hacia el otoño.
Y uno de los mayores atractivos de los festivales, son los fuegos artificiales.
Imagínate. Si aprendes a dibujar unos fuegos artificiales espectaculares que se extienden por todo el cielo, lograrás ampliar el repertorio de fondos en tus ilustraciones.
Es posible que los fuegos artificiales parezcan ser difíciles de ilustrar, pero no te preocupes, ya que en este artículo explicaré cómo hacerlo paso por paso, con detenimiento.
Así que, espero que aproveches esta oportunidad para hacer el intento. ¡Acompáñame!
Index
1 Elaborar el cielo de fondo
El primer paso es elaborar el cielo que servirá de fondo.
En la ventana de color seleccionamos un azul profundo, y lo aplicamos en diferentes tonos,
de tal manera que en la parte superior del lienzo sea bastante oscuro, y que se vaya aclarando gradualmente a medida que avanzamos hacia abajo.
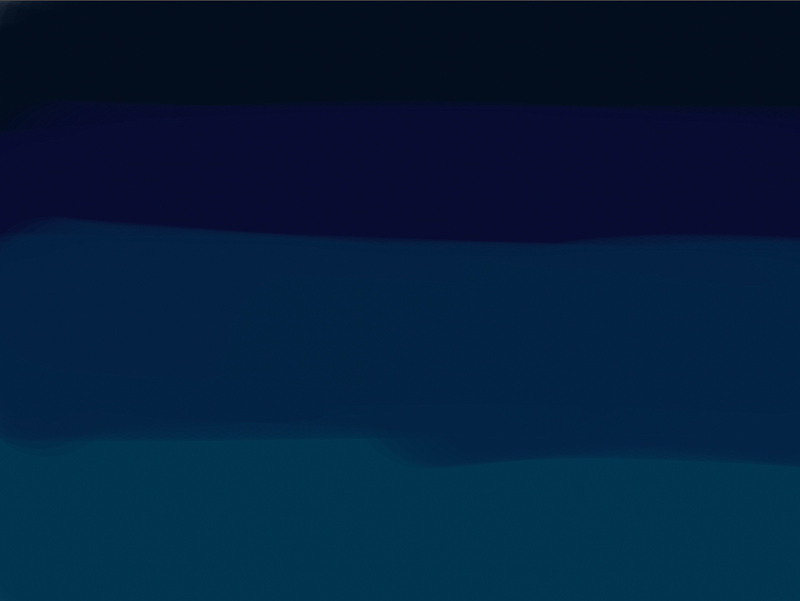
Luego, utilizando el pincel tipo «acuarela», difuminamos los tonos,
para lograr que la gradación se vea natural.
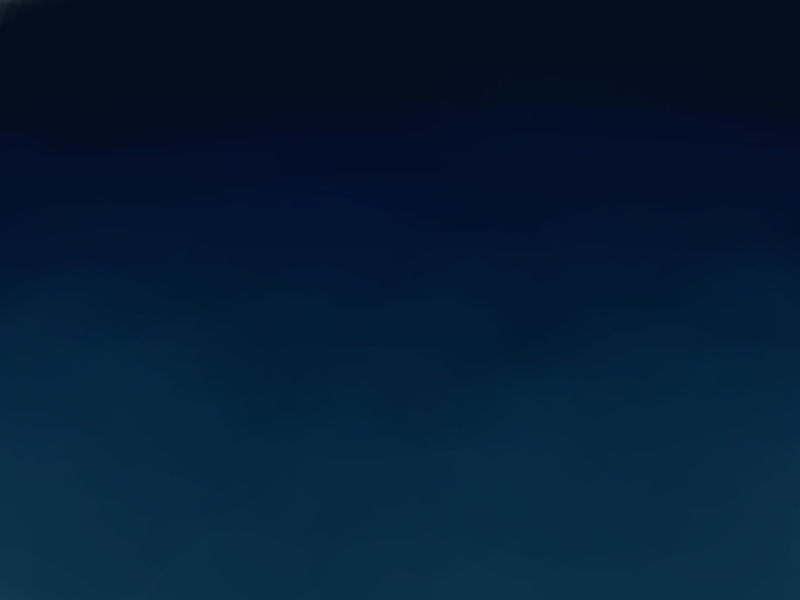
En el ejemplo que muestro aquí, la idea es dibujar unos fuegos artificiales que se reflejan sobre un lago,
así que dibujemos con color negro unas montañas que rodean el agua.
De esta manera, por encima de las montañas se extiende el cielo nocturno, y por debajo de las montañas se extiende la superficie del lago.

2 Fuegos artificiales de gran tamaño con efecto borroso
El siguiente paso es dibujar los fuegos artificiales.
Utilizando el aerógrafo, vamos a pintar una luz redonda tenue en la parte donde queramos colocar un fuego artificial grande. Eso sí, antes de hacerlo, configura el aerógrafo para que tenga un ancho de trazo bastante grande.
Una vez que hayas configurado el aerógrafo, aplica el color suavemente.

Ahora, utilizando el pincel, vamos a dibujar los rayos de luz del fuego artificial que se expanden hacia todas las direcciones.
Vayamos trazando cada rayo de luz desde el centro hacia fuera.

A continuación, para añadir un color diferente a los rayos de luz que acabamos de dibujar, haremos lo siguiente:
Creamos una nueva capa encima de la capa donde acabamos de dibujar los rayos de luz, y en la nueva capa, marcamos la casilla donde dice «recorte» (en la ventana de «capa», teniendo seleccionada la capa nueva que acabas de añadir, busca en la parte de arriba donde dice «recorte», y pulsa la casilla que está justo al lado para que aparezca una «x» marcada.)
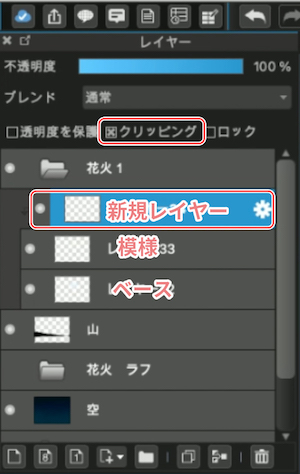
Al activar la función de «recorte», lo que ocurre es que en la capa nueva que acabamos de añadir,
sólo es posible aplicar color encima de los trazos dibujados en la capa que está por debajo.
En otras palabras, podemos colorear sin preocuparnos de que los colores se sobresalgan del área donde deben ir. En este caso, el color que apliquemos aquí, sólo se reflejará en los rayos de luz que tenemos dibujados en la capa que está debajo.
Para el ejemplo que muestro aquí, he añadido un azul claro en las puntas de los rayos.

Para añadir un efecto de movimiento al fuego artificial que hemos dibujado, utilizaremos la función de «desenfoque».
En la barra de menú que está en la parte superior de la pantalla, pulsa donde dice «Filtro», para seleccionar el tipo de desenfoque.
En este caso, debemos seleccionar la opción que dice «Desenfoque de movimiento», ya que lo que queremos es que los rayos de luz se vean como si se estuviesen desplazando.
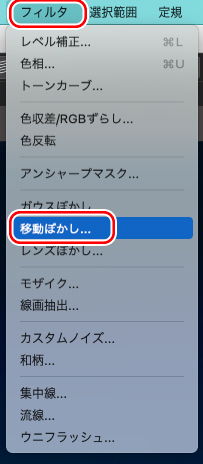
Al pulsar la opción «Desenfoque de movimiento», en la pantalla nos aparecerá una ventana con una brújula. Debemos arrastrar la aguja de la brújula de tal manera que quede en posición vertical, ya que lo que queremos es conseguir es el efecto de movimiento de los rayos de luz que van cayendo (movimiento de arriba hacia abajo).
Es posible cambiar la intensidad del desenfoque al mover la manecilla de donde dice «Fuerza». Así que, arrastremos la manecilla para tantear el efecto que se consigue según el nivel de «Fuerza».
Una vez que hayamos conseguido el efecto deseado, pulsamos el botón que dice «OK».
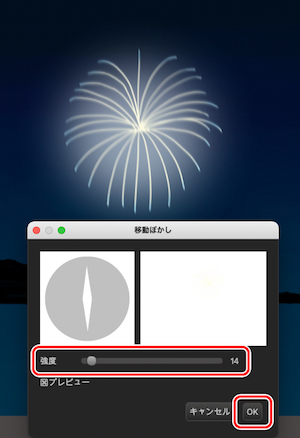
Ahora, vamos a agregar más rayos de luz al fuego artificial, ya que aún se ve muy escueto.
En la ventana de «Pincel», seleccionamos el pincel tipo «lápiz», y dibujamos con color amarillo unos rayos de luz similares a los que ya hamos dibujado, pero en menor tamaño.

A continuación, en la ventana de «Pincel» seleccionamos el pincel tipo «Pluma con contorno»,
y con color azul añadimos más rayos de luz.

A los rayos de luz que acabamos de añadir, también les aplicamos el efecto de «Desenfoque de movimiento», tal como lo hicimos anteriormente.

Ahora, utilizando el aerógrafo, aplicamos color suavemente en la parte central del fuego artificial.

Luego, en la ventana de «Capa», seleccionamos la capa donde acabamos de aplicar color con el aerógrafo, y en la parte superior donde dice «combinación», pulsamos la flechita que está en el cuadro de lista contiguo, y entre las opciones que aparecen, seleccionamos la opción «Suma».
Así mismo, en el cuadro contiguo a donde dice «Opacidad», arrastramos el cursor hacia la izquierda para bajar el nivel de opacidad.


Ahora, utilizando el pincel tipo «lápiz», en los alrededores de los rayos de luz añadimos líneas cortas, como si fuesen gotas de luz lanzadas desde las puntas de los rayos.
Así mismo, añadimos una línea recta que viene de abajo hacia arriba, dirigida hacia el centro del fuego artificial, que indica el trayecto en que la pólvora ha venido subiendo.

A los rayos que acabamos de dibujar, también les aplicamos el efecto de «Desenfoque de movimiento».
Así, hemos terminado de dibujar el primer fuego artificial.

Lo que haremos a continuación, es copiar y pegar el fuego artificial que acabamos de terminar, para que hayan varios fuegos artificiales similares dentro de la ilustración.
Para copiar y pegar fácilmente haz lo siguiente: Coloca en una carpeta todas las capas del fuego artificial que acabas de terminar de dibujar, y en la barra de menú que está en la parte superior de la pantalla, pulsa «Capa», y luego la opción «Duplicar».

En caso de que quieras cambiarle el color a un fuego artificial, haz lo siguiente:
en la capa donde está el fuego artificial que duplicaste, activa la función de «recorte»,
y colorea los rayos con un color diferente.
En mi caso, ya que el primer fuego artificial lo hice azulado,
al segundo fuego artificial le he aplicado una coloración rojiza.

3 Fuegos artificiales hechos con la herramienta «ajustar»
A continuación, vamos a dibujar un fuego artificial que se vea tan dinámico como si justo acaba de explotar.
Para ello, en la barra de menú que está en la parte superior de la pantalla, pulsamos «Ajustar», y luego la opción «Radial».
Al igual que como hicimos para el primer fuego artificial que ya hemos dibujado, primero utilizamos el aerógrafo para pintar una luz redonda tenue. Luego, activamos la herramienta de ajuste «radial».
Al activar la función de ajuste «radial», en la pantalla nos aparecerán un montón de líneas que se expanden de manera radial. Ahora bien, debemos mover el centro de las líneas radiales, de tal manera que se ubique en el centro de la luz redonda que acabamos de pintar.

Ahora, en la ventana de «Pincel» seleccionamos el pincel tipo «Pluma con contorno»,
y dibujamos la forma de un fuego artificial con color anaranjado, arrastrando el cursor acorde a las direcciones de las líneas de ajuste «radial».

Luego, seleccionamos un color verde brillante, y dibujamos unos rayos cortos en los bordes exteriores del fuego artificial que acabamos de pintar con color naranja.

Ahora, utilizando el pincel tipo «Brillante», pintamos en el centro y alrededores, un montón de chispas.
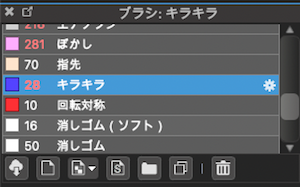

Ahora, agregamos una nueva capa debajo de la capa donde acabamos de pintar las chispas,
y utilizando el aerógrafo, en el centro del fuego artificial pintamos un círculo.
Luego, configuramos la función de «combinación» de esta nueva capa, seleccionando la opción «Suma»,
tal como lo hicimos con el primer fuego artificial que pintamos.
Al activar la opción «Suma», el color aplicado en la capa se verá brillante, como si irradiara luz.

A continuación, aplicamos el «Desenfoque de movimiento», tal como lo hemos hecho anteriormente.

Con esto, ya hemos terminado de pintar un segundo tipo de fuego artificial.
Tal como lo hicimos anteriormente, copiamos y pegamos este segundo tipo de fuego artificial mediante duplicación, para ir llenando el cielo.

A continuación, vamos a elaborar un tercer tipo de fuego artificial.
Esta vez haremos un fuego artificial que se ve como si se estuviese corriendo hacia un lado debido al viento.
Primero, utilizando el pincel tipo «Lápiz», dibujamos una figura similar a la que se muestra abajo.

Luego, añadimos más rayos de luz con otros colores, procurando que el fuego artificial se vea suficientemente cargado de rayos, y luego, le aplicamos el «Desenfoque de movimiento».
Ahora bien, ya que en este caso queremos que el fuego artificial se vea como si se estuviese corriendo hacia un lado, debemos configurar la dirección de movimiento de tal manera que no sea vertical del todo, sino que tenga un ángulo inclinado.

Una vez que tengamos hecho el tercer tipo de fuego artificial, esta vez también lo duplicamos para copiar y pegar.
Así, ya tenemos bastantes fuegos artificiales regados por todo el cielo.

4 Más Destellos
A continuación, para conseguir que el cielo nocturno se vea más espectacular, vamos a ir llenando los espacios que aún están vacíos.
Utilizando el aerógrafo, pintamos luces redondas tenues en los espacios que nos parezca bueno rellenar.

Luego, encima de las luces redondas que acabamos de pintar,
agregamos chispas con el pincel tipo «Brillante».

Así mismo, agregamos también pequeñas porciones de chispas con el pincel tipo «Brillante» en los alrededores del conjunto de fuegos artificiales, y en otras partes del cielo que aún están vacíos.

De nuevo, aplicamos el «Desenfoque de movimiento» a los fuegos artificiales que acabamos de pintar.

Ahora sí que hemos logrado llenar todo el cielo con un montón de fuegos artificiales.
5 Reflejos sobre el agua
Ahora que hemos terminado de trabajar el cielo, vamos a continuar con las demás partes de la ilustración.
Primero aplicaremos los reflejos de luz sobre las montañas.

Tal como se muestra en la imagen de abajo, agregamos la coloración de reflejos de luz en las montañas que hasta ahora estaban totalmente oscuras.

Así mismo, agregamos luces dispersas en los alrededores del lago, para que parezca que hay pueblos o ciudades en el pie de las montañas.

Ahora, vamos a elaborar el reflejo de los fuegos artificiales sobre la superficie del lago.
Lo primero que haremos es colocar todas las capas de los fuegos artificiales dentro de una misma carpeta, y duplicar dicha carpeta.
Para ello, en la barra de menú que está en la parte superior de la pantalla, pulsamos «Capa», y luego la opción «Combinar carpeta». De esta manera logramos fusionar todas las capas que están dentro de la carpeta.
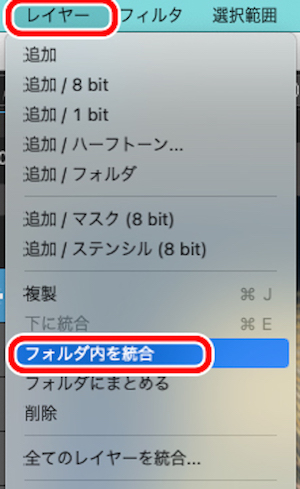
Luego, en la barra de menú pulsamos «Seleccionar’, y luego la opción «Transformar».
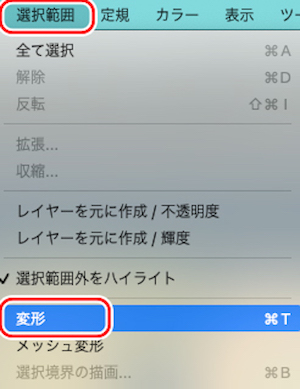
Lo que haremos es invertir en sentido vertical la capa fusionada de los fuegos artificiales, y movilizamos la imagen hacia abajo, para que quede colocada justo encima de la superficie del lago.
Una vez que hayamos logrado ubicar bien la imagen invertida, pulsamos el botón de «OK» que está en la esquina inferior derecha.
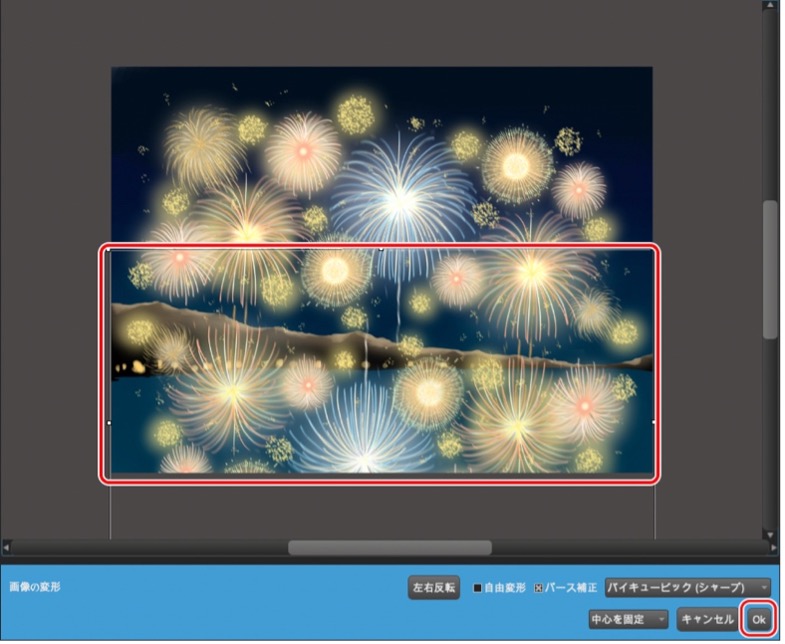
Ahora, utilizando la herramienta «borrador», eliminamos las partes sobrantes (por ejemplo, los rayos de los fuegos artificiales que están encima de las montañas).
Luego, colocamos la capa del reflejo debajo de la capa de las montañas.

A continuación, utilizando el pincel tipo «dedo», hacemos varios trazos horizontales encima de la superficie del agua. Procuramos hacer trazos cortos en las partes cercanas al borde del lago, mientras que en la parte inferior del lienzo hacemos trazos un poco más grandes y más dispersados entre sí, para conseguir un efecto similar al movimiento del agua.

Ahora, con un amarillo claro vamos a añadir unos cuantos trazos encima de los fuegos artificiales reflejados sobre el agua, para aumentar la luminosidad.
Así mismo, hacemos unos trazos lineales en los bordes del lago que están contiguos a la tierra.
Por último, para que la superficie del agua se vea más real, agregamos unos cuantos trazos con un azul profundo, que se asemejen a las ondulaciones del agua.

Ahora sí, ya hemos terminado.
Mira cómo ha quedado la ilustración:

Recuerda el procedimiento básico: Dibujar los rayos del fuego artificial, aplicarle el efecto de «desenfoque», duplicar la carpeta de las capas para copiar y pegar, y así ir rellenando el lienzo con un montón de fuegos artificiales.
Una vez que hayas aprendido este proceso, ya no se te hará difícil elaborar paisajes nocturnos espectaculares con fuegos artificiales.
También puedes agregar diferentes tipos de paisajes en los alrededores, para hacer resaltar el tamaño de los fuegos artificiales, o para conseguir mayor colorido en los reflejos sobre el agua.
Si acaso nunca te has puesto a dibujar paisajes con fuegos artificiales, espero que esta vez sí lo intentes.
(Texto original e imágenes: Hiromi Arakane)
\ We are accepting requests for articles on how to use /

























