2021.10.06
Dale más textura: Coloración al Estilo Analógico

En este artículo, quiero mostrar cómo elaborar en MediBang Paint (versión para PC) una ilustración al estilo analógico, o sea, que se vea como si la ilustración haya sido hecha sobre papel.
Partiendo desde el bosquejo (borrador) de la imagen de abajo, mostraré el proceso de pasarlo en limpio, explicando a la vez los puntos clave para conseguir una apariencia analógica.

Index
1. Arte lineal
En el ejemplo que muestro aquí, he utilizado el pincel tipo «Pluma redonda» para pasar en limpio el bosquejo (borrador).
Ahora bien, antes de empezar a dibujar, hay que configurar el pincel bajándole la opacidad.
Al bajarle la opacidad al pincel, se hace posible conseguir un color más intenso u oscuro en las partes donde se sobreponen las líneas, lo cual se asemeja a las acumulaciones de tinta que se producen en los dibujos analógicos.
Otra opción podría ser buscar en la nube algún pincel que tenga un trazo áspero.
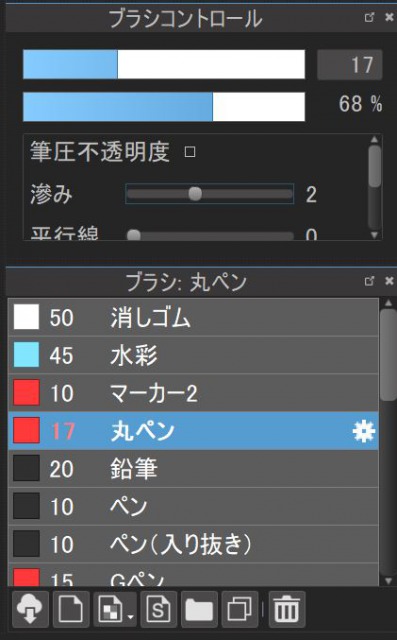

2. Aplicación del color base
Una vez que tengamos elaborado el arte lineal, vamos a empezar a colorear.
Para ello, utilizaremos dos capas: Una capa para «enmascarar» toda la figura, y otra capa para aplicar los colores reales. (Con enmascarar me refiero a delimitar el área donde queremos aplicar los colores, para poder aprovechar la función de «recorte»).
Primero, trabajaremos en la capa para «enmascarar».
Lo que tenemos que hacer aquí, es simplemente rellenar la totalidad de la figura con un solo color.

Luego, añadimos una nueva capa encima. A esta nueva capa debemos activarle la función de «recorte».
(En caso de que desees trabajar en capas separadas las diferentes partes de la figura, crea una carpeta y luego activa la función de recorte).
Vayamos aplicando los colores en el siguiente orden: piel → cabello → vestimenta → accesorios.
El pincel que utilizaremos aquí es el de tipo «acuarela».
(*En realidad, en el ejemplo que muestro aquí, los ojos los he coloreado en una capa aparte. Sien embargo, en este artículo omitiré la explicación sobre la técnica de coloración de ojos. )
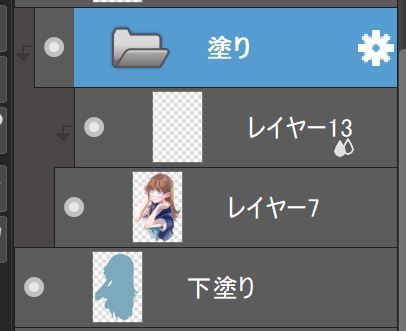


《Punto clave》
Para conseguir una apariencia «analógica», lo que debemos hacer es dejar intencionalmente algunas irregularidades en la coloración. (Puedes incluso dejar aún más irregularidades que las que muestro en la imagen de arriba).
Por otro lado, en caso de querer modificar el color de la cabellera, en vez de utilizar las funciones de «filtro», lo que podemos hacer es ir agregando otros colores encima del color que ya está aplicado.
Recordemos que en el dibujo analógico no es posible usar la función de «deshacer» ni la función de «filtro». Así que, te recomiendo que hagas varias aplicaciones de color tal como se suele hacer en el dibujo analógico.
3. Sombreado
Ahora vamos a pintar las sombras para conferirle tridimensionalidad a la ilustración.
Para ello, agreguemos una nueva capa encima de la capa (o carpeta) donde acabamos de terminar de colorear.
Luego, configuramos la nueva capa de la siguiente manera: en el cuadro de lista donde dice «combinación» seleccionamos la opción «multiplicación», y luego, activamos la función de «recorte».
Aquí también utilizaremos el pincel tipo «acuarela».


《Punto clave》
Primero coloreemos las sombras con un color de baja saturación, y luego, apliquemos encima otro color con saturación ligeramente alta.
En la imagen que muestro arriba, primero pinté las sombras con un azul violeta grisáceo, y luego por encima apliqué un color rosáceo excepto en los bordes de las sombras (para que solamente los bordes conserven el color azul violeta grisáceo).
Si además empleamos un efecto de «borde de acuarela», podremos incrementar la apariencia analógica.

Una vez hecho lo anterior, lo que he hecho es aplicar un tono más oscuro encima de todos los colores de la figura en general (poniendo mayor atención en la cabellera), para darle mayor profundidad a las sombras.
4. Ajustes adicionales
Una vez que hayamos terminado de colorear, proseguiremos a hacer ajustes para darle mayor textura a la ilustración.
《Punto clave》
Aquí, aprovechemos la función de «materiales» de MediBang Paint.
Para ello, primero añadamos una nueva capa y coloquémosla encima de todas las demás.
Luego, pulsemos el ícono de «Abrir diálogo de materiales» que está cerca de la esquina superior izquierda de la pantalla (el ícono marcado con un círculo rojo en la imagen de abajo).
Una vez que se haya abierto la ventana de «materiales», escogemos un material (patrón, trama, tono) a nuestro gusto, y pulsamos el ícono de «pegar material» que está en la esquina inferior izquierda de la misma ventana.
Luego, en la barra de color celeste que aparece en la parte inferior de la pantalla, ajustamos el ángulo («grados») y el «zoom», y finalmente pulsamos el botón de «OK» que está en el extremo derecho.
Por último, configuramos la capa de la siguiente manera: en el cuadro de lista donde dice «combinación» seleccionamos la opción «multiplicación».
A la hora de escoger un material (patrón, trama, tono), procuremos seleccionar uno que tenga una textura rugosa, ya que así podremos conferirle a la ilustración una textura similar al de las hojas de los cuadernos de dibujo.
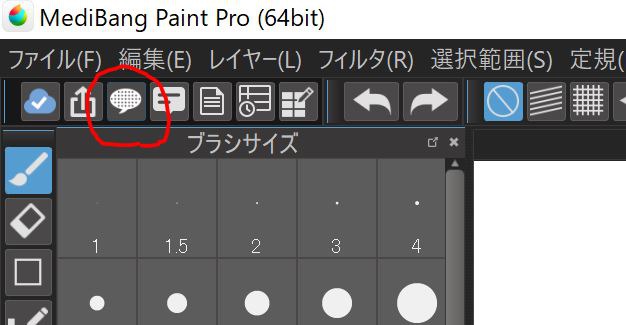
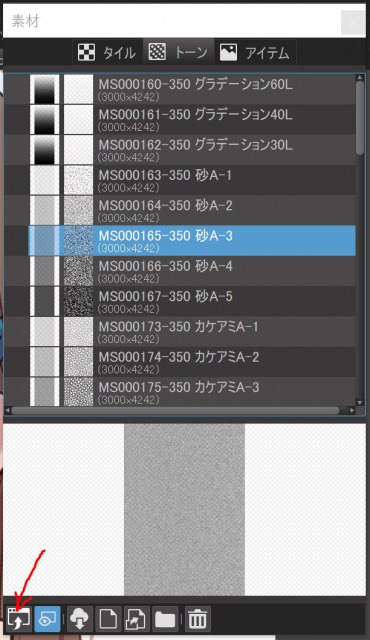
Una vez hecho lo anterior, vamos a agregar más textura con el pincel tipo «pluma de punteado».


5. Finalización
Por último, ajustamos la tonalidad y el contraste, y ¡ya está! ¡Hemos terminado!

(Texto original e imágenes: Riirin)
*twitter @ichidanmepile
*instagram @ichidanmepile
*web site https://ri-rin.jimdosite.com/
\ We are accepting requests for articles on how to use /
























