2021.12.16
¡Para requeterecontraprincipiantes! Curso rápido para completar una ilustración (y no dejarla a medias)


Este es un curso rápido para aquellos que aún no saben muy bien cómo usar MediBang Paint,
o que no logran terminar una ilustración sino que siempre la dejan a medias.
La idea es aprendamos a terminar una ilustración en una hora.
Index
1. Abrir un nuevo lienzo
Abramos un nuevo lienzo, ya sea digitando el atajo Ctrl+N, o sino pulsando en el menú de «Archivo» la opción «Nuevo…».
Configuremos el lienzo tal como lo indico en la imagen de abajo:
Resolución (①): 350dpi
Tamaño de papel (②): B5
Voltear ancho y alto (③)
Capa inicial (④): Capa de color
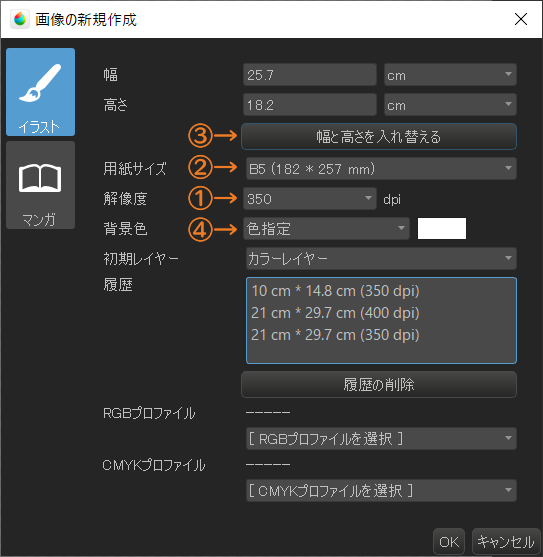
Fíjate que en el cuadro de selección de «Tamaño de papel» hay un montón de opciones.
Esto es muy conveniente pues nos ayuda a no tener que configurar nosotros mismos los valores de ancho y altura a no ser que queramos un tamaño personalizado.
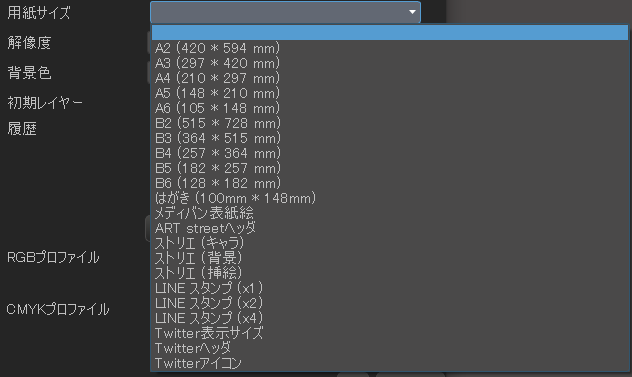
Te doy tip para hacer que tus dibujos se ven mejor: Configura el lienzo con un tamaño que sea mayor al tamaño final que deseas que tenga la ilustración. A la hora de publicar o compartir la obra redúcele el tamaño. Verás que así es mejor.
2. Dibujar el boceto (borrador)
Si lo que quieres es dibujar un personaje, creo que lo más fácil sería dibujarlo del busto hacia arriba en vez del cuerpo entero.
Empecemos por dibujar el rostro a manera de borrador.
Luego, prosigamos para dibujar el resto del cuerpo.
Mientras dibujas, puedes cambiar el ángulo del lienzo para que se te haga más fácil dibujar cada parte.
Sácale provecho a las funciones de «Acercar», «Alejar» y «Rotación».

3. Dibujar el arte lineal
Estando ubicados en la capa donde hemos dibujado el borrador, pulsamos encima del ícono de engranaje que está a al derecha del nombre de la capa, y marcamos la casilla donde dice «Capa de borrador». Así mismo, reducimos el nivel de «opacidad» de la capa.
Luego, abrimos una nueva capa de 8bits, donde vamos a dibujar el arte lineal.
Debemos crear una capa para las facciones de la cara, y otra capa para el resto.
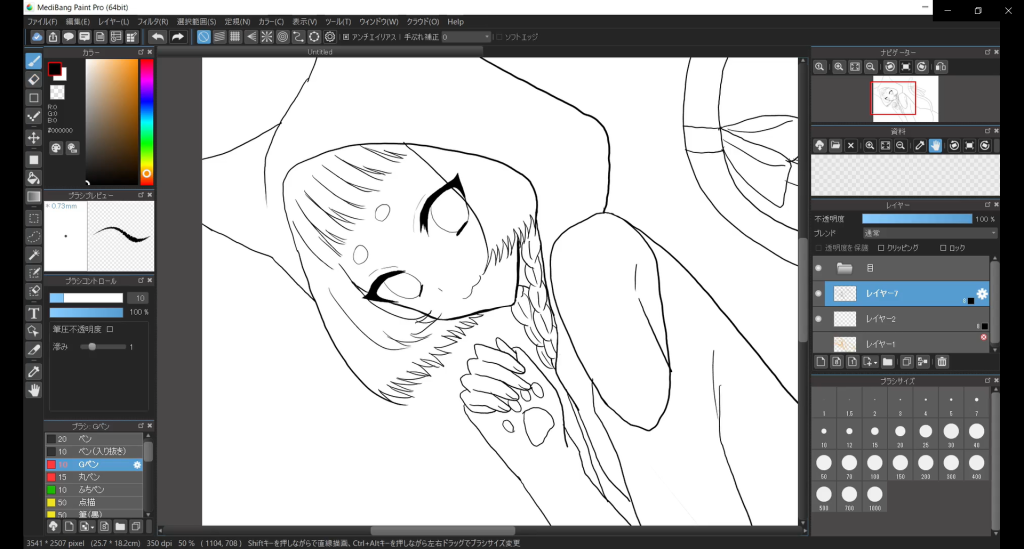
Tips: Sobre las diferentes configuraciones de «capa»
・ Configurar una capa como «capa de borrador»
Al pulsar dos veces encima del nombre de una capa, se abre la ventana de «Propiedades de capa».
A la capa donde hemos dibujado el boceto (borrador), será mejor que la configuremos marcándole la casilla de «Capa de borrador», ya que esto hace que a la hora de colorear el dibujo, la capa de borrador se
oculte automáticamente.
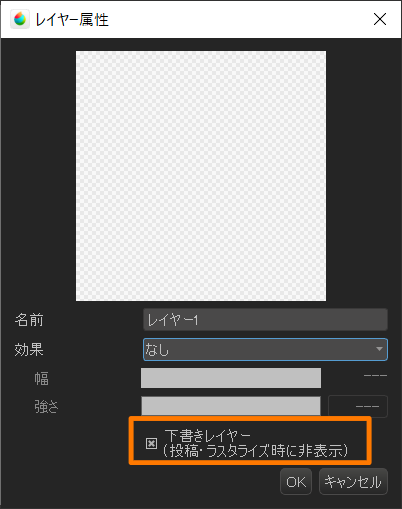
・Reducir la opacidad
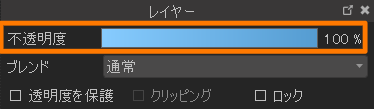
cuando la opacidad está al 100% la capa está totalmente visible,
mientras que cuando está al 0% la capa queda totalmente oculta.
A la hora de pasar en limpio el boceto (borrador), es recomendable bajarle la opacidad a la capa del boceto, para poder dibujar el arte lineal en una capa que está encima del boceto.
・Tipos de capas (1 bit, 8 bits, de color)
Existen diferentes tipos de capas: de 1 bit, de 8 bits y de color (capa normal).
Capa de 1bit (1 bpp): Es el tipo de capa menos pesada. Solo se puede dibujar en blanco y negro. Es ideal para dibujar el arte lineal de obras de manga a ser impresas en blanco y negro.
Capa de 8 bits (8 bpp): :Es el segundo tipo de capa menos pesada. Se puede dibujar entre blanco, diferentes tonos de grises hasta negro. Es ideal para las obras de manga en blanco y negro a las que se le aplican tramas (incluso puede ser convertida a semitono).
Capa de color: Es el tipo de capa más pesada, se puede dibujar y pintar con gran variedad de colores. Es ideal para colorear, así como para dar acabado a las ilustraciones a color.
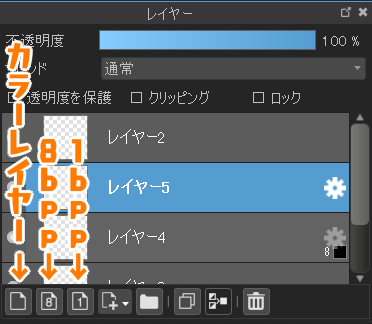

4. Aplicar los colores base
Ahora, abrimos una nueva capa debajo de la capa del arte lineal para aplicar los colores base.
Aquí, nos será útil la ventana de configuración de «Matiz/Saturación/Brillo».

Tips: Configuración de Matiz/Saturación/Brillo
Matiz:Al deslizar la perilla hacia la derecha (o sea, al aumentar el grado de matiz), en la barra de color nos movilizamos hacia arriba. Al contrario, al deslizar la perilla hacia la izquierda (o sea, al disminuir el grado de matiz), en la barra de color nos movilizamos hacia abajo.
Saturación: Se trata de la intensidad del color. Al deslizar la perilla hacia la derecha (o sea, al aumentar el grado de saturación) el color se vuelve más intenso, y viceversa. Te recomiendo que para los personajes uses colores con alta saturación, y que para los fondos uses colores con baja saturación.
Brillo (luminosidad): Se trata de la claridad del color. Entre mayor sea el grado de brillo o luminosidad, el color se acerca más al blanco, mientras que entre menor sea, el color se acerca al negro.
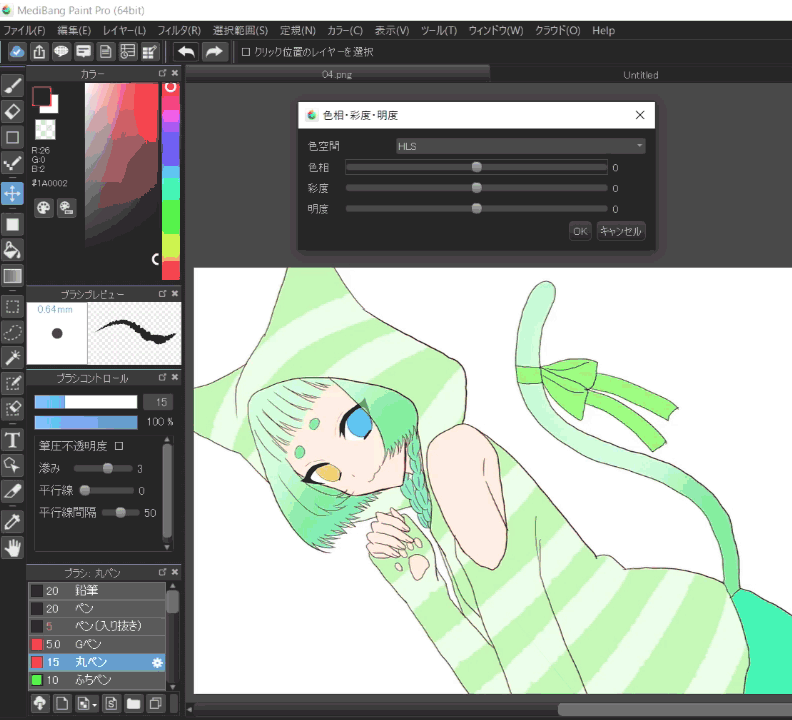
5. Cambiar el color de las líneas
Ahora vamos a cambiar el color de las líneas del arte lineal.
Verás que con solo hacer esto el dibujo se verá mucho mejor.
Tips: ¿Cómo cambiar el color de las líneas?
・Cambiar el color de líneas en capas de 1 bit o 8 bits
Al pulsar dos veces encima del nombre de la capa, verás que se abre la ventana de «Propiedad de capa», donde puedes cambiar el color de las líneas.
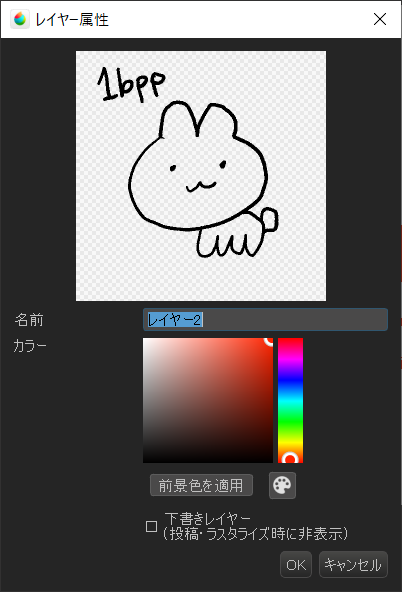

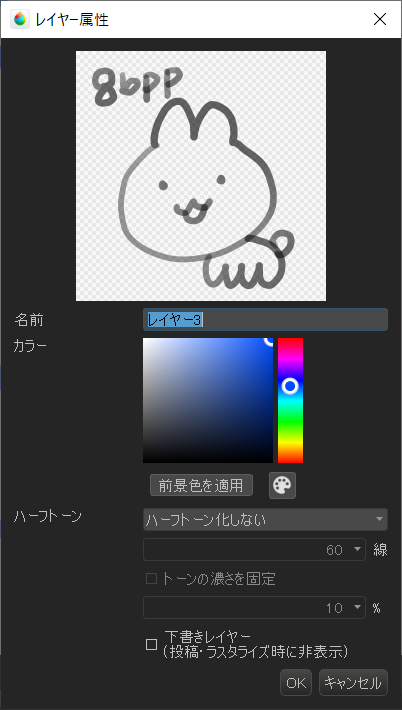

・Cambiar el color de líneas de una capa de color
Primero nos ubicamos en la capa de color donde está el arte lineal, y en la parte superior de la ventana de «Capa» marcamos la casilla donde dice «proteger alfa».
Una vez hecho esto, aplicamos el color que deseamos encima de las líneas.

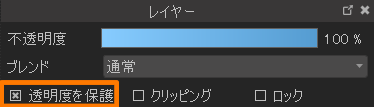

6. Agregar las sombras
Ahora, vamos a usar la función «multiplicación» para agregar las sombras.
Tips: ¿Cómo usar la función de «multiplicación»?
La opción de combinación denominada «multiplicación» es útil para pintar las sombras.

Lo que debemos hacer es o siguiente:
Abrimos una nueva capa donde pintamos las sombras.
Luego, estando en esa misma capa, en la parte superior de la ventana de «capa» abrimos el cuadro de selección de donde dice «Combinación» y seleccionaos la opción «multiplicación».
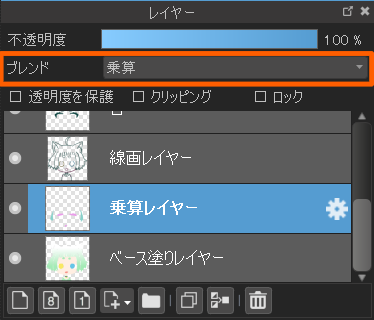

7. Difuminar las sombras
Difuminemos algunas partes de las sombras.
Será bueno agregar un toque rojizo a las partes difuminadas de las sombras, así como en algunos puntos alrededor del rostro, para que el personaje se vea tierno.

8. Agregar los brillos
No es necesario pensar en la dirección de la luz.
Simplemente haz brillar algunas partes.
Para que los brillo e vean mejor, en la parte superior de la ventana de «capa» abramos el cuadro de selección de donde dice «Combinación» y seleccionaos la opción «suma».

Tips: ¿Para qué sirve la función «suma»?
La opción «suma» sirve para que los colores se vean brillantes.
▼ Ejemplo de una capa normal

▼ Ahora veamos qué pasa al seleccionar la opción «suma» y bajar la opacidad de la capa:
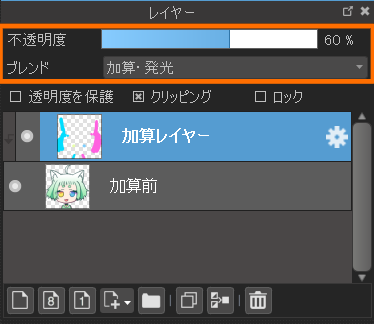

9. Darle un buen acabado al fondo
Aquí será bueno que aprovechemos los materiales disponibles en MediBang Paint.
Tips: ¿Qué tipo de materiales hay?
Cerca de la esquina superior izquierda de la pantalla está el ícono de «Abrir diálogo de materiales».
Al pulsar dicho ícono, podrás ver los materiales disponibles. Fíjate en la parte de arriba de la ventana de «Material» hay tres pestañas: mosaico, tono e ítem. Abre cada pestaña para que puedas ver todos los materiales.
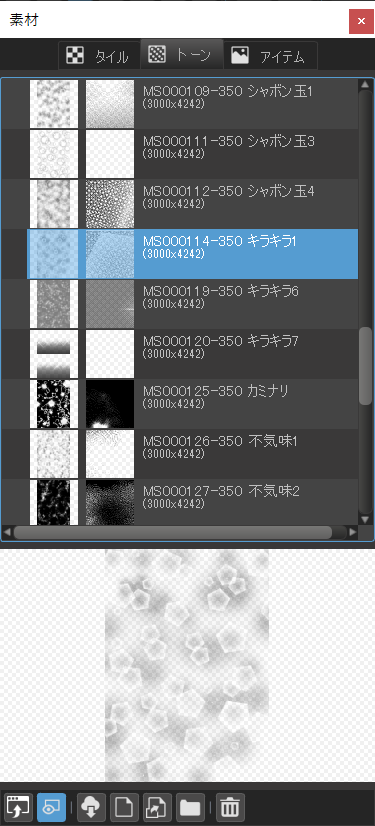
10. Agregar toques divertidos a la ilustración
Aquí también podemos aprovechar los materiales disponibles en MediBang Paint.
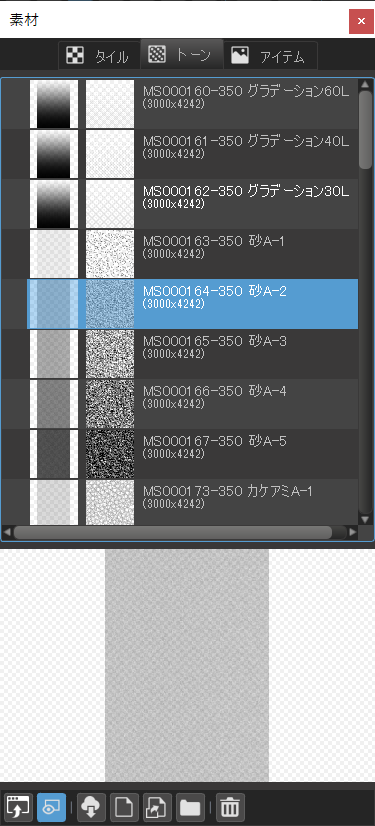
11. ¡Hemos acabado!

Ahora sí, hemos logrado terminar la ilustración.
¡Felicidades! おめでとうございます!
12. Extra: Convirtamos la ilustración en un ícono
Abramos un nuevo lienzo, y en la ventana de «crear una nueva imagen», entre las opciones de «tamaño de papel» escojamos la opción «Icono Twitter».
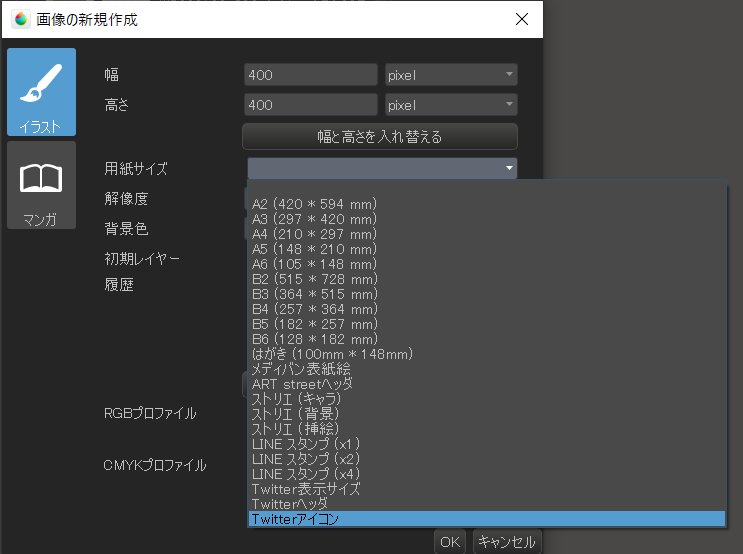
Sobre el nuevo lienzo, peguemos una copia de la ilustración que hemos completado, y utilizando la función de «Transformar» ajustemos la imagen para elaborar una imagen que nos sirva como ícono para utilizarlo en las redes sociales.

¿Viste qué fácil es hacer un ícono?
13. Un extra más: Configuremos nuestros propios atajos de teclado
Puedes configurar tus propios atajos de teclado de la siguiente manera:
En la barra superior de la pantalla, pulsa «Archivo» y luego pulsa la opción «Configurar acceso rápido».
Se abrirá una ventana donde puedes configurar los atajos de teclado.
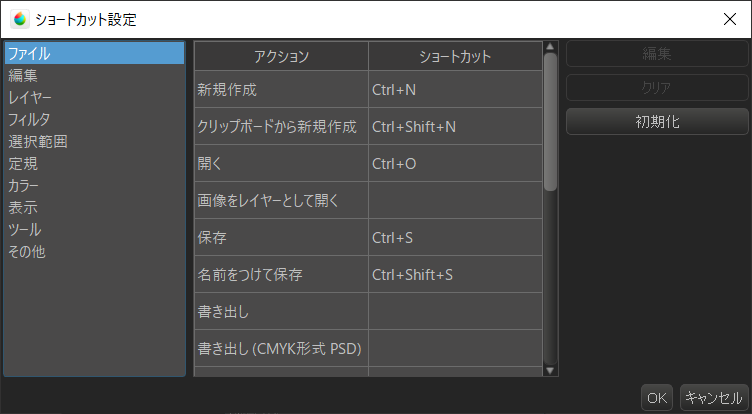
Será bueno que nos memoricemos los atajos de las funciones que usamos muy a menudo.
Espero que de ahora en adelante sigas disfrutando haciendo muchos dibujos.
【texto original e imágenes: なかいのぶ】
twitter: @knobsn
\ We are accepting requests for articles on how to use /



















