2022.07.20
Dibujemos unas llamas ardientes con el pincel tipo acuarela


En las ilustraciones, a menudo empleamos efectos de fenómenos naturales, ya que sirven no sólo para describir los sucesos, sino también el estado emocional de los personajes. Además, también pueden ser útiles para rellenar espacios vacíos.
En esta ocasión, me gustaría que nos pongamos a dibujar unas llamas ardientes, ya que son uno de los efectos que quizás más solemos emplear.
Verás que con solo seguir el siguiente procedimiento podrás dibujar unas llamas de aspecto real.
Index
1.Incorporemos una imagen en forma de capa
Cuando se tiene suficiente práctica, es posible dibujar llamas de buena calidad sin necesidad de ningún boceto ni referencia. Sin embargo, cuando aún estamos en etapa de aprendizaje, será mejor que primero utilicemos alguna imagen de referencia.
Así que, antes de empezar, busca una foto de llamas ardientes y guárdala en tu dispositivo.
Una vez que tengamos la imagen de referencia, iniciemos la aplicación y abramos un nuevo lienzo.
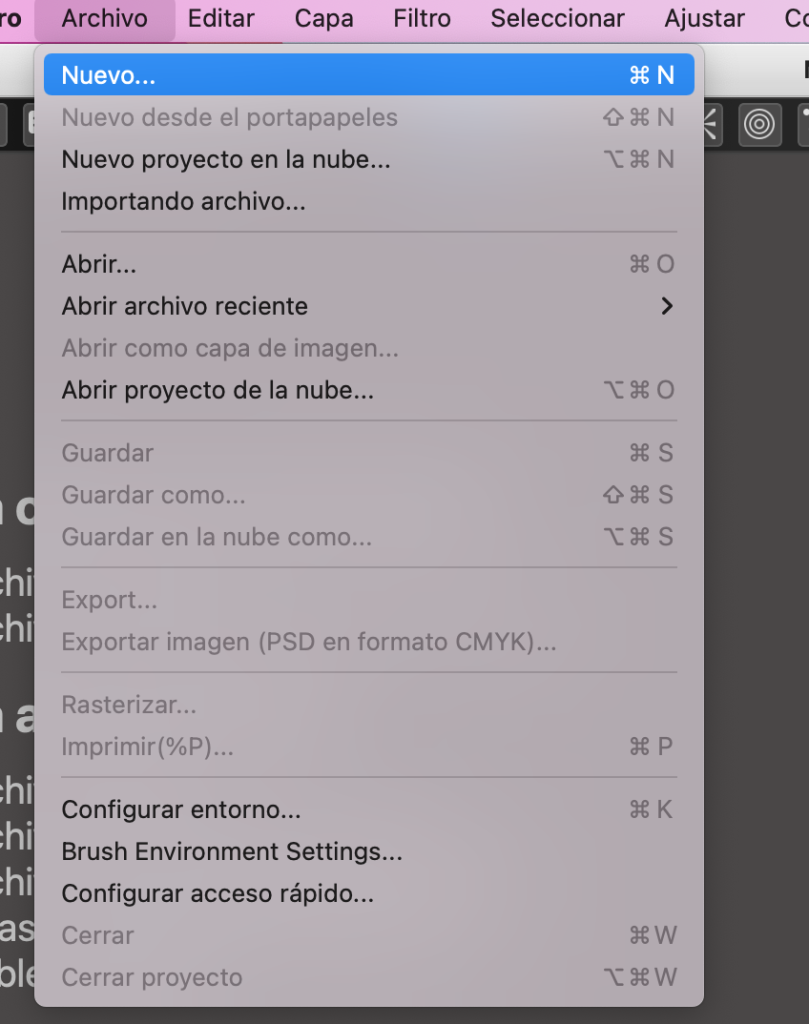
Al iniciar la aplicación de MediBang Paint, pulsemos donde dice “Archivo” en el lado izquierdo de la barra superior, y luego pulsemos la opción “Nuevo…”.
Una vez que termines de configurar las propiedades del lienzo, pulsa “OK”.
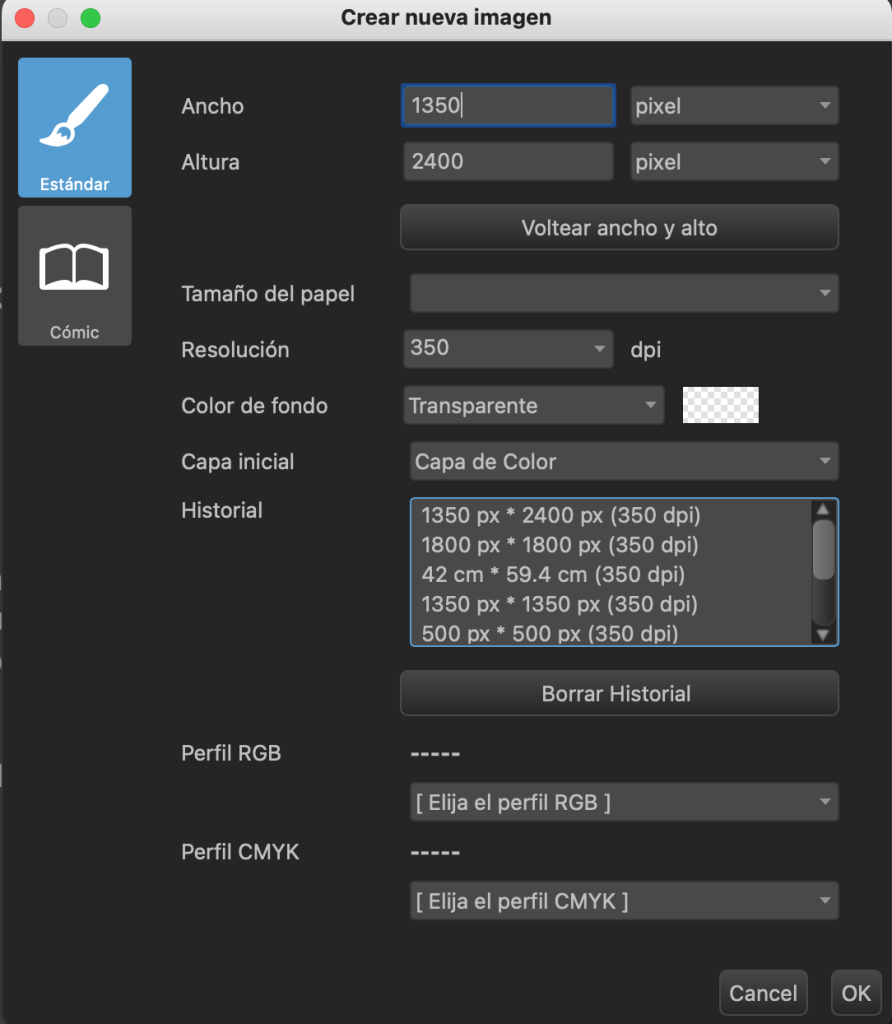
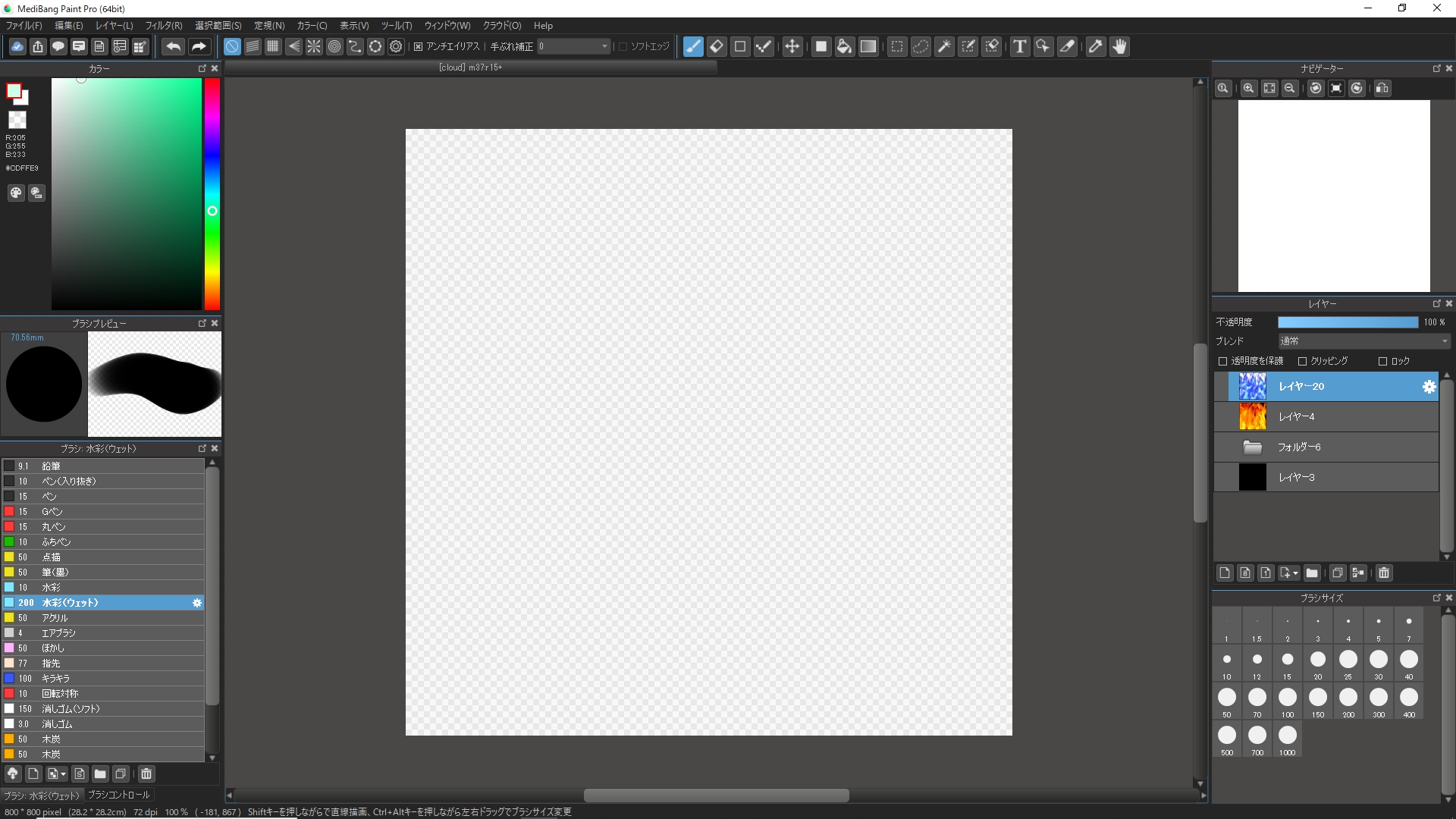
Ya teniendo abierto el nuevo lienzo, vamos a importar la imagen de llamas ardientes que habíamos guardado en nuestro dispositivo.
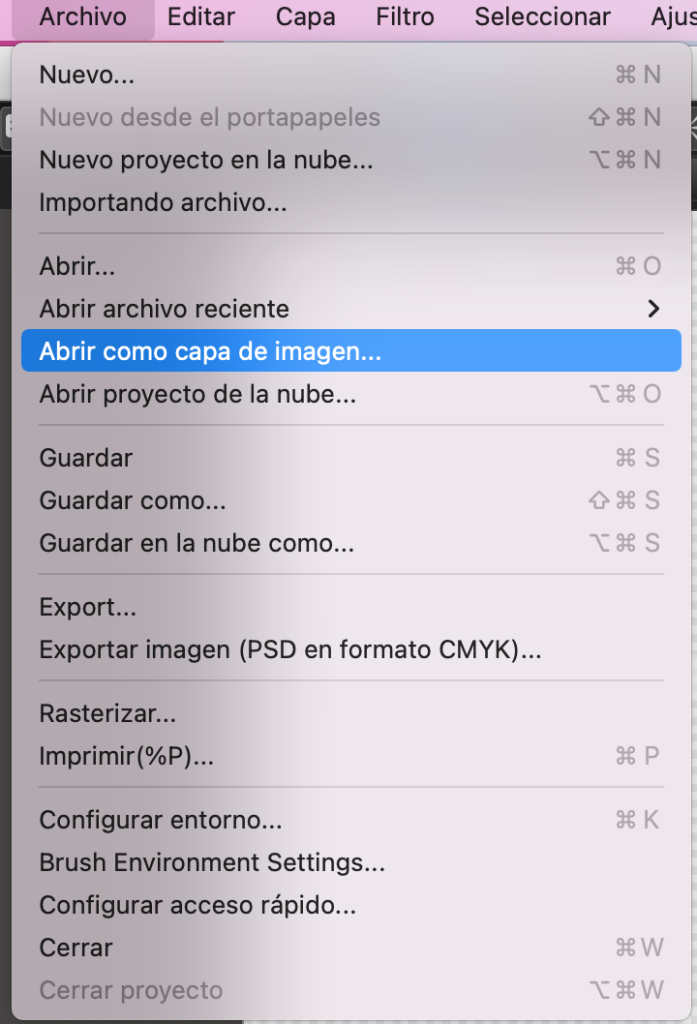
Para ello, nos vamos de nuevo a “Archivo” que está en la barra superior de la pantalla,
y pulsamos la opción “Abrir como capa de imagen…”.
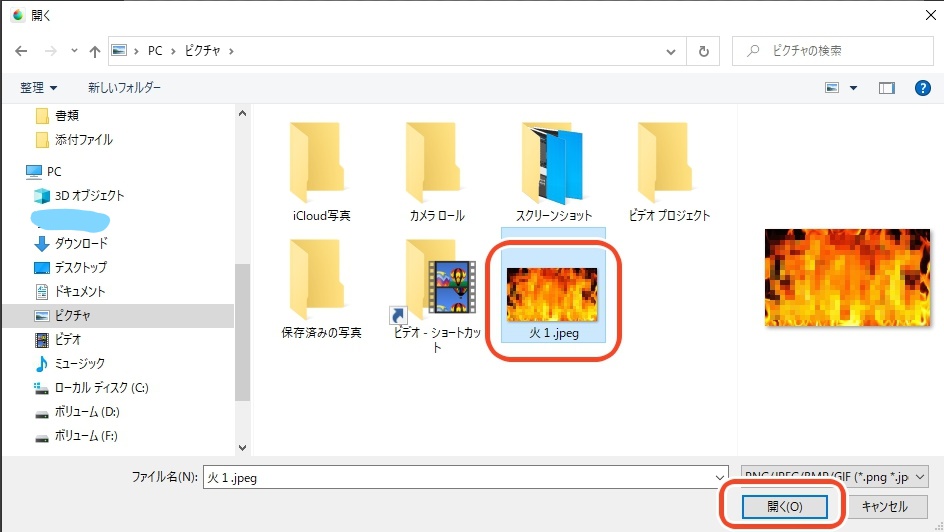
En el cuadro de diálogo que aparece, seleccionemos la imagen de las llamas ardientes, y pulsemos donde dice “Abrir”.
(*En la imagen mostrada abajo, he pixelado la foto de llamas ardientes para que se vea borrosa, ya que no es una foto que me pertenece, sino que la descargué de una página de internet).
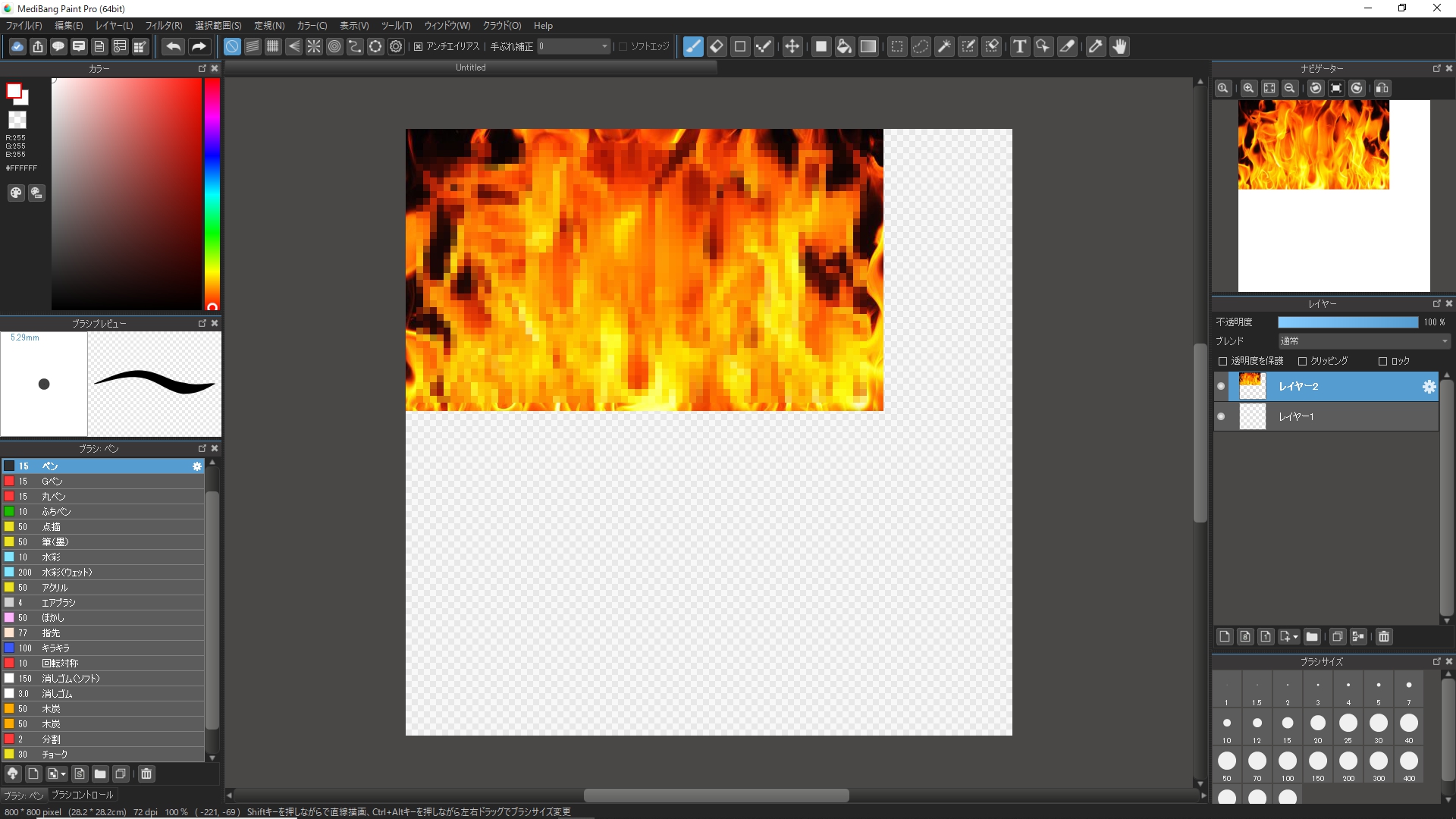
Una vez hecho lo anterior, ya tenemos la foto de llamas ardientes importada en forma de capa dentro del lienzo.
Ahora bien, en caso de que la foto importada sea más pequeña que el tamaño del lienzo, agrandémosla para que se ajuste bien.
Para ello, nos vamos a la barra superior de la pantalla y pulsamos donde dice “Seleccionar”, y luego, donde dice “Transformar”.
Una vez que hayamos seleccionado la herramienta “Transformar”, verás que aparecerán unos cuadritos blancos pequeños en los alrededores de la foto, además de un cuadro de diálogo en la parte inferior de la pantalla.
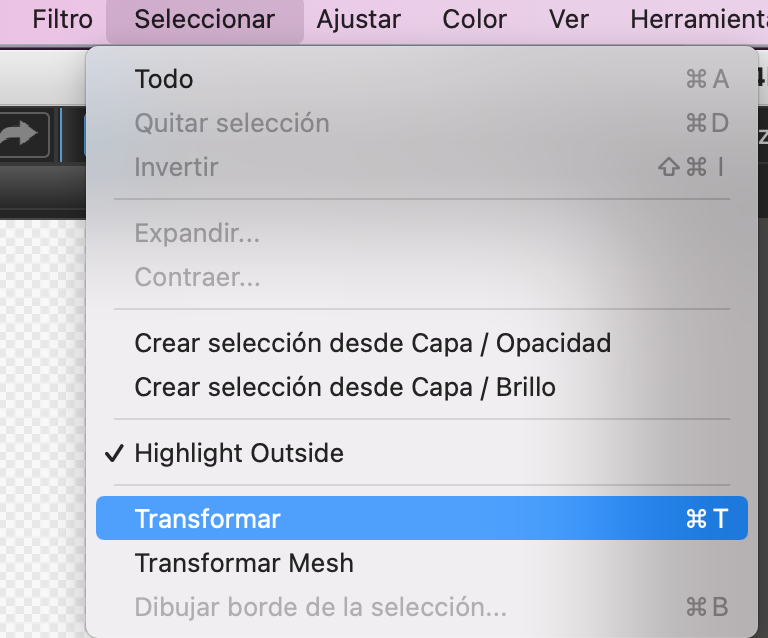
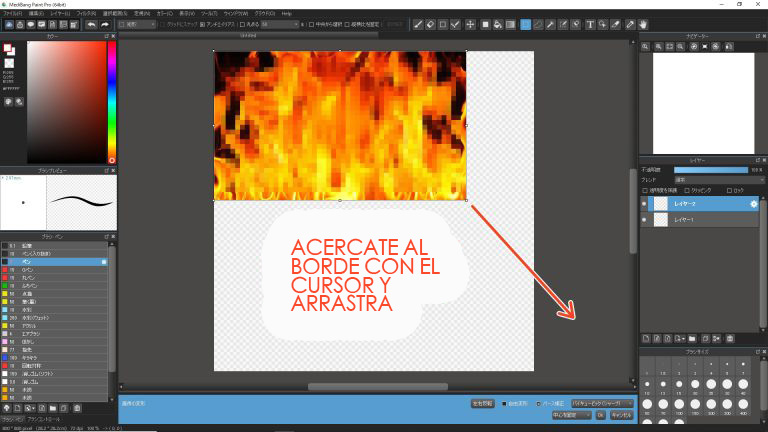
Al posicionar el cursor encima de uno de los cuadritos blancos pequeños, verás que el cursor cambia de forma a una cruz flechada, lo cual indica que puedes expandir o reducir el tamaño de la figura. Así que arrastra el cursor para agrandar la foto.
Una vez que la foto tenga el tamaño adecuado, pulsemos “OK”.
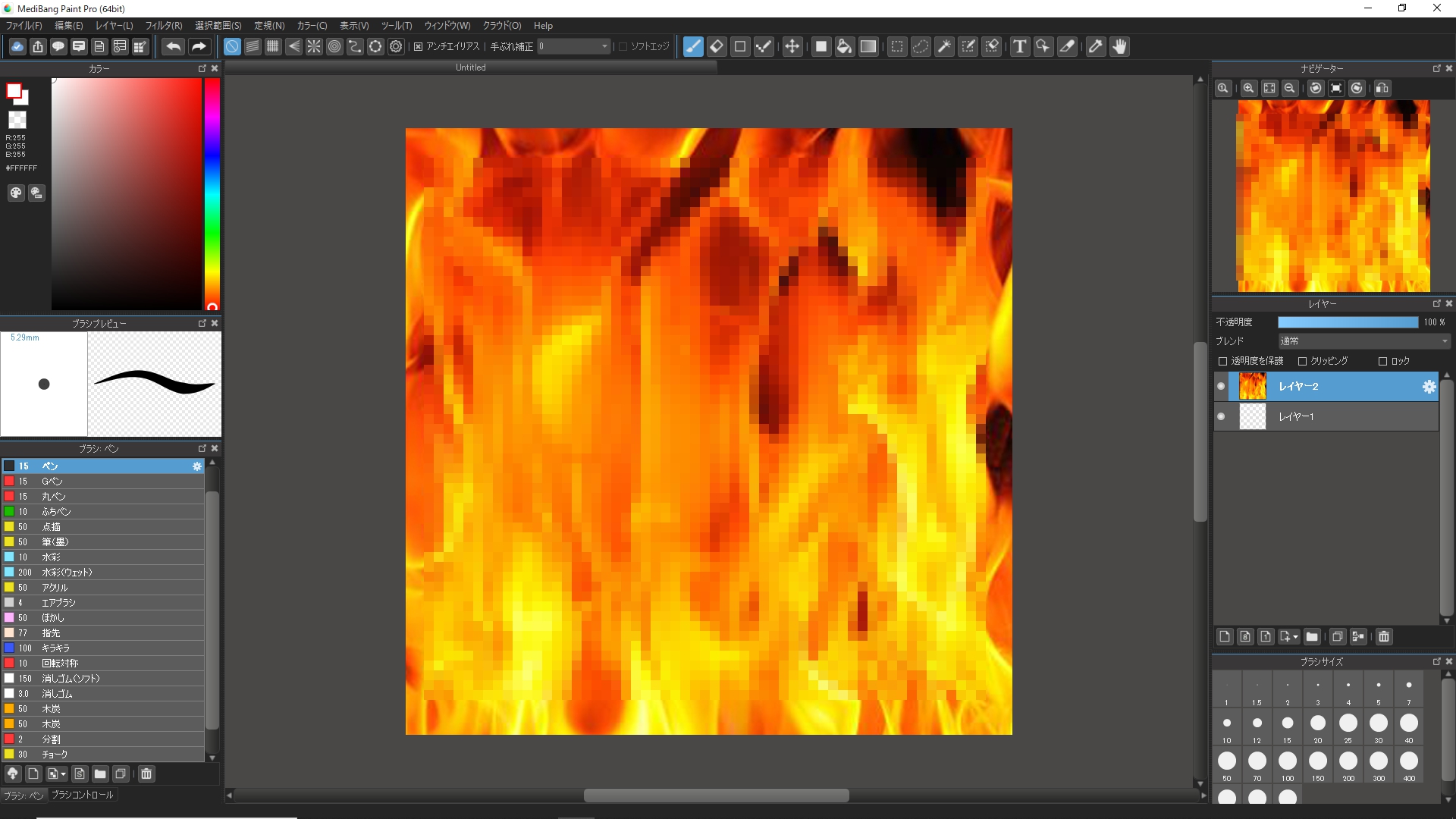
Tal como lo puedes ver en la imagen de arriba, he agrandado la foto a más no poder.
2.Dibujar las llamas con el pincel tipo “Acuarela”
Ahora que ya tenemos lista la imagen de referencia, pongámonos a dibujar.
Para empezar, agreguemos una nueva capa.
Recuerda que para agregar una nueva capa, nada más tienes que pulsar el ícono que está en la esquina inferior izquierda de la ventana de “Capa”.
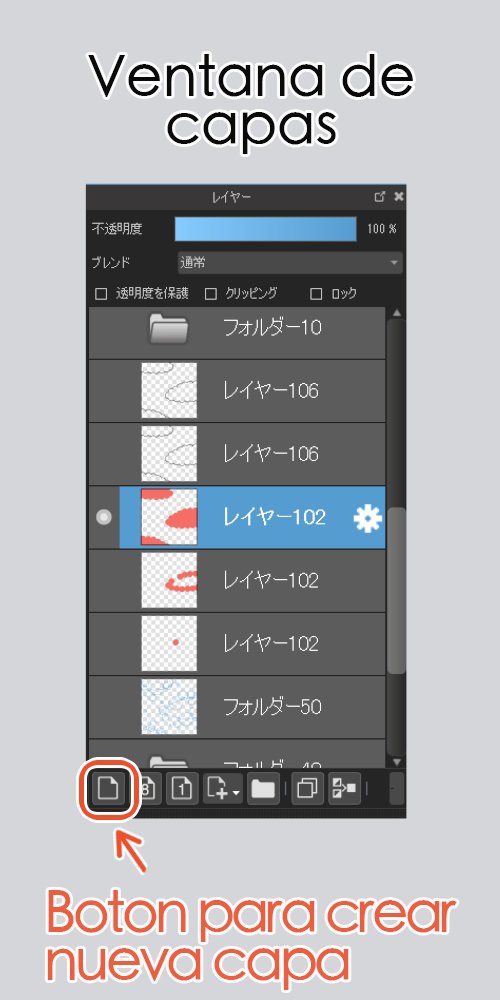
Seguidamente, vuelve a la capa donde está la foto de las llamas ardientes, y usando el “cuentagotas” toma un color rojo intenso .

La herramienta “cuentagotas” sirve para tomar desde la pantalla cualquier color que desees.
Una vez que hayamos tomado el color rojo, ocultemos la capa de la foto de las llamas.
Ahora, lo que vamos a hacer es dibujar las ondas de las llamas, utilizando el color rojo que acabamos de tomar con el cuentagotas.
Para ello, vayámonos a la ventana de “Pincel”, y seleccionemos el pincel tipo “Acuarela (acuoso)”.
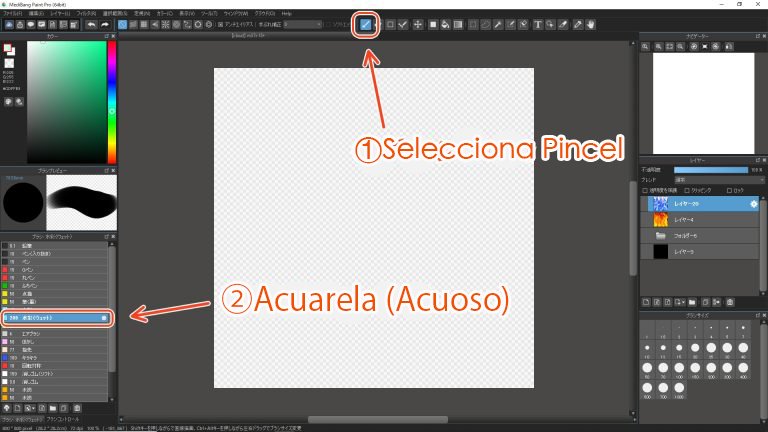
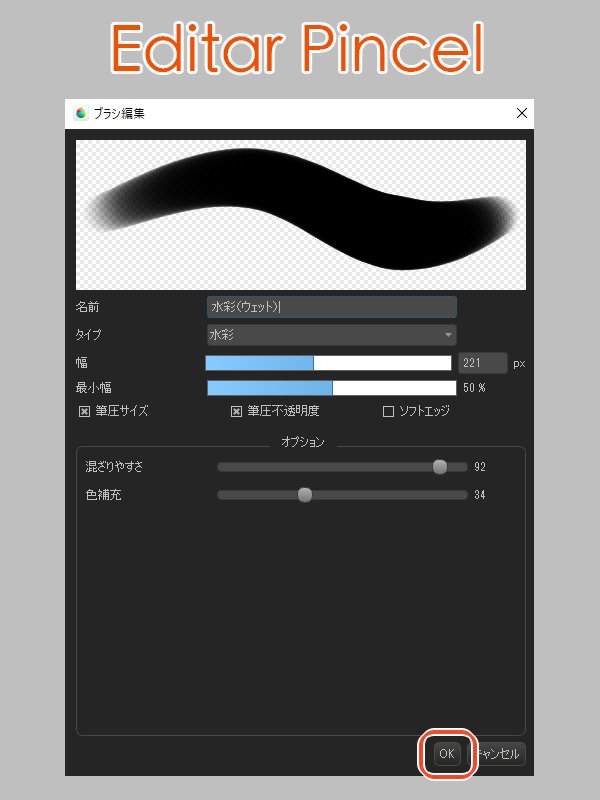
Al pulsar encima del ícono de engranaje que está en el lado derecho del nombre del pincel, aparecerá la ventana de “Editar pincel”. Una vez que termines de configurar el pincel pulsa “OK”. Te recomiendo que configures bastante grande el “Ancho” del pincel.
Ahora sí, pongámonos a dibujar.
Primero tracemos unas cuantas líneas ondulantes.
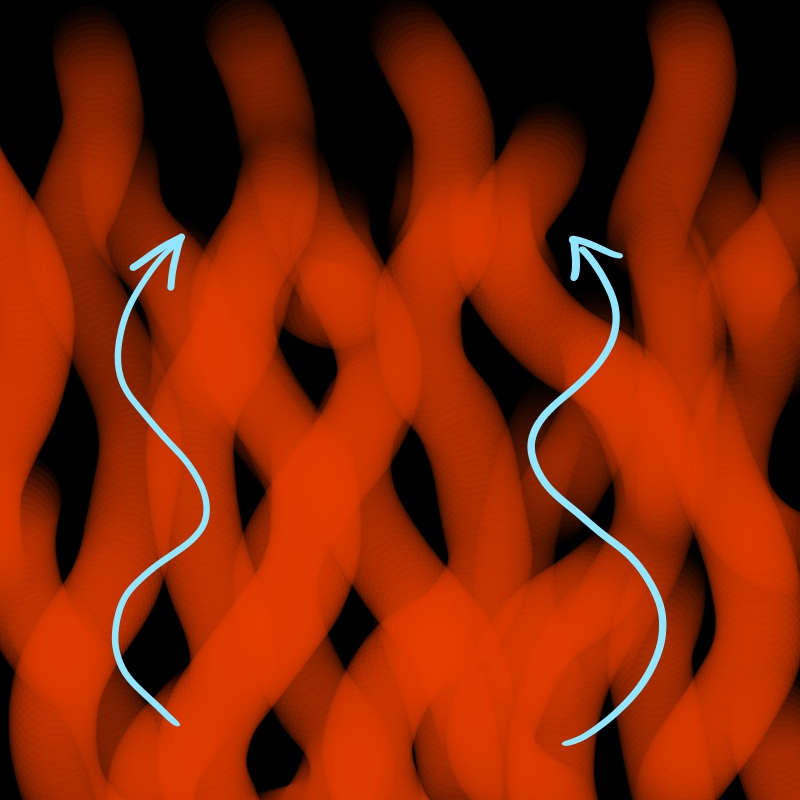
No hay necesidad de dibujar detalladamente, así que haz los trazos de manera deliberada.
Procura ir disminuyendo la fuerza de trazo a medida que avanzas hacia arriba, para obtener unas líneas ondulantes con movimiento.
(Para facilitar la visualización, he utilizado un fondo negro en las imágenes que muestro aquí).
Ahora bien, tal como lo puedes ver en la imagen siguiente, será mejor que rellenemos los espacios abiertos que están en el área inferior, para hacer notar que las llamas se dirigen de abajo hacia arriba.
Eso sí, rellenemos los espacios abiertos con trazos bien tenues, para que las líneas ondulantes sigan siendo visibles y no se confundan entre sí.
(En caso de que estés dibujando sin sensor de presión, reduce la opacidad del pincel a la hora de rellenar los espacios vacíos).
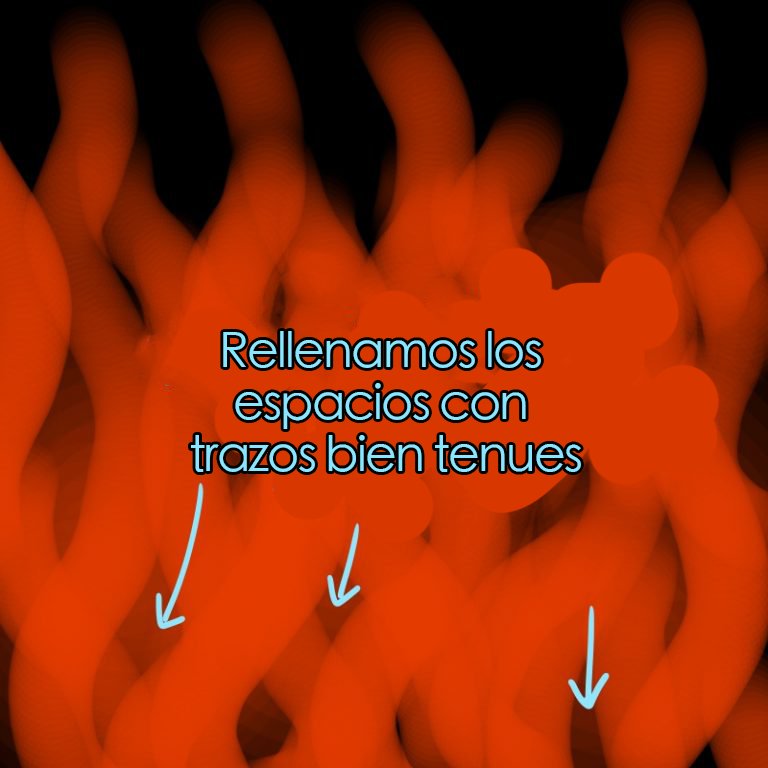
A continuación, volvemos de nuevo a la capa donde está la foto de referencia, y utilizando el cuentagotas tomamos un tono rojo anaranjado.
Además, abramos la ventana de “editar pincel” y reduzcamos levemente el ancho del trazo.
Seguidamente, volvemos a la capa donde estábamos dibujando, y aplicamos el tono rojo anaranjado en las partes donde se sobreponen las líneas ondulantes (las partes marcadas con círculos en la imagen de abajo).
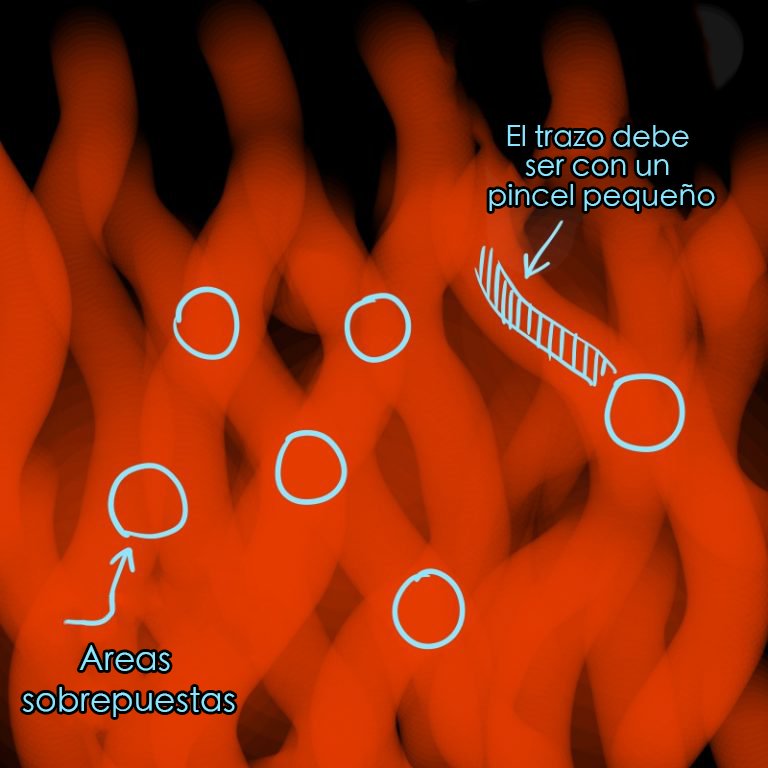
Luego, apliquemos el mismo tono rojo anaranjado a lo largo de las líneas ondulantes.
Ahora bien, no es necesario aplicar el tono rojo anaranjado a la totalidad de las líneas ondulantes.

Al hacer lo anterior, las líneas ondulantes se ven como si estuviesen brillando tenuemente.
Volvemos de nuevo a la capa de la foto de referencia, y tomamos un tono anaranjado que sea más claro que el anterior. Así mismo, disminuimos un poco el ancho de trazo del pincel, y repetimos el paso anterior.

Por último, tomamos con el cuentagotas un amarillo claro, y configuramos el ancho de pincel de tal manera que quede fino, y agregamos un montón de líneas delgadas que tengan un aspecto como de relámpagos.

Para hacer que las líneas delgadas se vean como relámpagos, haz trazos un poco temblorosos.
Eso sí, no te preocupes en dibujar con exactitud, sino más bien dibuja deliberadamente, para que las líneas se vean naturales.
Seguidamente, agrandamos el ancho de trazo del pincel, y rellenamos los espacios que hay entre las líneas tipo “relámpago” con trazos suaves, teniendo el cuidado de que las líneas “relámpago” no se borren, sino que se sigan viendo de manera tenue.

En el siguiente paso vamos a dar los toques finales.
3.Cambiar la “combinación” de la capa
A continuación, vamos a usar una función para hacer brillar las llamas.
Para ello, primero agreguemos una nueva capa.
Estando ubicados en la nueva capa, nos vamos a la parte superior de la ventana de “Capa” y abrimos el cuadro de selección de la función “Combinación”, y seleccionamos la opción “Sobreexponer”.
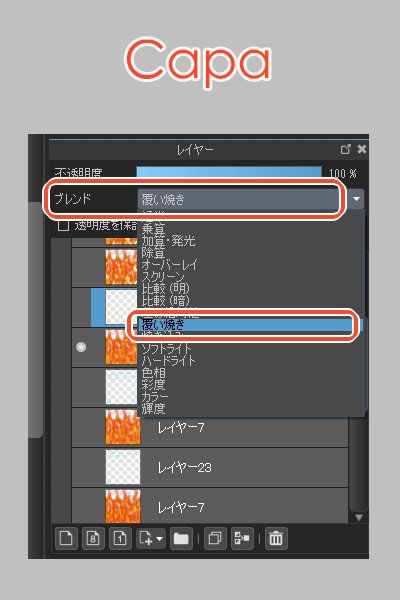
Con solo hacer lo anterior aún no notaremos ninguna diferencia, pero más adelante, al realizar unos cuantos arreglos más llegaremos a ver los efectos de “Sobreexponer”.
Ahora, seleccionemos un color crema blancuzco, para añadir unos cuantos trazos con el pincel en la capa que acabamos de crear (la capa con la función “Sobreexponer”).
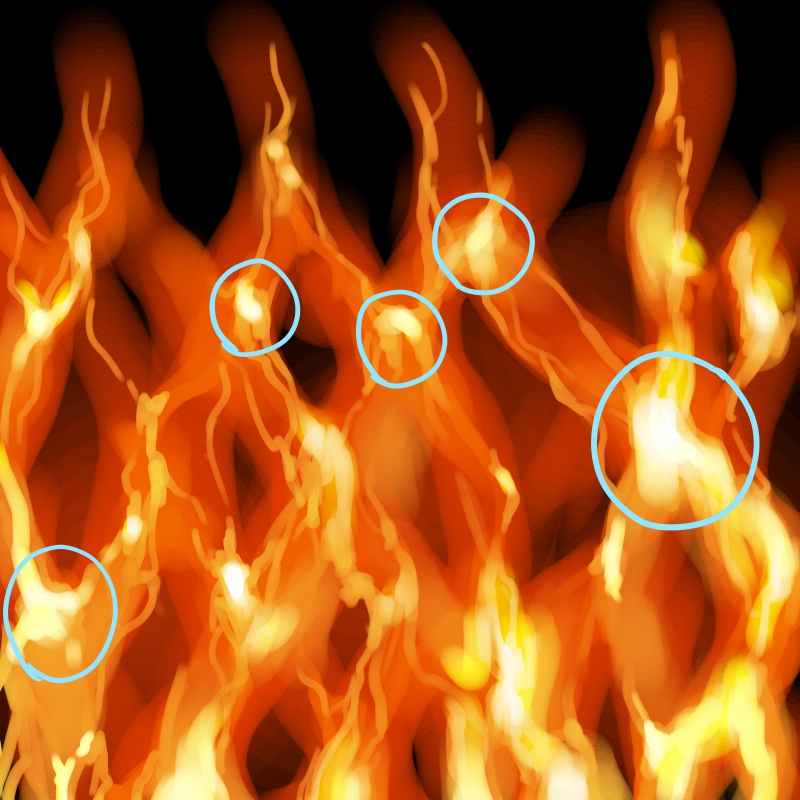
Con el color crema blancuzco vamos añadiendo trazos en las partes donde se entrecruzan las líneas ondulantes de las llamas.
Una vez hecho lo anterior, notarás que ha surgido un efecto brillante en la imagen.
Nada más ten cuidado de no abusar con la cantidad de trazos de color crema blancuzco.
La idea no es cubrir la totalidad de las llamas con el color crema, sino aplicarlo en algunas partes nada más para crear puntos resaltantes.

Podrás notar en la imagen de arriba que he concentrado los trazos de color crema en el área inferior de la imagen.
Una vez hecho lo anterior, fusionamos la capa de “Sobreexponer” con la capa donde hemos pintado las llamas, para que formen una sola capa.
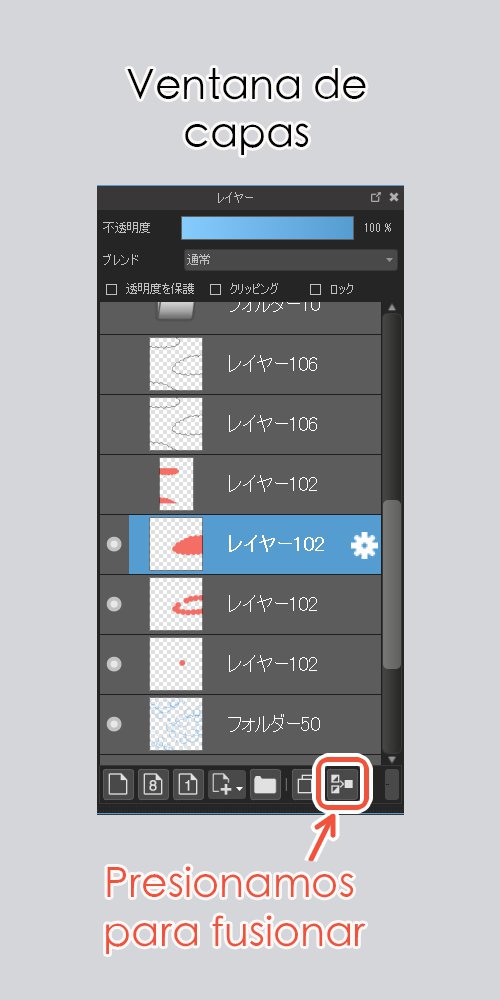
Ahora, lo que vamos a hacer es borrar algunas partes sobrantes para hacer que las llamas se vean más naturales.
Así que, vayámonos a la ventana de “Pincel” y seleccionemos la “Goma de borrar (suave)”, y configuramos el ancho del borrador en un tamaño similar a las de las líneas ondulantes que dibujamos al inicio.
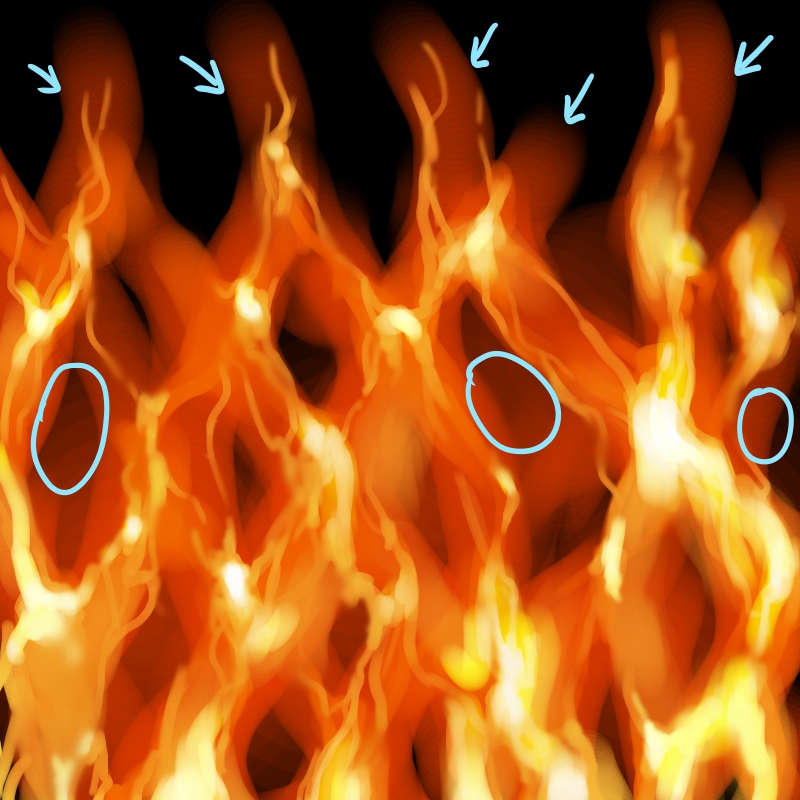
Vayamos borrando los espacios que hay entre las líneas ondulantes, así como los alrededores de las puntas de las llamas para que estas se vean como si se esfumaran.
A la hora de usar el borrador, haz movimientos ligeros y suaves.

Podrás notar que ahora las llamas se ven con más movimiento, pero nos falta un paso más que hacer.
En la ventana de “Pincel” seleccionamos el pincel “Borroso”, y nos ponemos a difuminar algunas partes de las llamas.
Por último, evaluamos la imagen en general, y si es necesario repetimos los pasos anteriores para reforzar o mejorar el aspecto de las llamas.
Con esto, ¡hemos terminado!

4.Uso de otros colores
Por último, nada más quiero mencionar que puedes elaborar efectos de llamas que se vean diferentes, siguiendo el mismo procedimiento pero empleando otros colores.
Por ejemplo, puedes crear unas llamas de tonos azules:

Con la misma técnica puedes elaborar llamas verdes, anaranjadas, etc.
Con tan solo cambiar el color, verás que el efecto de las llamas cambiará significativamente. Por ejemplo, podrás elaborar llamas misteriosas o silenciosas.
Ten en cuenta que los efectos de llama pueden servir para múltiples propósitos.
Incluso combinan muy bien con diseños de estilo tradicional japonés.
Así que, ponte a elaborar efectos de llamas y diviértete combinándolos con diversos diseños.
(Texto original e imágenes: 竹内 洋)
\ We are accepting requests for articles on how to use /

























