2022.07.29
【Para principiantes】Apliquemos sombras paralelas

¿A veces se te hace difícil definir las formas de las sombras de los personajes?
Si es así, este artículo es de tu interés, ya que mostraré unas técnicas fáciles para elaborar “sombras paralelas” (“drop shadow”).

Index
1. Qué es “sombra paralela” (“drop shadow”)
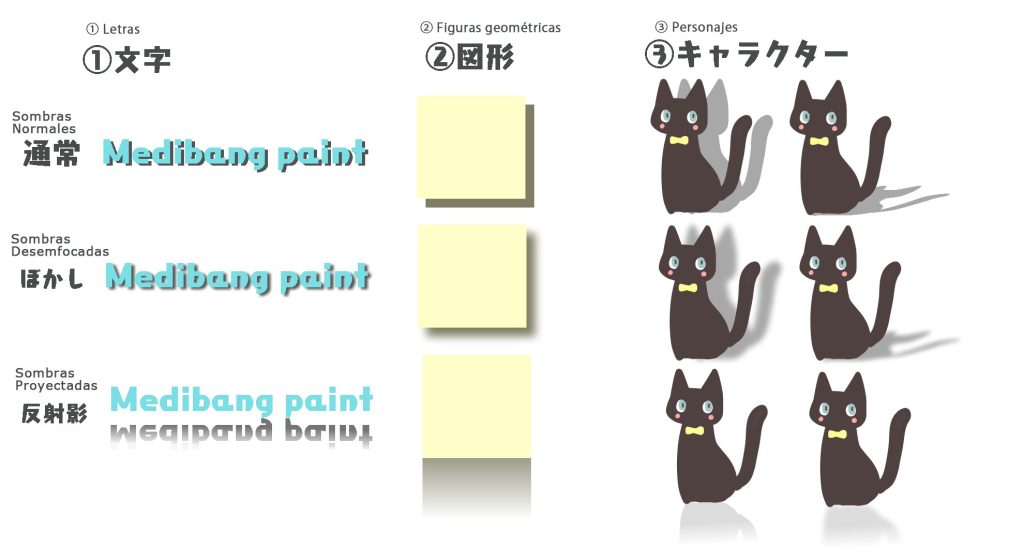
En algunos softwares, tales como Illustrator o Photoshop, existe una función denominada
“drop shadow” (“sombra paralela”), la cual sirve para generar automáticamente varios tipos de sombras como las que se muestran en la imagen de arriba.
Ahora bien, aunque MediBang Paint no cuenta con una función específica de “drop shadow”, con tan solo tres pasos fáciles podremos elaborar el mismo tipo de sombras que se producen con “drop shadow”.
A continuación veamos el procedimiento:
2. Pasos para elaborar sombras
Paso 1: Determinar la forma de la sombra
Primero, vamos a determinar la forma de la sombra que deseamos elaborar.
Ahora bien, primero debemos revisar si alguno de los siguientes casos corresponde a nuestra situación:
・ La figura a la que queremos generar una sombra es una figura simple.
・ Disponemos de una capa donde tenemos una “figura base” (silueta) que hemos usado de manera preliminar para colorear o para usar la función de “recorte”, etc.
・Tenemos fusionadas las capas del personaje, pero de manera separada del fondo y el resto de los elementos.
Si alguno de los tres casos anteriores nos corresponde, entonces el procedimiento a seguir es el siguiente:
① Duplicar la capa de la figura a la cual queremos generarle la sombra.
② Seleccionar la opción “Proteger alfa”.
③ Rellenar la figura con el color de sombra.
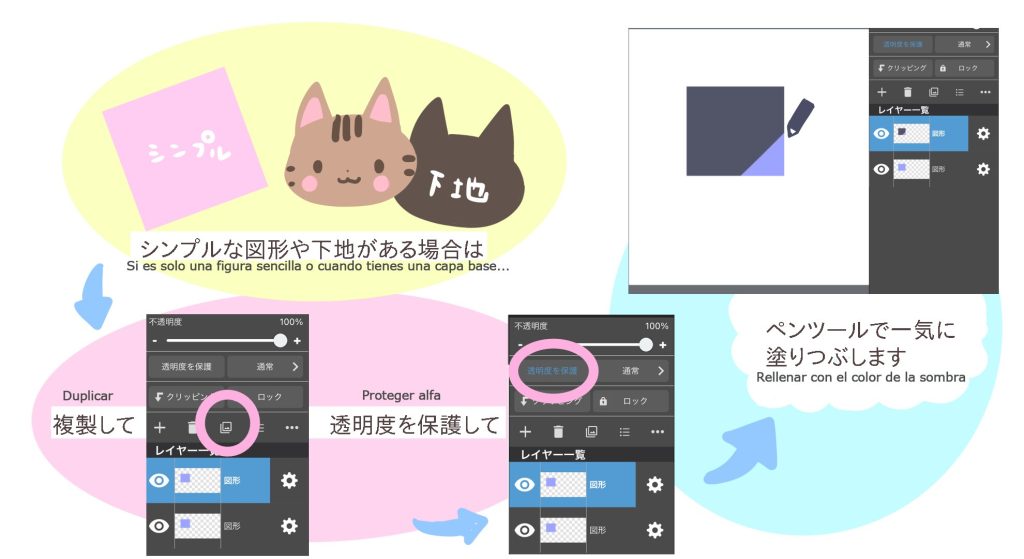
【 En caso de querer mantener separadas las capas 】
En caso de que no contemos con ninguna figura base, pero tampoco queremos fusionar las capas del personaje, entonces primero debemos elaborar una carpeta que contiene todas las capas del personaje (Puede ser todas las capas del personaje, o sino, solamente las capas de coloración del personaje).
Una vez que tengas lista la carpeta, haz lo siguiente:
Teniendo seleccionada la carpeta, nos vamos al menú de “Seleccionar” y pulsamos la opción “Crear una selección de la capa (opacidad)” (“Crear selección desde capa /opacidad”).
Una vez hecho lo anterior, abrimos una nueva capa (esta capa es para dibujar la sombra), y utilizando la herramienta de selección tipo lápiz (“Seleccionar herramienta Lápiz”) pintamos toda el área de selección.
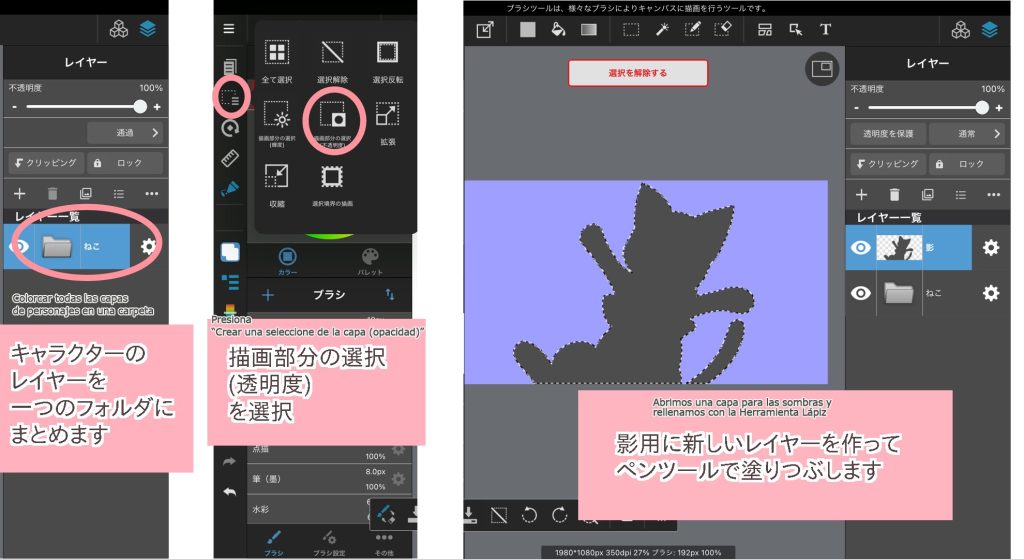
Paso 2: Deslizar la sombra
Ahora, movilizamos la capa de la sombra que elaboramos en el paso anterior, de tal manera que quede situada debajo de las capas del personaje.
Luego, estando ubicados en la capa de la sombra, utilizando la herramienta “Mover”, deslizamos un poco la figura de la sombra en dirección diagonal inferior.
Con esto ya hemos terminado de elaborar la forma más simple de “sombra paralela”.
Aquí, el punto clave está en hacer que la sombra quede colocada en el lado opuesto a la fuente de luz.
Debemos tener cuidado de que la sombra no quede en el mismo lado de la fuente de luz, ya que de otra manera la sombra que acabamos de elaborar no concordaría con las sombras propias del personaje, y la imagen en general se verá extraña.
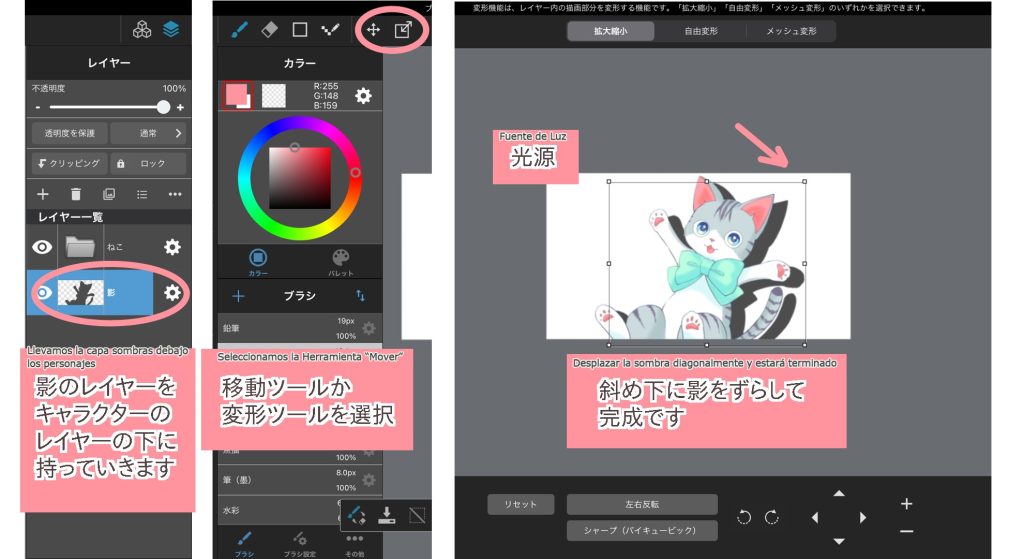
El tipo de sombra simple que acabamos de elaborar, es adecuado para cuando hay una pared justo detrás del personaje, o cuando queremos aplicar a la sombra un color llamativo para utilizarlo como parte del diseño.
Paso 3: Arreglos adicionales
En caso de que deseemos elaborar alguno de los siguientes tipos de sombra, será necesario hacer unos arreglos adicionales:
・ Sombra que cae en el suelo
・ Sombra desenfocada
・ Sombra proyectada (reflejada, arrojada)
① Sombra que cae en el suelo En el menú de la herramienta “Seleccionar” escogemos la opción “Transformar” y activamos tanto la opción “Transformación libre” (“libremente”) como la opción “Perspectiva”, y arrastramos la figura de la sombra de tal manera que quede recostada sobre el suelo.
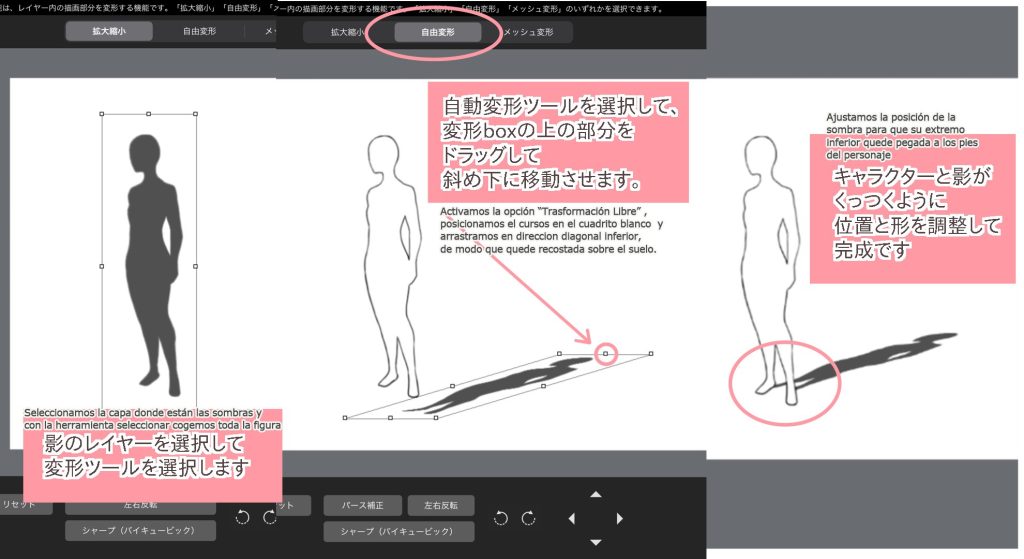
② Sombra desenfocada
【 Cómo desenfocar la figura completa de la sombra 】
Estando ubicados en la capa de la figura de la sombra, nos vamos al menú de “Filtro” y seleccionamos la opción “Desenfoque gausiano”, para aplicar el efecto de desenfoque en toda la capa.
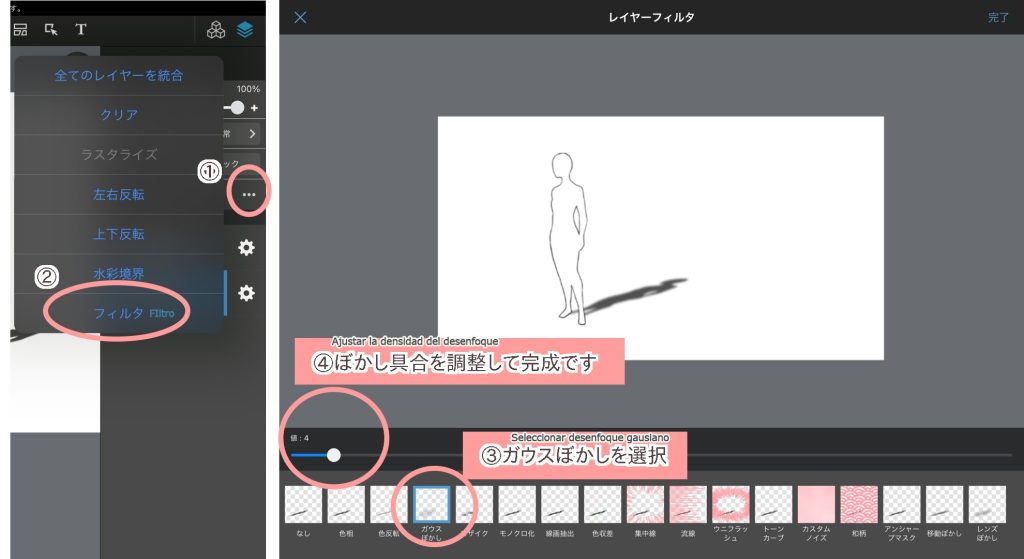
【 Cómo desenfocar solo una parte de la sombra 】
Utilizando el pincel tipo “Borroso” podemos desenfocar solo las partes que deseemos.
Para ello, en la ventana de pincel seleccionamos el pincel tipo “Borroso” (en caso de que aún no lo tengas, puedes descargarlo gratuitamente), y en la ventana de configuración (ventana “Editar pincel”) ajustamos la “Intensidad de difuminado” en el nivel máximo (100).
Una vez hecho lo anterior, trazamos con el pincel tipo “Borroso” encima de las partes que queremos que queden desenfocadas.
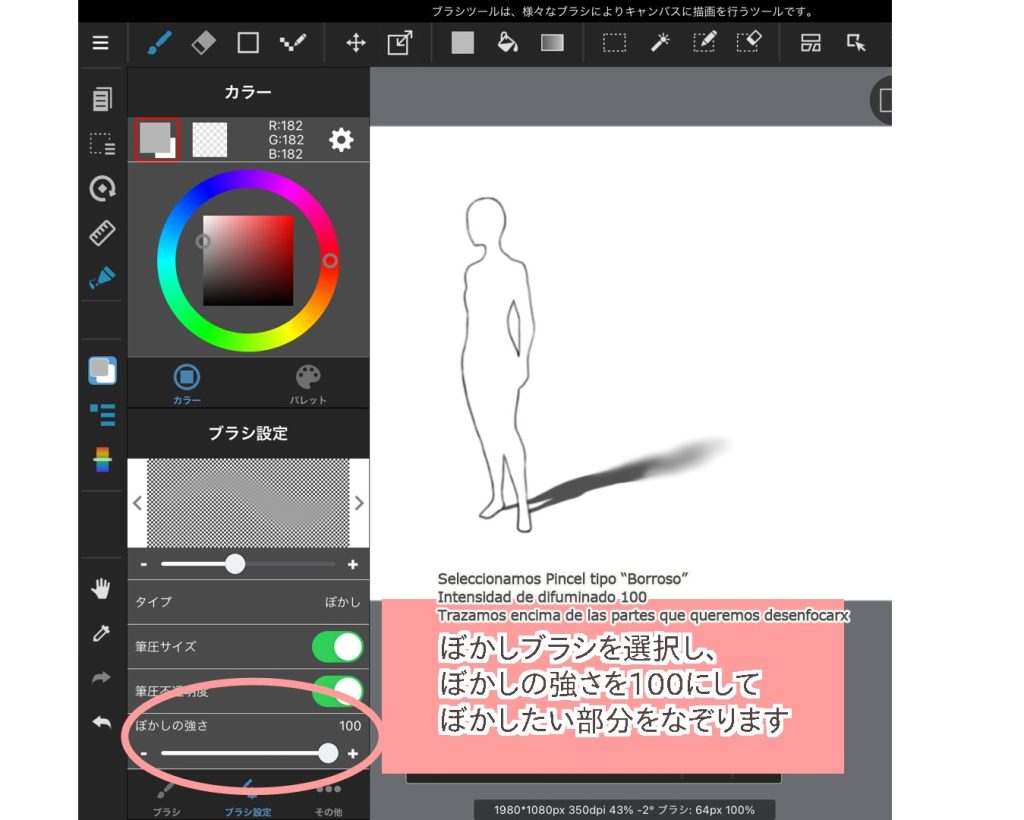
③ Sombra proyectada (reflejada, arrojada)
En el menú de “Capa”, seleccionamos la opción “Girar…” y luego la opción “Voltear verticalmente” y hacemos que la figura de la sombra quede invertida de arriba hacia abajo. Luego, utilizando la herramienta “Degradado”, difuminamos el color de la sombra para que se adecue al color del suelo.
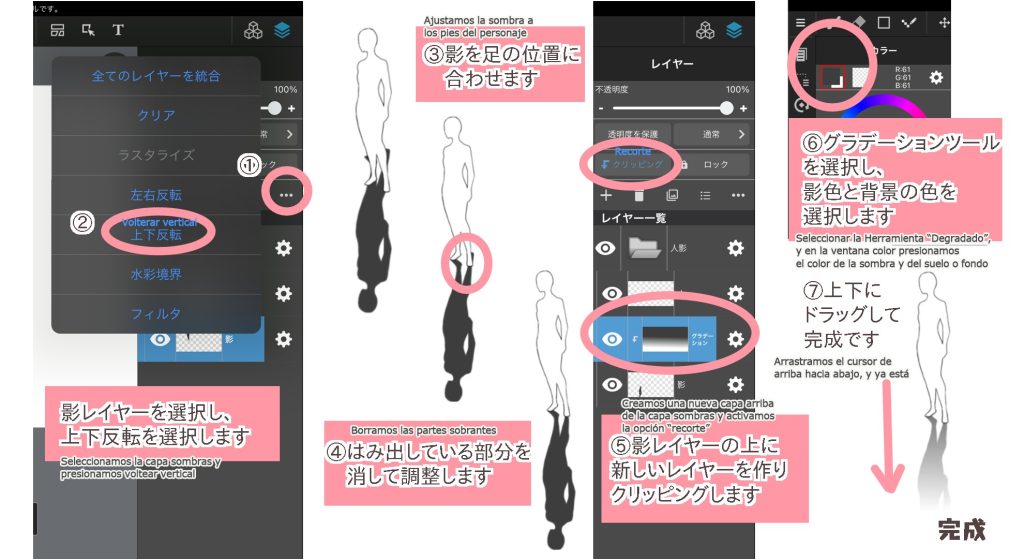
En este artículo encontrará detalles sobre cómo hacerlo.
Cómo añadir la reflexión usando la función de rotación de capas (Edición de texto)
3. Para finalizar
¿Qué te ha parecido?
Una vez que aprendas a elaborar sombras, verás que tus ilustraciones tendrán un mejor sentido de profundidad.
Como habrás visto, todas las técnicas que mostré aquí son facilísimas, así que espero que las pongas en práctica.
(Texto original e imágenes: Amane)
\ We are accepting requests for articles on how to use /

























