2022.07.04
Pongámonos a colorear【Versión iPhone】

¡Hola!
En este artículo quiero explicar sobre las funciones para coloración que se pueden usar en la versión para iPhone de MediBang Paint.
Index
Preparativos
Si bien, podemos escoger los colores en la ventana de “Color”, para mayor facilidad te recomiendo usar la “Paleta”.
Guardar colores en la paleta
La función “Paleta” resulta útil, ya que en ella podemos registrar y guardar colores para no tener que buscarlos de nuevo más tarde.
Para usar dicha función, primero pulsamos el ícono de “Panel de color” que está en la barra inferior de la pantalla.
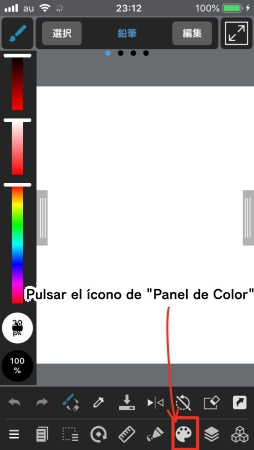
Al pulsar el ícono, verás que se abre la ventana de “Color”, donde puedes ver el círculo de colores.
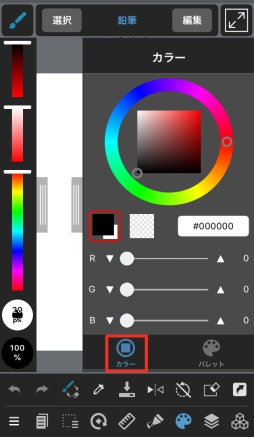
En la parte inferior de la ventana de “Color” hay dos pestañas, una de las cuales dice “Paleta”.
Al pulsar encima de donde dice “Paleta”, aparecerá la ventana de muestra de colores.
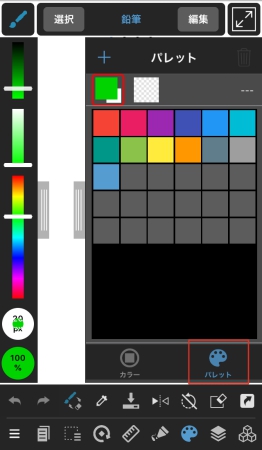
Al dejar registrados los colores que usas frecuentemente, podrás agilizar tu trabajo.
Barra de colores HSV
Ahora bien, aún sin abrir la ventana de “color” o de “Paleta”, podemos seleccionar los colores en la barra HSV que se encuentra en el borde izquierdo de la pantalla.
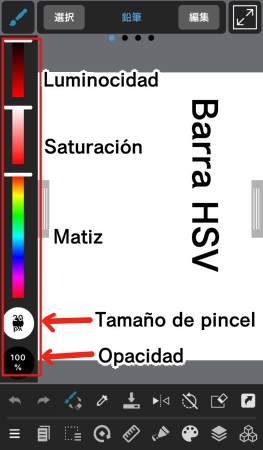
Para cambiar el tamaño del pincel o la opacidad, nada más tienes que mantener pulsado el botón correspondiente y deslizar la yema del dedo hacia arriba o hacia abajo, para ajustar el tamaño o el porcentaje.
Herramienta “Cuentagotas”
La herramienta “Cuentagotas” sirve para tomar cualquier color que esté dentro del lienzo.
Cuando tenemos activada la herramienta “Cuentagotas”, con tan solo pulsar encima del lienzo donde está el color que queremos usar, dicho color queda seleccionado, y así lo podremos aplicar inmediatamente.
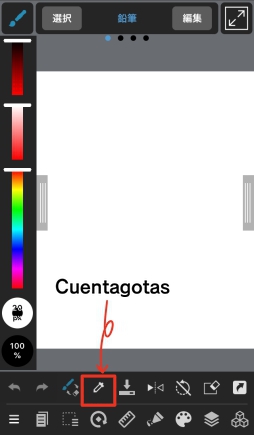
Configuración para poder utilizar el cuentagotas de inmediato
En la versión para iPhone de MediBang, es posible configurar la herramienta “Cuentagotas” para poder activarla con tan solo presionar sostenidamente sobre el lienzo.
Para ello, hay que hacer lo siguiente:
Pulsamos el botón que tiene tres líneas horizontales que está en la esquina inferior izquierda de la pantalla (botón de “configuración”).

En el menú que aparece, seleccionamos la opción “Ajuste de gestos Multi-Touch”.
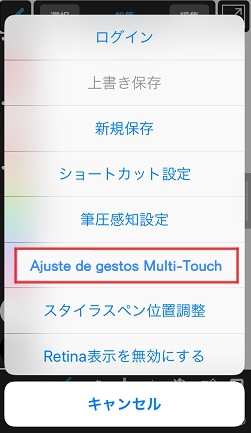
Seguidamente, activamos la opción que dice “Herramienta: presión larga de un dedo” (aquí, con “herramienta” se refiere a la herramienta “Cuentagotas”.
Así mismo, en la parte inferior donde dice “Delay time”, podemos ajustar la cantidad de tiempo que debemos mantener presionada la pantalla para que se active la herramienta.
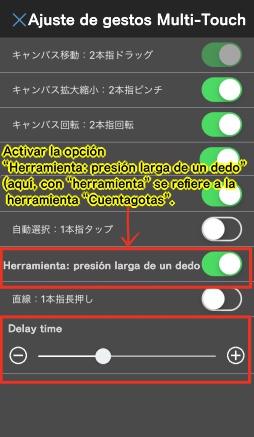
Al hacer lo anterior, podrás usar el cuentagotas inmediatamente con tan solo pulsar sostenidamente encima del lienzo.
Herramienta “Seleccionar”
Una de las herramientas destacadas en el dibujo digital es la función de selección.
Al pulsar el botón que está en la esquina superior izquierda, podrás encontrar los diferentes tipos de la función de selección.

Existen cuatro tipos de herramientas de selección:
- Herramienta “Seleccionar”
- Herramienta Varita mágica
- Herramienta de selección tipo lápiz (“Seleccionar herramienta Lápiz”)
- Herramienta de selección tipo borrador (“Seleccionar herramienta Borrador”)
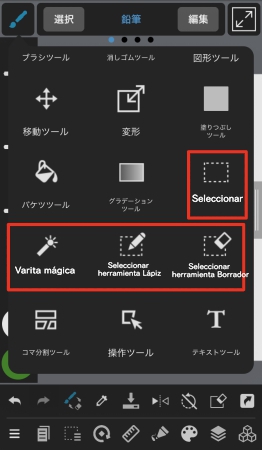
1. Herramienta “Seleccionar”
Con la herramienta “Seleccionar”, podemos seleccionar cualquier área dentro del lienzo delimitándola en una de las siguientes formas:
(1)Rectángulo
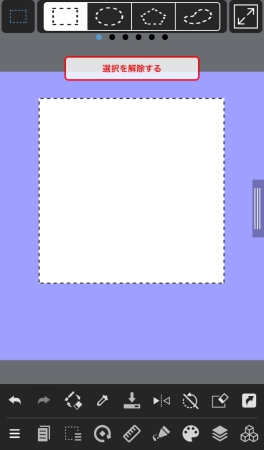
(2)Elipse (forma circular)
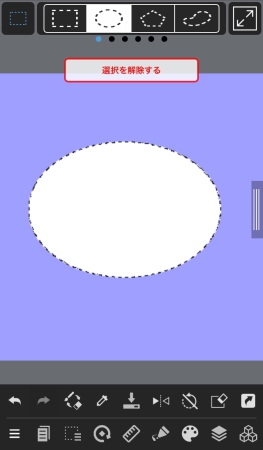
(3)ZigZag
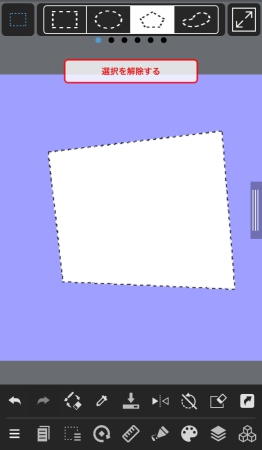
(4)Lazo
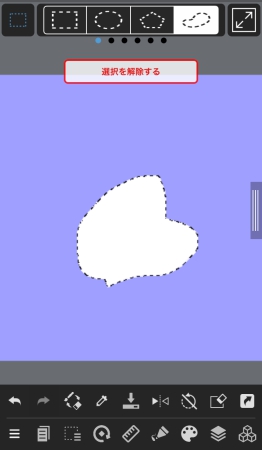
Ahora bien, si nos fijamos debajo de donde están las cuatro opciones que acabamos de mencionar, notaremos que hay unos puntos pequeños. Al deslizar encima de dichos puntos, podremos ver las demás opciones de configuración.
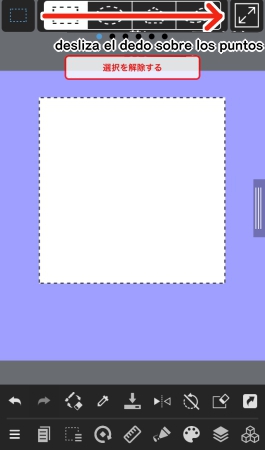
Las configuraciones que podemos realizar son las siguientes cuatro:
- Normal・Agregar・Eliminar
- Esquina redondeada
- Restringir proporciones
- Seleccionar desde el centro
(1)Normal・Agregar・Eliminar
Con la opción “Normal” solamente se puede hacer una selección a la vez.
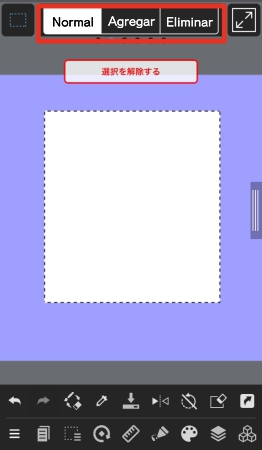
Con la opción “Agregar” es posible seleccionar más áreas a la vez.
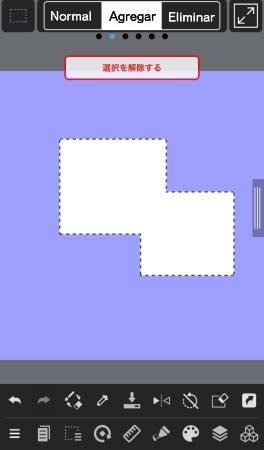
Con la opción “Eliminar” podemos descartar un área seleccionada.
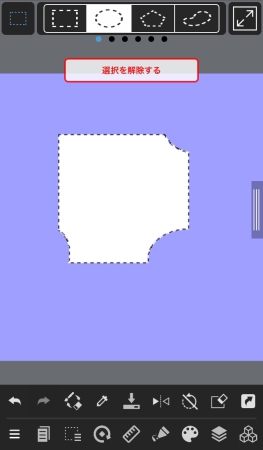
(2)Esquina redondeada
En la opción “Esquina redondeada”, podemos configurar cuán redondeadas deben quedar las esquinas del área seleccionada. Entre mayor sea el porcentaje, más redondeadas se volverán las esquinas.
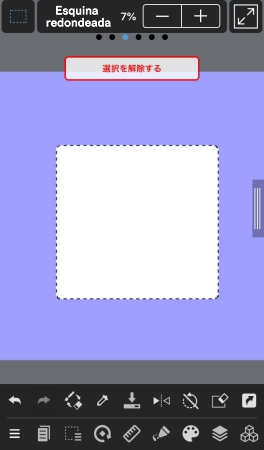
(3)Restringir proporciones
Al activar la función de “Restringir proporciones”, podemos hacer que el área de selección sea un cuadrado o un círculo perfecto.
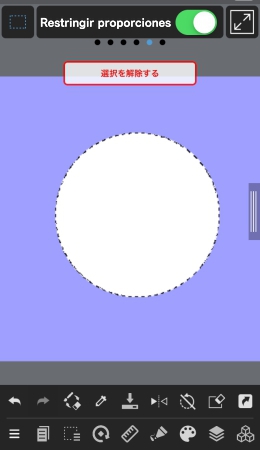
(4)Seleccionar desde el centro
Al activar la función de “Seleccionar desde el centro”, podemos determinar un área de selección con forma de cuadrado o un círculo perfecto, tomando como punto central el lugar donde pulsemos encima del lienzo.
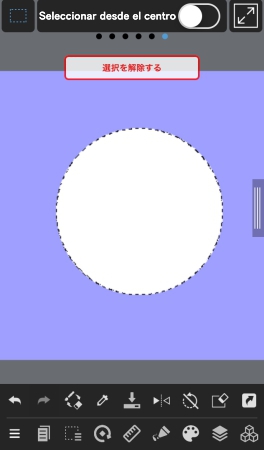
2. Herramienta “Varita mágica”
Con la herramienta “Varita Mágica” podemos determinar el área de selección acorde a los espacios bordeados por líneas, el color o la forma.

La herramienta “Varita Mágica” cuenta con las siguientes opciones de configuración:
- Cerrar espacios
- Objetivo
- Agregar・Eliminar
- Expandir
- Suavizado de contorno
Veamos cada una a continuación:
(1)Cerrar espacios
Entre más alto configuremos el valor de “Cerrar espacios“, la herramienta “Varita Mágica” tendrá mayor tolerancia a los espacios que no estén del todo cerrados. En otras palabras, cuando la función de “Cerrar espacios “ está en cero (invalidado), la “Varita Mágica” solo seleccionaría los espacios que estén totalmente cerrados, mientras que al activar la función de “Cerrar espacios “, la “Varita Mágica” hará caso omiso de las partes donde las líneas están discontinuas.

(2)Objetivo
Aquí hay dos opciones: “Lienzo” o “Capa”. La opción “Lienzo”es para seleccionar todo el lienzo, mientras que la opción “Capa” es para seleccionar solamente la capa actual.

(3)Agregar・Eliminar
La opción “Agregar” sirve para seleccionar varias áreas a la vez, mientras que la opción “Eliminar” sirve para descartar un área que se había seleccionado.

(4)Expandir
Sirve para expandir o contraer el área de selección (la unidad empleada es de “pixeles”).
Para expandir el área, pulsamos el botón de “+”.
Por su lado, para minimizar pulsamos el botón de “-”, e incluso podemos configurar un valor menor a cero (por ejemplo, -2).

(5)Suavizado de contorno
Al activar la función de “ Suavizado de contorno”, podemos hacer que las líneas de borde de selección se vuelvan más lisas.

▼Artículo sobre la función “Suavizado de contorno” (Anti- aliasing
(Artículo disponible en inglés)
・About anti-aliasing
3. Herramientas de selección tipo lápiz y tipo borrador
Con la herramienta de selección tipo lápiz (“Seleccionar herramienta Lápiz”) podemos seleccionar el área que pintemos con el lápiz de selección.
Es muy útil para seleccionar áreas muy pequeñas o detalladas tales como las puntas de la cabellera.
Al contrario, la herramienta de selección tipo borrador (“Seleccionar herramienta Borrador”) sirve para descartar un área seleccionada.
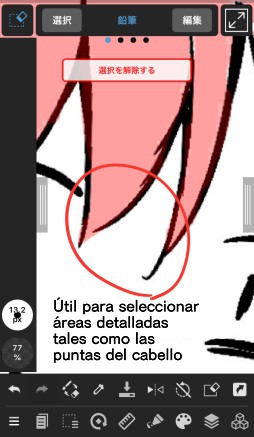
Menú de Selección
En el “Menú de Selección” podemos realizar ajustes a un área que hemos seleccionado con una herramienta de “Seleccionar”.
Para abrir el “Menú de Selección”, pulsamos el ícono correspondiente que está en la barra inferior de la pantalla (el tercer ícono de izquierda a derecha).
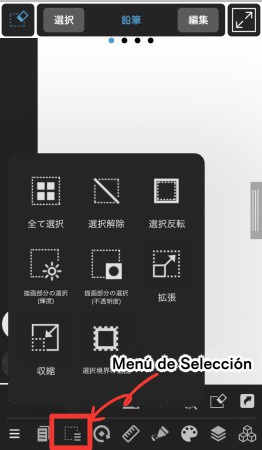
En el “Menú de Selección” podemos realizar las siguientes siete acciones:
(1)Seleccionar todo
Podemos seleccionar todo el lienzo.
(2)Deseleccionar
Podemos cancelar la selección que hayamos hecho.
(3)Invertir selección
Podemos invertir el ámbito de selección.
(4)Crear una selección de la capa (brillo)
Podemos seleccionar un área según el nivel de luminosidad.
En otras palabras, el ámbito de selección se determina según la claridad de la figura.
Entre más claro sea el color, el efecto aplicado mediante la selección será más sutil o tenue, mientras que entre más oscuro sea el color, el efecto aplicado mediante la selección será más fuerte o profundo (más adelante mostraré un ejemplo).
▼Artículo sobre la función “Crear una selección de la capa (brillo)”
・El uso conveniente de “Seleccionar área de dibujo (Luminancia)
(5)Crear una selección de la capa (opacidad)
Podemos seleccionar un área según el nivel de opacidad.
En el ámbito de selección se refleja la opacidad de cada parte.
Al seleccionar una parte donde la opacidad es baja, el color reflejado dentro del ámbito de selección también tendrá una opacidad menor.
A modo de ejemplo, miremos la imagen de abajo.
Los números indicados debajo de cada color indican el porcentaje de opacidad.
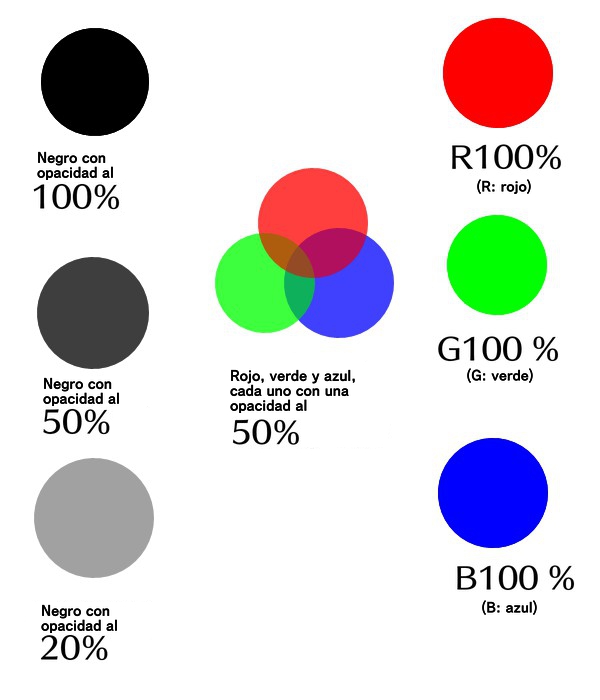
A continuación vamos a ver qué pasa al aplicar por encima un color negro o azul mediante las funciones
“Crear una selección de la capa (brillo)” y “Crear una selección de la capa (opacidad)”.
Primero, veamos qué pasa al aplicar por encima color negro:
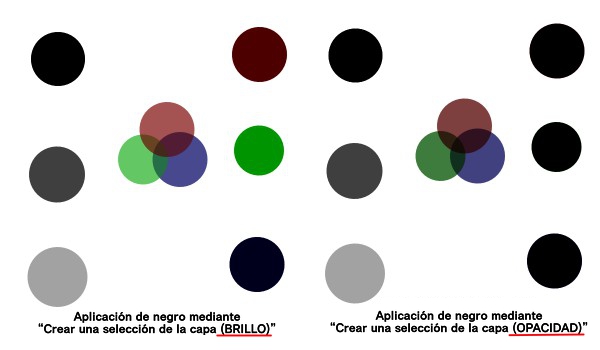
Seguidamente, veamos qué pasa al aplicar un azul al 100%:
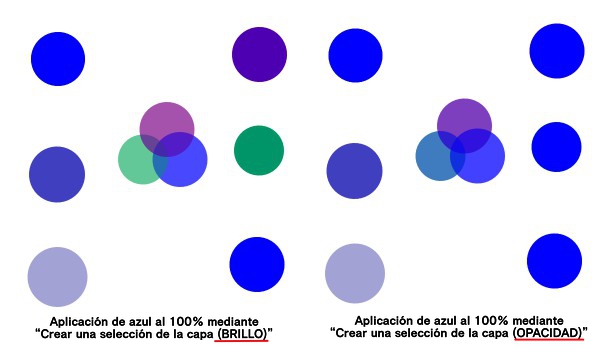
Podemos ver que con la función “Crear una selección de la capa (brillo)”, entre más oscuro sea el color, resulta más influenciado por el color que se ha aplicado desde encima, mientras que los colores claros salen menos afectados.
En cuanto a “Crear una selección de la capa (opacidad)”, entre menor sea la opacidad el color sale menos afectado, mientras que los colores que tienen una opacidad al 100% son los más alterados por el color aplicado por encima.
(6)Ampliar・Contraer
Sirve para expandir o minimizar el área de selección (la unidad aplicada es “pixeles”).
(7)Dibujar borde de selección
Sirve para delinear el borde de selección.
Resulta útil para crear diseños de bordes.
Herramienta “Cubo”
La herramienta “cubo” sirve para rellenar un área con color en un instante.
Esta herramienta la podemos encontrar al pulsar el botón que está en la esquina superior izquierda.
Una vez que se haya abierto la ventana del menú, nada más tenemos que pulsar el ícono de la herramienta “Cubo” (balde).
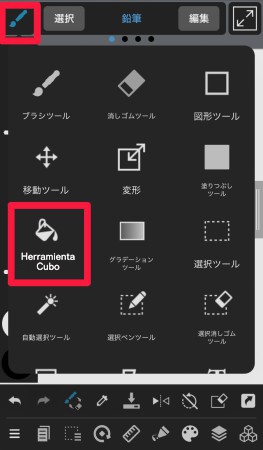
Al igual que la herramienta “Varita Mágica”, en la herramienta “Cubo” también podemos hacer las siguientes configuraciones de manera detallada:
(1)Cerrar espacios
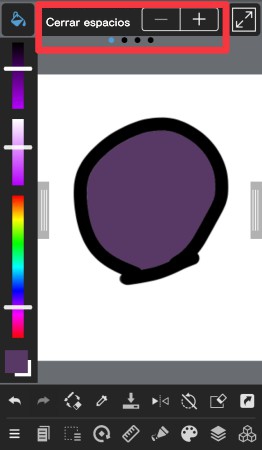
(2)Objetivo
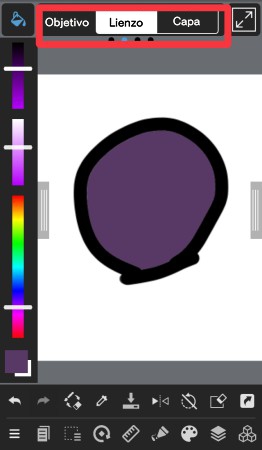
(3)Expandir
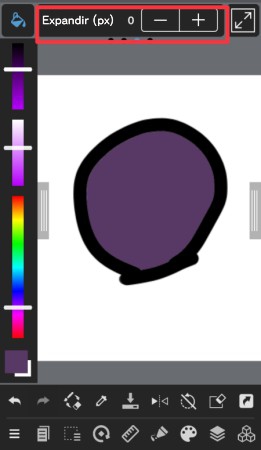
(4)Suavizado de contorno
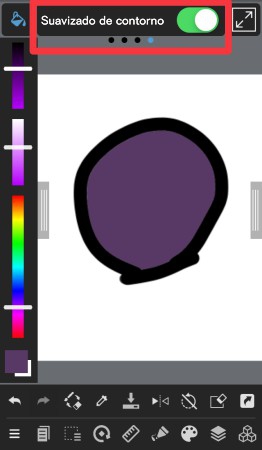
▼Artículo sobre la herramienta “Cubo”
・Llénalo en un balde de golpe
Herramienta Degradado (gradación)
En la herramienta “Degradado” (gradación) podemos configurar la dirección de gradación así como la manera en que se aplican los colores.
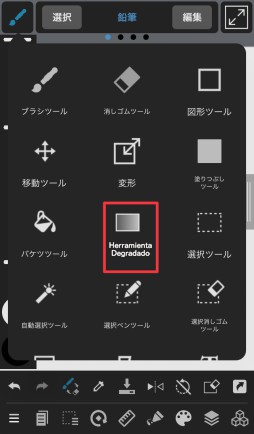
Si escogemos la opción “Lineal”, obtendremos una gradación que se orienta en forma rectilínea.
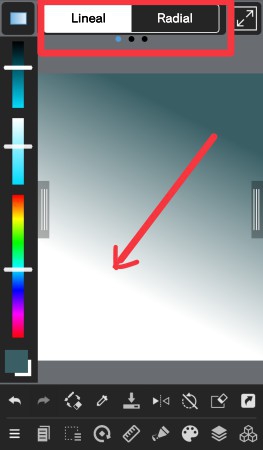
Si seleccionamos la opción “radial”, obtendremos una gradación circular.
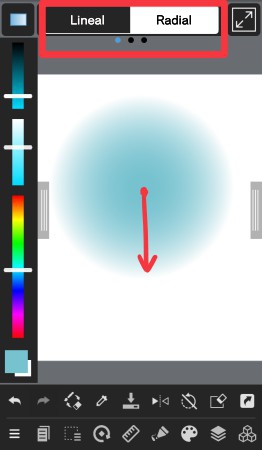
Por otro lado, si seleccionamos “Adelante~Atrás”, podemos aplicar una gradación de dos colores.
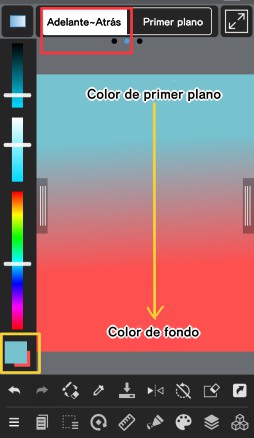
A cambio de lo anterior, si seleccionamos la opción “Primer plano”, lo que obtendremos es una gradación del color que tenemos seleccionado que se va atenuando hasta volverse transparente.
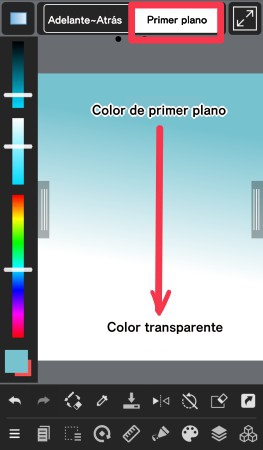
En la opción “Horizontal・Perpendicular”, podemos hacer que la gradación se aplique solamente en dichas direcciones de manera recta.
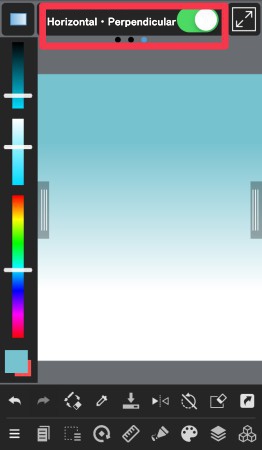
Bueno, esto ha sido todo lo que quería mostrar en relación a las funciones básicas para colorear en la versión para iPhone de MediBang Paint.
Espero que disfrutes dibujando con MediBang Paint.
(Texto original e imágenes: 吉田セツ)
\ We are accepting requests for articles on how to use /

























