2022.10.14
¡Agreguemos esplendor con texturas de tela!

En este artículo, quiero mostrar cómo usar un material tipo “textura de tela” (“Cloth Texture”) en nuestras ilustraciones.
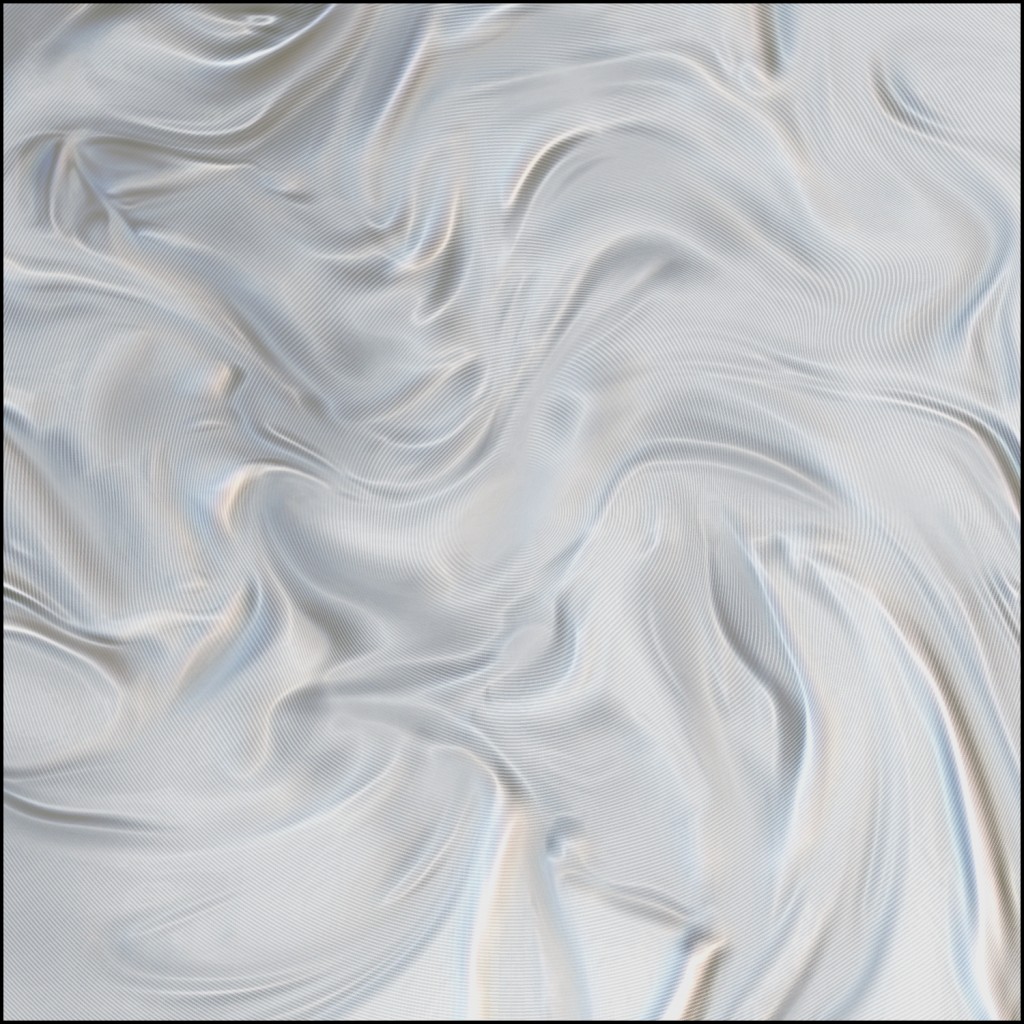
Se trata de un material tipo textura de una tela con un contrahílo bastante denso, y de aspecto tridimensional.
A la hora de utilizar este material en nuestras ilustraciones, lo podemos cortar en el tamaño y forma que nos convenga, para pegarlo encima del lienzo.
Además de usarlo tal como está, también podemos agregarle arreglos para multiplicar las posibilidades de uso.
Index
Coloración
Si bien existen diversas maneras de colorear materiales tipo textura, aquí mostraré una de las técnicas que me parece más conveniente:
Primero, abrimos una nueva capa, y la rellenamos completamente del color que queramos utilizando la herramienta “cubo” (“balde”). Luego, colocamos la capa de color contiguamente a la capa donde tenemos el material tipo textura, y marcamos la casilla donde dice “recorte” para que dicha función quede activada.
En el ejemplo que muestro aquí, he utilizado un rojo oscuro con un nivel máximo de saturación.
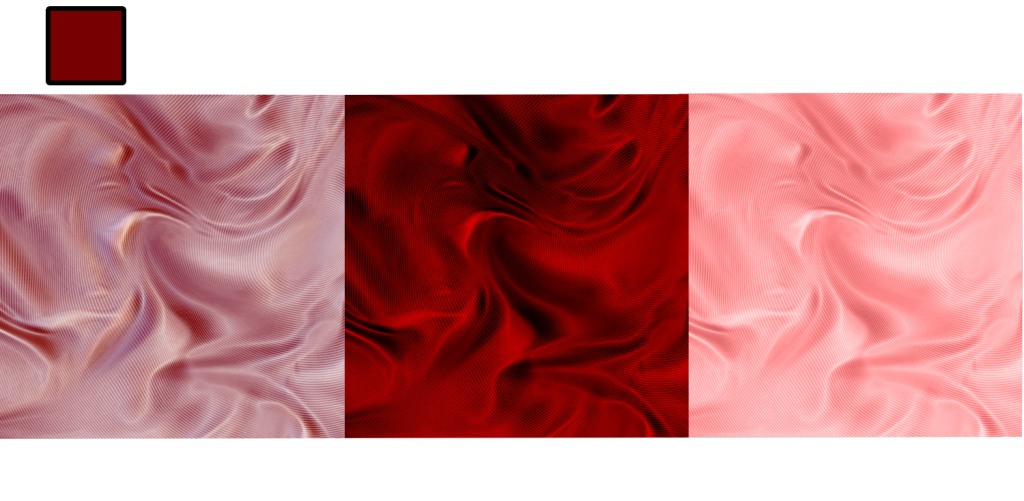
Ahora bien, debemos tomar en cuenta que la manera en que se refleja el color va a variar según el tipo de “combinación” con la que tengamos configurada la capa.
En las tres imágenes de arriba muestro tres tipos de “combinación” que de izquierda a derecha son: “Superposición”, “Subexponer” y “Color”.
Podemos notar un fuerte contraste tanto en la capa con “Superposición” como en la capa con “Subexponer”. Así mismo, podemos ver que en la capa con “Subexponer”, el color original está reflejado de manera fidedigna, o sea, sin ser alterado.
(Vale aclarar que para las imágenes de cuatro colores que he colocado al inicio de este artículo también he aplicado la combinación tipo “Subexponer”. )
Por su lado, en la capa configurada con la opción de combinación “Color”, podemos ver que las partes sombreadas no están ennegrecidas sino más emblanquecidas, lo cual hace que las arrugas de la tela se vean más suaves.
Así que, a la hora de aplicar un material de textura, escoge tú mismo el tipo de “combinación” que te convenga.
Agregar un efecto de luz mediante degradación
Es posible conseguir un efecto de iluminación mediante el uso de la herramienta denominada “Degradado”.
A continuación, veamos un ejemplo de cómo hacerlo:
Para empezar, seleccionamos el color blanco como color de primer plano, y el color negro como color de fondo.
Luego, teniendo activada la herramienta “Degradado”, arrastramos el cursor desde un punto que esté fuera del borde del lienzo en dirección hacia la cual se supone que se proyecta la luz. Verás que al hacer esto se producirá el efecto de degradación.
Recuerda que cuando tenemos seleccionado el color blanco como color de primer plano, el punto inicial del degradado será considerado como el punto donde se ubica la fuente de luz.

En la imagen de arriba, muestro un ejemplo en el cual he usado el tipo de combinación denominado “Superposición ”.
Así mismo, he aplicado el efecto de degradado desde la esquina superior derecha hacia la esquina inferior izquierda.
Podrás notar que hay un buen equilibrio entre luz y sombras, y los brillos de la textura se ven bien marcados.

Por otro lado, la imagen de arriba es un ejemplo en el cual he usado el tipo de combinación denominado “Subexponer” (la fuente de luz está ubicada en la esquina inferior izquierda).
En este caso, se han resaltado tanto las sombras como el contrahílo, además de los reflejos luminosos que se producen sobre la superficie de la tela (azul y anaranjado), produciéndose así una textura metálica.
En caso de que los reflejos se vean demasiado fuertes, podemos corregirlo con tan solo reducir el nivel de saturación del material tipo textura.
Usar la herramienta “Transformar”
Podemos cambiar las formas de las arrugas o de la tela en sí mediante la función denominada “Transformar Mesh”.
A continuación, veamos cómo retorcer algunas partes de la tela para producir arrugas radiales.
Primero,en la barra superior de la pantalla pulsamos donde dice “Seleccionar”, luego escogemos la opción “Transformar Mesh” y configuramos los valores de la siguiente manera: Columnas: 3, Filas: 3 , opción: Bilineal (Suave).
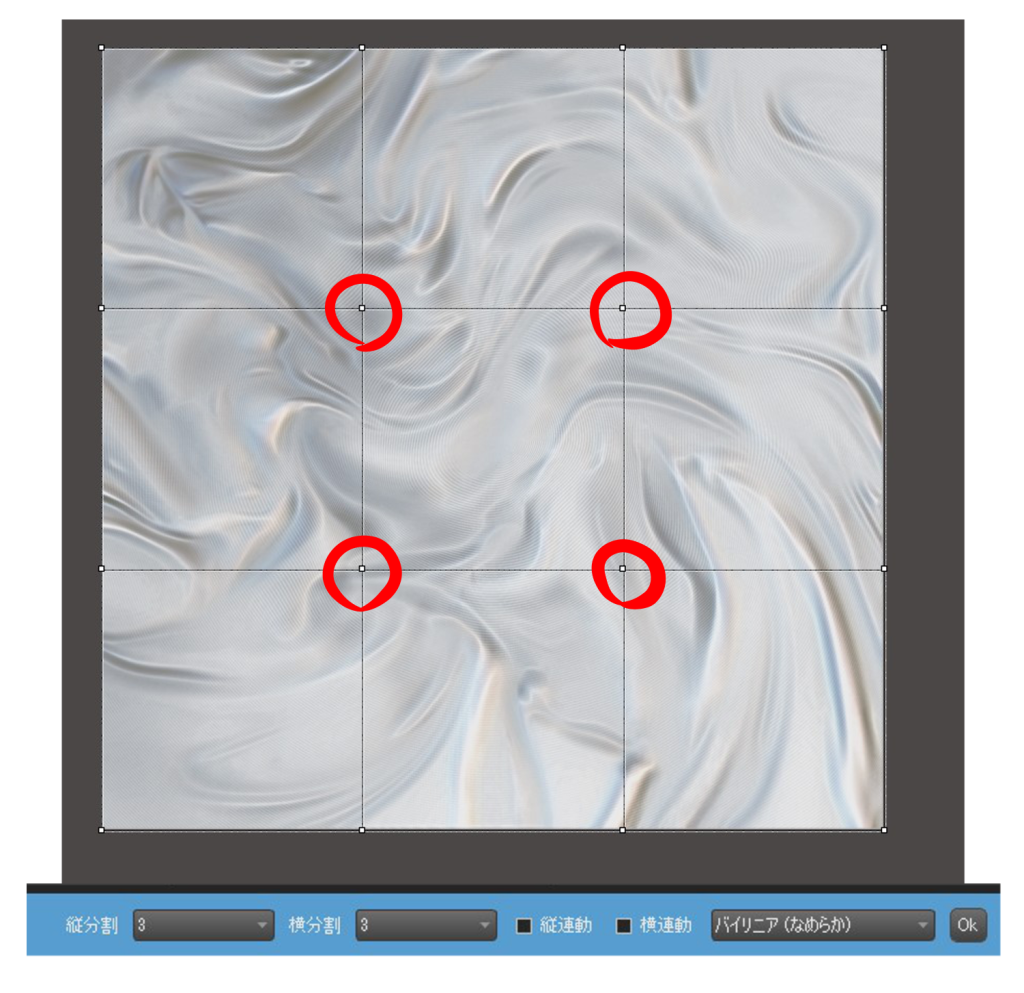
Al hacer lo anterior, verás que sobre el lienzo aparece una malla con un montón de “vértices” (los cuadritos blancos diminutos). Aquí vamos a movilizar únicamente los cuatro vértices que están en el centro (los vértices marcados con un círculo rojo en la imagen de arriba).
Arrastremos cada uno de los vértices en sentido contrario al reloj, de tal manera que cada uno sustituya la posición del que está delante suyo (para una mejor comprensión, mira la siguiente imagen).
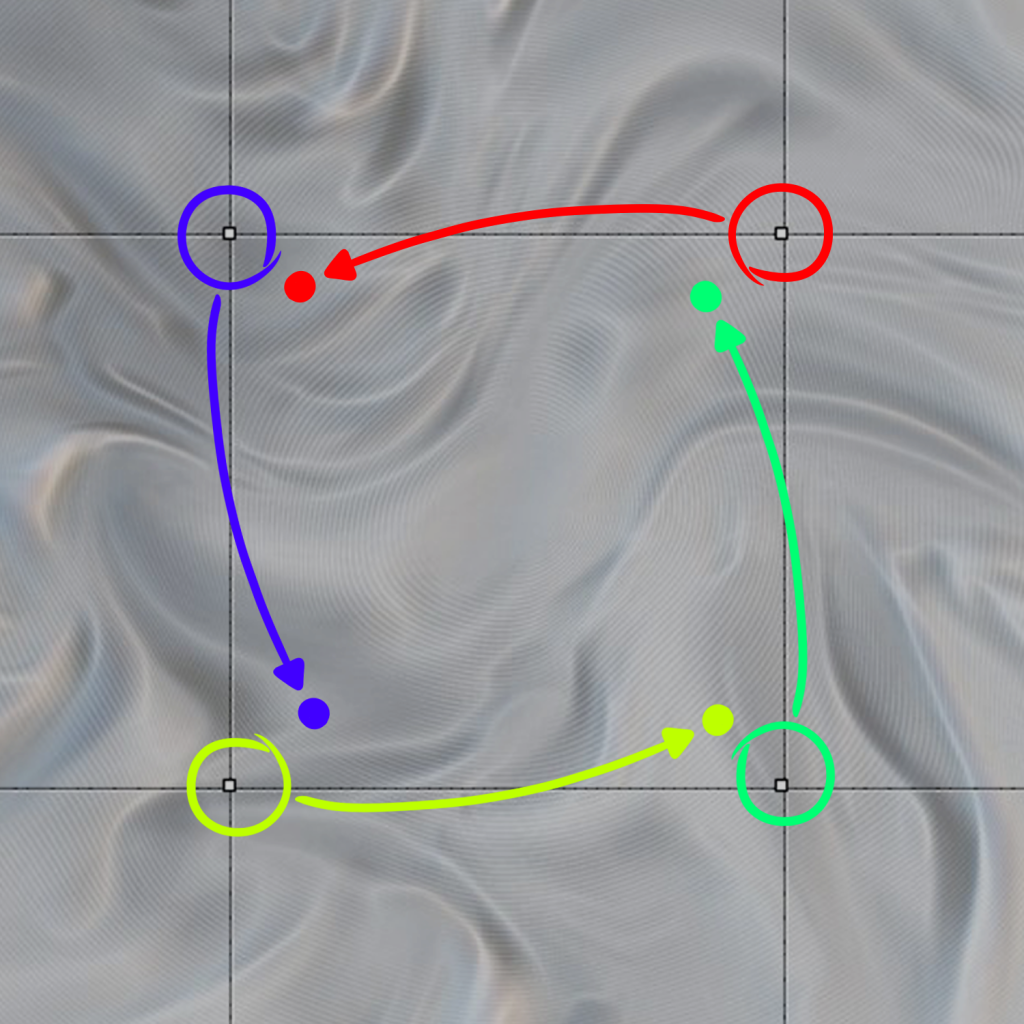
Tal como se muestra en la imagen de arriba, procuremos que cada vértice se traslade hacia un punto cercano a la posición original del otro vértice que está delante suyo, pero desviado un poco hacia el lado interno.

Ajustemos la posición de los cuatro vértices, corroborando a la vez cómo está quedando el aspecto de la arruga que estamos produciendo.
Una vez que hayamos conseguido lo que queríamos, pulsamos el botón de “OK”.
Ya que es un procedimiento bastante fácil, repitámoslo hasta obtener un resultado que realmente nos satisfaga.

La ilustración de arriba es un ejemplo de uso del material tipo textura como fondo.
Para elaborar esta ilustración he hecho lo siguiente:
– Para elaborar las sombras, he aplicado en el área donde no está pegando la luz del sol, un capa de color azul oscuro configurada con el tipo de combinación denominado “Multiplicación” y una “opacidad” del 30%.
– He aplicado sobre toda la ilustración una capa de color azul oscuro configurada con el tipo de combinación denominado “Sobreexponer” y una “opacidad” del 50%.
La opción de combinación denominada “Sobreexponer” sirve para expresar luminosidad, y especialmente nos resulta útil para aclarar la ilustración pero conservando siempre la coloración y textura de las arrugas de la tela.
Por otro lado, no debemos olvidar que las arrugas de la tela pueden cumplir la función de dirigir la mirada de los espectadores hacia los puntos que deseemos centrar la atención. Las arrugas radiales que se producen al retorcer la tela (tal como lo mostré en el ejemplo anterior), sirven para inducir que los espectadores fijen la mirada hacia el centro de las arrugas.
Así que, saquémosle provecho a las arrugas de las texturas, utilizándolas como elementos de ayuda para definir la composición de nuestras ilustraciones.
Modificaciones complejas con la herramienta “Transformar”
A la hora de usar la función “Transformar Mesh”, entre mayor cantidad de columnas y filas que utilicemos, podremos realizar transformaciones más complejas en la forma de las figuras.
Veamos un ejemplo de cómo hacer que una tela adquiera una forma escalonada.
Para ello, vamos a utilizar solamente la mitad inferior del material tipo textura que hemos venido utilizando aquí.
Así que, con la herramienta “Seleccionar” marcamos la mitad superior de la textura y la cortamos.
Una vez que nos haya quedado solo la mitad inferior de la textura, la estiramos hacia arriba mediante la herramienta “Transformar”.
Nada más aclaro que no es necesario medir con exactitud la mitad a la hora de cortarla, ni medir meticulosamente el largo a la hora de estirar la textura.
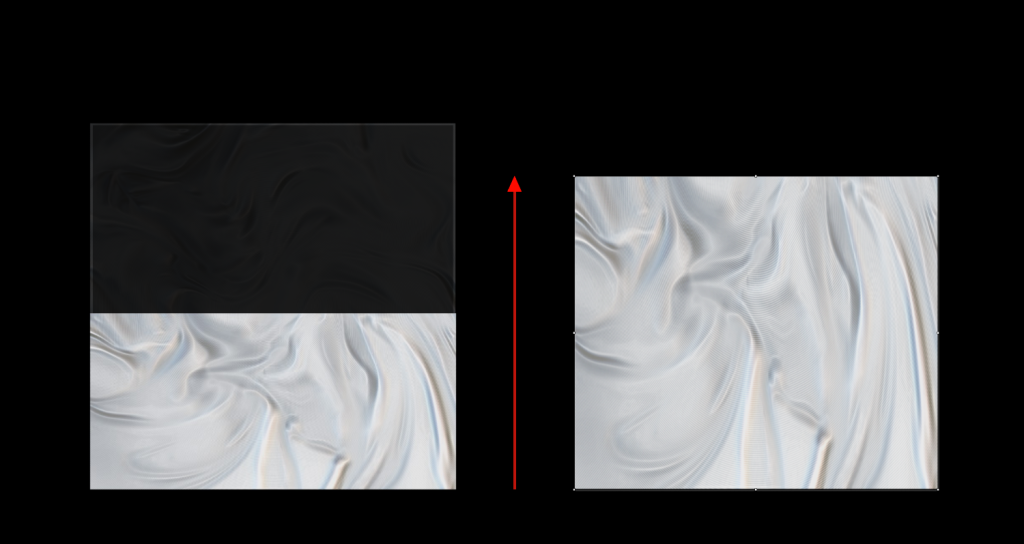
Una vez hecho lo anterior, seleccionamos la función “Transformar Mesh”, y configuramos la cantidad de columnas en 6, y la cantidad de filas en 6 también.
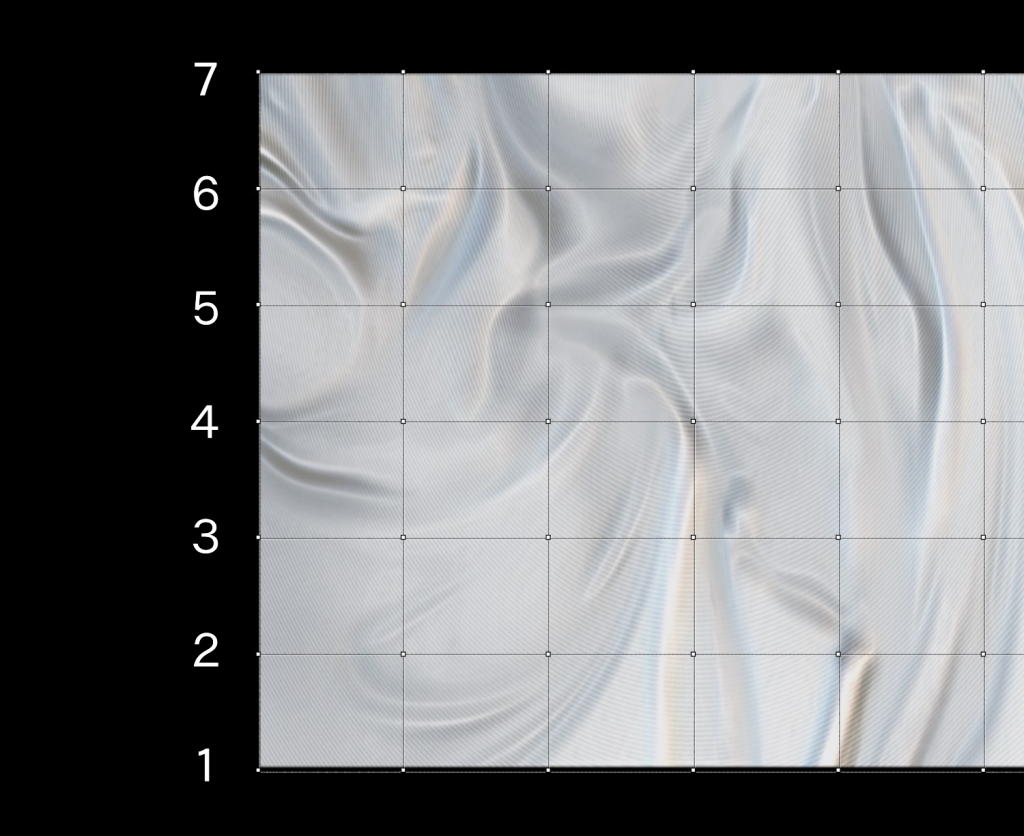
Al hacer lo anterior, verás que aparecen siete vértices (cuadritos blancos diminutos) en cada lado.
En la barra color celeste que está en la parte inferior de la pantalla, marquemos la casilla de “Enlace de Filas” para que dicha función quede activada.
Las funciones de “Enlace de Filas” y “Enlace de columnas” son de gran importancia cuando realizamos “transformaciones” complejas (“transformaciones” con gran cantidad de filas y columnas).
Al activar la función de “Enlace de Filas”, podemos mover a la vez todos los vértices de una fila.
Así que, movilicemos los vértices de la fila 3.
Mira la imagen siguiente para que visualices la distancia que debemos trasladar la fila.
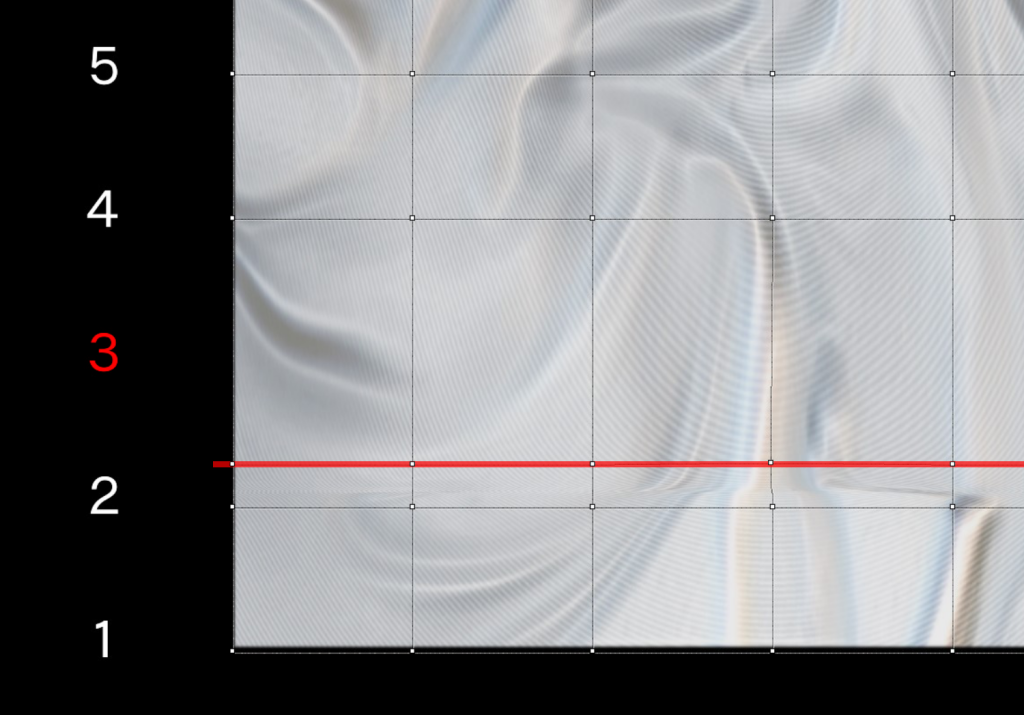
La línea roja indica la posición en que debe quedar la fila 3 después de haber sido trasladada.
Puedes notar que la fila 3 debe quedar bastante cerca de la fila 2, pero siempre manteniendo una pequeña distancia.
Seguidamente, movilicemos las filas 5 y 7 de manera similar.
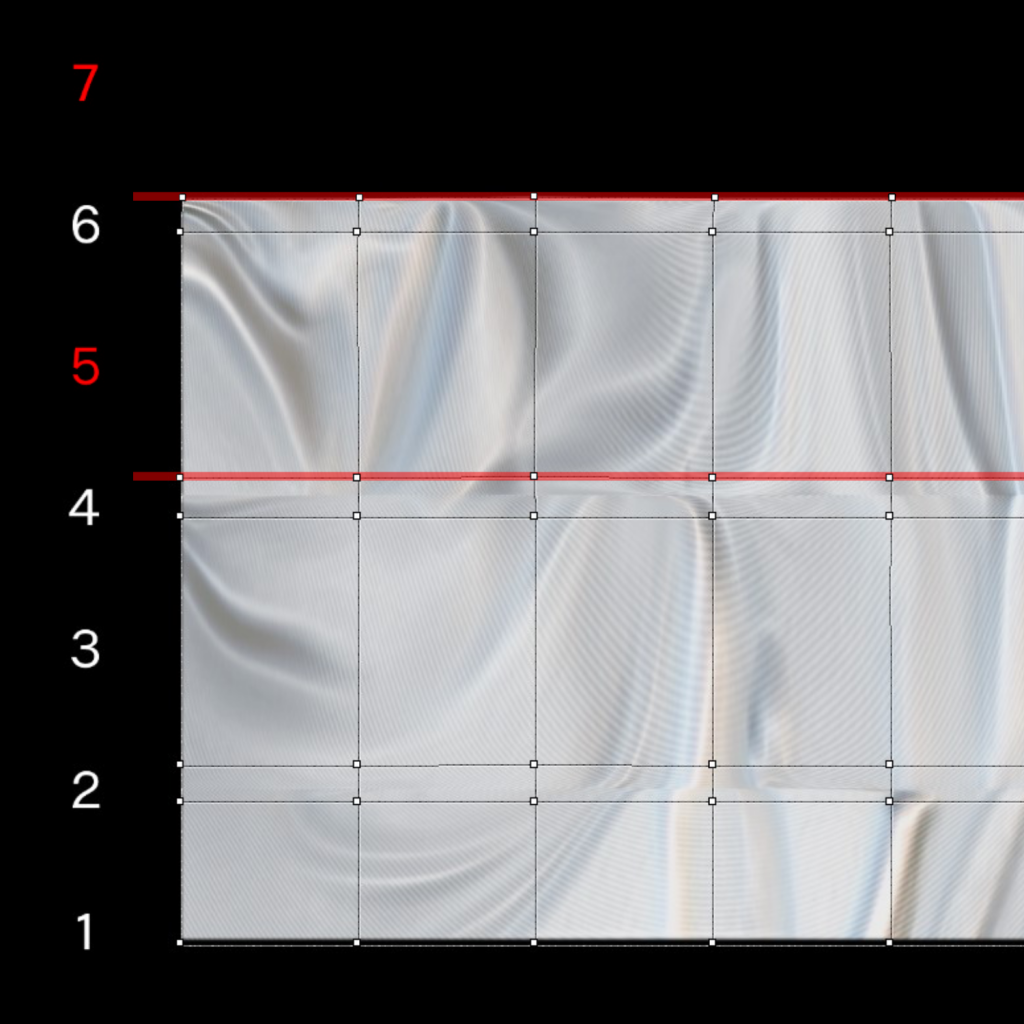
Al hacer lo anterior, podemos obtener una textura de forma escalonada (figura izquierda de la imagen de abajo).
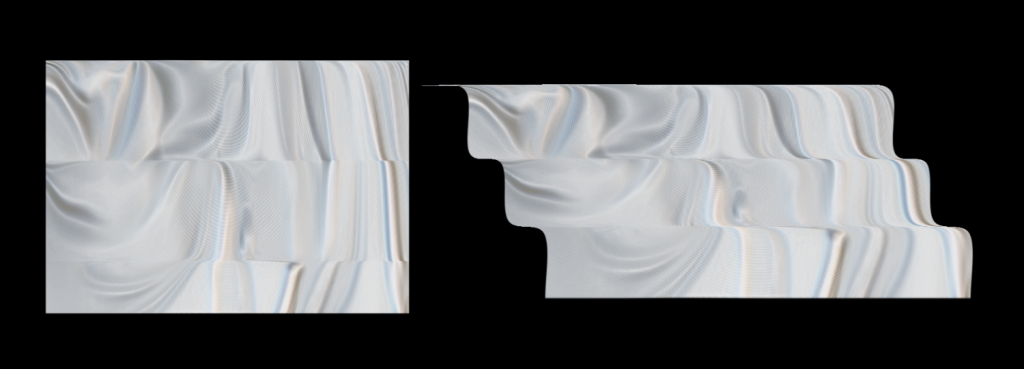
Para obtener la figura derecha de la imagen de arriba, lo que hay que hacer es movilizar las filas hacia abajo pero en sentido diagonal.
A continuación,veamos algunos ejemplos prácticos en que podemos utilizar las texturas escalonadas.
Esta vez, elaboremos una textura escalonada, movilizando los vértices de columnas enteras, mediante la función “Enlace de columnas”.
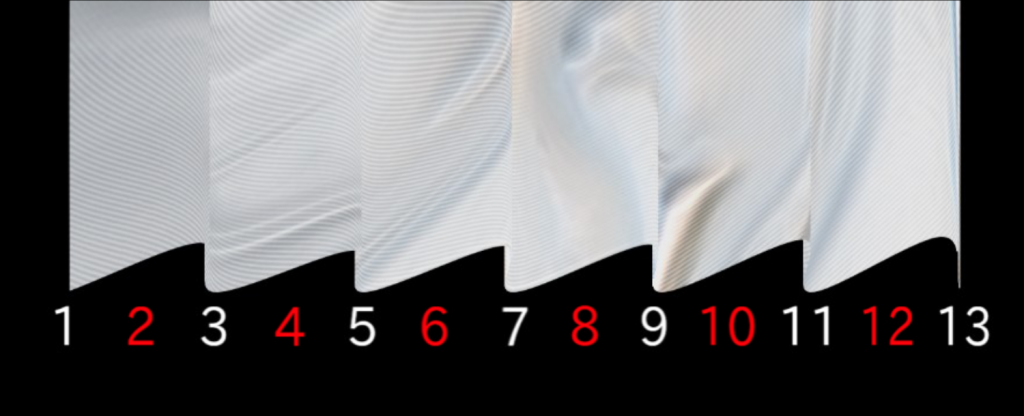
Para ello, configuramos la cantidad de columnas en 12, y movilizamos las columnas de números pares hacia la dirección superior derecha.
Una vez que hayamos movilizado todas las columnas de números pares, desactivamos la función “Enlace de columnas”, ya que a continuación vamos a movilizar algunos vértices pero de forma individual.

Ahora, reduzcamos los espacios horizontales que hay entre los vértices que están en las filas superiores, y luego hagamos expandir los espacios horizontales de los vértices que están en las filas inferiores (entre más arriba menos espacio, y entre más abajo más espacio).
Para realizar este paso, nos resultará más fácil si reducimos la cantidad de vértices.
Con esta técnica podemos elaborar figuras en forma de cortinas o faldas plisadas.
Ahora, hagamos otro tipo de “transformación” a una tela a la que le hemos movilizado vértices con la función “Enlace de columnas”.
Esta vez, configuremos en 2 tanto el número de columnas como de filas.
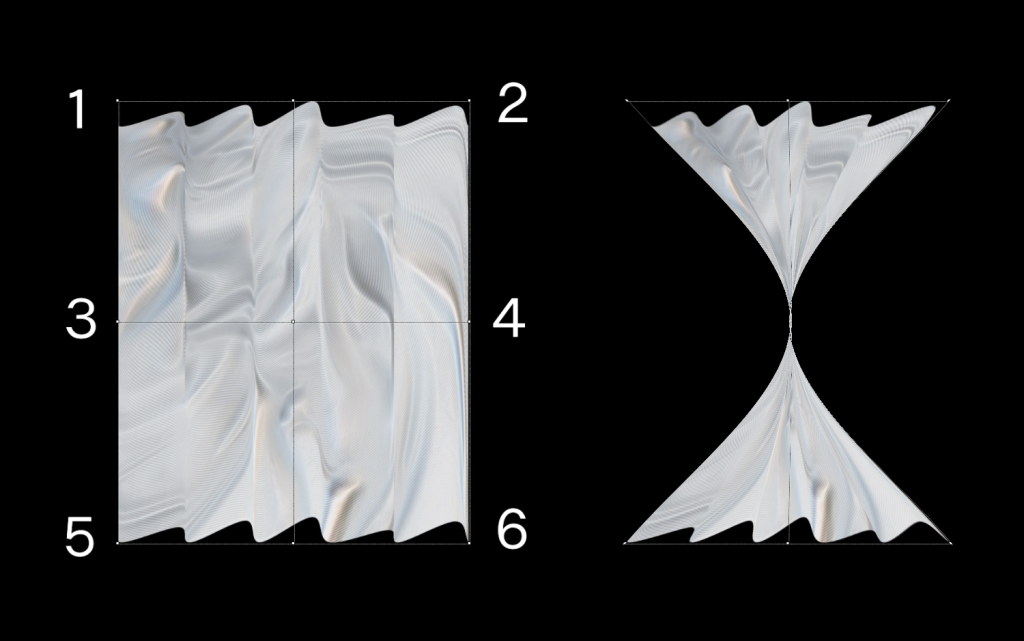
Primero, movilicemos los vértices 3 y 4 hacia el centro.
Luego, unamos el vértice 1 con el vértice 5, y seguidamente, unamos el vértice 2 con el vértice 6.
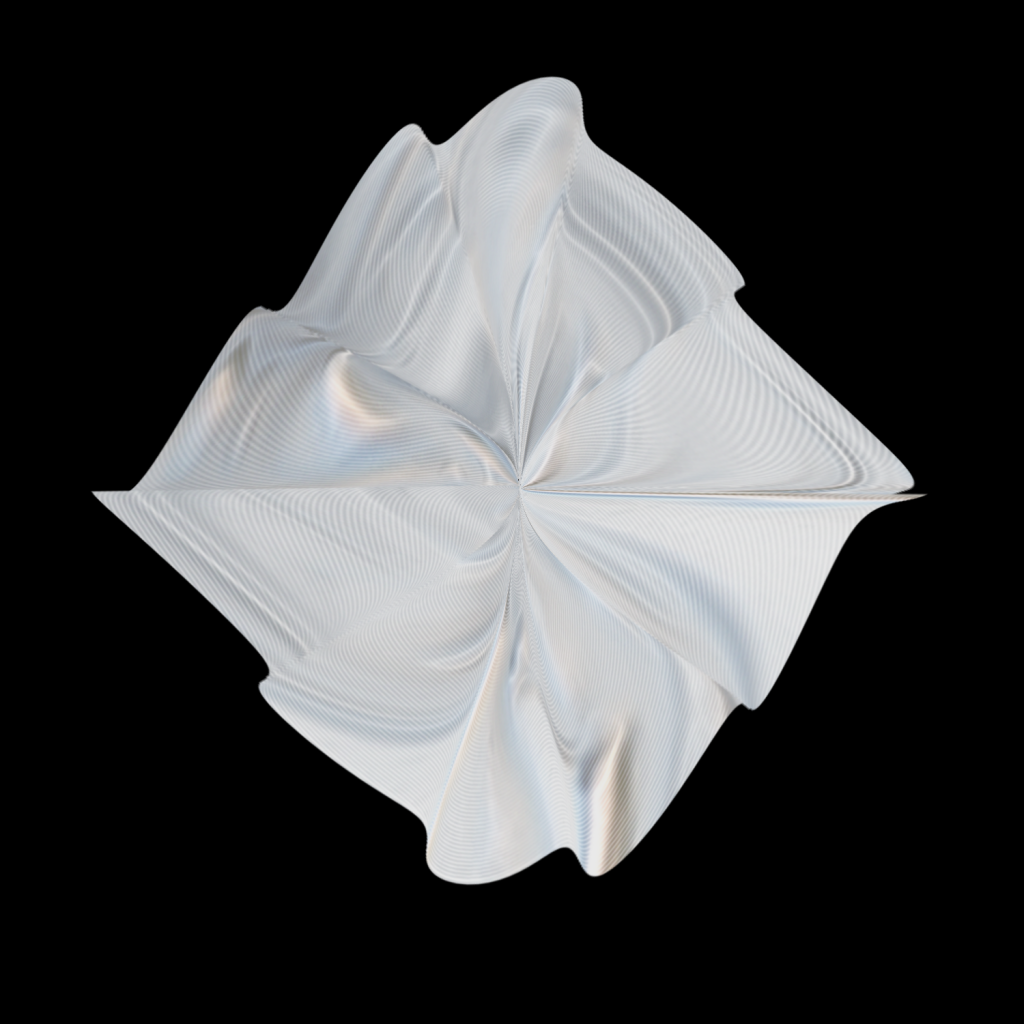
Al superponer los vértices encima de la línea horizontal que se forma entre 3 y 4, podemos elaborar una figura similar a un volante.
Esto nos puede servir para utilizar junto con las figuras en forma de cortinas o faldas que vimos anteriormente.
Por último:
Cómo reducir la densidad del contrahílo
Con el término “contrahílo” me refiero a la serie de líneas que corresponden a los hilos que cruzan en sentido horizontal para formar el tejido.
Un contrahílo denso sirve para que la textura tenga un aspecto tridimensional.
Sin embargo, al agrandar la imagen de una textura, en ocasiones el ancho del contrahílo puede verse demasiado amplio, y por ende, es posible que el aspecto de la textura no quede bien.
Es más, en algunos casos es posible que la textura se vea mejor sin nada de contrahílo.
En dichos casos, para reducir la densidad del contrahílo, lo que podemos hacer es aplicar el efecto de “desenfoque gausiano” en todo el área del material tipo textura.
Cuando el material tipo textura está en su tamaño original, lograremos conseguir que el contrahílo se reduzca significativamente con un nivel entre 3 a 4 de “desenfoque gausiano”; y si aplicamos un nivel 5, el contrahílo prácticamente desaparecerá.
Una vez que hayamos aplicado el efecto de desenfoque, debemos aplicar la función de “Unsharp Mask”* para recuperar el brillo de la textura y las líneas de contorno de las arrugas. (*Esta función la encontrarás en el menú de “Filtro”).
A la hora de configurar la la función de “Unsharp Mask”, configura los valores de la siguiente manera:
“Radius” (radio): entre 5.0 a 8.0
“Amount” : aproximadamente entre 120 a 160
Si aplicamos un efecto de desenfoque muy fuerte, se nos hará difícil recuperar las líneas de contorno, así que será mejor que el nivel de desenfoque no sea mayor a 4.
Esta técnica no es del todo perfecta, ya que la imagen de la textura pierde cierta calidad. Sin embargo, en la mayoría de los casos puede ser útil, a no ser que necesitemos utilizar la textura muy agrandada.
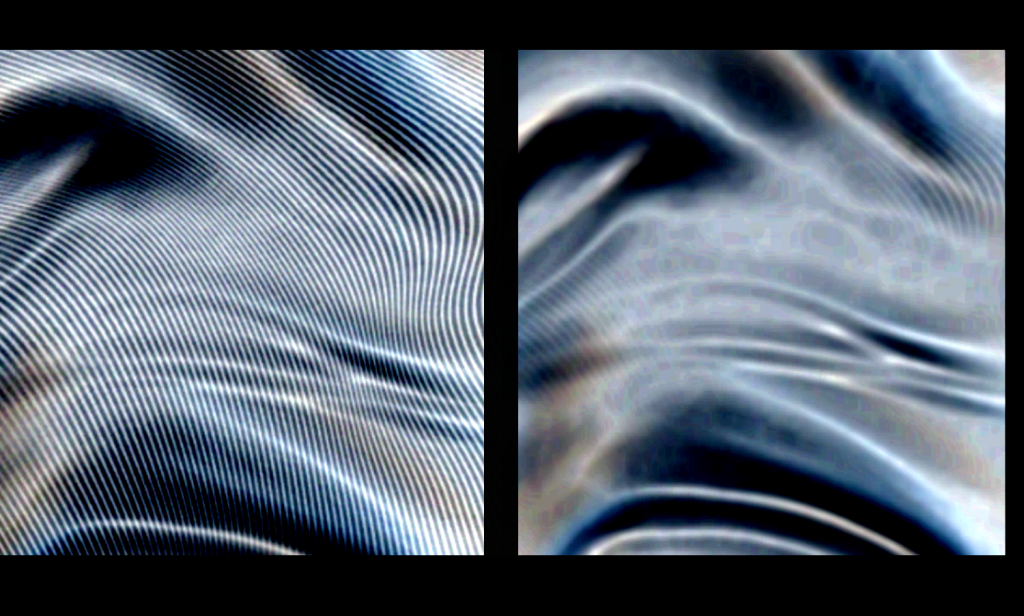
En la imagen de arriba, la figura de la derecha es el resultado después de haber aplicado la técnica que acabo de explicar (nivel de desenfoque gausiano: 4).
El material tipo textura (“Cloth Texture”) que he utilizado en los ejemplos de este artículo puede ser adquirido en ART street. Ojalá que le eches un vistazo.
Matriales ART street:https://medibang.com/materials/
ーーーーーーーーー
Sobre los beneficios del “Creator Rank”:
https://medibang.com/page/about-creatorrank/
Obra relacionada a “Notificación de avisos relacionados con trabajos de ilustración”
ーーーーーーーーー
「Tow Tateoka」
ART street
Para ver mis obras:https://medibang.com/u/towtateoka/
Para ver la entrevista:https://medibang.com/page/interview/TowTateoka009/
twitter:@Tow_Tateoka
https://twitter.com/tow_tateoka
\ We are accepting requests for articles on how to use /



















