2022.11.14
【Para principiantes】Pongámonos a dibujar armas: sacándoles provecho a distintas herramientas

En esta entrega de la serie “Pongámonos a dibujar armas”, quiero mostrar técnicas para dibujar el arte lineal sacándole provecho a las herramientas disponibles en MediBang Paint.

Cada vez que menciono por primera vez el nombre de una función o herramienta,
lo indicaré con el siguiente formato:
【Nombre de la función o herramienta (atajo de teclado)】
Así mismo, en cada sección indicaré algunos enlaces de artículos relacionados, para que los puedas leer en caso de que te interese.
▼ Acerca de 【atajos de teclado】
[Windows] Tabla de atajos de teclado
Index
1. ¡Dibujemos una espada con el pincel “Línea simétrica”!
Primero quiero que veamos cómo usar el pincel “Línea simétrica”.
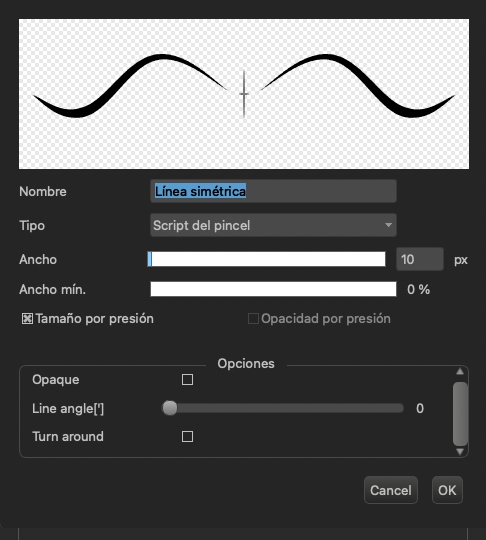
Este es un pincel que, tal como lo dice su nombre, produce automáticamente un par de líneas simétricas.
Se trata de un pincel especial, ya que si trazas una línea hacia la izquierda, automáticamente se producirá una línea a la derecha, y viceversa.
También es posible predeterminar el punto de partida a partir del cual se producen los trazos simétricos.
Puedes descargar gratuitamente el pincel “Línea simétrica” desde la nube de MediBang Paint.
▼Pinceles de la nube
[PC] Cómo descargar pinceles desde la nube
Con este pincel podrás dibujar no solo espadas, sino cualquier otro objeto que sea simétrico, así que será bueno que lo pruebes para dibujar cualquier tipo de arma que desees.
A continuación mostraré un ejemplo de cómo dibujar una espada con el pincel “Línea simétrica”:
Lo primero que debemos hacer es dibujar el borrador de la imagen de la espada.
En este paso no es necesario que dibujes la espada detalladamente.
El único cuidado que hay que tener es que los tamaños de la empuñadura y la hoja queden bien equilibrados.
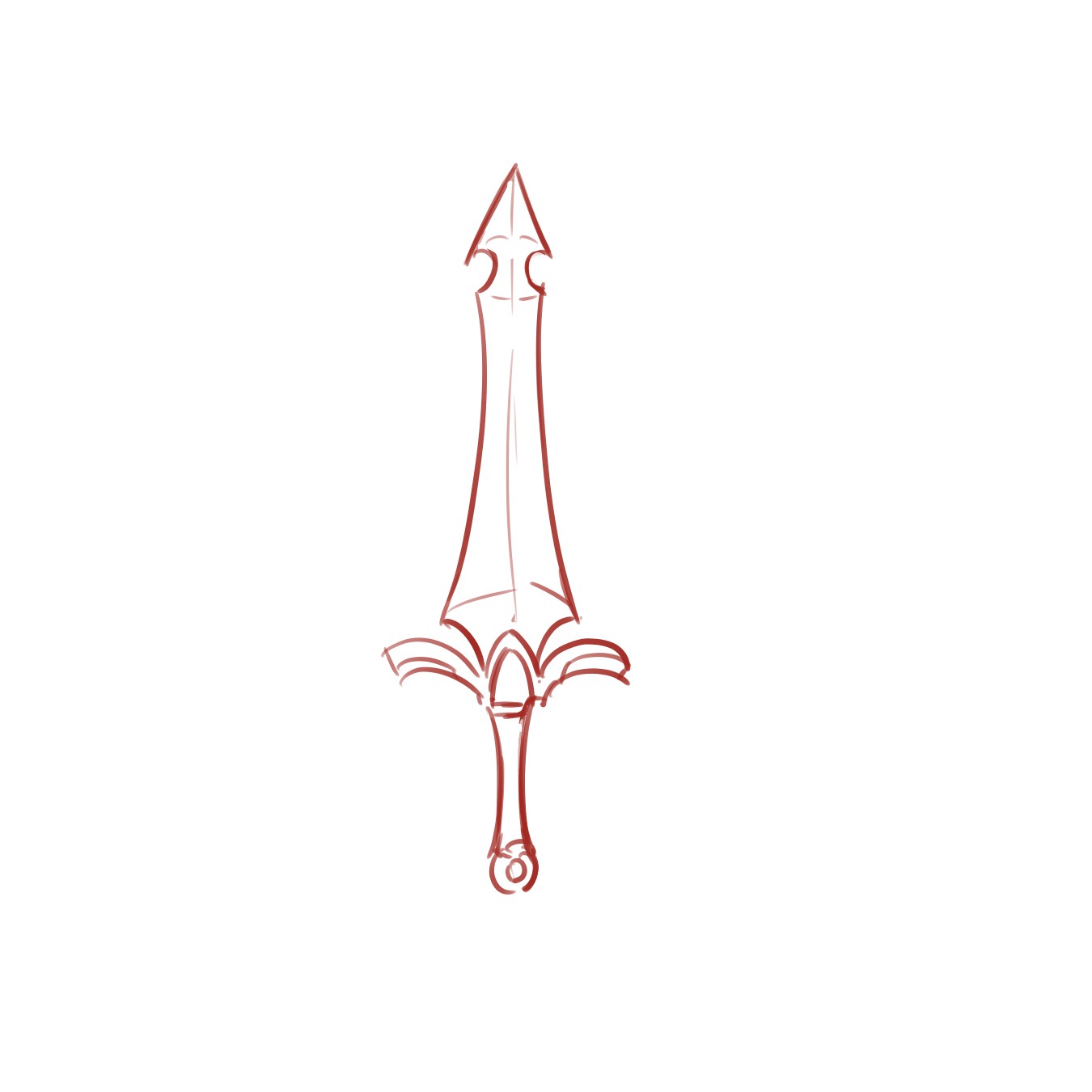
Una vez hecho el borrador, proseguiremos a elaborar el arte lineal.
¡Ahora sí, manos a la obra! Vamos a utilizar el pincel “Línea simétrica”.
Al igual que los demás pinceles, puedes ajustar el ancho del trazo, así que configura el pincel a tu gusto.
Para determinar el punto de partida haz lo siguiente:
Manteniendo pulsada la tecla “Ctrl” (En caso de Mac, la tecla “command”),
posiciona el cursor en el lugar que deseas y pulsa encima del lienzo.
En este ejemplo, debemos ubicar el punto de partida en el centro de la figura que hemos dibujado en el borrador.

Ahora bien, una vez que tengas definido el punto de partida debes tener cuidado, ya que si cambias de herramienta el punto de partida que habías configurado se borrará automáticamente.
Así que, en caso de que en medio del proceso de trazar las líneas con el pincel “Línea simétrica” te surja la necesidad de borrar una parte de las líneas trazadas; será mejor que en vez de la herramienta borrador utilices el atajo de teclado【Deshacer (Ctrl + Z)】o si no usar el【Color transparente (Shift + Z)】, para que no tengas que volver a configurar de nuevo el punto de partida.
De todos modos, por si las moscas, te recomiendo que antes de ponerte a dibujar con el pincel “Línea simétrica”, creas una capa aparte donde tengas marcado el punto de partida. De esta manera, aunque por error se te borre la configuración del punto de partida, podrás volver a establecerlo fácilmente, y te ahorrarás estrés.
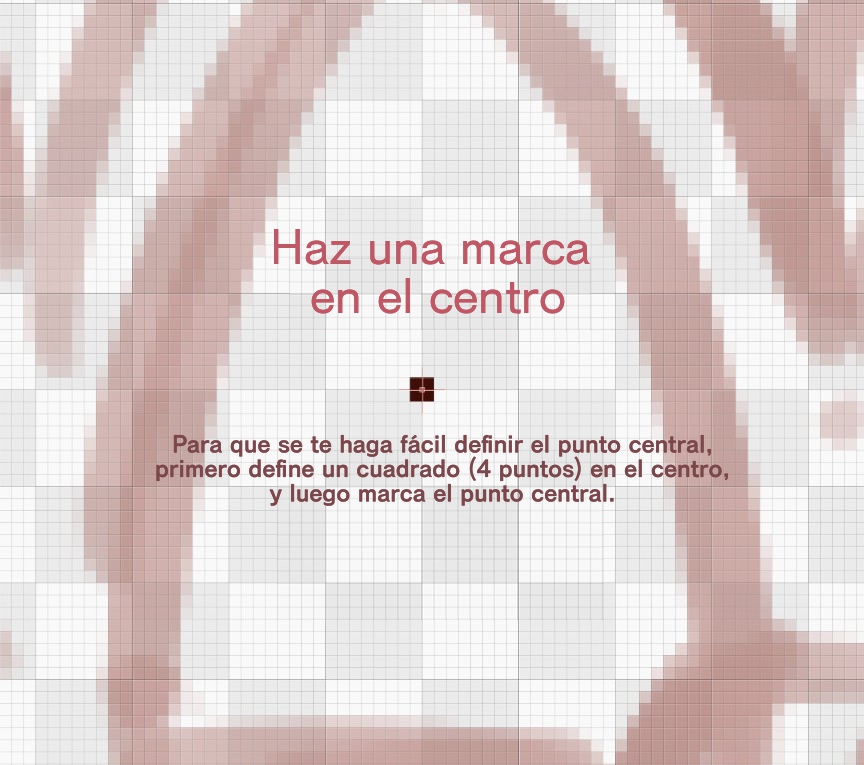
Una vez que tengamos establecido el punto de partida, lo que queda por hacer es simplemente trazar las líneas acorde al borrador.
Lo bueno del pincel “Línea simétrica”, es que con tan solo trazar el contorno de un lado se produce automáticamente el contorno de la otra mitad, gracias a lo cual podemos obtener el arte lineal en menos tiempo que lo usual.
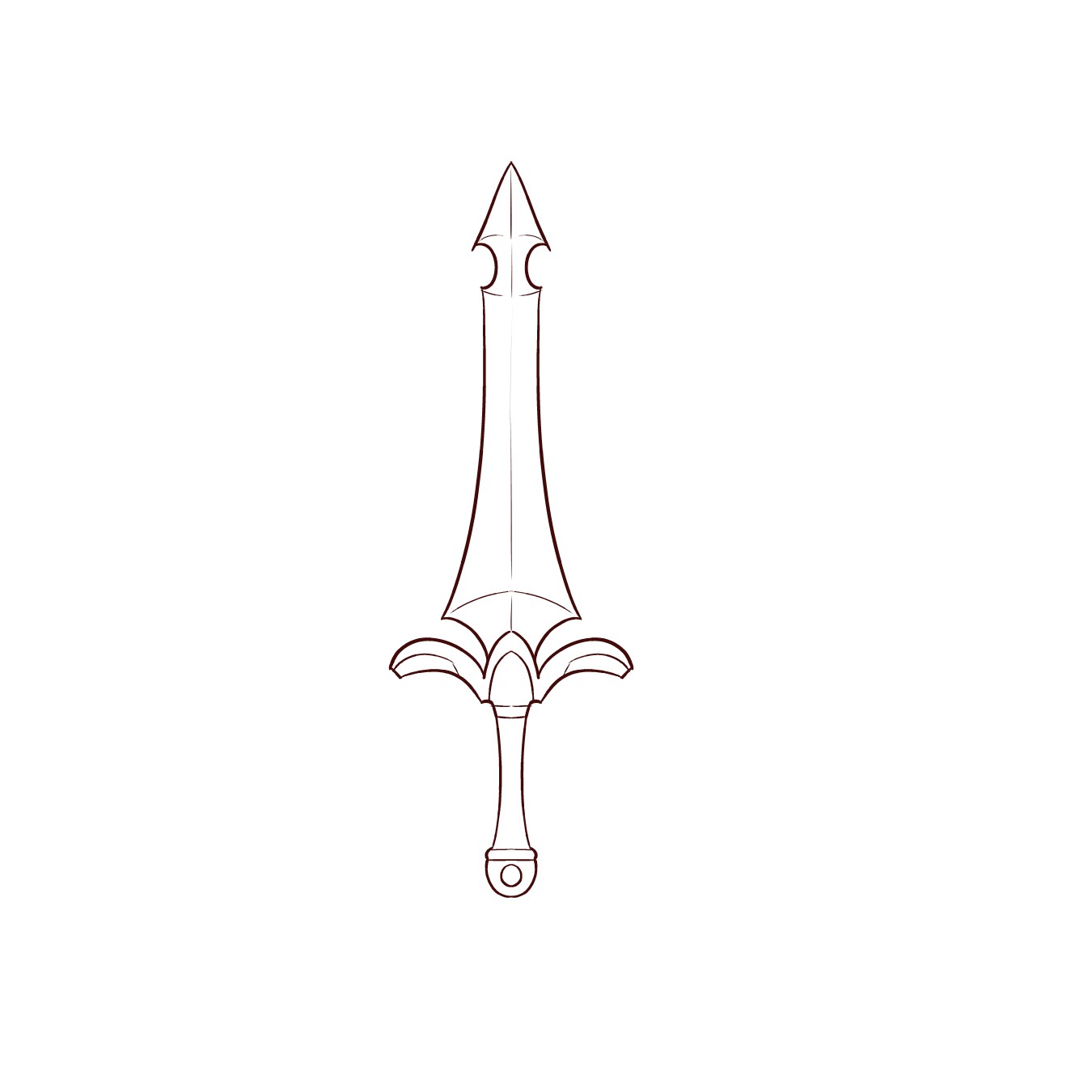
Por último, nada más tenemos que colorear la figura, ¡y ya está!
▼Ejemplos sobre cómo colorea
【Para principiantes】Pongámonos a dibujar armas: metal fundido
【Para principiantes】¡Vamos a colorear! Técnica básica para colorear 【para smartphone】

2. ¡Dibujemos una lanza con el “Ajuste entrecruzado”!
A continuación quiero mostrar cómo dibujar una lanza utilizando la herramienta【Ajuste entrecruzado (3)】.
La herramienta de “Ajuste entrecruzado” sirve para trazar líneas rectas paralelas, por lo que resulta ideal para dibujar la larga asta de una lanza.
Al igual que lo hicimos para dibujar la espada, lo primero que debemos hacer es elaborar el borrador.
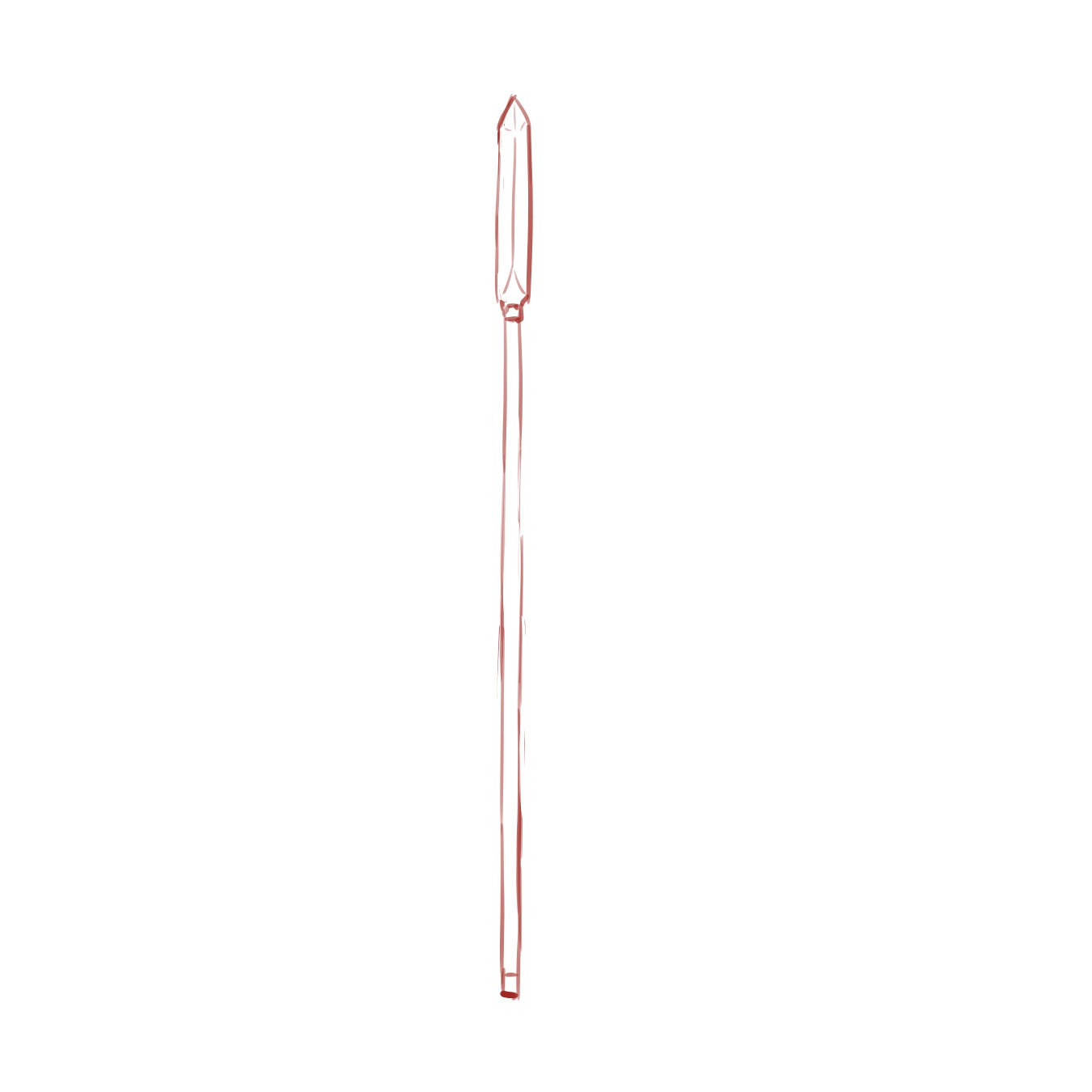
Una vez hecho el borrador, ve al menú de “Ajustar” y selecciona la opción “Entrecruzado”.
Verás que automáticamente en la pantalla aparece una cuadrícula de líneas rojas.
Mientras la cuadrícula de “Ajuste entrecruzado” esté activada, no puedes trazar sino solo líneas rectas verticales u horizontales.
Teniendo activada la cuadrícula de “Ajuste entrecruzado”, selecciona el pincel “Línea simétrica”, para aprovechar ambas herramientas a la vez.
Así que, define el punto de partida y ponte a dibujar.
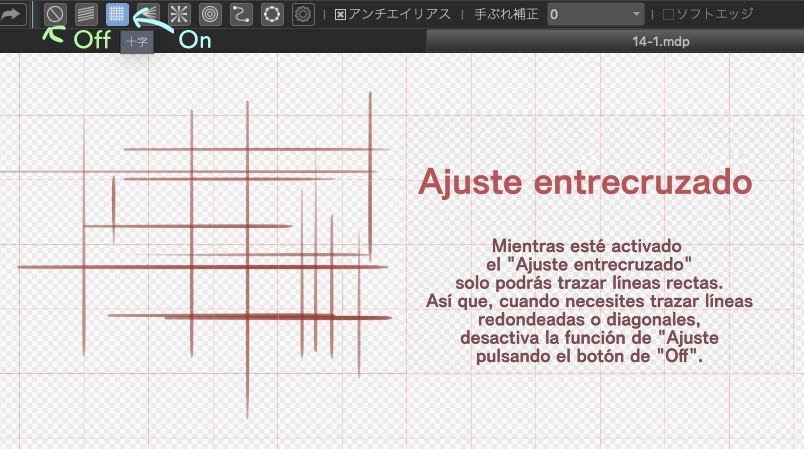
Ya que mientras tengas activado el “Ajuste entrecruzado” solo podrás trazar líneas rectas, cuando necesites hacer líneas curvas o redondeadas, pulsa el botón de 【Desactivar ajustar (1)】, y luego, para volver a trazar líneas rectas, pulsa de nuevo el botón de “Ajuste entrecruzado”.
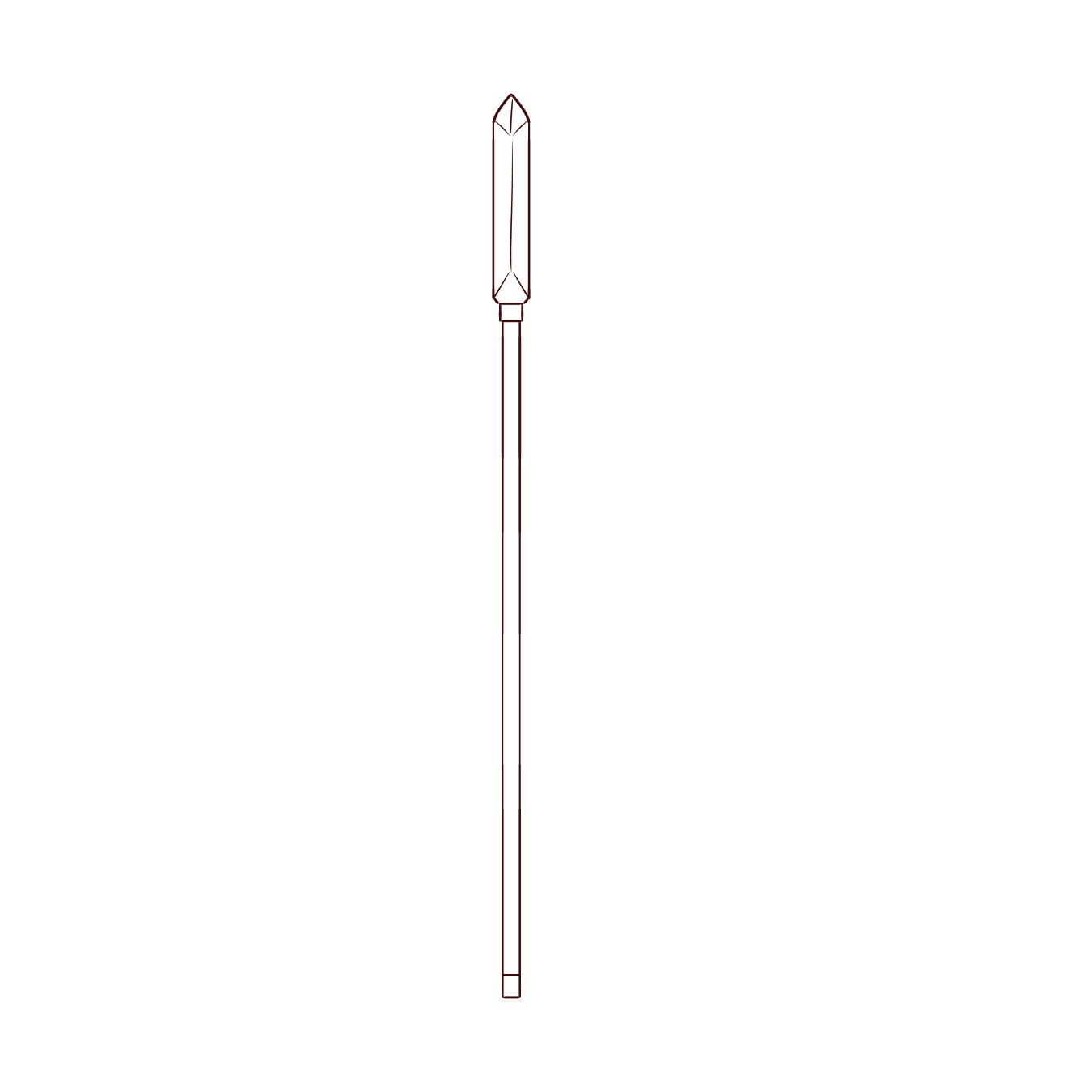
Por último coloreamos la figura, ¡y ya está!

3. ¡Dibujemos un “chakram” con el Ajuste “Círculo”!
¿Sabes qué es un “chakram”?
Es un arma arrojadiza con forma circular.
Para dibujar esta arma, la opción “Círculo” de la herramienta Ajuste” resulta ideal, así que veamos a continuación el procedimiento:
Primero dibujamos el borrador.
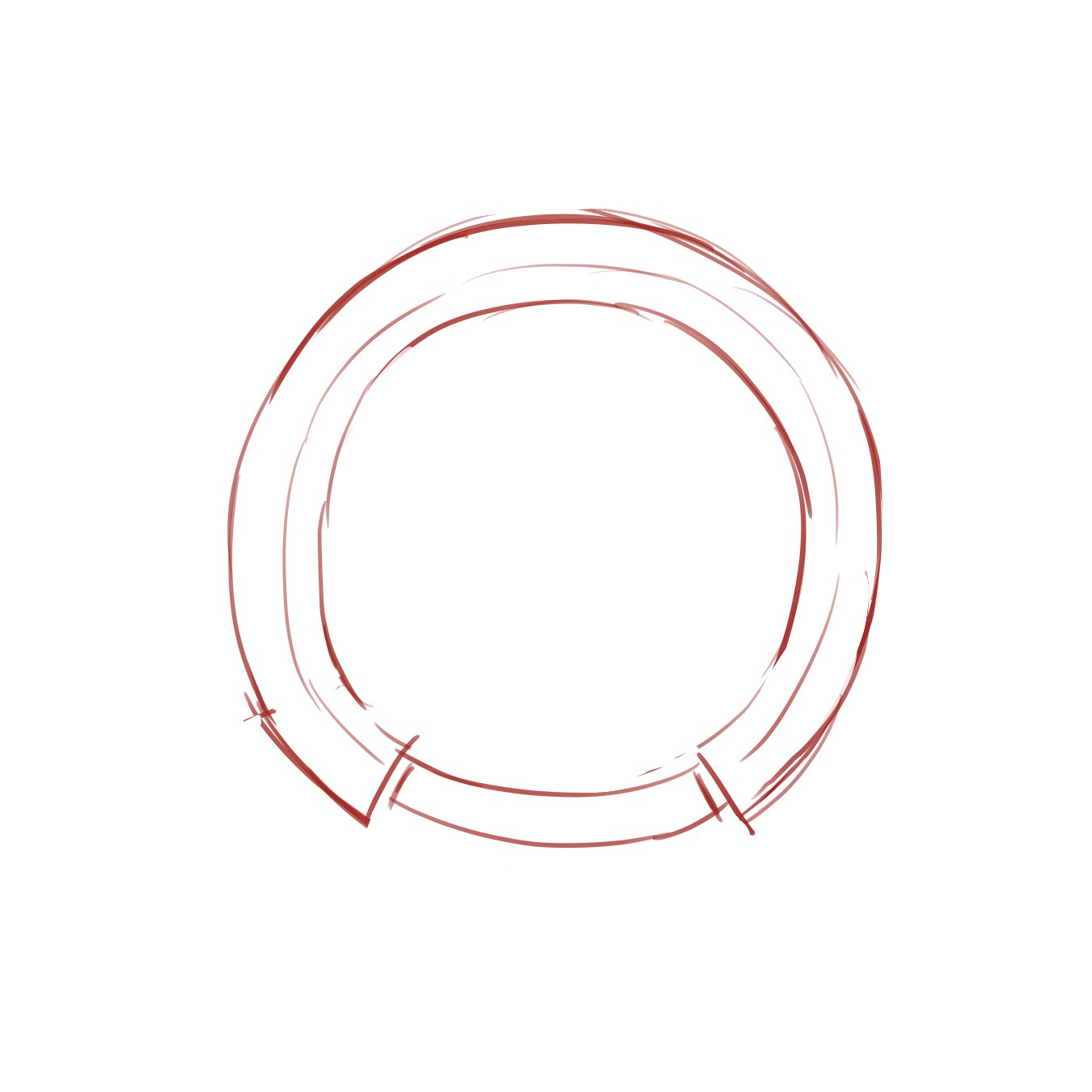
Una vez hecho el borrador, nos pondremos a dibujar el arte lineal con el Ajuste “Circular”.
Si bien, con el “Ajuste entrecruzado” que usamos en el ejemplo anterior no era necesario determinar previamente el punto central, en el caso del Ajuste “Circular” sí lo debemos hacer.
Así que, una vez que hayas pulsado el botón de Ajuste “Circular”, seguidamente pulsa el botón que tiene una figura de engranaje que está en el extremo derecho de la sección donde están todos los botones de la herramienta “Ajustar”.
Al pulsar el botón de engranaje, con tan solo movilizar el cursor y pulsar encima del lienzo podrás establecer el punto central.
Si pulsas de nuevo el botón de engranaje, la configuración del punto central se borrará (se “reseteará”), así que, al igual que en el caso del pincel “Línea simétrica”, será mejor que creas una capa extra en la que tengas marcado el punto central, para que en caso de que se te borre la configuración del punto por alguna equivocación, puedas volver a establecer el punto central con facilidad.
Ahora bien, en caso de que vayas a usar el pincel “Línea simétrica” junto con el Ajuste “Circular”, te recomiendo que ubiques el punto de partida de la simetría justo encima del punto central del Ajuste “Circular”. De esa manera podrás obtener unas líneas impecables.

Una vez que tengamos listos los preparativos, dibujamos el arte lineal guiándonos con las líneas del borrador.
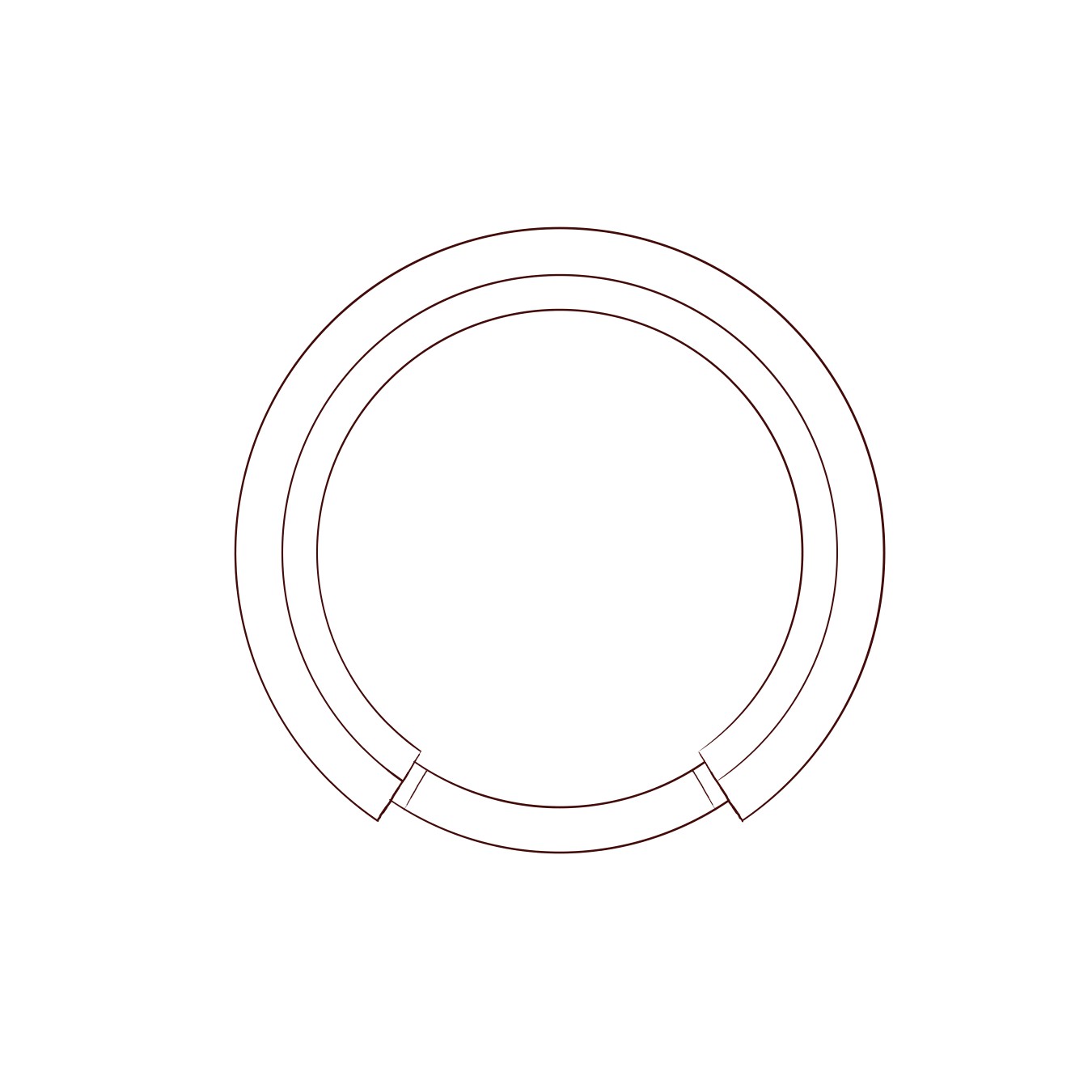
Por último coloreamos la figura, ¡y ya está!

4. ¡Dibujemos una “katana” con el Ajuste “Curva”!
Por último, quiero mostrar un ejemplo de cómo usar el【Ajuste “Curva” (7)】.
Esta opción de la herramienta “Ajuste” resulta un poquito complicada de usar, pero será mejor que aprendamos a usarla, ya que con ella podremos obtener líneas curvas de buena calidad.
Primero elaboremos el borrador.

Una vez hecho el borrador, seleccionemos el Ajuste “Curva”.
Al activar el Ajuste “Curva” aparecerá en la pantalla el cursor de dicha herramienta.
Pulsemos encima del lienzo siguiendo el curso de una línea curva de la figura del borrador. Así podrás obtener una línea curva de buena calidad que pasa encima de los puntos que has marcado.
Una vez que hayas marcado los puntos necesarios, haz doble clic para que los puntos queden establecidos.
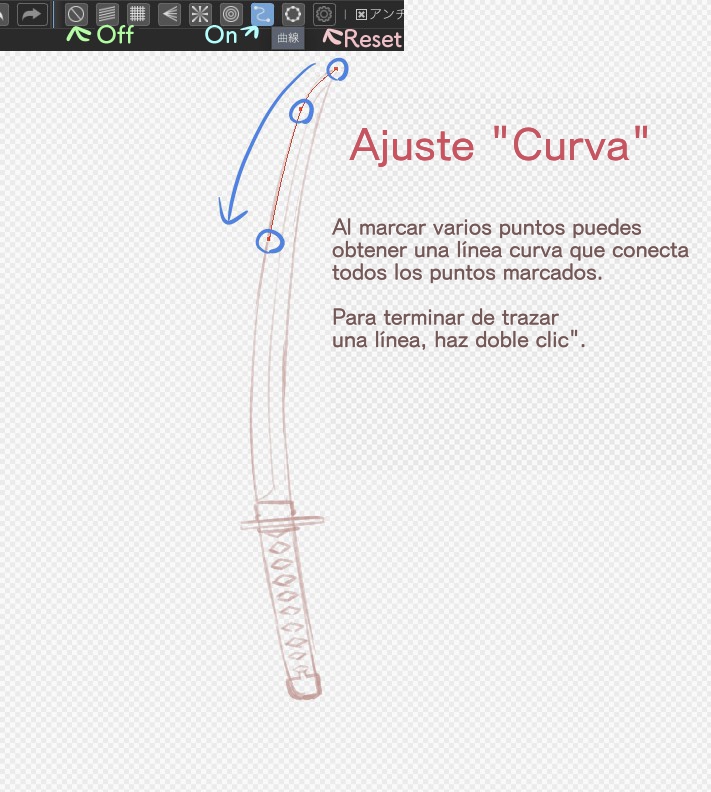
Cada vez que elabores una línea con el Ajuste “Curva” y haces doble clic, aparecerá en la pantalla una guía con la cual puedes rotar, voltear, agrandar o reducir la imagen, así que haz los ajustes necesarios.
En caso de que quieras “resetear” la línea para volver a hacerla de nuevo, pulsa el botón que tiene la figura de engranaje.
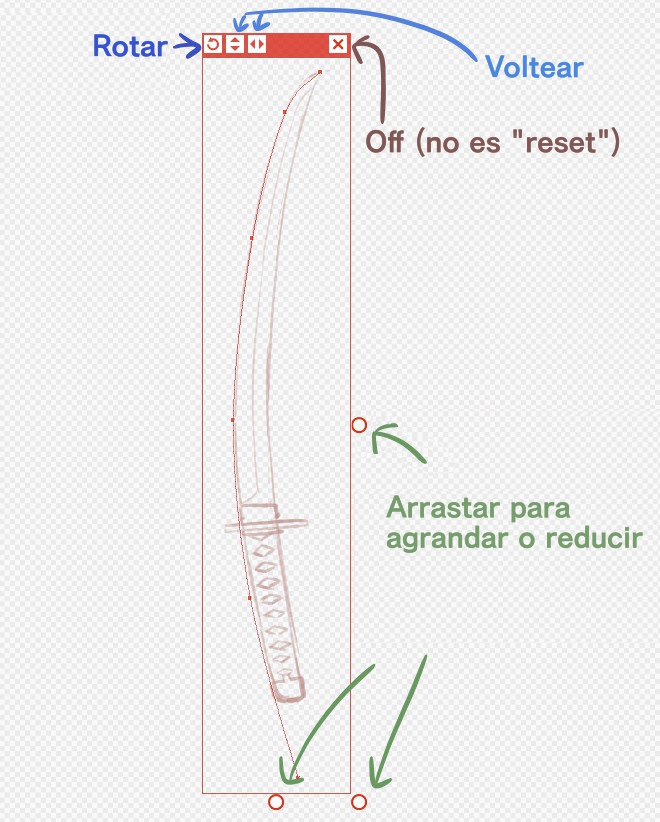
En el ejemplo que muestro aquí, dibujé uno de los lados de la katana usando el Ajuste “Curva”, y luego, dibujé el otro lado a mano alzada, procurando que ambos lados quedaran ajustados entre sí.
En vez de dibujar toda la figura con el Ajuste “Curva”, es mejor que combinemos trazos hechos a mano alzada, ya que así la figura se verá más natural.

Por último coloreamos la figura, ¡y ya está!

Recuerda que MediBang Paint tiene muchas más funciones que las que solemos usar.
Si bien es posible dibujar sin utilizar tantas funciones, será mejor que le saquemos el máximo provecho a las herramientas y funciones disponibles para mejorar la calidad de nuestras ilustraciones.
Ojalá que vayas probando poco a poco las distintas funciones, para que aprendas a utilizarlas todas.
¡Muchas gracias por acompañarme hasta aquí!
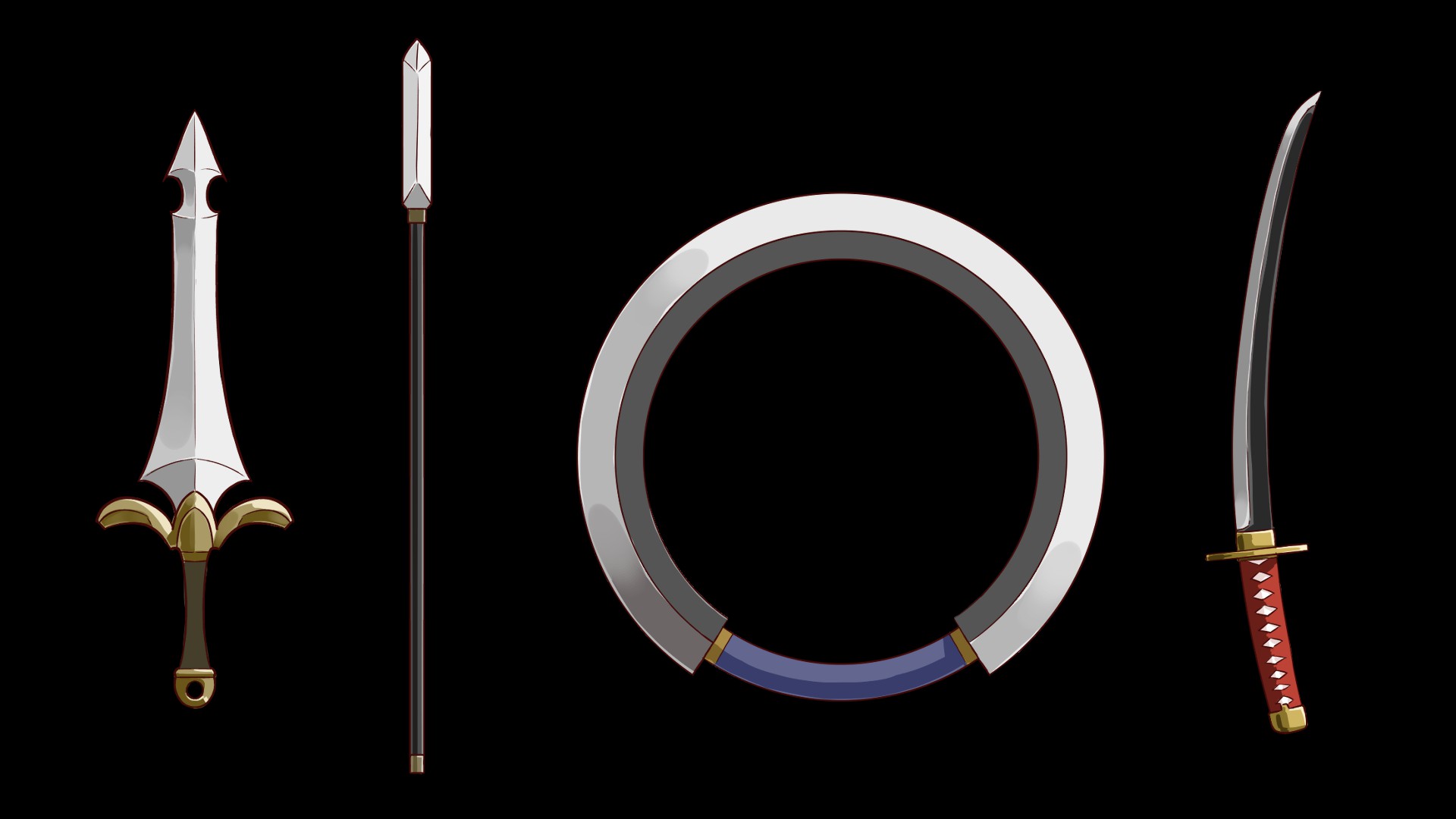
(Texto original e imágenes: 時計)
Twitter @Clock1231
\ We are accepting requests for articles on how to use /

























