2023.05.24
【Para principiantes】¡Utiliza los efectos de capa para dar vida a tu arte lineal!【Fácil】


¡He hecho un dibujo lineal e incluso lo he coloreado!
¿Pero le falta algo? ¿No crees?
En este artículo voy a hablarte de cómo procesar líneas de dibujo y texturas para llevar tus ilustraciones al siguiente nivel.
Si lees esto, ¡seguro que querrás ponerlo en práctica!
Index
Preparación previa
Esta es la ilustración que procesaremos.

Separar la «carpeta de dibujo lineal» de la «carpeta para colorear»
El primer paso es separar las carpetas.
Separa la «carpeta de dibujo lineal» de la «carpeta para colorear».
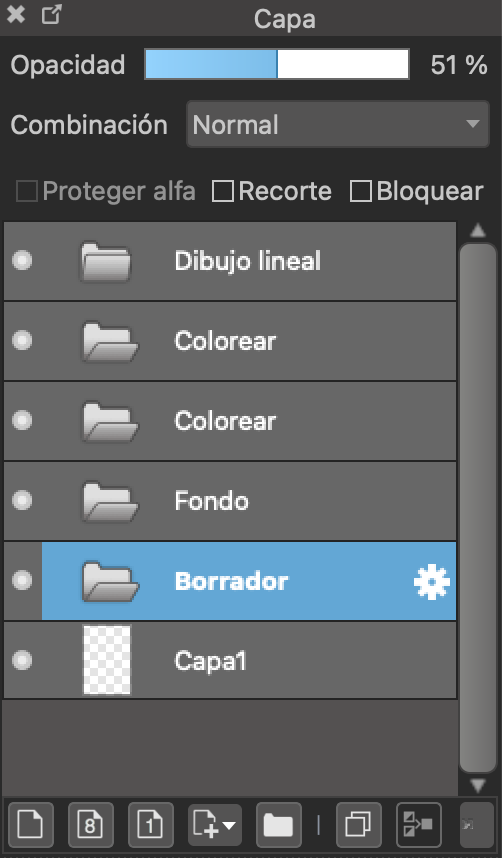
Para el dibujo lineal utiliza el pincel «Chalk».
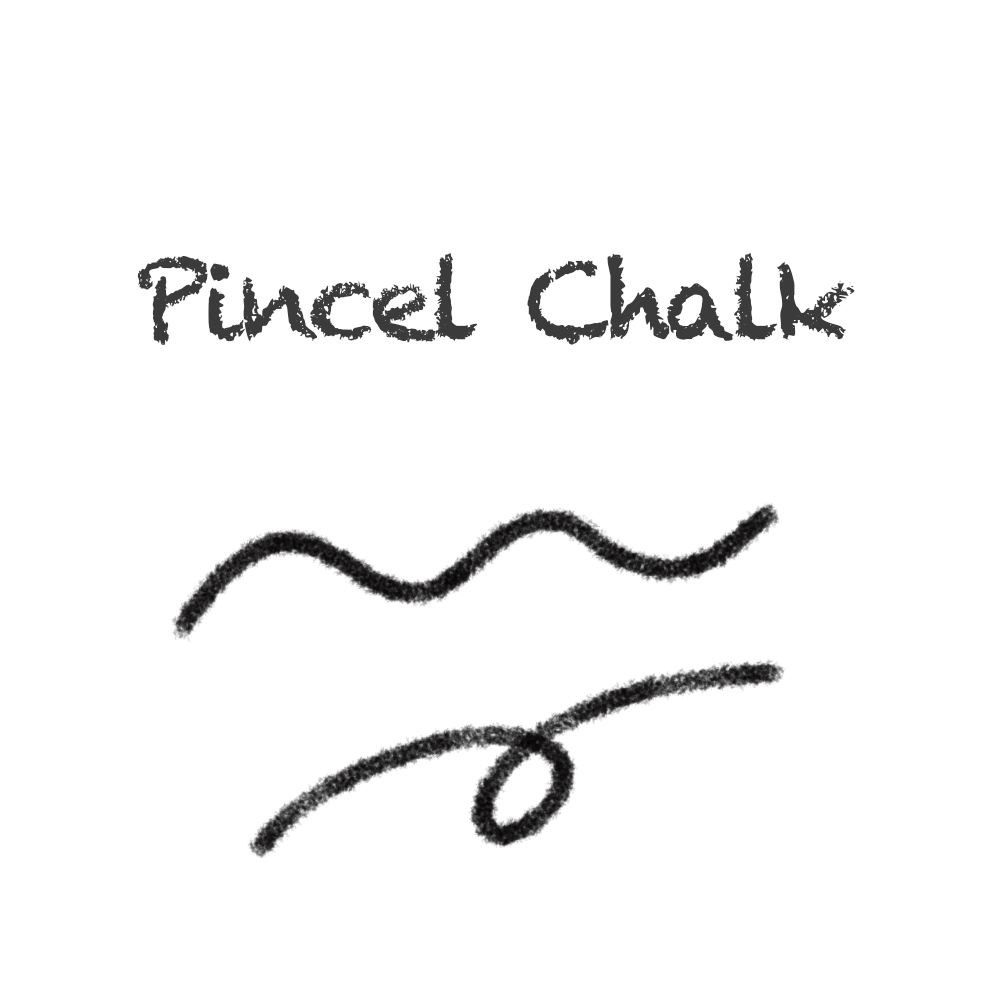
Este pincel es perfecto para ilustraciones en las que se busca un resultado más suave.
Ocultar el destello de la pupila
Como queremos ver la parte del ojo oculta por el destello de la pupila, vamos a ocultar esta parte.
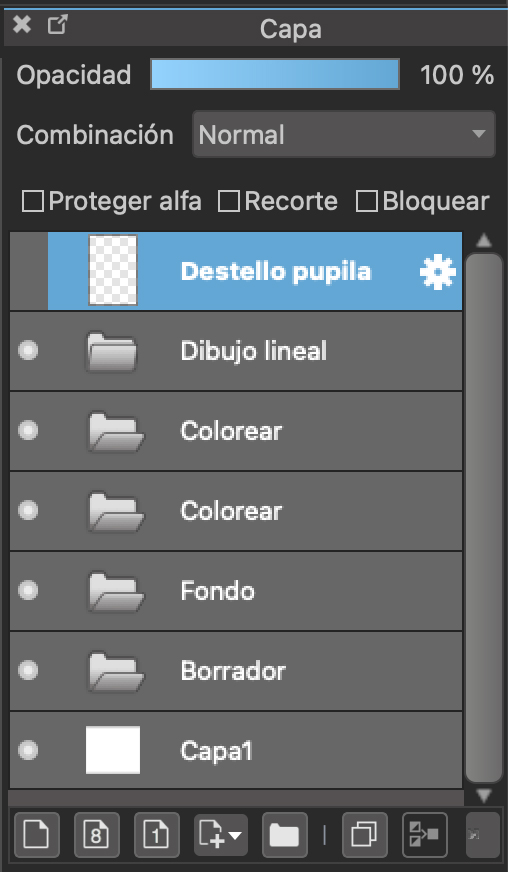

Editar la carpeta de coloreado para mezclar los colores del dibujo lineal
Vamos a editar la carpeta de coloreado.
Duplicar una carpeta para colorear
Selecciona la carpeta de coloreado y selecciona «Duplicar» en la pestaña «Capas».
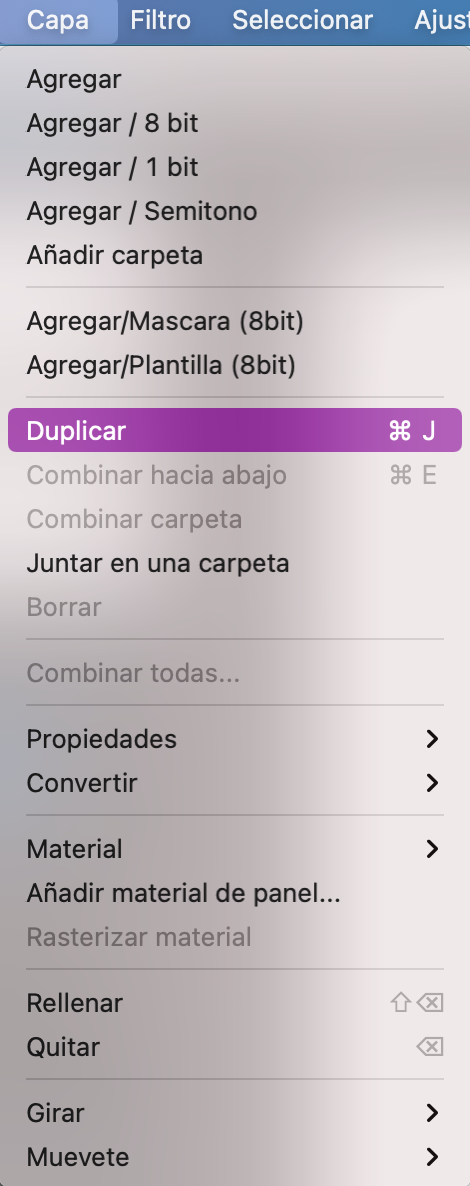
Ahora tenemos dos carpetas para colorear.
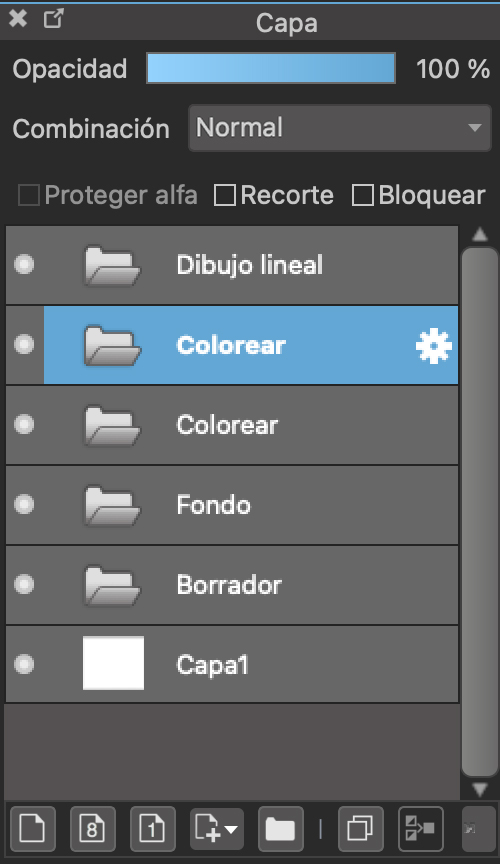
Selecciona una de ellas y elige «Combinar carpeta» para generar una sola carpeta.
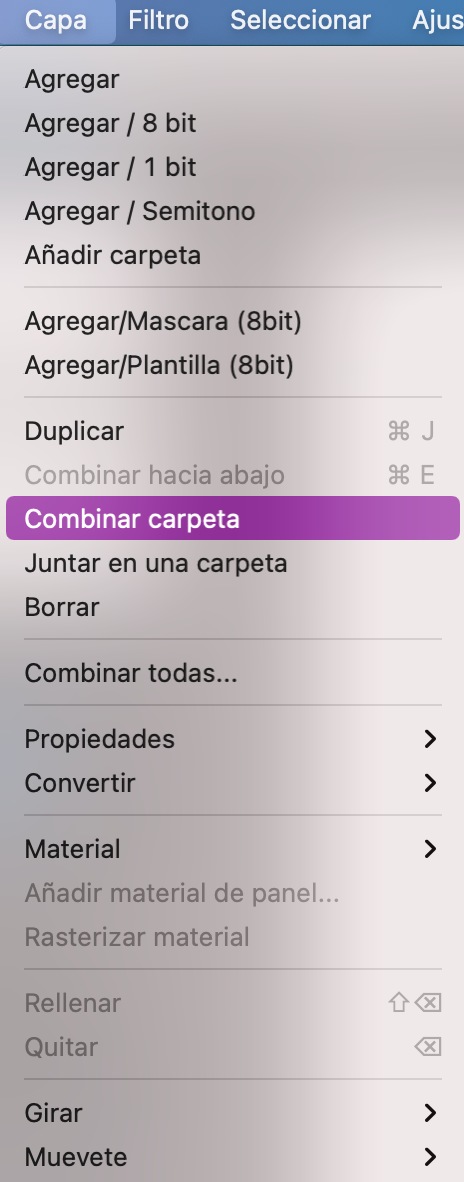
Ahora se encuentra en una sola capa.
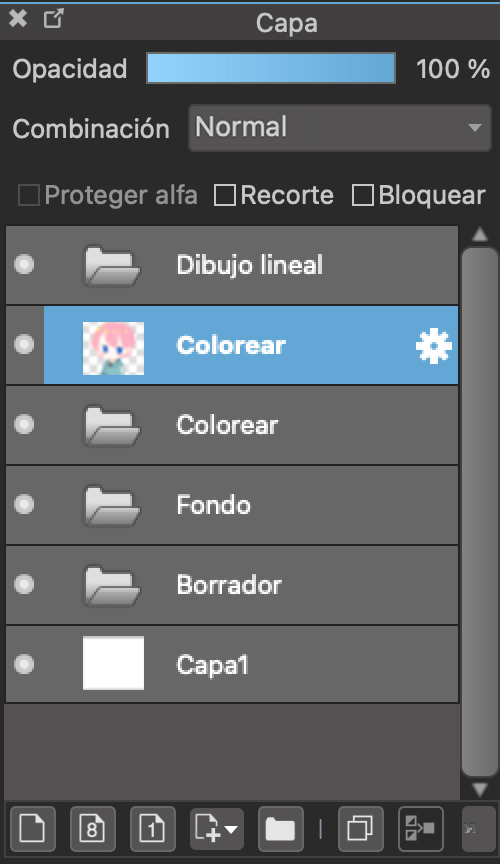
Usar el desenfoque gausiano y recortar
En la pestaña «Filtro» selecciona «Desenfoque gausiano» para desenfocar las capas que acabas de fusionar.
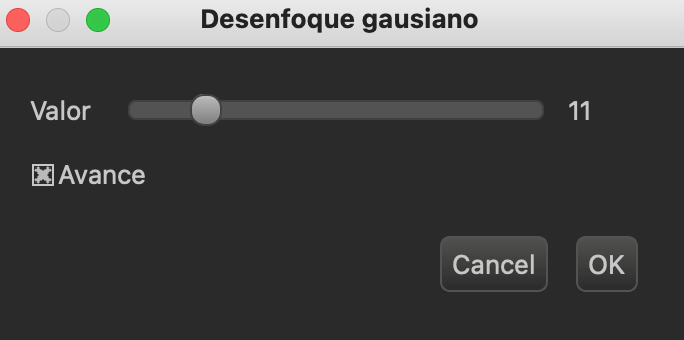
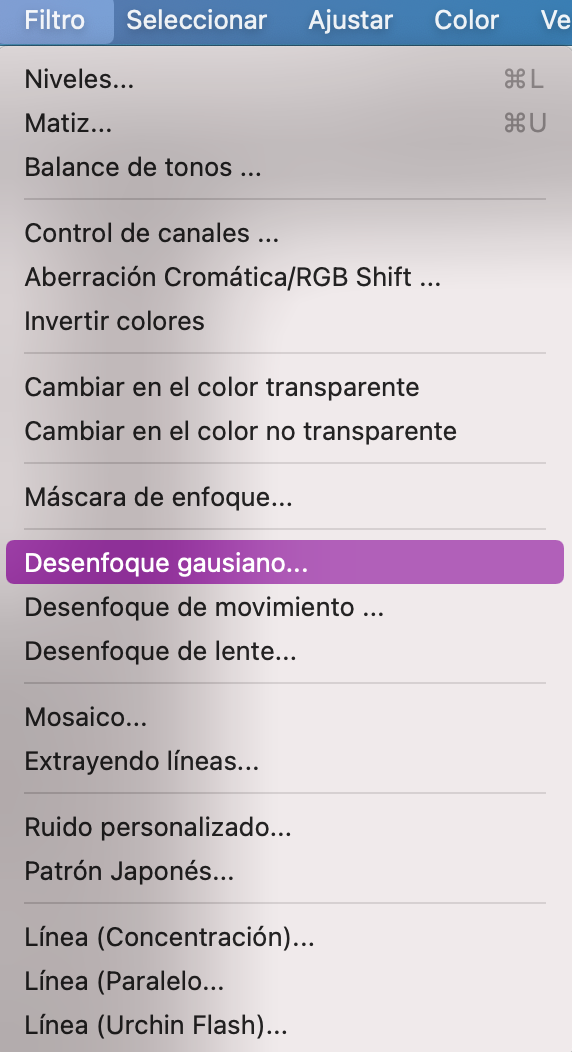
Al difuminar las capas fusionadas, se difuminan las sombras y las luces del color base.

Mueve la capa de la imagen fusionada sobre la capa del dibujo lineal.
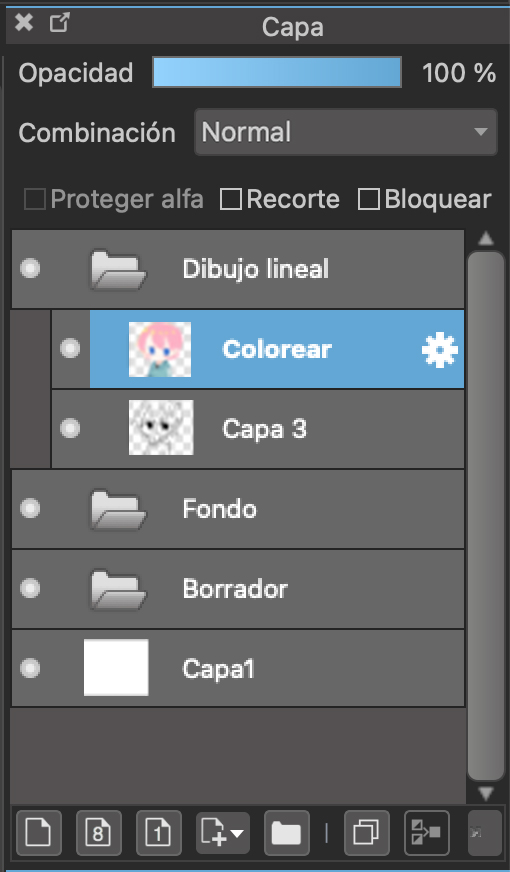
Tal como está, la imagen aparece borrosa, como se muestra a continuación.

Selecciona «Recorte».
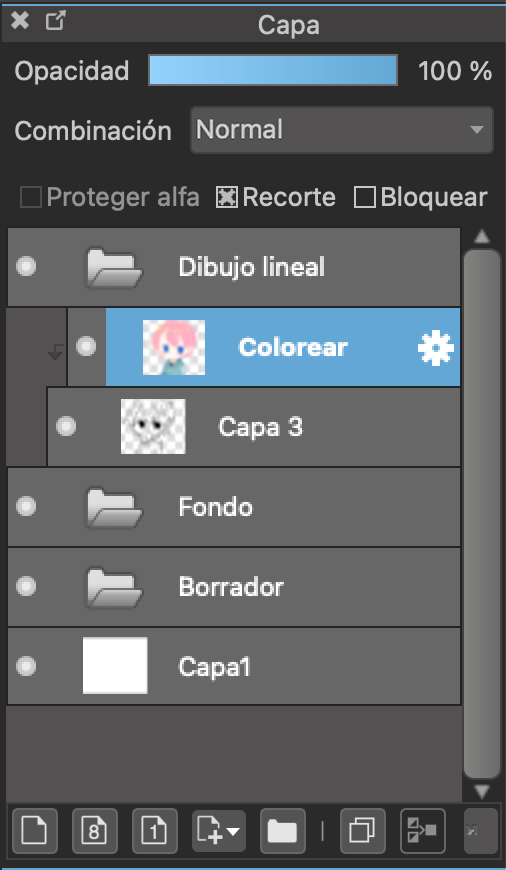
Como ves el color del dibujo lineal ha cambiado.

Aumentar la saturación
Selecciona la capa de coloración que has superpuesto sobre la capa del dibujo lineal, ya que sino te será un poco difícil ver el color del dibujo lineal.
Cuando veas la capa en azul, selecciona «Matiz» en la pestaña «Filtro».
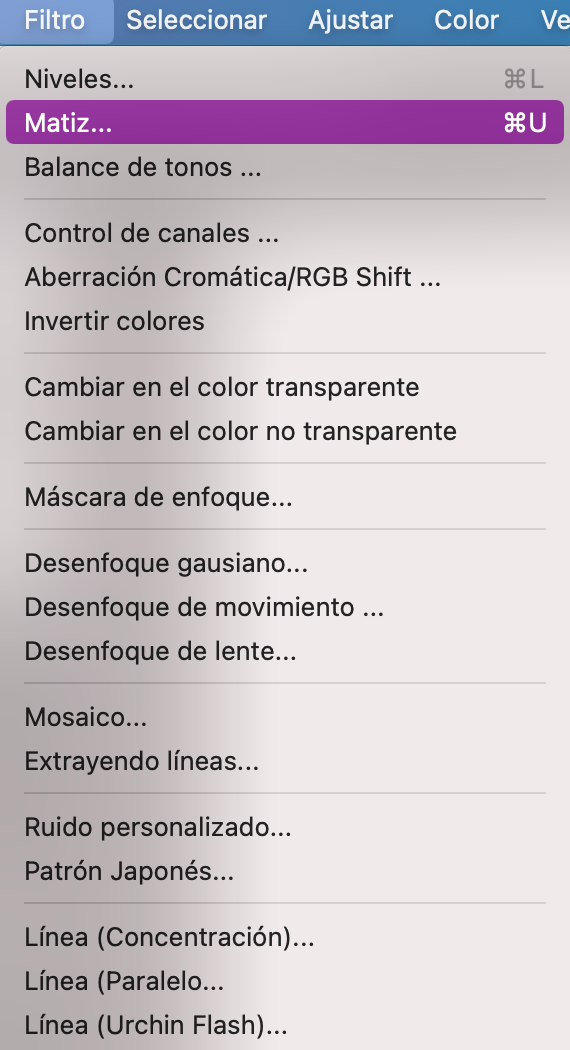
Aumenta la saturación.
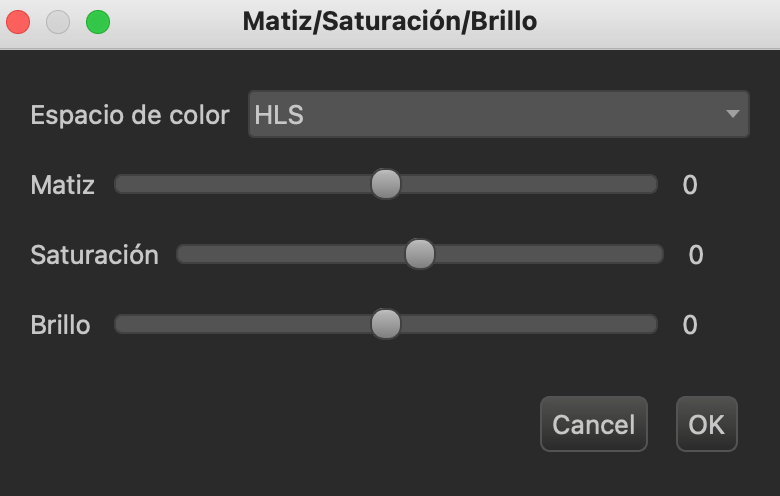
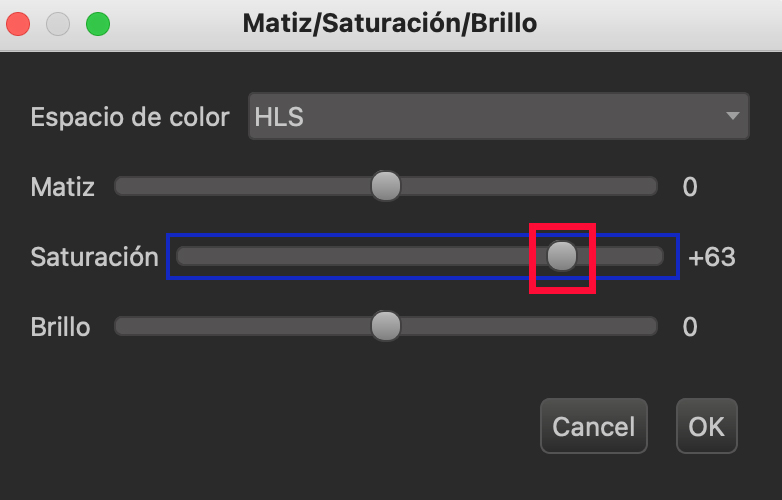
Se han aclarado los colores del dibujo lineal.

Cambiar la opacidad
La opacidad ha cambiado al 52%.
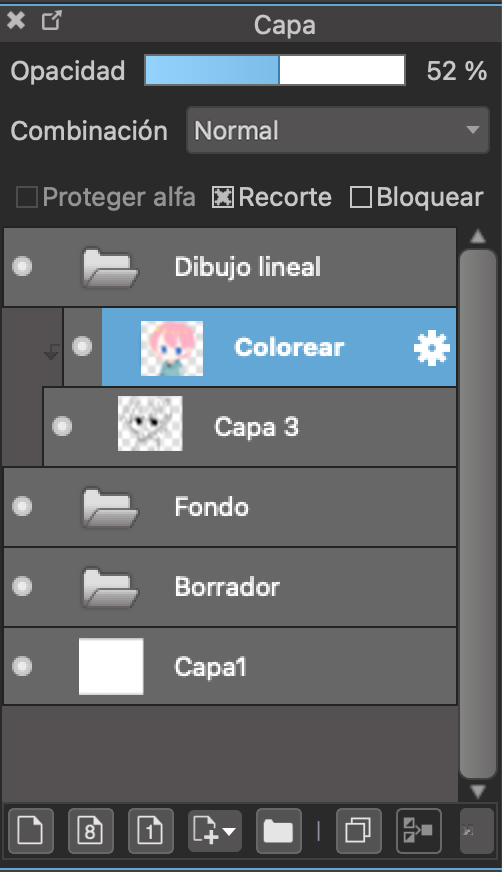
Borrar las partes no deseadas
Como los contornos se han difuminado, borra la capa recortada para que quede el contorno negro.

Los contornos todavía se ven, aunque más nítidamente.
Luz fuerte y Suma
A partir de aquí puedes modificar la fusión de las capas recortadas a tu gusto.
Luz fuerte ↓

Suma ↓

¡MediBang Paint tiene varias funciones de efectos de capa que puedes probar!
Procesar las texturas
Ahora vienen los toques finales en las texturas.
Antes de esto, debemos hacer visible la capa que habíamos ocultado anteriormente.
Realizaremos los siguientes 3 pasos:
- Selecciona «Tela de paño 4» de la nube.
- Selecciona «Superposición» en Combinación.
- Cambia la opacidad al 19%.

Para saber más sobre texturización, lee este artículo:
>Usar texturas para cambiar el estado de ánimo de la imagen
Resumen: Emplea el procesamiento para pasar al siguiente nivel
En este artículo hemos abordado el siguiente contenido:
- Separar la «carpeta de dibujo lineal» de la «carpeta para colorear»
- Ocultar el destello de la pupila
- Editar la carpeta de coloreado para mezclar los colores del dibujo lineal
- Duplicar la carpeta para colorear
- Usar el desenfoque gausiano y recortar
- Aumentar la saturación
- Cambiar la opacidad
- Borrar las partes no deseadas
- Luz fuerte y Suma
- Procesar las texturas
¡Te animo a aprovechar al máximo todo lo que te he explicado en este artículo para mejorar la calidad de tus ilustraciones!
Texto e imágenes つかさん
Twitter:https://twitter.com/Tsukasan0823
\ We are accepting requests for articles on how to use /




















