Next, we will finally get to actually making a painting on our canvas.

With the brush icon (1) selected, try painting an image on your canvas, like the one shown above.
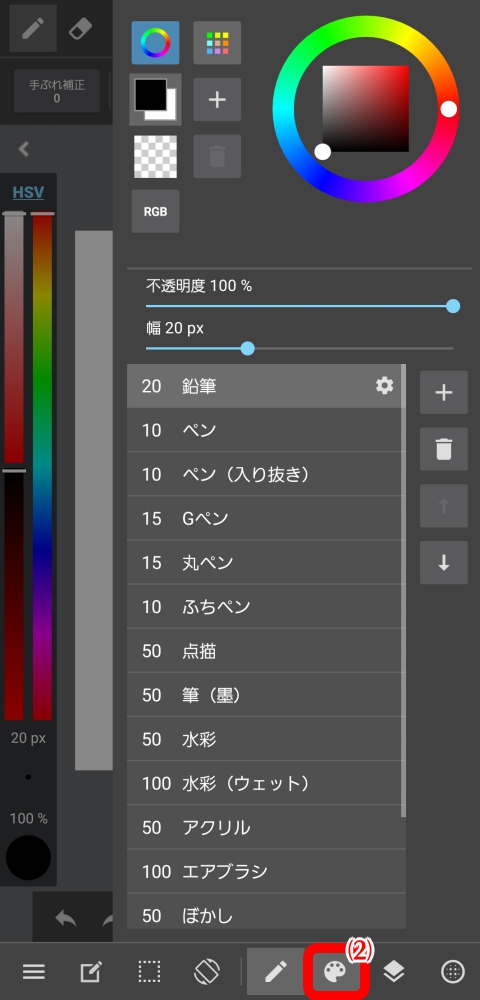
By tapping (2), the brush tool details will appear.
Here, you can change the color, Opacity, width (size) or type of the brush.
Move the slider to alter each value to test out a variety of brushes.
You can also alter the color, translucency and size from the “HSV Bar” on the left side of the screen.
Size and translucency can be changed by tapping the ovals beneath the bar, and moving your finger across the screen to alter the values.
Also, by tapping “HSV” by the top of the screen, it will change to “PAL”, where you can simple choose a color from the palette. For details, see “Convenience Features” on the “Color Menu”.
From “Main Menu” → “Settings” on the lower left of the screen, you can turn anti-aliasing on and off.
Anti-aliasing refers to the feature that smooths our the rough edges of an image.
When your lines look untidy or have a similar problem, check to make sure anti-aliasing is turned on.
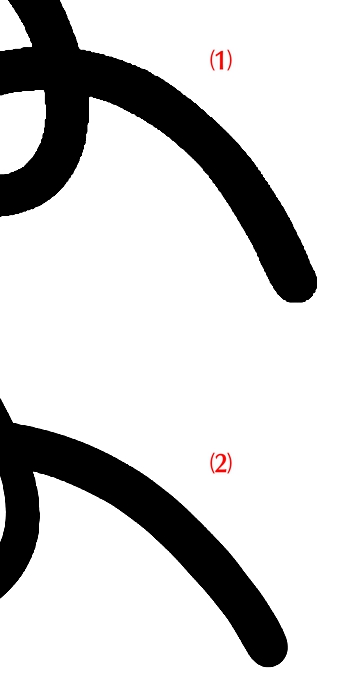
Tips
Image stabilizing refers to the feature that corrects kinks in your lines that are caused by the shaking of the hand. It appears on the upper right of the screen where you select the brush tool, where you can alter its values. The higher you set its values, the greater the correction it will apply to your lines; high values will, however, slow down painting speed.
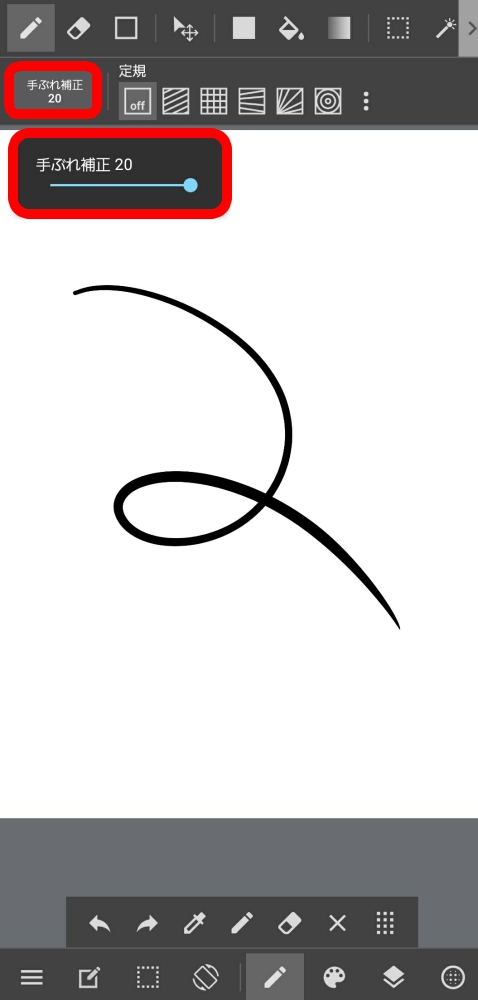
With the eraser icon (1) selected, let’s try erasing the image on our canvas.

By tapping the icon shown by (2), details for the eraser tool will be displayed.
From here, you can alter the translucency, size, and type of the eraser.
Let’s give erasers of different type and translucency a try.
Tips
Like the brush, the size and translucency of the eraser can also be altered from the bar on the left.
When using the eraser tool, “Clear Layer” will be displayed on the top of the screen.
Tapping this will erase everything on the layer you currently have selected.
You have now learned all of the basic painting inputs.