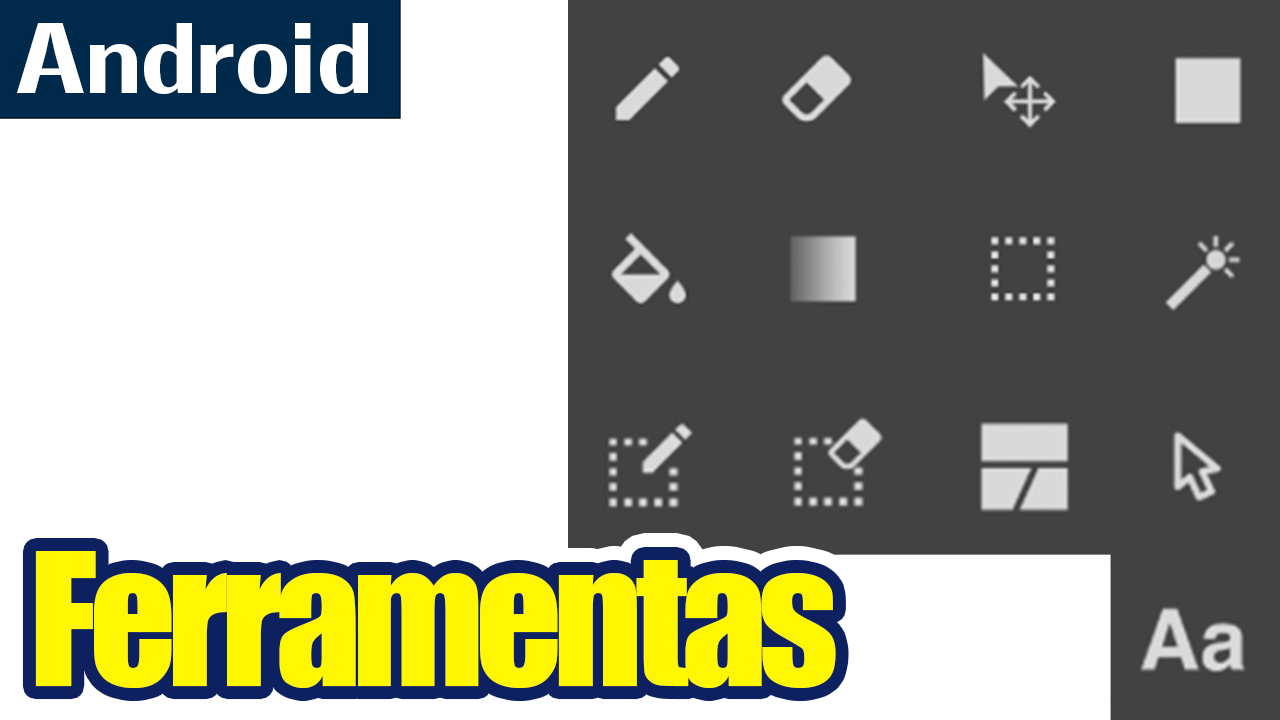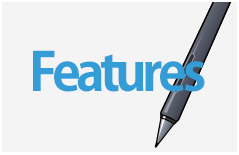2015.03.31
Getting to Know MediBang Paint 2
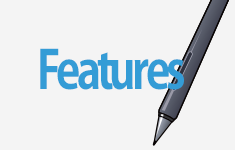
Index
The Basics of ‘MediBang Paint’
MediBang Paint main screen
11.Window Names
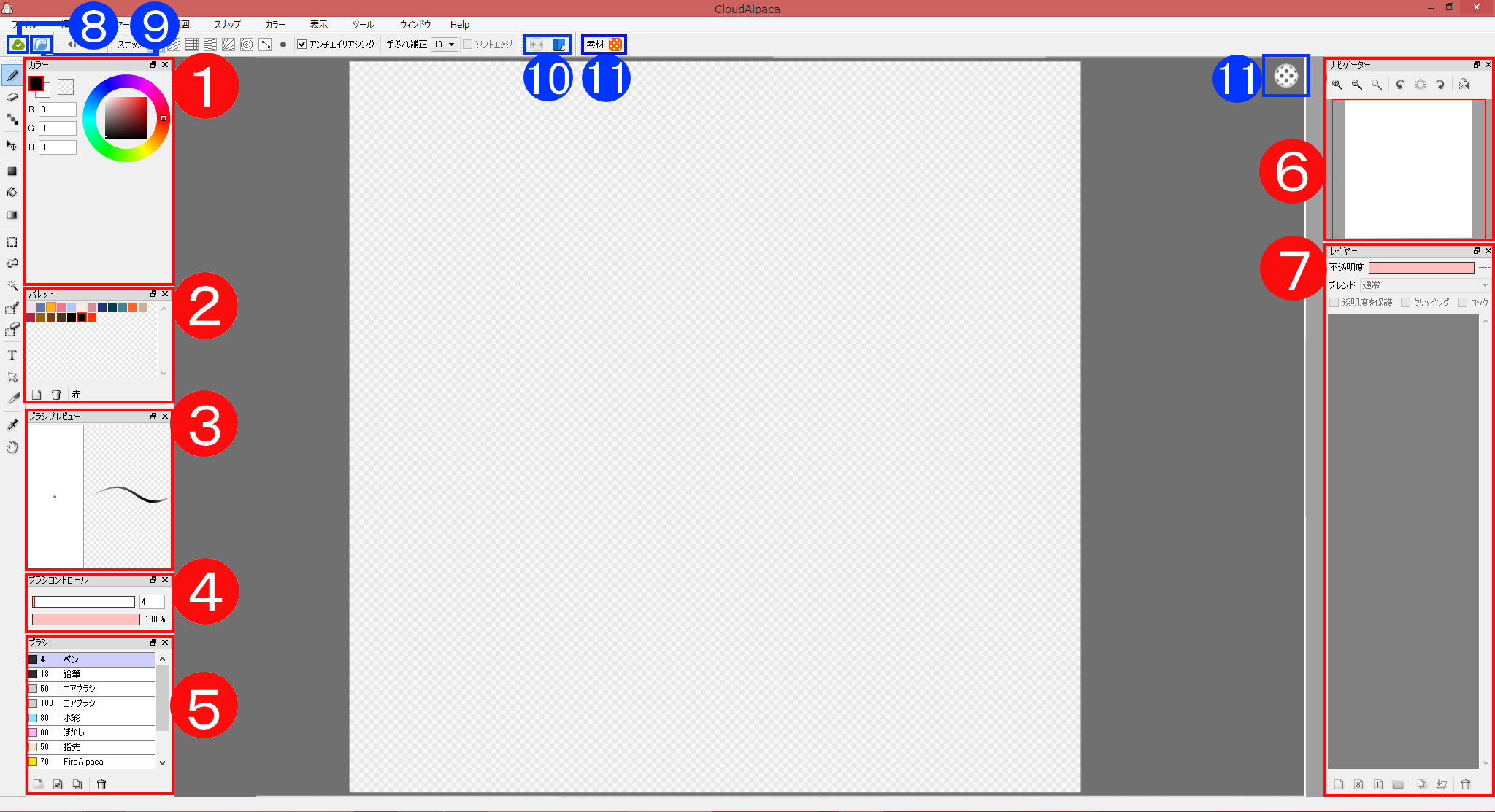
①Color Window
On the menu bar, if you click on ‘Color’, you can choose either ‘Color Bar’ or ‘Color Wheel’ to display in Color Window.
If Color Wheel is selected, you can select a color on the outer circular palette and adjust brightness and vividness inside the rectangular pallet.
※RGB=R(red)G(green)B(blue) you can choose color depth from 0-255. By using this value, color can be designated.
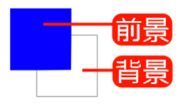
‘Foreground’ and ‘Background’ located in the top-left corner on Color Window can be flipped by clicking on it.
Your brush color will be the same as the foreground color.。
②Palette
You can save your favorite colors in the palette.
③Brush Preview Window
Brush settings are displayed here. On the left-hand side, pen type is displayed and on the right-hand side, brush size is displayed.
④Brush Control Window
On the top, brush thickness and on the bottom, transparency can be adjusted.
⑤Brush Window
Brushes available for use are displayed on a list here. 9 basic brushes have already been provided to you. If you double-click on a brush, the settings window will open. You can modify brush settings in this window.
⑥Navigator Window
By clicking icons inside Navigator, you can do the following operations which can modify canvas display.
【Zoom In/Out】
Zoom In:![]() Zoom Out:
Zoom Out:![]() Fit to window size(to the main window located in the middle of screen):
Fit to window size(to the main window located in the middle of screen):![]()
【Rotate】
Rotate Left:![]() Release Rotate/Flip:
Release Rotate/Flip:![]() Rotate Right:
Rotate Right:![]()
【Flip】
Flip to right/left:![]()
On the window below, a preview of the canvas is displayed.
If you put your mouse pointer on the preview place, the rotation bar will be displayed. You can drag the bar to rotate the image.
In case where you cannot see the entire canvas due to zooming in too much, use the red frame which shows part of the image being displayed. Canvas will move as you move this red frame.
※Operations on navigator window are used to change the way that the canvas is displayed. It does not apply to the actual canvas.
⑦Layer Window
You can operate/modify layers here.

⑧Open network dialog
Displays network dialog(the login page you see when starting MediBang Paint)
You will see![]() icon when logged in and
icon when logged in and![]() icon when not logged in.
icon when not logged in.
You can log in at any time using this button.
⑨Publish to Medibang
When logged in, you can use this function.
You can submit works from Cloud to Medibang.
⑩Project dialog
When logged in, if you click on![]() icon, you can open the project dialog menu.
icon, you can open the project dialog menu.
On project dialog menu, you can edit Cloud Projects.
※Cloud Project is a feature that saves multiple files as one project on Cloud so you can manage it
You will see the![]() icon when no project is being open and the
icon when no project is being open and the![]() icon when a project is open
icon when a project is open
⑪Material Icon![]()
![]()
If you click on material icon, the material panel will be displayed.
No matter which icon you click on, the same material panel will be displayed. This white icon ![]() will not appear unless you have one or more canvas open.
will not appear unless you have one or more canvas open.
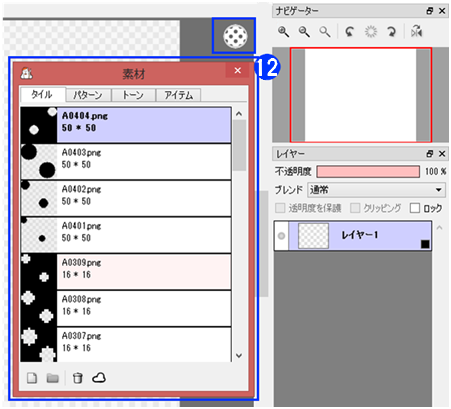
⑫Material Panel
Contains extremely useful ‘Materials’ for creating illustrations/Manga.
Materials contains 4 types of material. These are ‘Title’, ‘Pattern’, ‘Screentone’, ‘Item’.
※For more details, please refer to the next chapter「2.Using Tools」
2.ツールの名称
Basic tools.
(For more details on how to use, please refer to「2.Using Tools」)

①Brush Tool
②Erase Tool
③Dot Tool
④Move tool
⑤Fill Tool
⑥Bucket Tool
⑦Gradient Tool

⑧Select Tool
⑨Lasso Tool
⑩MagicWand Tool
⑪SelectPen Tool
⑫SelectErase Tool
⑬Text Tool
⑭Operation Tool
⑮Divide Tool
⑯Eyedropper Tool
⑰Hand Tool
\ We are accepting requests for articles on how to use /