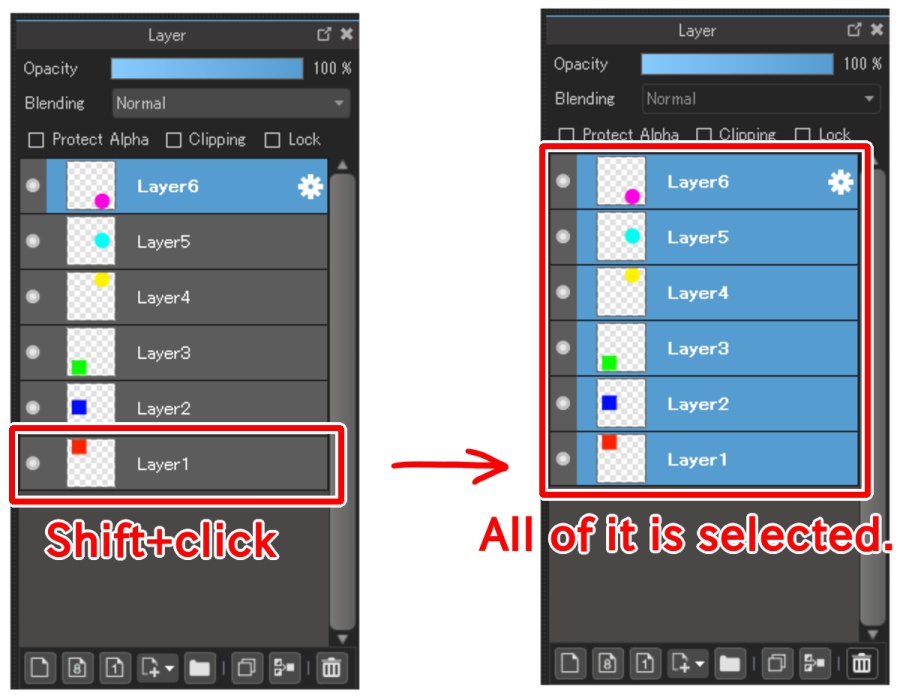2015.03.31
(2)Usando ferramentas
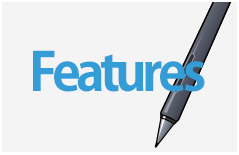
Index
Funções Básicas
(2)Camadas
1.Sobre a função “Camada”?
2.Como usar as Camadas?
3.Tipos de Camadas
4.Procurando Camadas
5.Bloqueando Camadas
<Aplicando o conhecimento>
Usando Camadas para evitar a profusão quando colorir.
(3)Desenhando figuras
1.Criando figuras coloridas
2.Criando figuras com contorno
(2)Camadas
1Sobre a função “Camada”?
“Camadas” é a função que permite sobrepor diferentes camadas de trabalho em cima de outras, e que partes do desenho ou imagem sejam divididas para que você possa trabalhar com elas separadamente sem afetar uma a outras, a menos que as camadas estejam rasterizadas (integradas).
Exemplo: Este gato abaixo foi feito com 2 camadas.

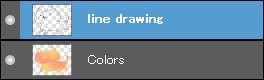
A camada chamada “line drawing” contém o desenho em si e a camada chamada “colors” contém as cores. Por exemplo, quando todas as camadas estiverem juntas em uma só e você quiser apagar apenas a camada das cores, deverá tomar cuidado para não deletar alguma outra.
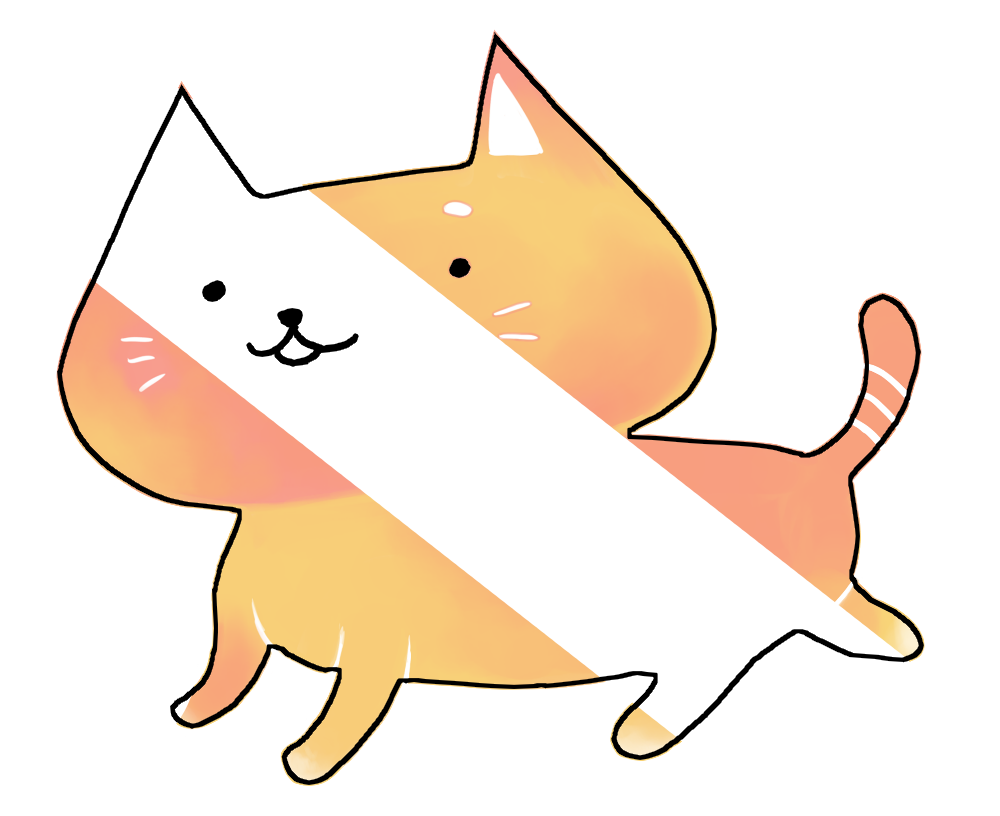
No entanto, se criar diferentes camadas, poderá facilmente deletar a camada das cores (a segunda) sem afetar a camada 1.
Agora explicaremos o uso básico das Camadas.
2Como usar as camadas
No item “camada” no menu principal na parte superior, você pode criar uma nova camada em “Adicionar”.
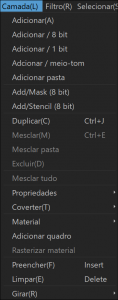
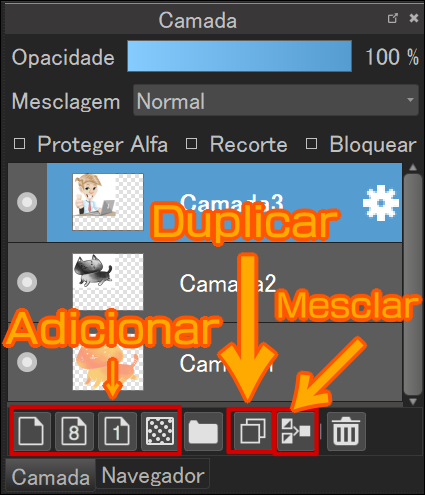
| Adicionar | Você pode adicionar uma nova camada: camada de Cor, camada de 1 e 8 bits e camada de meio-tom. |
|---|---|
| Duplicar | Você pode copiar uma camada. |
| Mesclar | Você pode mesclar uma camada abaixo de outra. |
| Deletar | Você pode deletar uma camada. |
| Converter | Você pode converter uma camada para outro tipo, clicando em “adicionar”. |
3Tipos de Camadas
Há 2 tipos de camadas principais.
a) Camada de rascunho
Você pode alterar a camada do tipo normal para Camada de Rascunho clicando duas vezes na camada e marcando na caixa “Camada de Rascunho” em Propriedade de Camada.
![]() Clique 2 vezes
Clique 2 vezes
↓
Você poderá alterar o nome dela na janela “Propriedade da camada”.
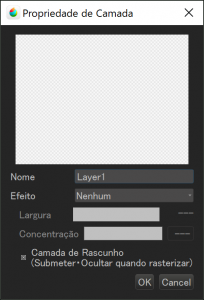
↓
![]()
No canto superior direito, você verá uma indicação da camada de rascunho.
A camada de rascunho:
・não será influenciada por alterações feitas pelas ferramentas como Varinha Mágica ou Balde;
・não é visível quando impressa;
・não visualizará e não será possível ser salva em arquivos de formato jpg, png e bmp.
b) Camada de cor, Camada de 8 bits e Camada de 1 bit e camada de meio-tom.
As camadas de 1 e de 8 bits possuem uma indicação no canto inferior direito. Ao inserir valores para cada cor, você pode criar uma variedade de cores. Você pode inserir valores de 0-255.
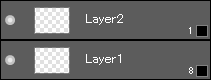
As camadas de 1 e 8 bits são de tamanho menor e são executadas mais rapidamente. Portanto, é mais útil usar essas duas camadas para desenhar linhas apenas em preto e branco.
Aplicando o conhecimento
Os 3 tipos de camadas podem ser criadas ao adicionar uma camada, mas mesmo depois de criá-la você ainda poderá alterá-la clicando em “Converter” no menu “Camada”. Contudo, se você converter uma ilustração colorida feita na camada de cor em 1 bit ou 8 bits, a cor da camada será alterada para escala cinza. Além disso, camadas de 1 e 8 bits podem ser convertidas para outra cor (além de branco). Se você clicar no botão direito do mouse no espaço da camada em algum lugar, a cor do primeiro plano será alterada para a cor que você clicou com o botão direito do mouse. Como somente uma cor pode ser aplicada, as linhas que já foram desenhadas serão convertidas para a cor que você designou.
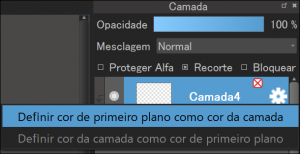
4 Procurando Camadas
Quando estiver desenhado e você não lembrar qual camada você aplicou determinada cor, mantenha pressionada a tecla “A” (em que se parece com o indicador![]() ) e clique na cor ou linha que está procurando.
) e clique na cor ou linha que está procurando.
5 Bloqueando Camadas
Se você bloquear uma camada, não será possível editá-la mais. Esta função pode ser usada para evitar alterações indesejadas, caso você queira apenas proteger uma camada já concluída ou não queira mais desenhar e só quer mantê-la visível.
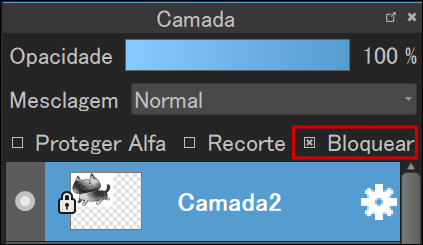
A camada que foi bloqueada terá um sinal de bloqueio.
Aplicando o conhecimento: Utilize camadas para uma melhor coloração
Se você marcar a caixa “Proteger Alfa”, as partes transparentes serão protegidas e você será capaz de desenhar em qualquer lugar exceto nas partes que você já tenha desenhado.
Você pode definir o “Proteger Alfa” para cada camada.
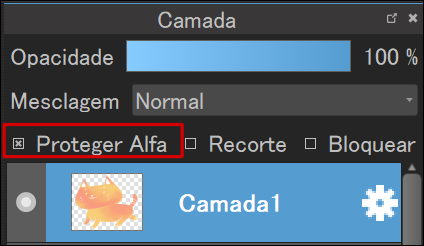
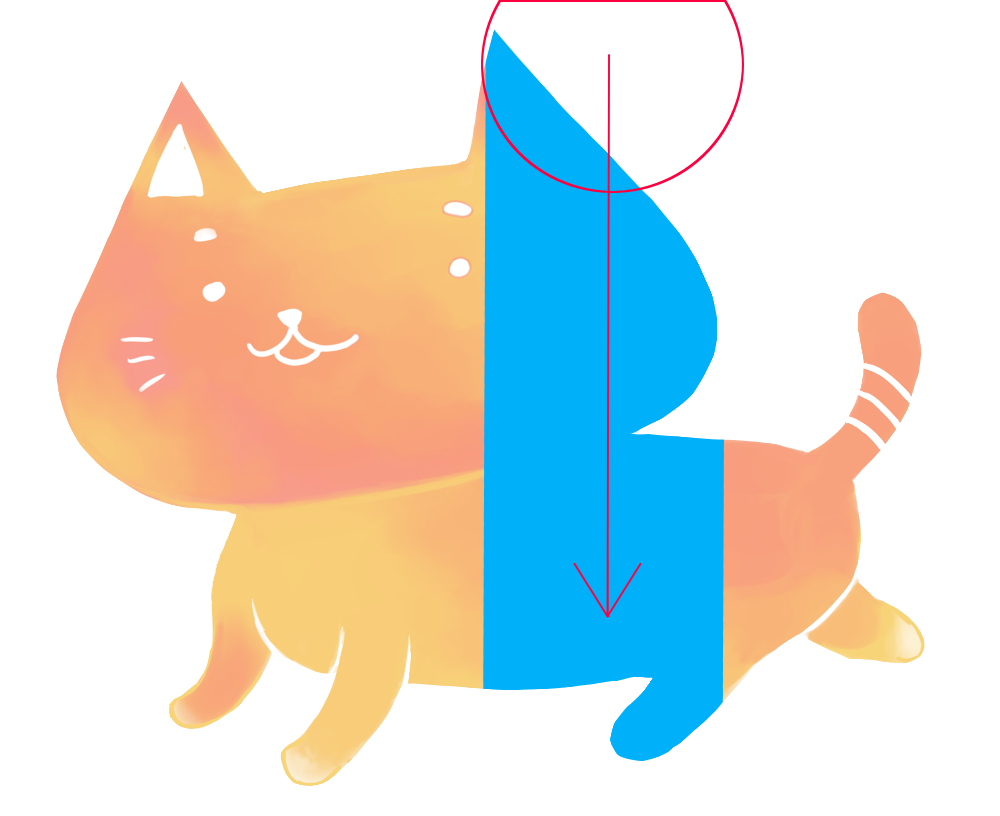
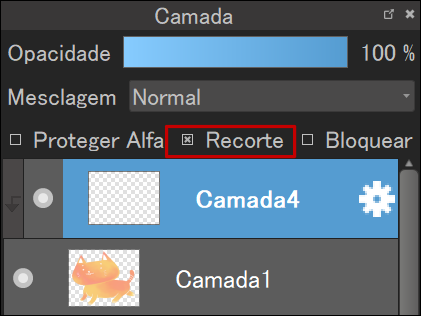 Como nessa imagem, na camada 2, você só poderá desenhar nas áreas onde o gato está desenhado na camada 1.
Como nessa imagem, na camada 2, você só poderá desenhar nas áreas onde o gato está desenhado na camada 1.Quando colorir e ativar a opção de recorte na camada com base de cores, será muito mais fácil adicionar um sombreado na sua ilustração.
(3) Desenhando Figuras
1Criando Figuras Coloridas
Usando a Ferramenta Preenchimento, poderá criar figuras coloridas por dentro.
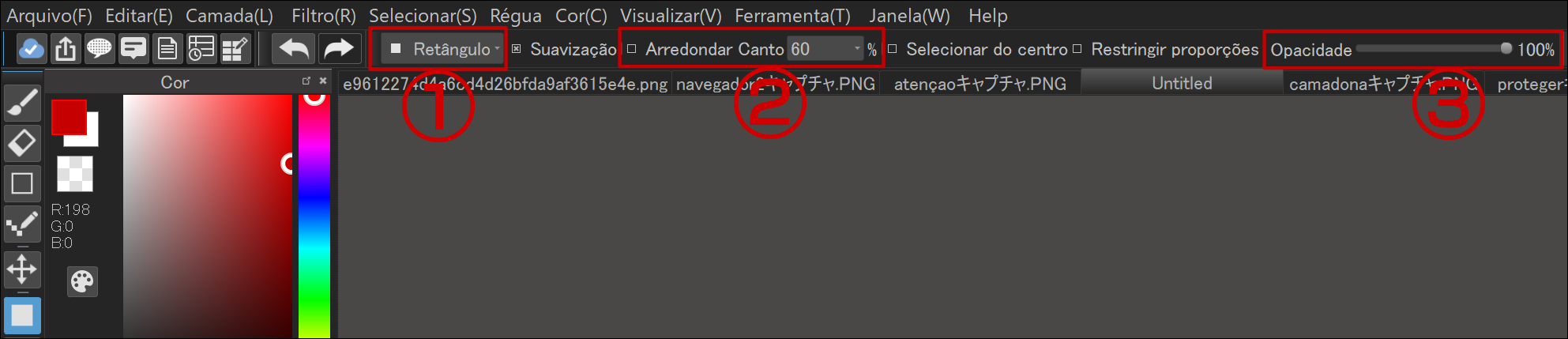
①Você tem a opção de criar “retângulo”, “elipse” ou “polígono”. Retângulo e Elipse são criados sendo arrastados. Para polígonos, você precisará clicar em um certo ponto e clicar duas vezes no último ponto para finalizar a figura.
②Se você clicar em “Arredondar Canto”, os cantos da figura ficarão arredondados. Os valores podem ser inseridos a partir do menu oculto ou ser inseridas diretamente.
③Você também pode definir a opacidade da figura.
Como desenhar um triângulo
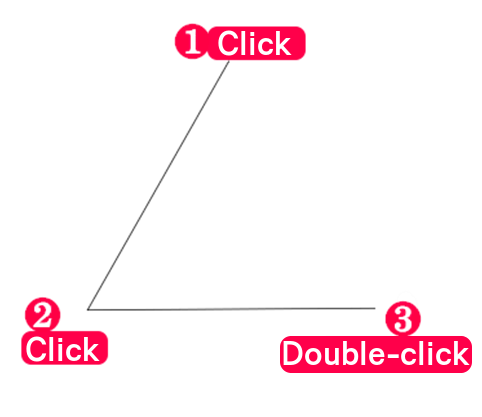
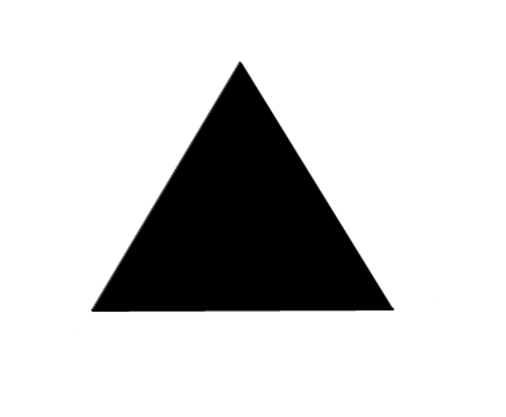
2Criando figuras com contorno
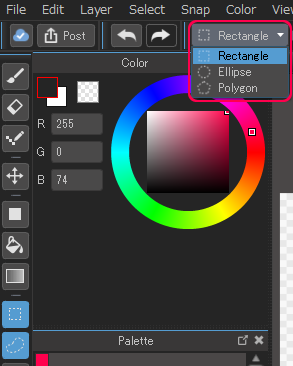
Com a Ferramenta Selecionar, é possível desenhar figuras com contorno (sem coloração por dentro). Uma figura pode ser escolhida como “retângulo”, “elipse” e “polígono”. Esta ferramenta tem as mesmas funções do modo polígono da Ferramenta Preenchimento.
Depois de selecionar, vá no menu e clique “Selecionar” – “Desenhar Borda de Seleção”

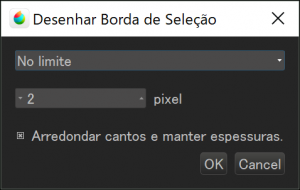
Depois de abrir uma janela do menu, selecione “Local para desenhar” e “Espessura” e clique “OK”.
Para selecionar uma borda de seleção, poderá escolher “dentro”, “fora” ou “nas bordas”. A espessura poderá ser aumentada ou diminuída clicando nas setas ou introduzindo diretamente os valores para ela.
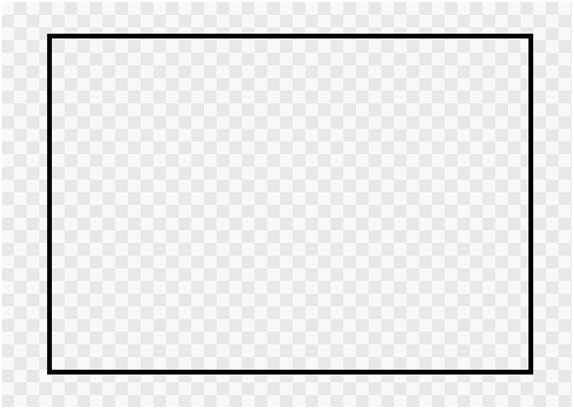
Um retângulo feito apenas com contornos desenhados.
\ We are accepting requests for articles on how to use /