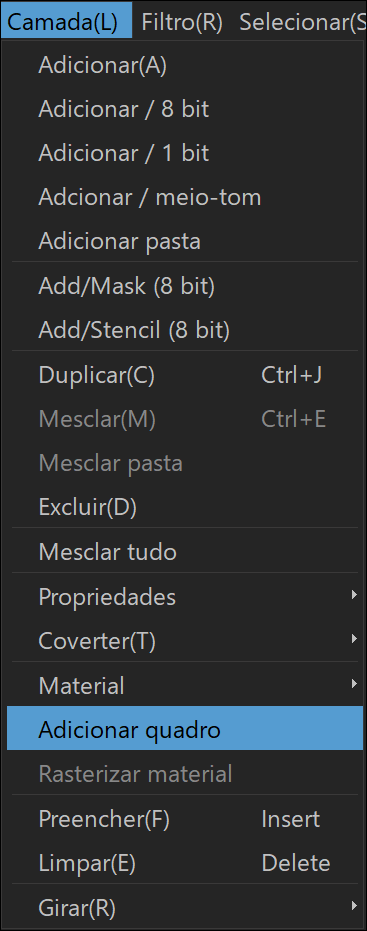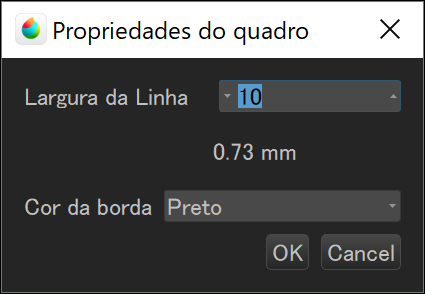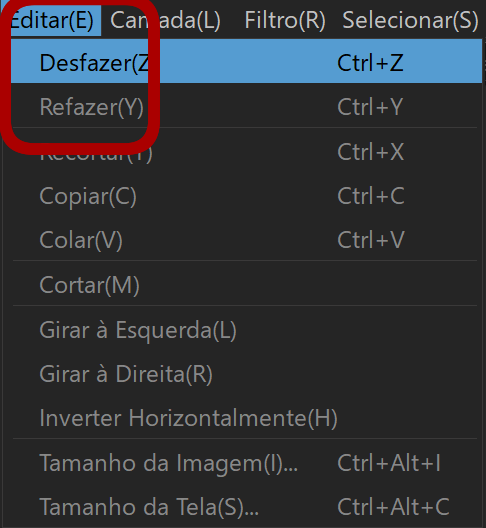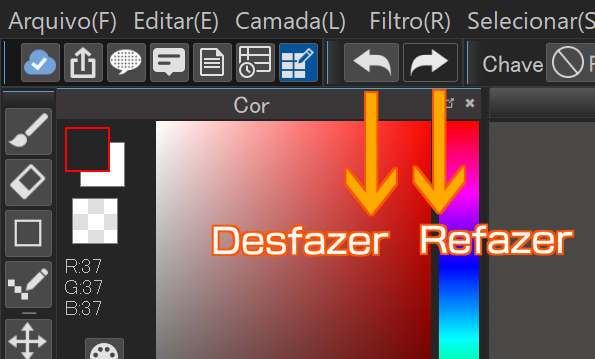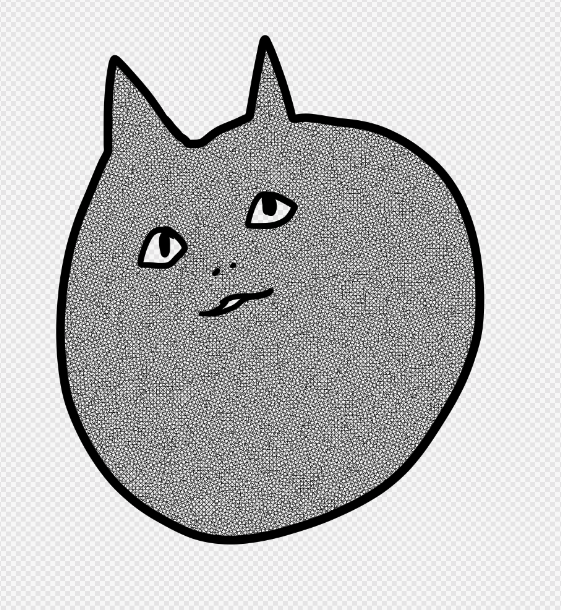2015.03.31
(3)Usando ferramentas
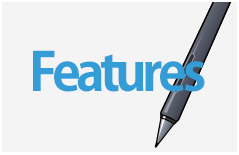
Index
Ferramentas Básicas
(4)Criar quadros
(5)Usar material de mangá
(6)Transformar e Girar
1.Transformar (Ampliar/Reduzir)
2.Girar a tela
3.Girar camadas
4.Girar pelo Navegador
(7)Ajustes
(8)Desfazer, Refazer
(4)Criar quadros
1No menu principal, clique primeiro em “Camada” e depois em “Adicionar quadro”.
2Na janela “Propriedades do quadro”, insira o valor desejado e clique em “OK”.
O número escrito em mm(milímetros) no centro da janela “Propriedades do quadro” é a espessura das bordas do quadro.
3Após clicar em “OK”, você terá criado um quadro, o qual aparecerá na tela.
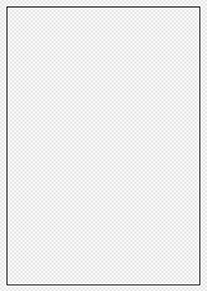
Para dividir os quadro, use a ferramenta “Dividir”. Caso tenha dúvidas sobre como utilizá-la, confira o capítulo anterior desse tutorial.
Aplicando o conhecimento
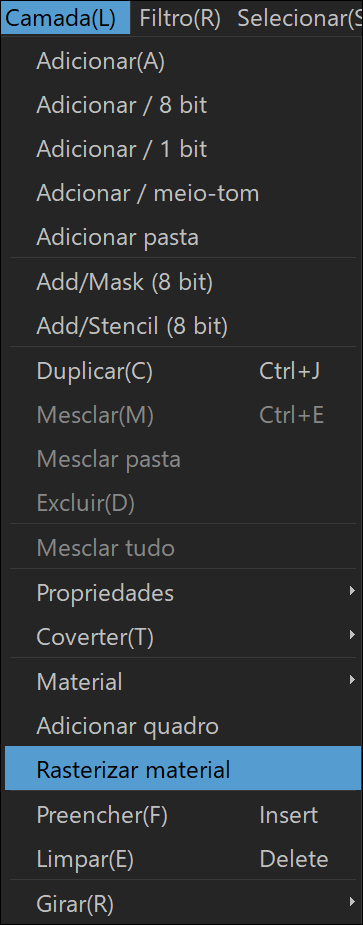 Rasterização é o processo de conversão de uma imagem vetorial (expressa por fórmulas matemáticas) em uma imagem raster (expressa por pixels ou pontos virtuais).Os objetos dos materiais e do Item não serão exibidos mesmo quando salvos, portanto, será impossível apagá-los.
Rasterização é o processo de conversão de uma imagem vetorial (expressa por fórmulas matemáticas) em uma imagem raster (expressa por pixels ou pontos virtuais).Os objetos dos materiais e do Item não serão exibidos mesmo quando salvos, portanto, será impossível apagá-los.
Quando quiser usá-los, depois de tê-los colado pelo ícone ![]() , clique em Camada > Rasterizar material para fazer com que desapareça a barra de ferramentas debaixo deles, assim ele será integrado na Tela junto com os quadros. Isso também vale para os materiais (mosaico, retícula e item). Por exemplo, sem rasterizar os materiais de balão de diálogos, será impossível inserir texto dentro deles.
, clique em Camada > Rasterizar material para fazer com que desapareça a barra de ferramentas debaixo deles, assim ele será integrado na Tela junto com os quadros. Isso também vale para os materiais (mosaico, retícula e item). Por exemplo, sem rasterizar os materiais de balão de diálogos, será impossível inserir texto dentro deles.
Se um objeto do item que não tenha sido rasterizado ainda estiver em uma camada, ele será nomeado como @X (X = número de objetos atualmente na camada), seguido do nome da camada. Quando um quadro é dividido, cada quadro é contado como um único objeto. Na imagem abaixo, um quadro foi dividido em 4, então ele terá 4 objetos.
*Se você salvar o arquivo sob o formato PNG, JPEG, Bitmap ou PSD, os objetos serão automaticamente rasterizados.
(5)Usar Material de Mangá
No menu “Abrir caixa de diálogo de Materiais”, você pode selecionar os Materiais de Mangá, como retículas e mosaicos para o pano de fundo, e colá-los na Tela. Há três tipos de Material de Mangá disponíveis: Mosaico, Retícula e Item. Você pode usá-los como se fossem adesivos que servem para serem colados em um papel.
| Mosaico | Mosaicos são imagens construídas a partir da combinação de pequenos padrões de imagens. Mosaicos pontilhados, por exemplo, podem ser usados para preencher a sombra de um personagem. |
|---|---|
| Retícula | São materiais com efeitos similares a retículas (técnica de representação visual que consiste na sobreposição de uma malha de pontos). Aqui você encontra também materiais para pano de fundo. |
| Item | Aqui você encontra materiais como balões de diálogo. Para adicionar texto a eles, é necessário rasterizar a Tela primeiro. |
1Clique no botão localizado no canto superior direito da tela para abrir a janela de comando “Material”.
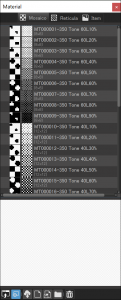
2Explicação sobre a janela de comando “Material”.
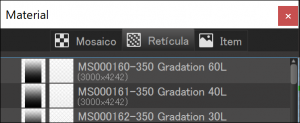
Se você clicar em uma das abas “Mosaico”, “Retícula” ou “Item”, um conjunto de objetos será exibido abaixo. Os ícones na parte inferior da janela possuem várias funções.
![]() Essa função lhe permite baixar materiais criados por MediBang a partir da Nuvem. Ao clicá-la, uma nova janela aparecerá mostrando os objetos disponíveis para download.
Essa função lhe permite baixar materiais criados por MediBang a partir da Nuvem. Ao clicá-la, uma nova janela aparecerá mostrando os objetos disponíveis para download.
![]() Essa função lhe permite abrir arquivos locais e importar um material criado por você mesmo para a janela de comando “Material”.
Essa função lhe permite abrir arquivos locais e importar um material criado por você mesmo para a janela de comando “Material”.
![]() Essa função lhe permite criar grupos para organizar itens na janela de comandos.
Essa função lhe permite criar grupos para organizar itens na janela de comandos.
![]() Essa função lhe permite excluir objetos da janela de comandos.
Essa função lhe permite excluir objetos da janela de comandos.
3Inserindo materiais
① Selecione um material que deseje usar e arraste-o para a área de trabalho e solte sobre a tela ou clique no botão para colá-lo.
② Na parte inferior da área de trabalho, aparecerá a janela de propriedades do material. Aqui você pode girá-lo, dar zoom e ainda reposicioná-lo, clicando sobre ele e arrastando-o.
③ Clique em “OK” para finalizar o ajuste de propriedades e colá-lo.
(6)Transformar, Girar e Inverter
Agora, explicaremos como transformar, girar e inverter desenhos.
1Transformar (Ampliar/Reduzir) desenhos da camada.
Para ampliar ou reduzir desenhos na camada, acesse a ferramenta Transformar pelo menu Selecionar na barra de menu.
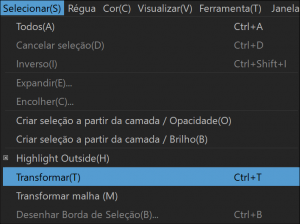
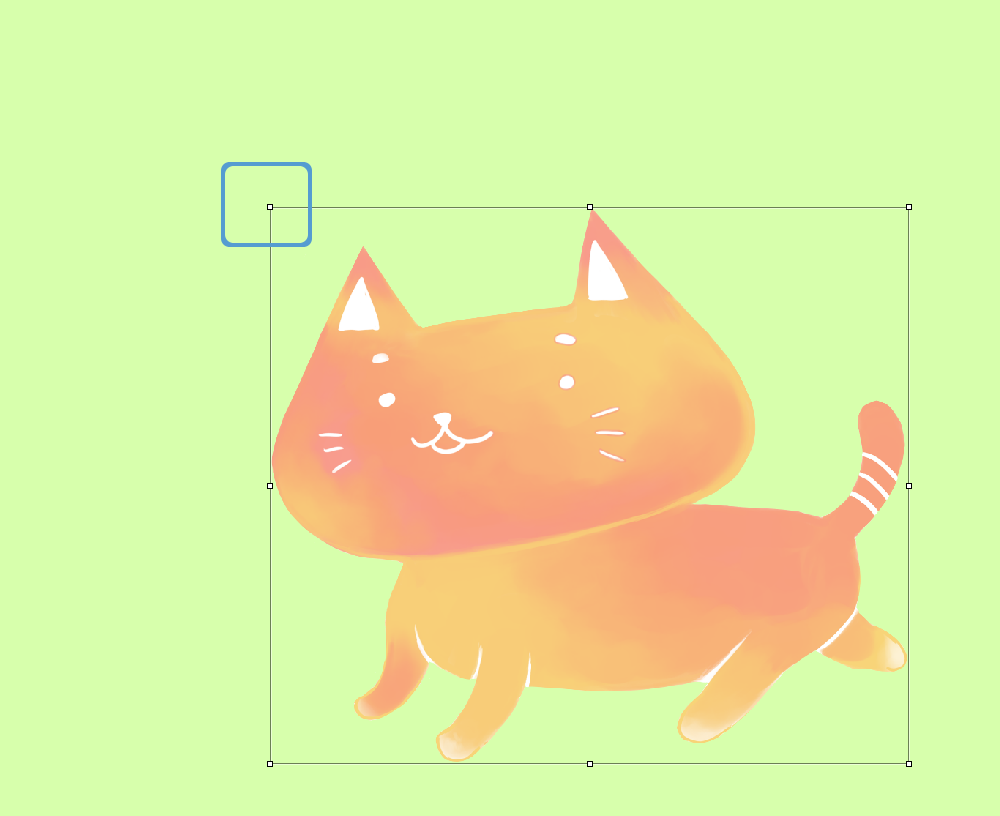
Assim que clicar, um retângulo aparecerá sobre a figura selecionada.
Se você clicar e arrastar o símbolo □, você poderá Ampliar ou Reduzir o tamanho da figura, Girar ou Transformá-la.
Quando terminar de editar a figura, clique no botão “OK” que aparecerá na parte inferior da área de trabalho.

2Girar a Tela
Quando você quiser girar ou inverter a Tela inteira, clique na aba “Editar” na barra de menu e selecione a direção do giro. Por padrão, a Tela girará 90 graus na direção selecionada.
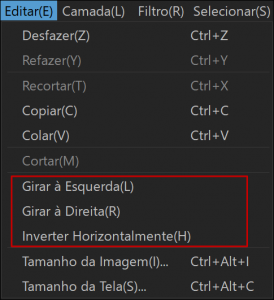
Usaremos a imagem abaixo para ilustrar o efeito das ferramentas “Girar” e “Inverter”.
 |
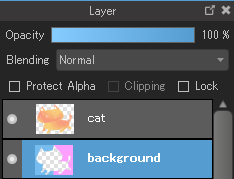 |
Girando para esquerda
 |
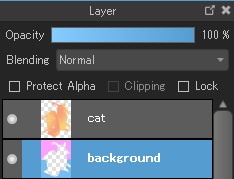 |
Girando para direita
 |
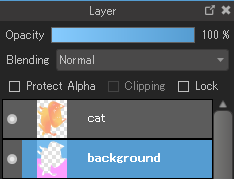 |
Invertendo horizontalmente
 |
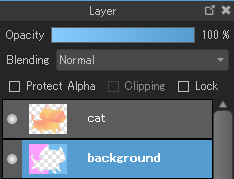 |
3Girar uma camada
Selecione a camada que deseja girar e clique no menu “Camada” e depois em “Girar”.
No menu de opções que aparecerá, você poderá selecionar o método de rotação desejado. Nesse exemplo, a camada com o desenho do gato será girada.
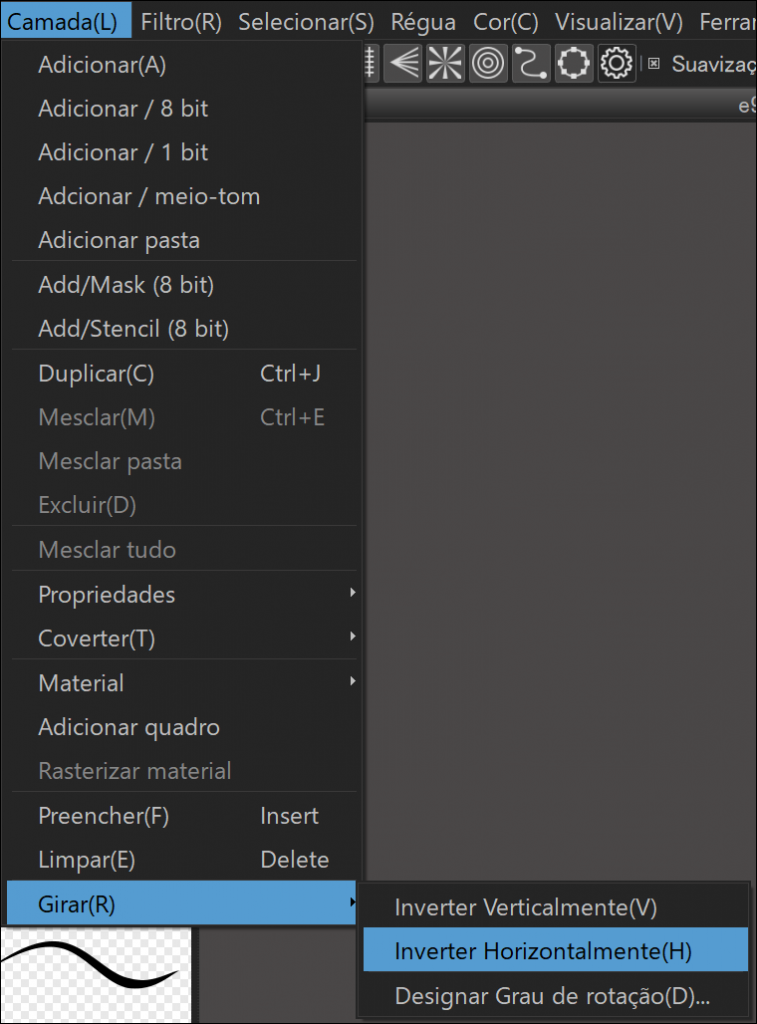
Inverter verticalmente
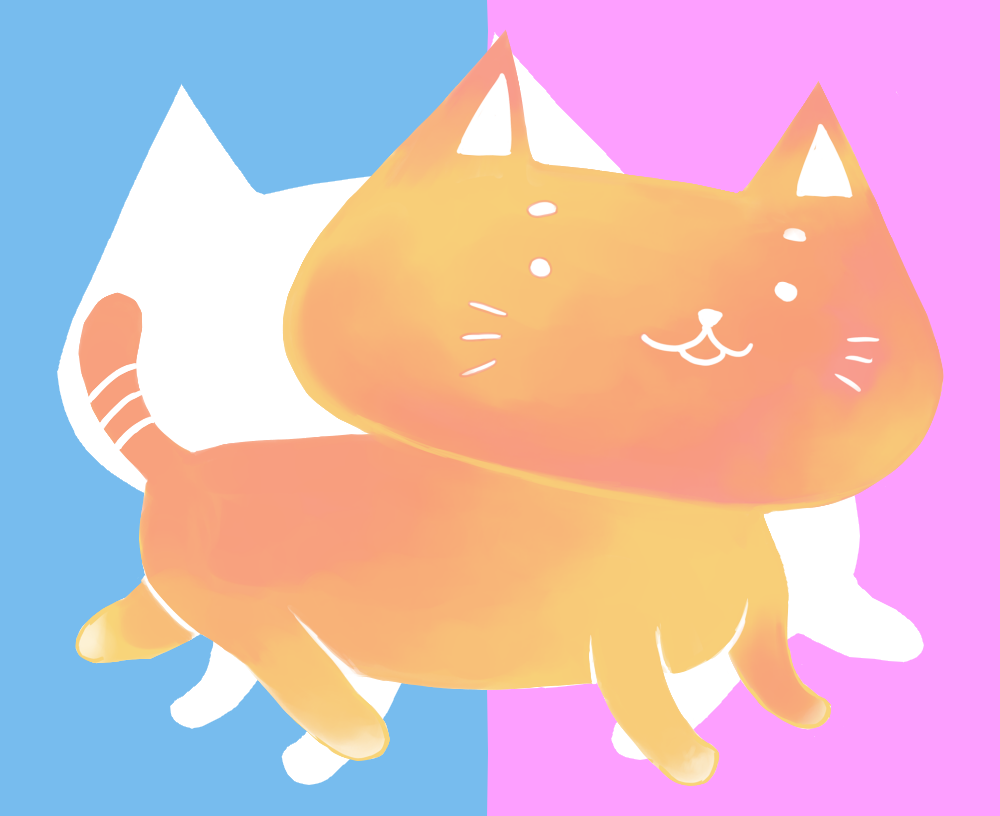 |
Nesse caso, apenas a parte que foi selecionada foi invertida. |
Inverter horizontalmente
 |
Designar Grau de rotação
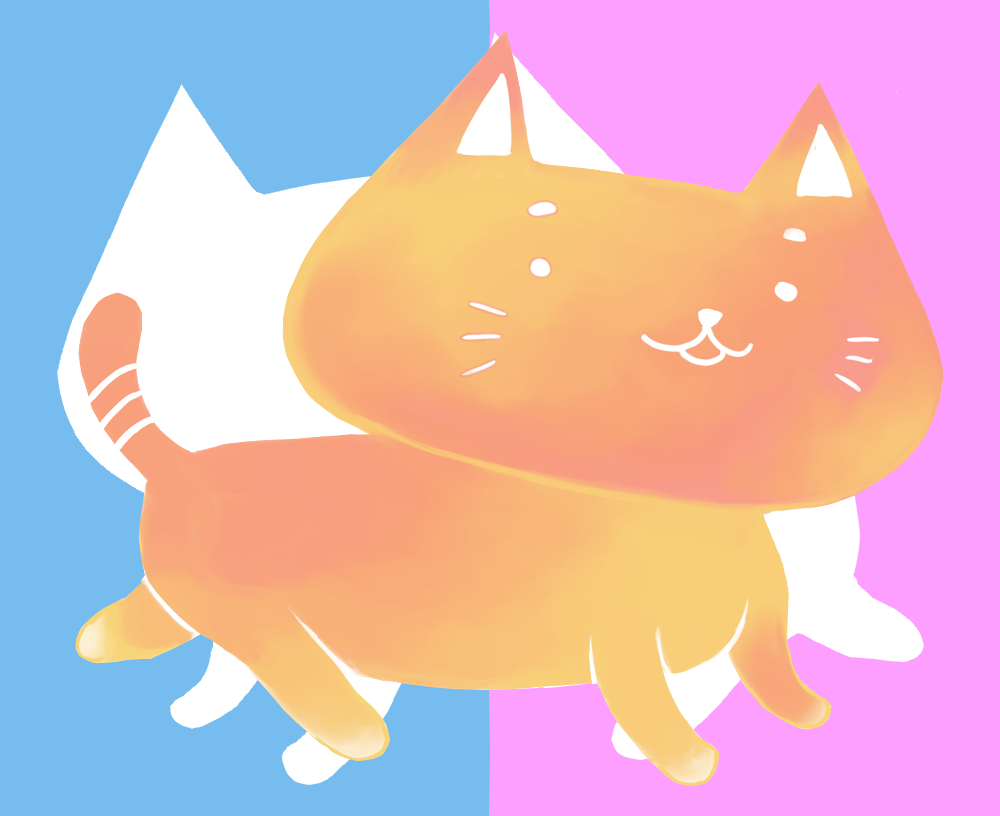 |
Você poderá inserir qualquer valor para o grau de rotação. Nesse exemplo, a camada foi girada em 180 graus. |
Girando pelo Navegador
Você pode usar o Navegador para girar temporariamente uma imagem. Essa função é geralmente usada para girar a Tela para uma posição que torna mais fácil desenhar certas partes. Entretanto, quando salvá-la, ela terá sido salva na posição original. Basta clicar em “Navegador” ao lado de “Camada”
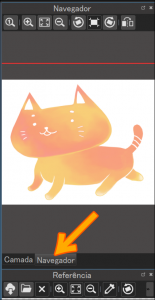
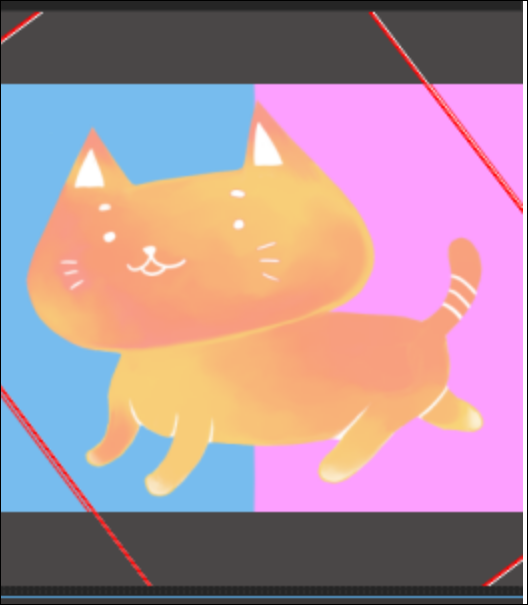
O retângulo vermelho que aparece diagonalmente na pré-visualização do Navegador, mostra como a Tela é visualizada. Note que apenas o modo de exibição da Tela mudou, não havendo nenhuma mudança nas camadas.
(7)Ajustes
“Ajustar” é uma função que serve para criar guias para desenhar linhas retas. O ajustes podem acessados no menu “Régua” (Ajustar) na barra de menu superior.

![]()
①Desativar Ajuste
②Ajuste Paralelo: para desenhar linhas paralelas.
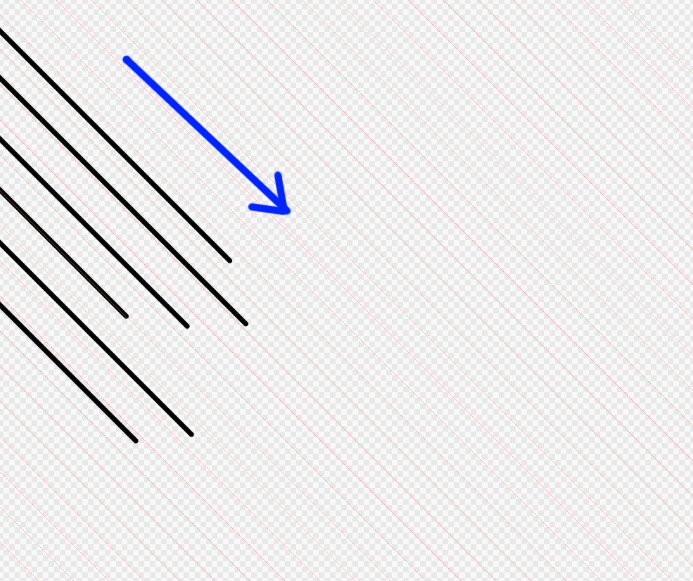
③Ajuste Entrecruzado: para desenhar linhas entrecruzadas.
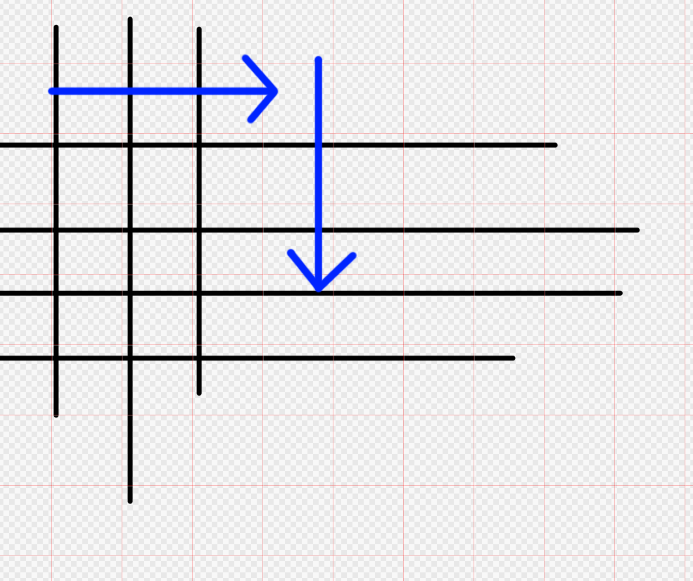
④Ajuste de Ponto de fuga: para criar linhas diagonais que dão a sensação de perspectiva. É útil para criar plano de fundo.
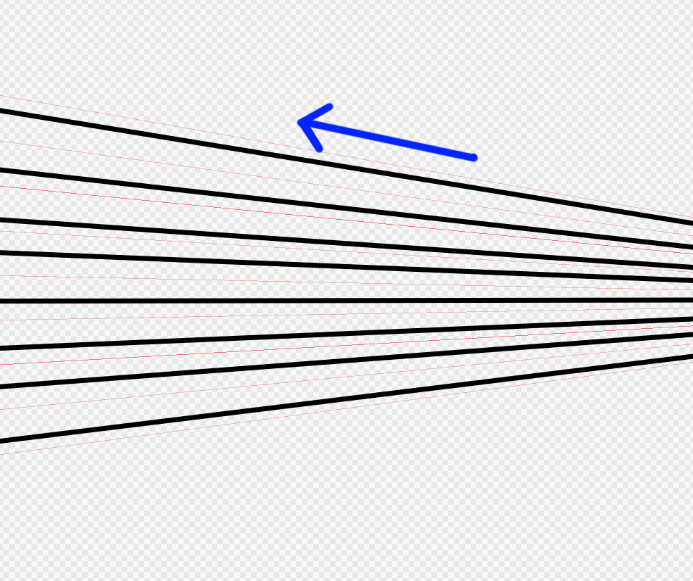
⑤Ajuste Radial: para desenhar linhas oriundas de um ponto central.
É útil para desenhar linhas de velocidade.
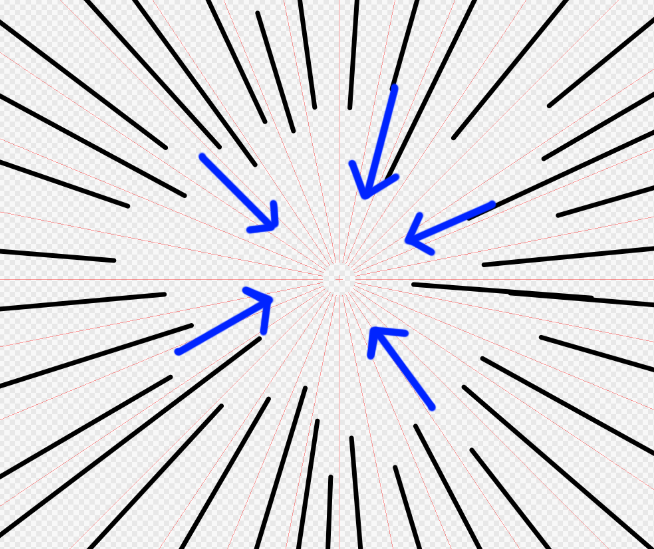
⑥Círculo: para desenhar uma série de círculos.
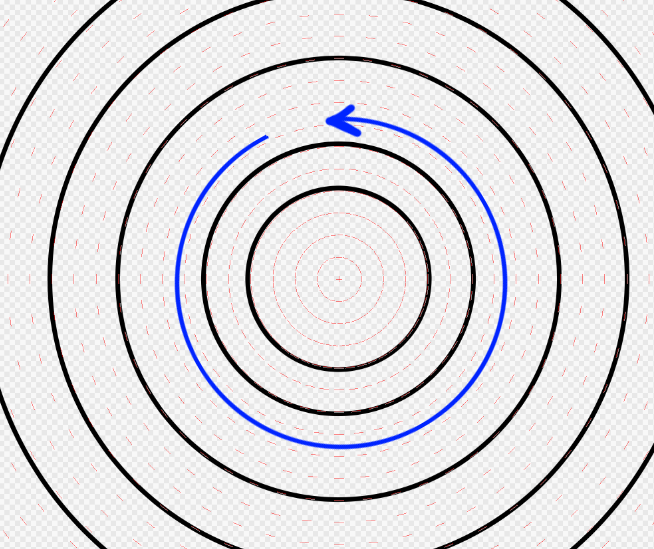
⑦Curva: para criar uma curva a partir da conexão de uma séria de pontos.
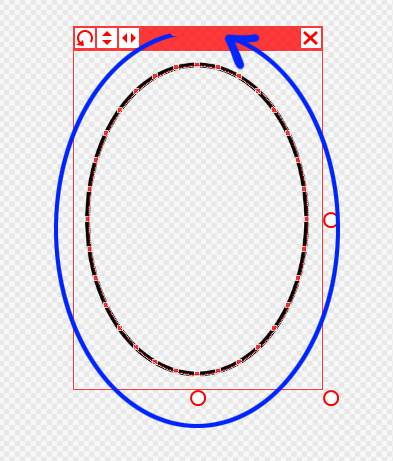
※Segurando a tecla Ctrl (Command), você pode criar uma elipse.
⑧Linha curva (elipse)
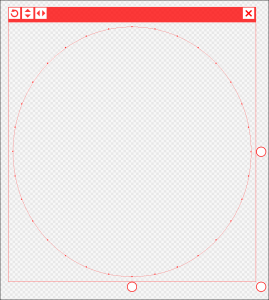
⑨Configurações de Ajustes: Após ter criado seus ajustes, é possível mudar a posição deles clicando no botão preto à direita na barra de Ajustes.
⑻Desfazer, Refazer
Quando você quiser desfazer, clique em Editar > Desfazer na barra de menu para cancelar uma ação que tenha realizado.
Quando você quiser refazer, clique em Editar > Refazer na barra de menu para refazer uma ação que tenha realizado.
Lembre-se que você não pode desfazer e refazer configurações que você mudou, como configurações para a paleta de cores ou pincéis.
Também é possível desfazer e refazer usando os ícones na barra superior.
\ We are accepting requests for articles on how to use /