2015.04.22
【Android Version】 ‘MangaName’ Manual
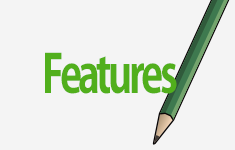
Index
Table of Contents
(1)Before starting ‘MangaName’
1.Installation
2.Run・Login
(2)The main screen
1.The things you can do in the draft list
2.The things you can do in the page list
3.The things you can do in the paint page
(3)The tools
1.The toolbar
2.The drawing tools
(4)Connect to MediBang Paint
1.Outline
2.Import a draft from ‘MediBang Paint’
(1)Preparations for starting ‘MangaName’
1.Installation
On the official website, go to the ‘MangaName’ download page.
Accessgo to ‘MangaName’ page.
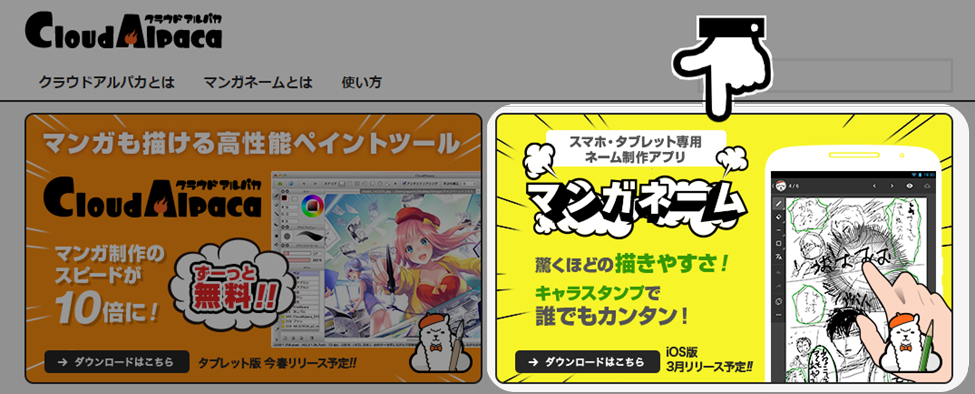
↓
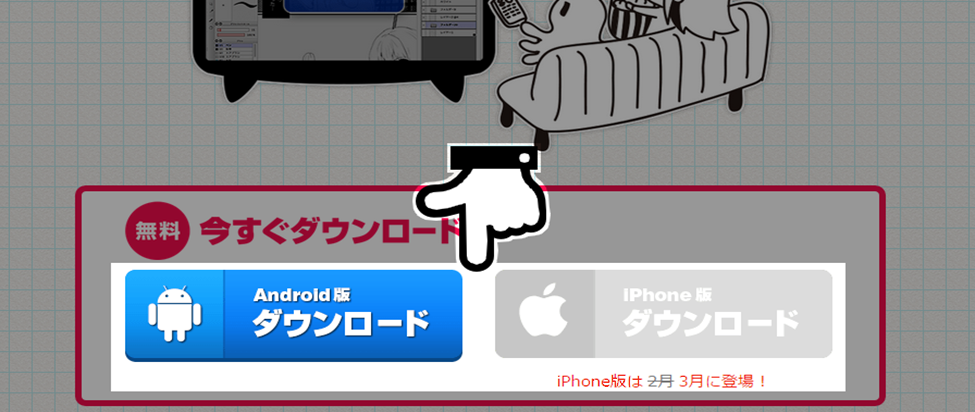
After you accessed the webpage, scroll down to the bottom of the page for the download button.
You can download ‘MangaName’ here.
There are Android and iOS versions, so make sure you don’t click on the wrong link.
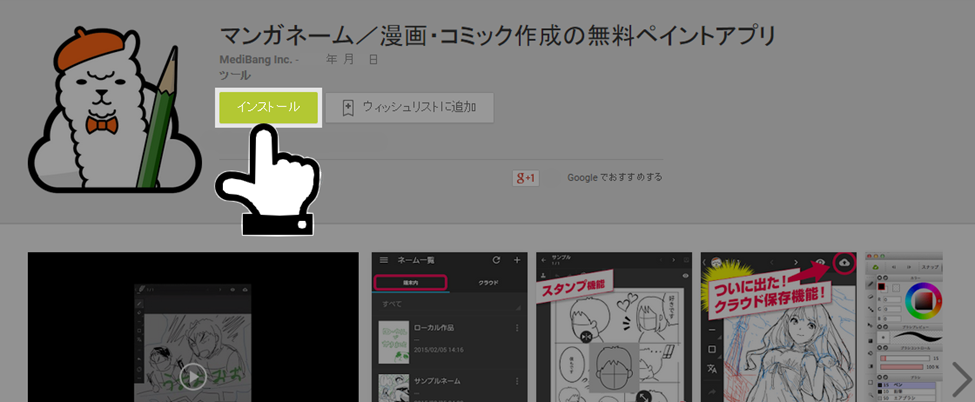
Alternatively, if you search ‘MangaName’In the stores , you can access the installation page.
2.Running the application
After the installation is completed, select the‘MangaName’ icon to run the application.

(2)The main screen
When you run ‘MangaName’ app for the first time, you will see this page. It only appears the first time you run the app.

If you select the Green button , you will move to the draft list screen.
1.The things you can do in the draft list
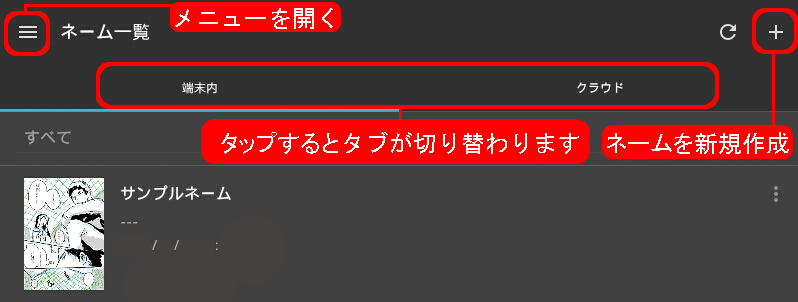
※Tabs… in the draft list page, there are two tabs – ‘Device’ and ‘Cloud’. If you press or swipe the tab it will move you to that list.
The Device tab… Save drafts to the internal storage of your device. Even when your device is not connected to the internet, you will be able to draw comic drafts.
The Cloud tab… Save drafts to the Cloud(the online storage). You can share the comic drafts with your friends and import to edit the artworks in ‘MediBang Paint’.
For more details on how to use the Cloud, refer to(4)Connect to ‘MediBang Paint’.
You can do the followings in the draft list page
Ⅰ.Display the menu bar of ‘MangaName’
Ⅱ.Create a new draft
Ⅲ.‘Change name’・‘Move’・‘Delete’ a draft.
Ⅰ.Display the menu bar of ‘MangaName’
If you press theicon located in the top-left corner of the draft list page, the menu bar will be displayed.
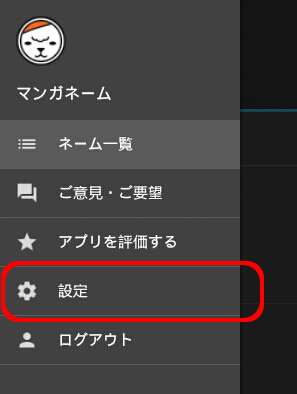
In the menu bar, as shown in the picture, you can do the followings.
・Go to the Draft List
・Contact Us
(Your internet browser will be opened and access the Medibang website)
・Rate App (On Google play)
・Change Settings
・Login/Logout
In the ‘Settings’ you can change your dominant hand settings and set shortcuts for the volume buttons.
In addition, you can view MangaName’s terms of use and privacy policy here.
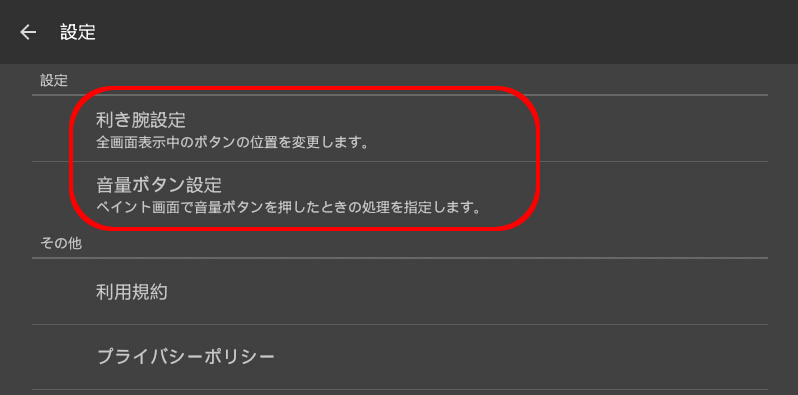
By default, the Dominant Hand Settings are set for right-handed people and ‘the volume buttons are set to ‘Do Nothing’.
You can set the volume buttons of your phone to perform actions in MangaName.
<List of shortcuts>
・Do Nothing… The volume buttons will simply change volume.(Volume up/down)
・Redo・Undo… ‘-’ is to redo and ‘+’ is to undo
・Undo・Pen/Eraser…「-」will undo、「+」will change to the Pen or Eraser tool.
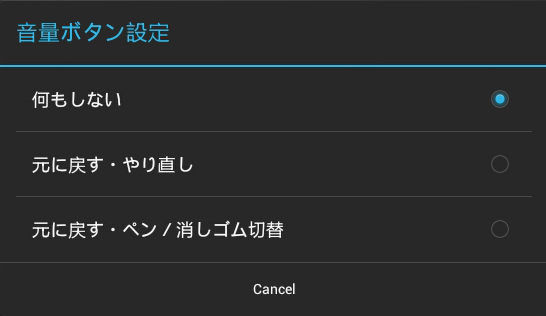
On ‘Login/Logout’ page, you can log into/out of ‘MangaName’.
For login, ‘email address’ and ‘password’ entered during registration are needed.
If you would like to return to the previous page, without logging in, press![]() located in the top-right corner.
located in the top-right corner.
※If you are logged in, the Cloud tab becomes available for use.
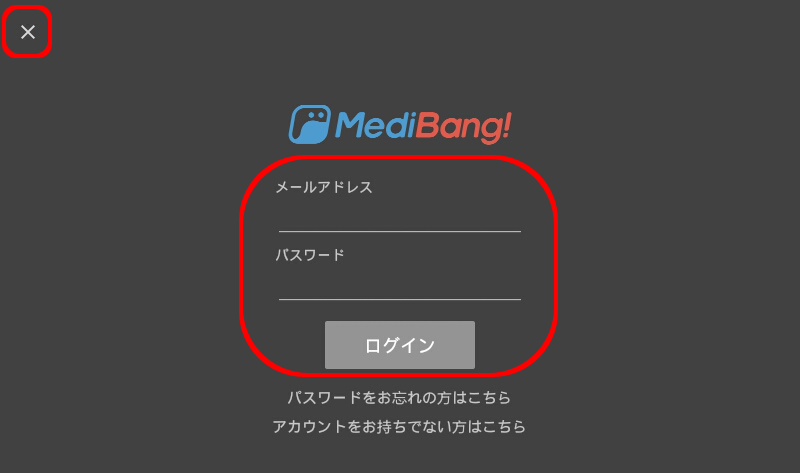
Ⅱ.Create a new draft
If you press the![]() button located in the top-right corner of the draft list page, the ‘Create a New Draft’ will be displayed.
button located in the top-right corner of the draft list page, the ‘Create a New Draft’ will be displayed.
Enter a title for the draft and then press ‘Add’.
When ‘Device’ tab is selected, you can press the![]() button to create a new draft on the Device. While ‘Cloud’ is selected and if you press the
button to create a new draft on the Device. While ‘Cloud’ is selected and if you press the![]() button, a new draft will be created in the Cloud.
button, a new draft will be created in the Cloud.
If you havn’t entered the name, a new draft will be created as ‘NoTitle’. You can change the name anytime after too.
Ⅲ.‘Change name’・‘Move’・‘Delete’ a draft.
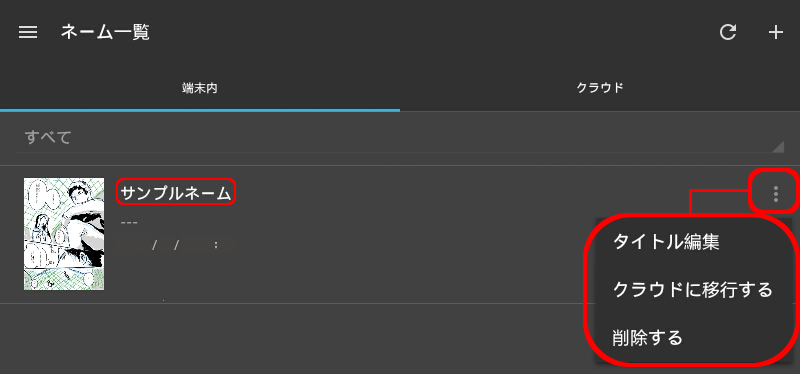
When editing draft information, please press the![]() button located in the top-right corner of the draft.
button located in the top-right corner of the draft.
Here, you can Edit Title(change of draft name), Transit Cloud(for drafts created in internal storage only: move to the Cloud), Delete(deleting draft).
If ‘Transit Cloud’ is selected, a window will be displayed.
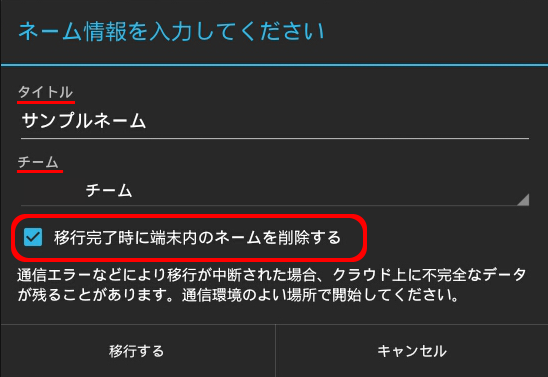
Enter the title(※You don’t need to worry about that if your file already has a name) and select the ‘Team’.
If you check the box ‘Once the transition completes, delete the draft within the device’, the draft moved to the Cloud tab will be deleted from the Device tab.
You cannot move a draft from the Cloud to your device, so if you want to continue using the file on your device, please uncheck that box when moving a file.
2.The things you can do in the page list.

Ⅰ.By using the Rearrange button![]() you can rearrange the order of the pages.
you can rearrange the order of the pages.
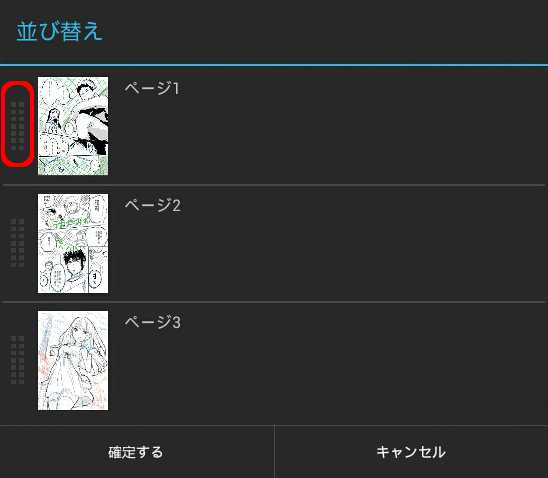
By dragging the area (inside the red line), you can move the page and rearrange the order.
If you have finished changing the order, press the ‘Confirm’ button to confirm the new order.
Ⅱ.In ‘Settings of Each Draft’![]() ,you can change various settings.
,you can change various settings.
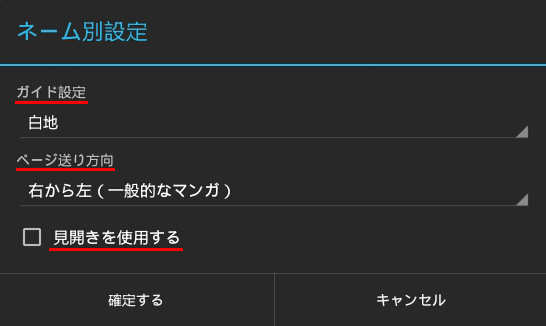
In the Guide Settings, you can choose from 7 types of guides(the aqua blue colored border comic pages).
・No Rulers…Guide not displayed
・Trim mark for Magazine
・Trim mark for Dojinshi
・Grid for Magazine
・Grid for Dojinshi
・Vertical four for Magazine
・Vertical four for Dojinshi
There are two types of guides, one is for magazine size and the other one is for doujinshi size.
In the page-progression-direction section you can choose from Right to Left (manga style) or Left to Right (American comic style) or Top to Bottom (Web comic style)
Choose one depending on the purpose of the artwork.
If you check the box ‘Use Spread Rendition’, the draft will be displayed as a double page spread.
Once you have finished changing settings, please press ‘confirm’ to finish.
Ⅲ.The picture selection icon![]() located in the bottom-right corner is displayed only when you are editing a draft from the Device tab.
located in the bottom-right corner is displayed only when you are editing a draft from the Device tab.
If you press it, ‘Select your target’ will be displayed.
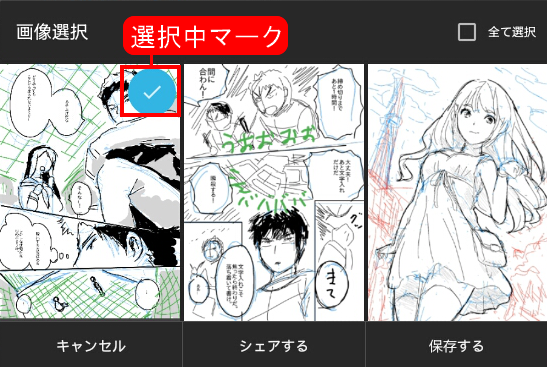
If you tap a page, you will be able to ‘Select’ it. ‘Selection’ will be removed, if you tap it again.
You will see![]() mark in the top-right corner on the page that is selected.
mark in the top-right corner on the page that is selected.
When a page(s) is selected, and if you tap the button ‘Share’ or ‘Save’, you can select the following options.
Share…Share the selected page(s) on SNS or Email as an image(s).
Save…Save the selected page(s) to the gallery of the Device as an image(s).
3.Things you can do in the paint page
If you tap the page you want to edit in the page list, you will enter the paint page.

With the icons located in the top-right corner, you can do the following functions – ‘Return to the previous page’ ![]() , ‘Go to the next page’
, ‘Go to the next page’ ![]() 、‘Save’
、‘Save’![]() , and ‘Display in fullscreen’
, and ‘Display in fullscreen’ ![]() You can only edit 1 page at a time.
You can only edit 1 page at a time.
If you want to move to another page, save your current page first.
When editing a page in the cloud tab, the icon for ‘Save’ changes to![]() .
.
‘Display in fullscreen’ icon is displayed in the top-right corner or top-left corner depending on the dominant hand settings.
(3)The tools
1.The toolbar
The toolbar appears on the paint page, located in the top-right corner or top-left corner depending on the dominant hand settings.

![]() Brush Tool…has several different settings. Used to draw on the MangaName pages.
Brush Tool…has several different settings. Used to draw on the MangaName pages.
For more details, refer to2.The Brush Tool.
![]() Redo…Redo an action.
Redo…Redo an action.
![]() Undo…Undo an action.
Undo…Undo an action.
![]() Rotate the toolbar…rotate the toolbar horizontally or vertically.
Rotate the toolbar…rotate the toolbar horizontally or vertically.
![]() If you drag this icon, the entire toolbar can be moved to anywhere you want to drag to.
If you drag this icon, the entire toolbar can be moved to anywhere you want to drag to.
2.The brush tool
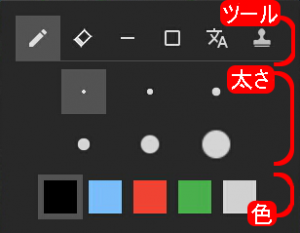
In the brush tool, there are 6 types of tools available for use.
When the Pen Tool![]() ,Straight line tool,
,Straight line tool, ![]() ,Rectangular tool,
,Rectangular tool,![]() are selected, you can choose their size and color.
are selected, you can choose their size and color.
When the Eraser Tool is selected![]() the size can be adjusted as well. If you select the trash can
the size can be adjusted as well. If you select the trash can![]() you can delete all the drawings on the page.
you can delete all the drawings on the page.
With the Text Tool![]() , text can be entered.
, text can be entered.
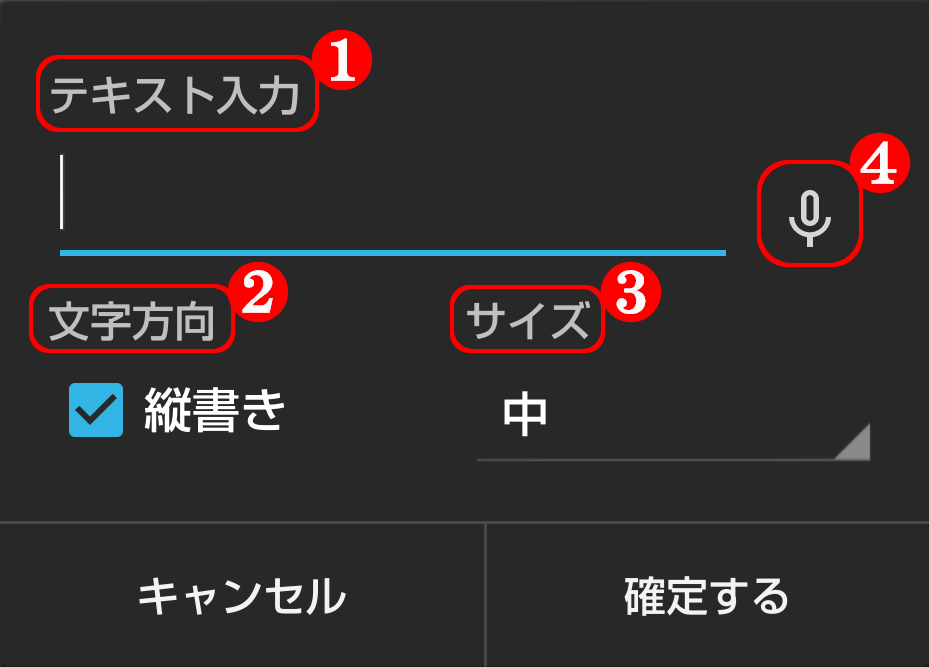
①Insert Text…you can type text here.
②Writing direction…when vertical is checked, your text will be input vertically instead of horizontally.
③Text Size…you can change the size of the text. You can choose from S・M・L・XL.
④Voice to Text…If you tap the button and say something to the cellphone, your voice will be transformed into text.
In the Stamp Tool![]()
If you select the Stamp Tool, you will see the stamp list in the bottom of the window.
There are 2 types of stamps provided, ‘Manga Mark’ and ‘Face’. You can tap on the buttons to switch between types.
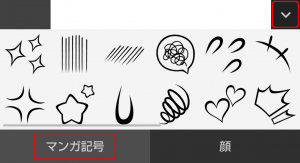
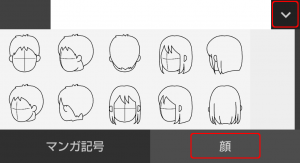
By tapping the button![]() in the top-right corner, you can show/hide the list.
in the top-right corner, you can show/hide the list.
If you tap a stamp you want to use, the stamp preview will apear on the canvas.
By dragging a stamp with a rectangular gray background, you can move it.
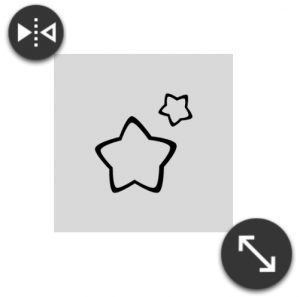
If you tap button, the stamp will be flipped horizontally.
button, the stamp will be flipped horizontally.
By dragging  mark towards the direction where the arrow is pointing at, stamp can be resized.
mark towards the direction where the arrow is pointing at, stamp can be resized.
If you tap anywhere other than the gray rectangular stamp, you will exit from the edit mode.
(4)Connect to ‘MediBang Paint’
1.Outline
If you log into ‘MangaName’, the cloud tab becomes available for use.
Drafts saved in the Cloud Tab,
・Because the draft can be opened from other devices as well, it can be shared with other people.
・can be imported into ‘MediBang Paint’ – and you can turn it into a comic.
2. Import a draft into ‘MediBang Paint’
We will explain to you regarding the procedure of importing drafts in ‘MediBang Paint’.
If there is anything you don’t understand regarding functions of ‘MediBang Paint’ that have not been explained here, please refer to ‘The MediBang Paint manual’.
Ⅰ. Log into ‘MangaName’
To log into ‘MangaName’, you are required to have a ‘Medibang’account.
If you don’t have an account, go tohttps://medibang.com/or press the button ‘Create an account’ on the login window to ‘sign up’. Registration is free.
If you got an account, use the ‘Email address’ and ‘password’ you entered during registration to log in.
Create or move a draft to the Cloud tab
When you are logged in, the Cloud tab in the draft list window will become activated.
If you ‘create a new draft’ in the Cloud tab or tap ‘Transit Cloud’ to move the drafts saved in the internal storage of your device to the Cloud tab.
For more details, please refer to1.The things you can do in the draft list.
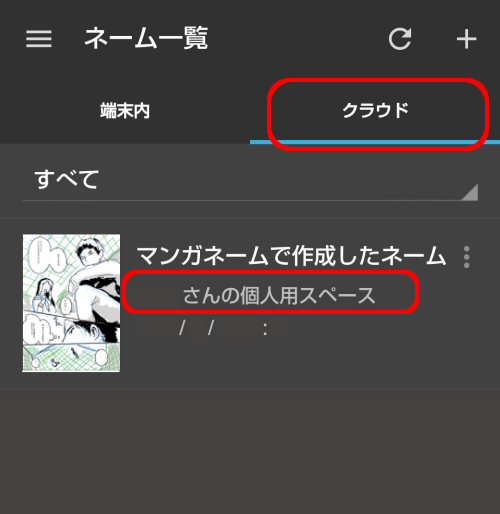
※ ‘(username)さんの個人用スペース’ is your private category that can choose from the drop-down menu. Use this when you want to use the project function for yourself.
Ⅲ. Log into ‘MediBang Paint’
Run ‘MediBang Paint’ and use the same ‘Email address’ and ‘password’ you used when registering for Medibang.
Ⅳ. Import a draft from the Cloud in ‘MediBang Paint’
When you are logged into ‘MediBang Paint’, go to the menu and select ‘File’ – ‘Open from Cloud’
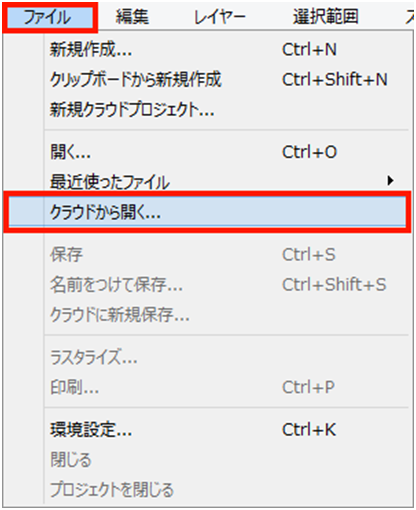
When ‘Select Your Artwork on Cloud’ window appears on the screen, choose the draft you want to open and click ‘OK’.
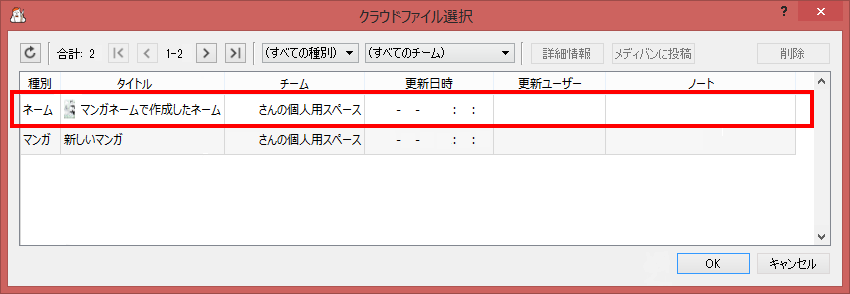
※ The type of artwork the Cloud file can be viewed is in the ‘Type’ tab located on the very left-hand side. There are three artwork types, ‘Draft’, ‘Comic’ and ‘Illustration’.
Next, choose how you want to open the draft.
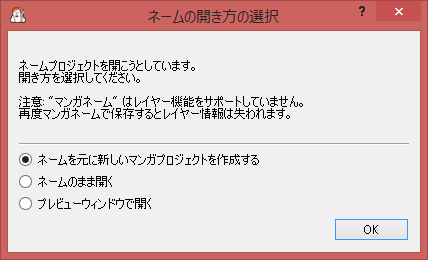
From the top, we’ll explain the three ways you can open drafts. You can choose which ever one best suits your purpose.
a)????????
a)Fork to New Manga Project
Turn your draft into a brand new Manga Project. A Manga Project is a file containing a series of pages or images. It’s very useful because you can save a book in just one file.
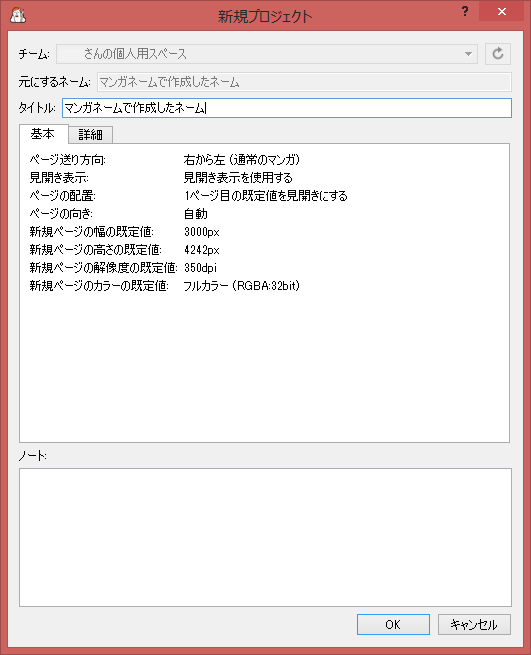
If you want to change the title type in a new one and click [OK].
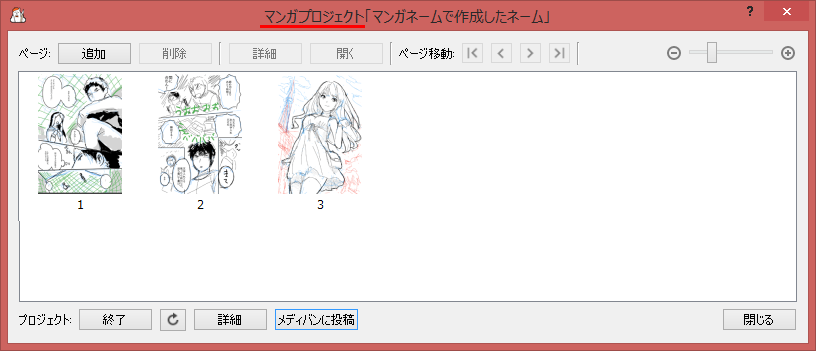
You’ve now created a Manga Project. Now you can work on the draft you created in MangaName and turn it into a full fledged comic.
You can’t edit Manga Projects in MangaName.
※Your draft is still safe on the cloud so you can still edit it in MangaName even after you’ve used it to make a Manga Project.
b)Open
This will create a [Draft Manga Project].
This type of file also allows you to save several pages. Since it’s a draft, the page sizes and resolution are smaller than in a Manga Project.
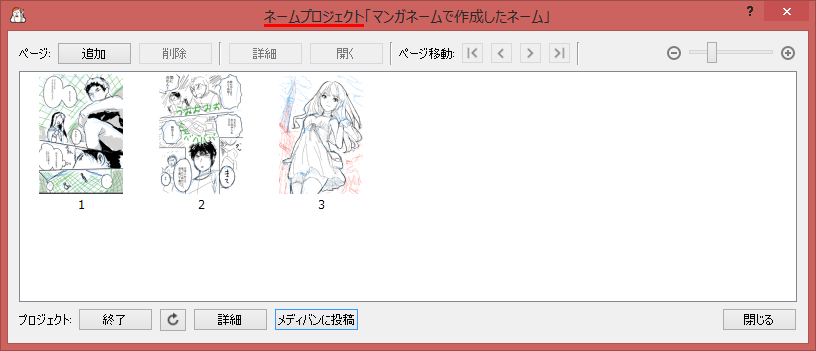
You can edit this file in MangaName but if you have any layers or panels they will be rasterized (flattened into one layer).
c)Open with Preview
Unlike the other the two options, this doesn’t allow you to create a project. The file opens in a [Preview Window] and lets you view all the pages in the file.
\ We are accepting requests for articles on how to use /
















