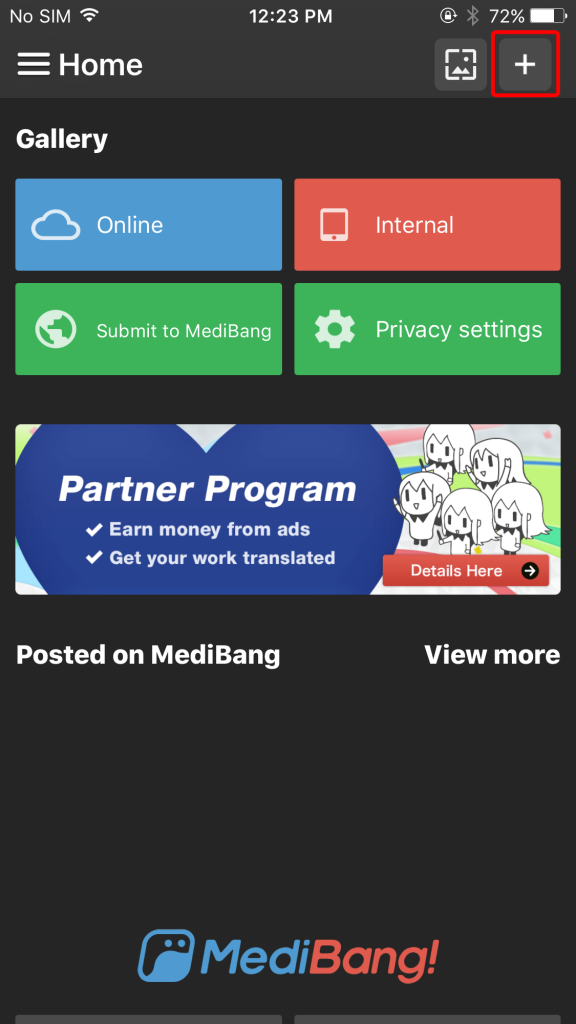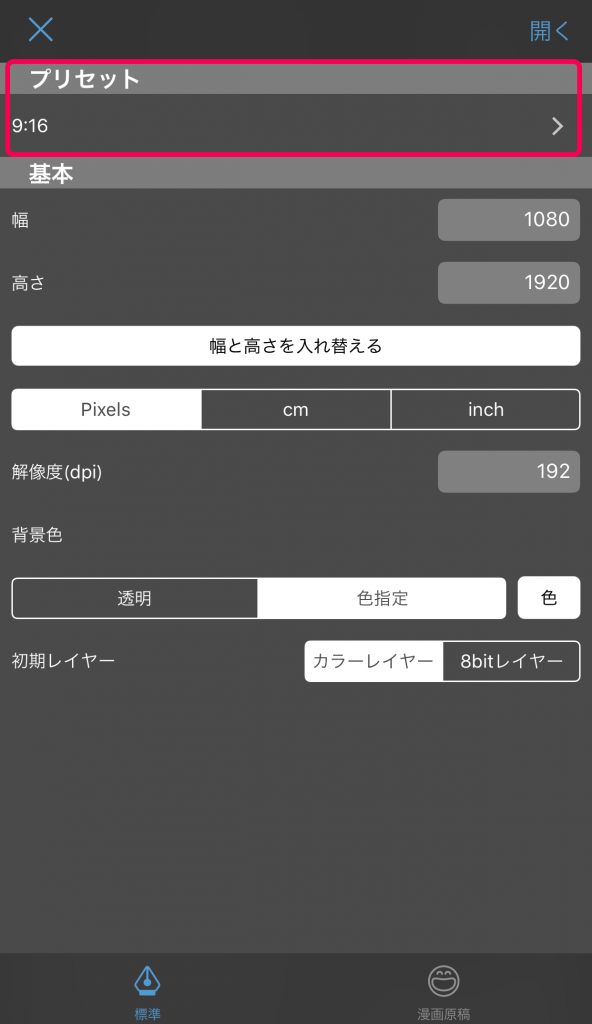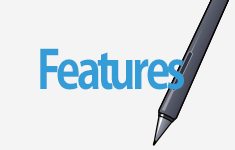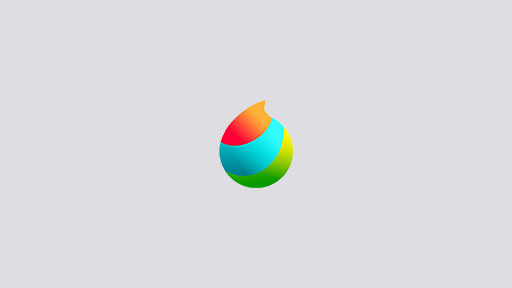2016.03.02
【iPhone】Criando uma nova Tela no MediBang Paint
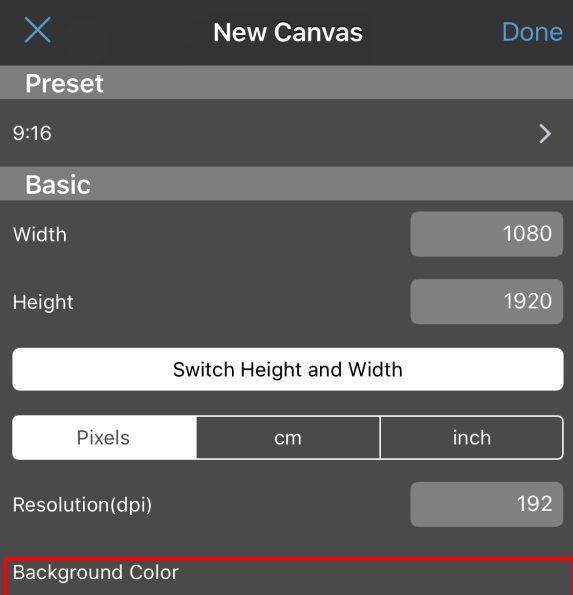
Este guia irá explicar como criar novas Telas no MediBang Paint iPhone. As telas são como folhas de papel usadas para criar arte no aplicativo.
1.Criando uma nova Tela
(1)Tipos de Telas
Ao criar uma nova Tela, é possível:
・criar tamanhos personalizados de Tela
・criar quadrinhos para mangá/quadros
・importar imagens como Telas
(2) Como criar tamanhos personalizados de Tela
① Na tela principal clique em “+” no canto superior direito.
② As configurações podem ser definidas na página da “Nova Tela” (New Canvas).
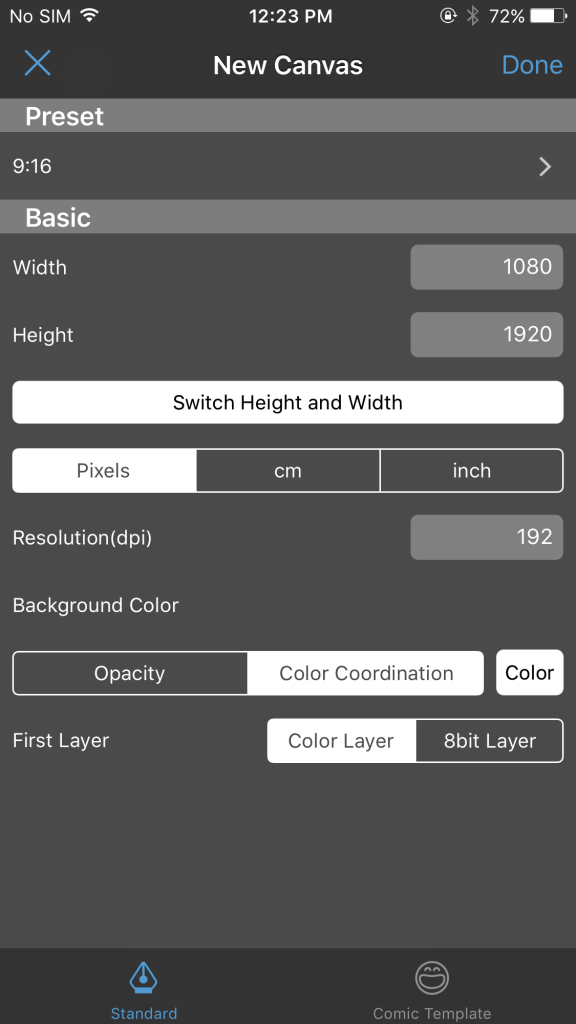
❶ Escolhendo o tamanho da Tela.
Há dois modos de definir o tamanho da sua Tela.
・Primeiro modo
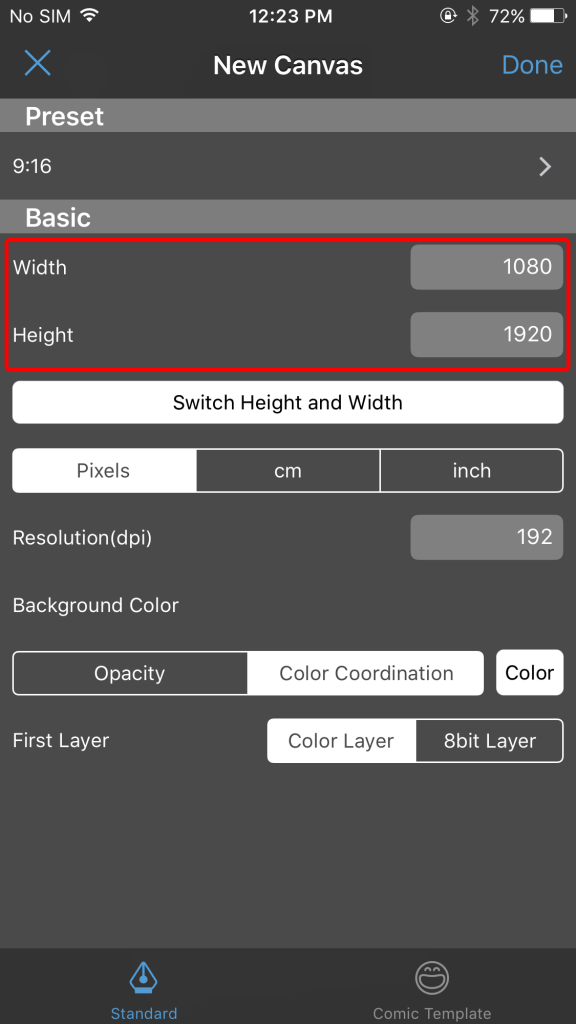
Insira o tamanho da Tela aqui
O tamanho pode ser em pixels, cm ou polegadas.
・Segundo modo
Nesse modo, podem ser escolhidos os tamanhos predefinidos. Por exemplo, há tamanhos predefinidos via Web ou como papéis.
Unidades
・Polegadas
・Pixels
❷ Escolhendo a resolução
O que é resolução?
DPI = ponto por polegada.
A resolução de uma imagem afeta a sua qualidade. Quanto maior a resolução, maior será a qualidade. Linhas desenhadas com maior resolução também serão mais suaves.
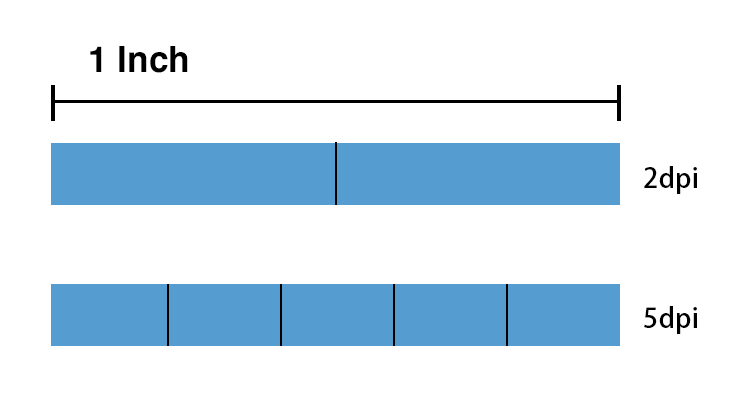
Geralmente é usado 600 dpi para impressão em preto e branco, 300 dpi para impressão colorida e 72 dpi para uso na web. Após definir o tamanho e a resolução da Tela, clique em OK para completar o processo.
❸ Escolhendo um fundo
・Para uma imagem com um fundo transparente, pode-se escolher a opção “opacidade”.
・Para criar um fundo colorido, pode-se escolher o “coordenação de cores”.
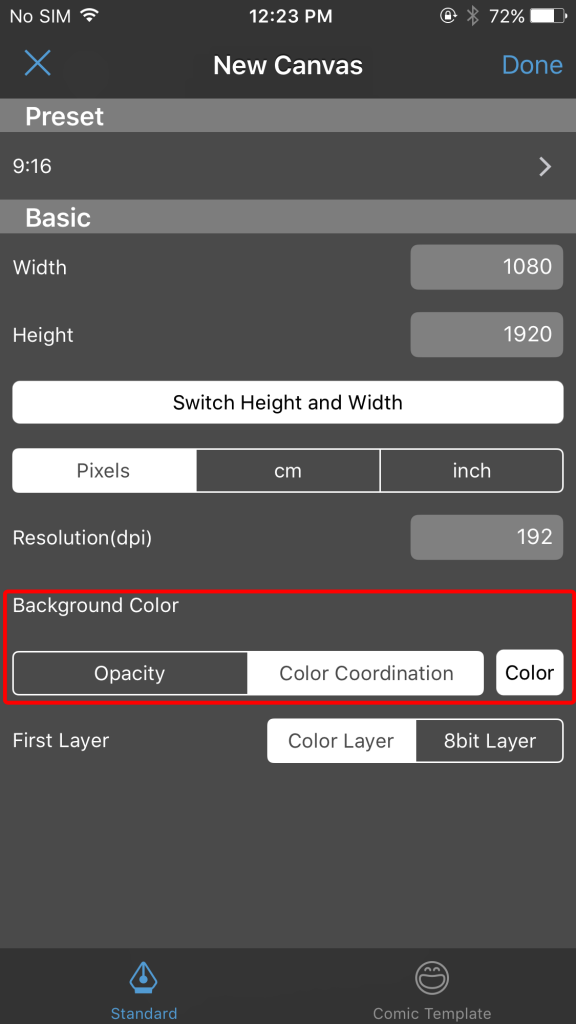
❹ O próximo passo é escolher o tipo de camada inicial. Existem duas opções.
・Camada de Cor: pode-se usar cores nessa camada.
・Camada de 8 bit: nesta camada só poder ser usado em escala de cinza.
❺ Clique em Concluir para finalizar.
O tamanho e a resolução podem ser ajustados novamente após a criação de uma tela. Alterar o dpi de uma imagem depois de criá-la, poderá piorar sua qualidade.
(3) Mangá
① Na tela principal, clique no ícone +, para criar uma nova Tela.
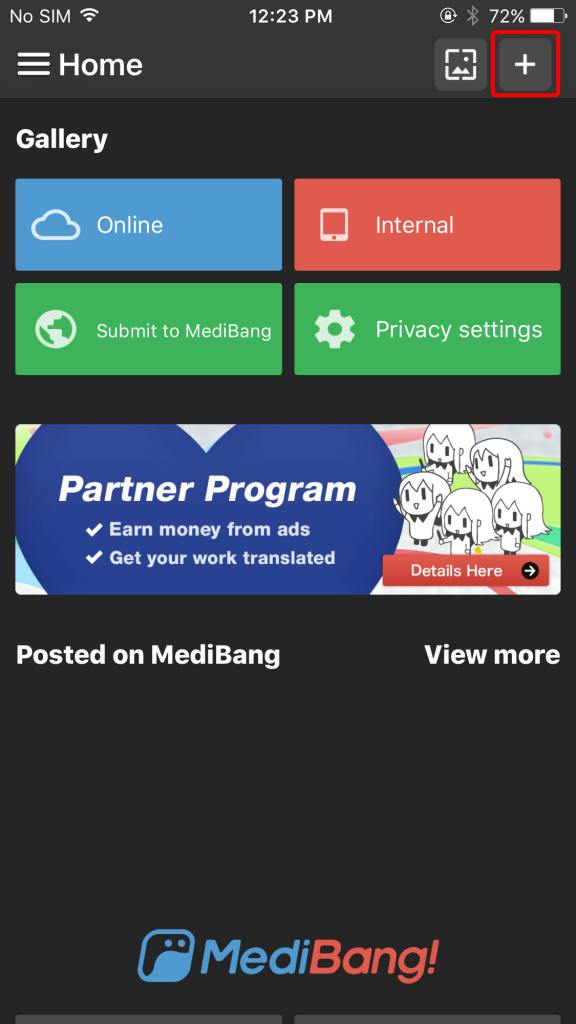
② Para mangá, vá na parte inferior da tela de “criação de tela” para abrir a página de criação de mangá.
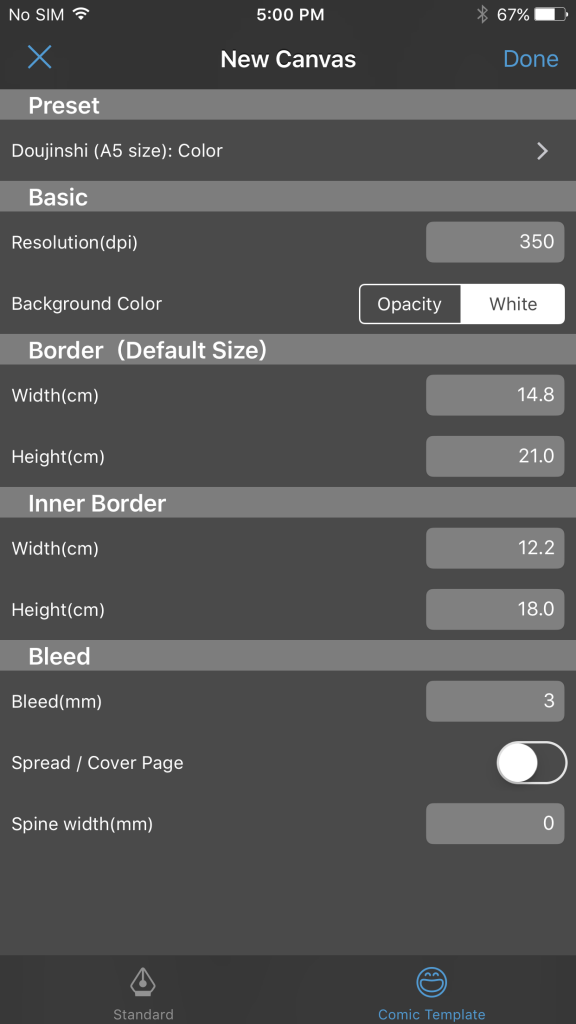
❶ Escolhendo o tamanho da Tela
Há dois modos de selecionar o tamanho da Tela.
・Tamanho de Tela predefinido
・Tamanho personalizado de Tela
Os tamanhos de Tela predefinidos são Doujinshi, Manga, Manga 4 Panel, e USA Comic.
Tipos predefinidos
| Nome | Imagem | |
| Doujinshi | 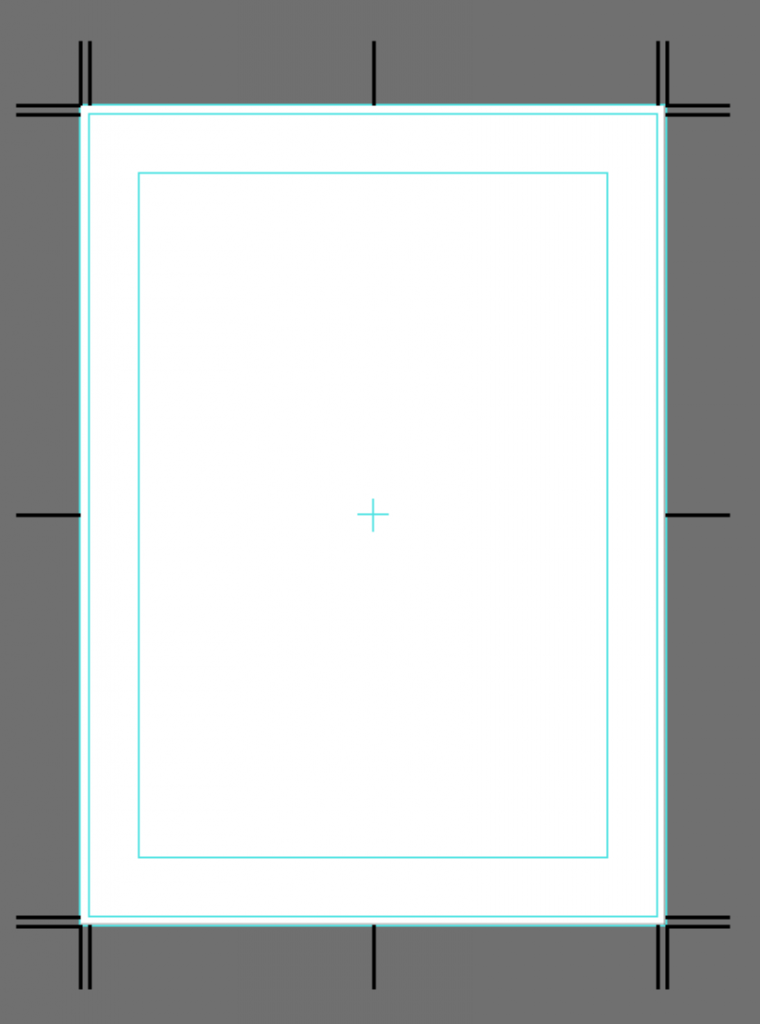 |
|
| Manga | 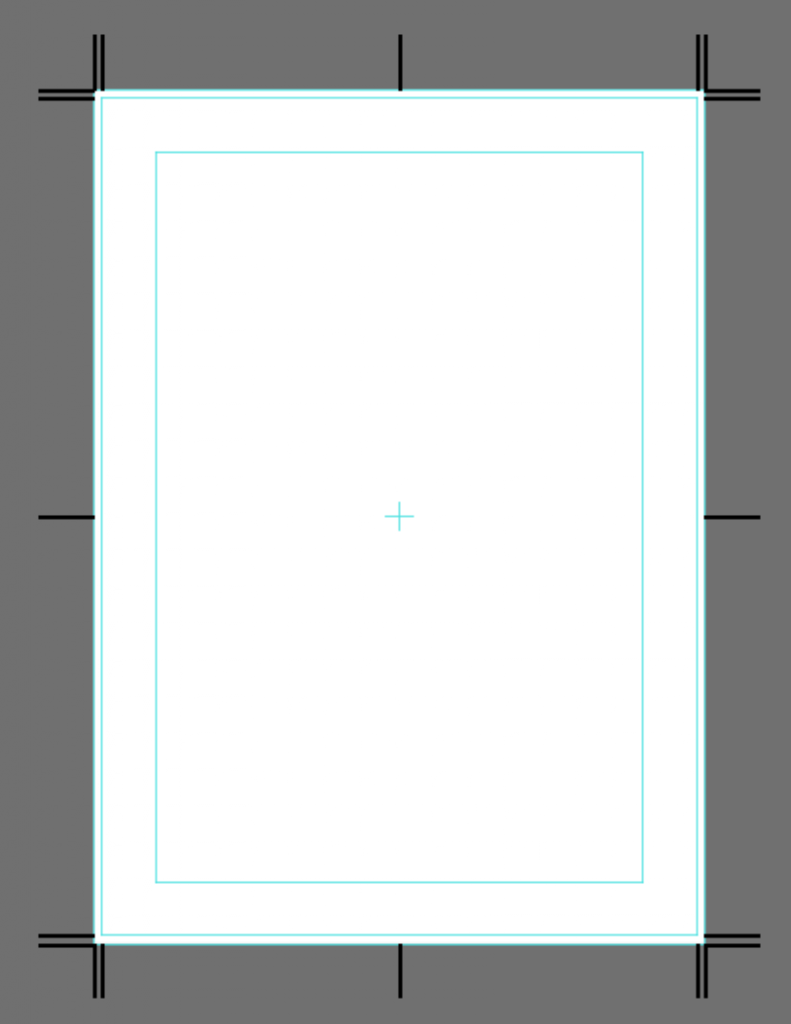 |
|
| Manga 4 Panel | 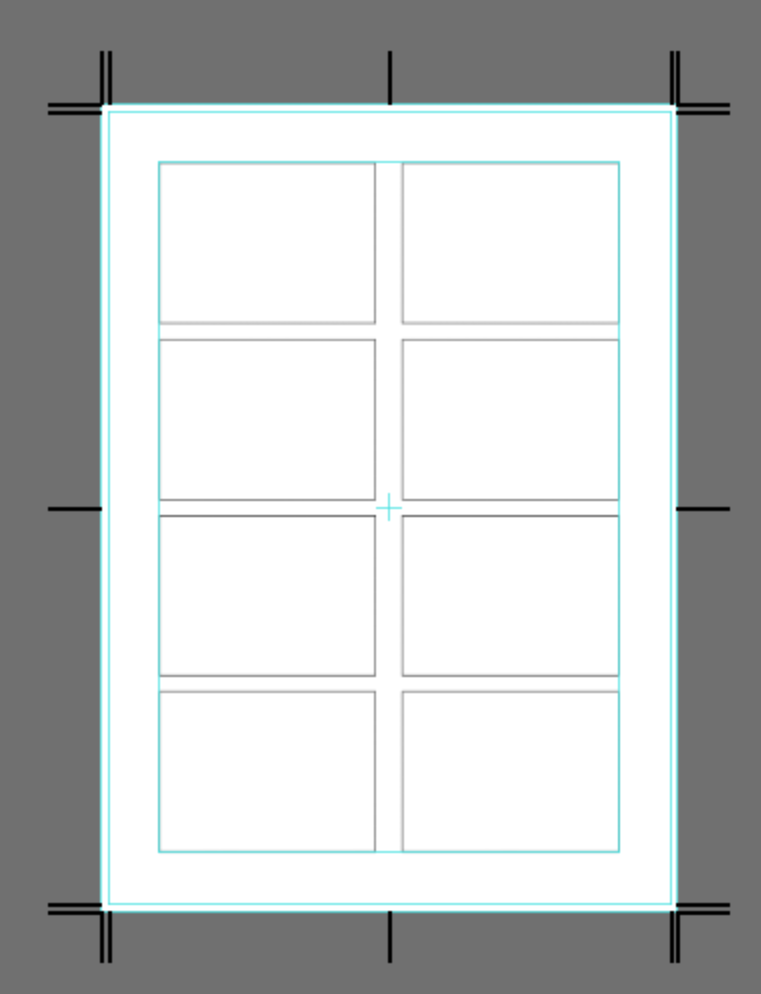 |
|
| Manga 4 Panel (With title) | 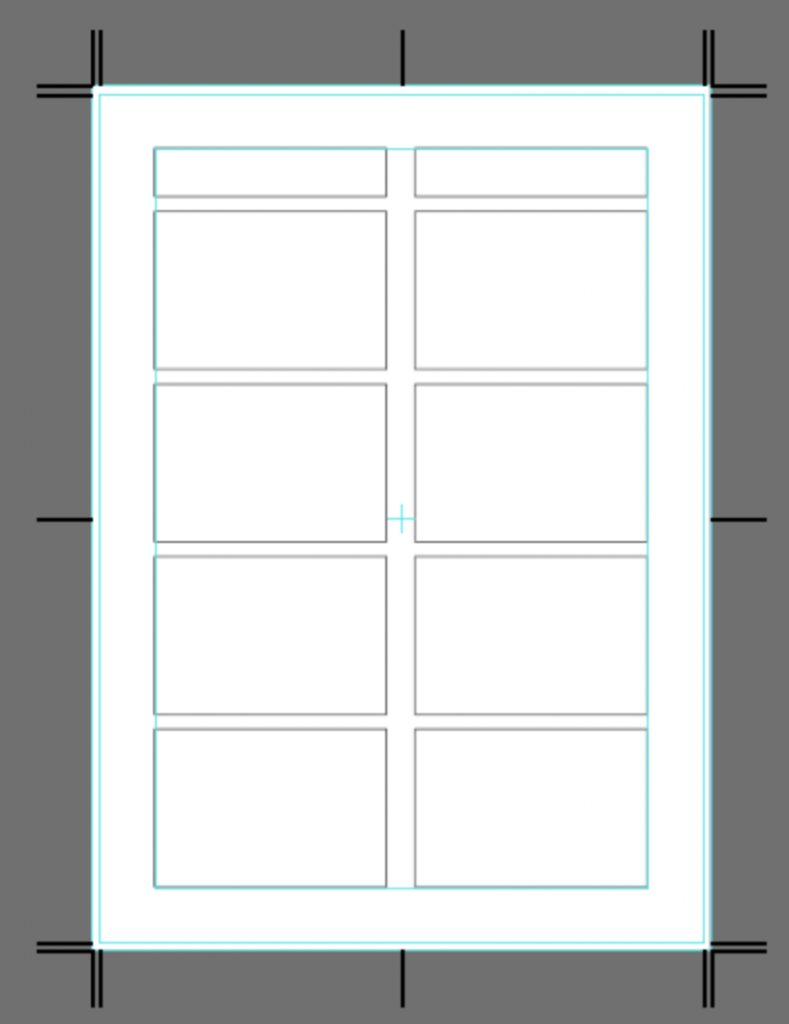 |
|
| USA Comic | 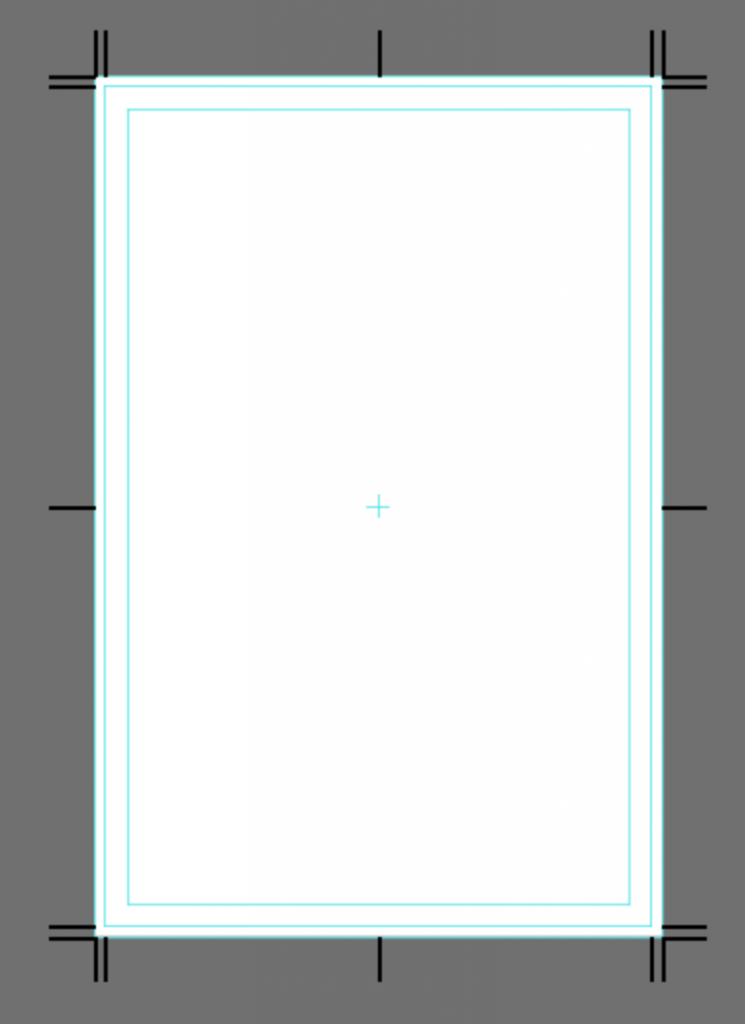 |
・Personalizando o tamanho da Tela
Os usuários podem alterar o tamanho da tela ao seu gosto, alterando as configurações em Borda (tamanho padrão).
❷ Tamanho da resolução
❸ Cor do fundo
❹ Os usuários podem criar uma Capa Aberta selecionando a opção Capa Aberta/Página de Rosto (Spread/Cover Page)e o tamanho da lombada.
❺ Clique em concluir para finalizar o processo.
(4) Importando Telas
① Na página inicial, clique em interno (internal)
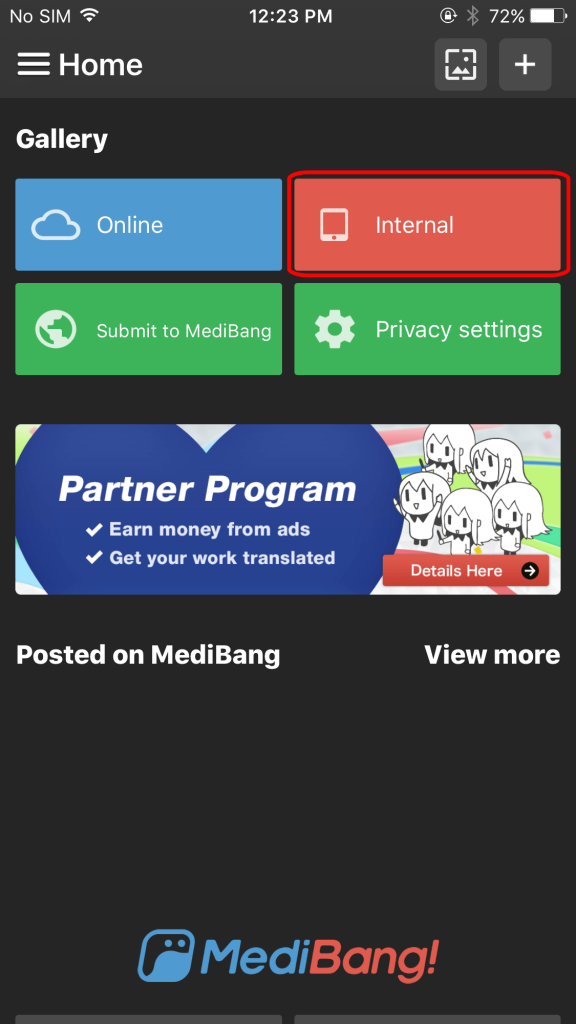
② Clicando no ícone no canto superior direito + , aparecerá a opção para procurar e importar e imagem.
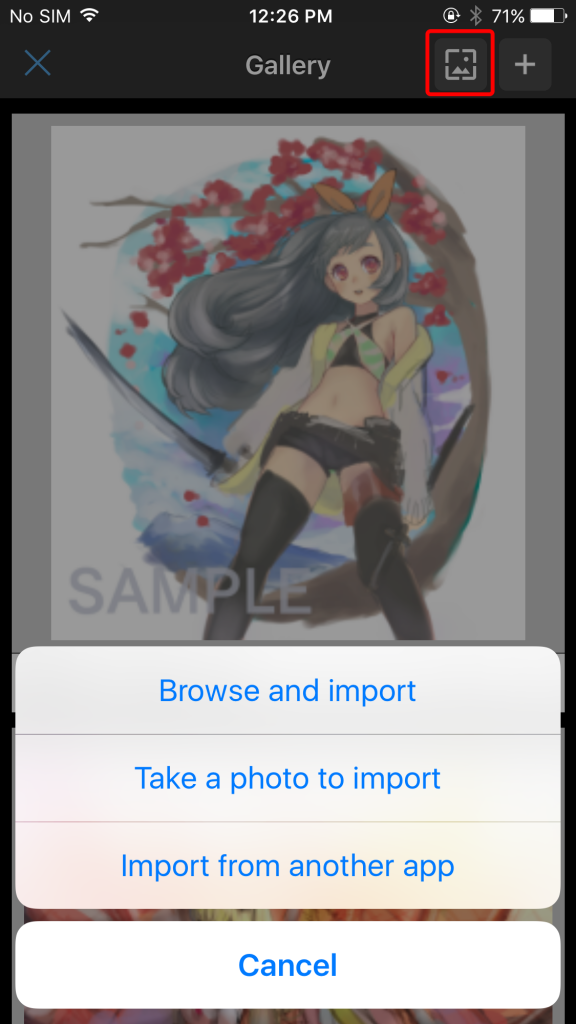
③ Abrir imagem importada
2.Criando um Projeto de Nuvem
① Na tela inicial, clique em Online
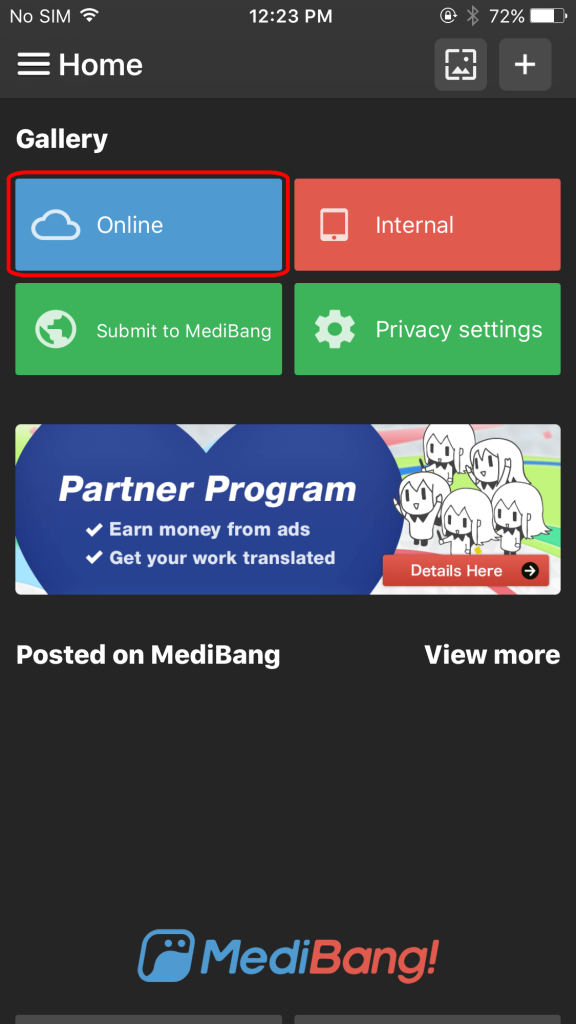
② Assim abrirá a lista de projetos. Clique no ícone + no canto superior direito na nova Tela.
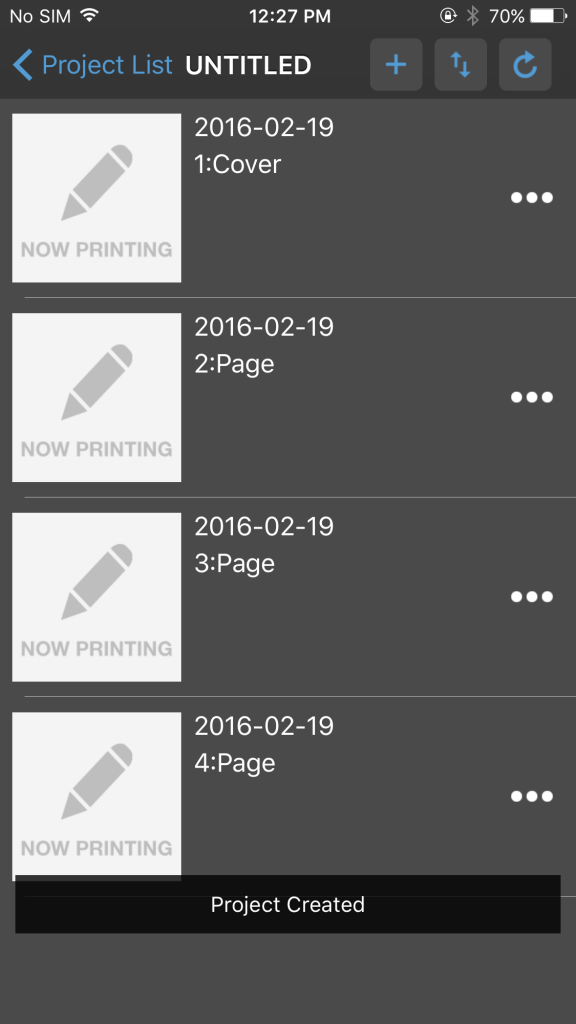
Ilustrando
Usuários podem escolher entre criar uma nova Tela ou importar imagens já existentes.
※Usando a importação de imagens, as que foram salvas nas galerias do MediBang Paint podem ser copiadas para suas galerias on-line.
Comics
① Após abrir a janela de Novo Projeto, as seguintes definições podem ser selecionadas.
・Grupo – define se o arquivo é ou não compartilhado e com quem é compartilhado.
・Título
・Modelo
※Poderá ser alterado posteriormente.
※ A seção Nota é usada para deixar um recado ou nota para os membros do grupo que abrem o arquivo.
② Em Modelo, os seguintes detalhes são personalizáveis.
・Detalhes da Página
・Tamanho de Página Padrão
・Cor de Página Padrão
※Poderá ser alterado posteriormente.
③ Clique em concluir para finalizar o processo.
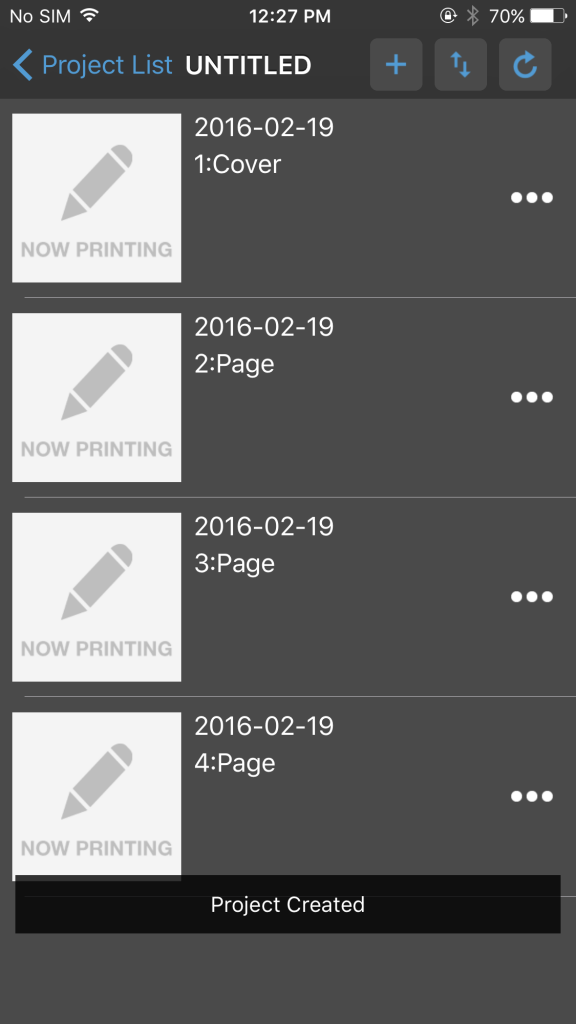
Ao criar um novo projeto, 4 páginas em branco (incluindo uma capa) serão incluídas.
Ao tocar na página que você deseja editar, a Tela será aberta.
Clicando no ícone + no canto superior direito, você poderá adicionar uma nova página ou importar uma. Clicando no ícone à direita, você poderá alterar a ordem das páginas.
Voltar ao menu de tutoriais
\ We are accepting requests for articles on how to use /