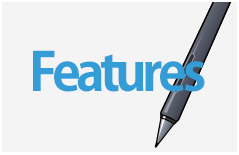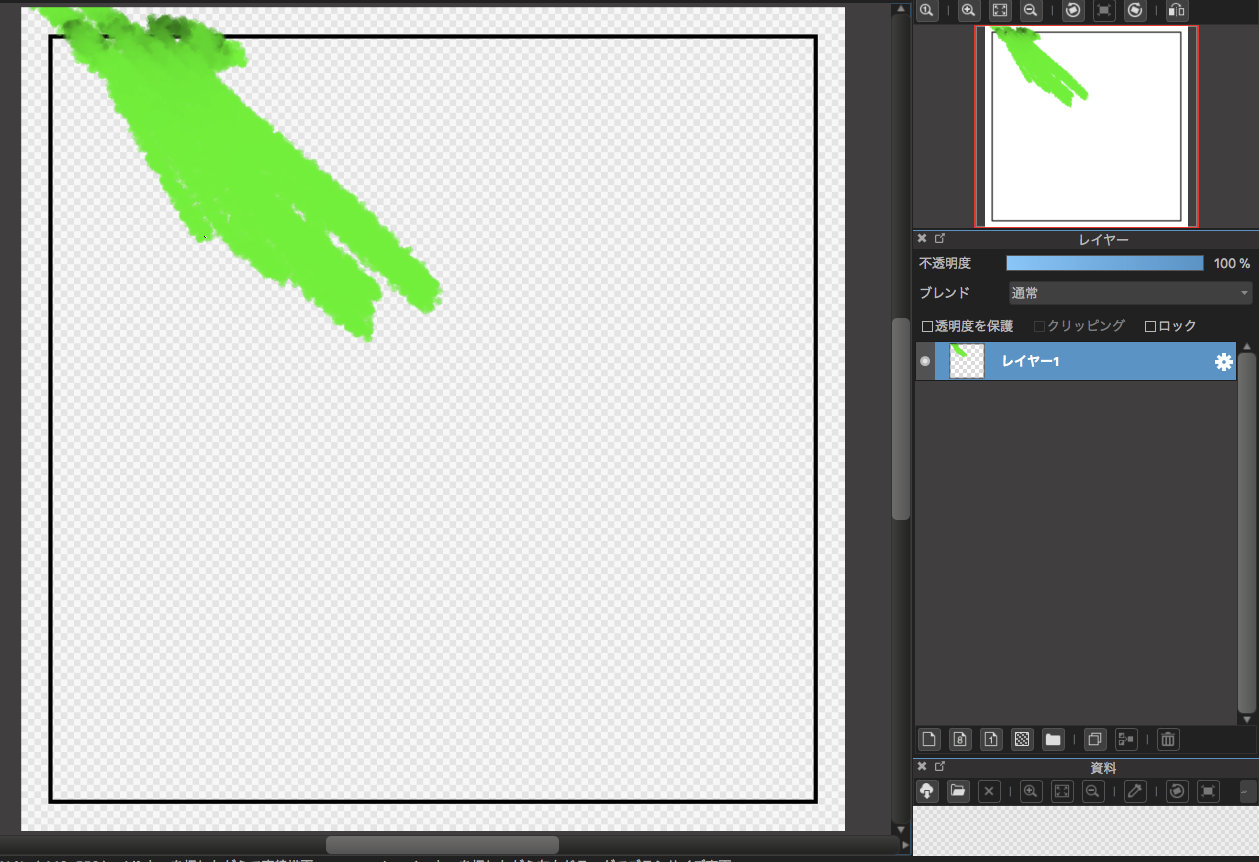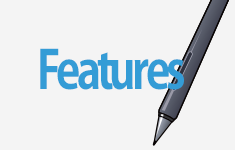2018.02.22
Como criar quadros

Quadros são as bordas retângulares usadas em mangás e revistas em quadrinhos para separar as cenas. De acordo com a composição e ordenação deles, ou ainda de acordo com a forma e orientação, é possível conferir ritmo à história e dinamicidade às cenas.
Veja como criar, diagramar e transformar quadros por meio das instruções abaixo:
Criando quadros
1. Para adicionar quadros em seu mangá, clique no menu Camada, localizado na parte superior da tela na barra de menus, e selecione a opção Adicionar quadro.
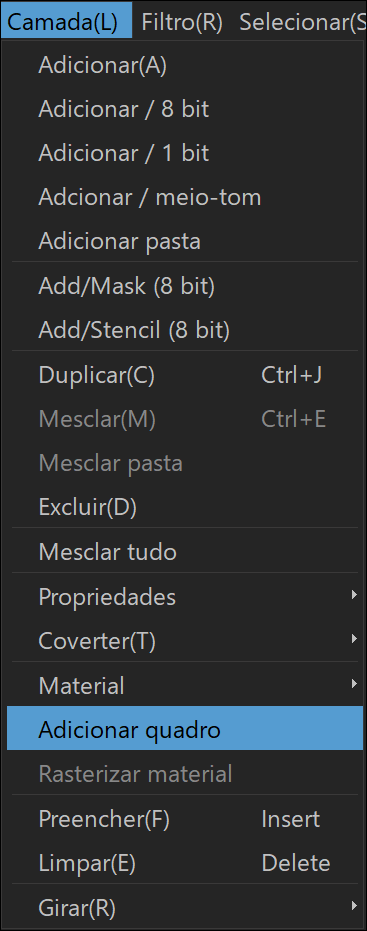
2. Na janela “Propriedades do quadro” , insira a largura da linha divisória do quadro e sua cor (preta ou cor de primeiro plano).
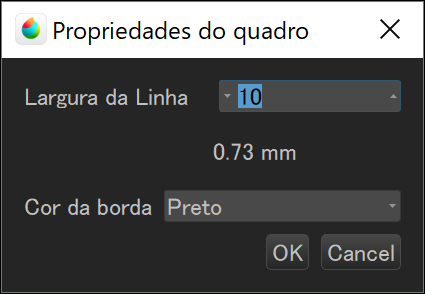
*O valor em milímetros exibido no centro dessa janela se refere à largura atual das linhas.
3. Ao clicar em OK, na janela Propriedades do quadro, um quadro com as propriedades desejadas aparecerá na Tela.
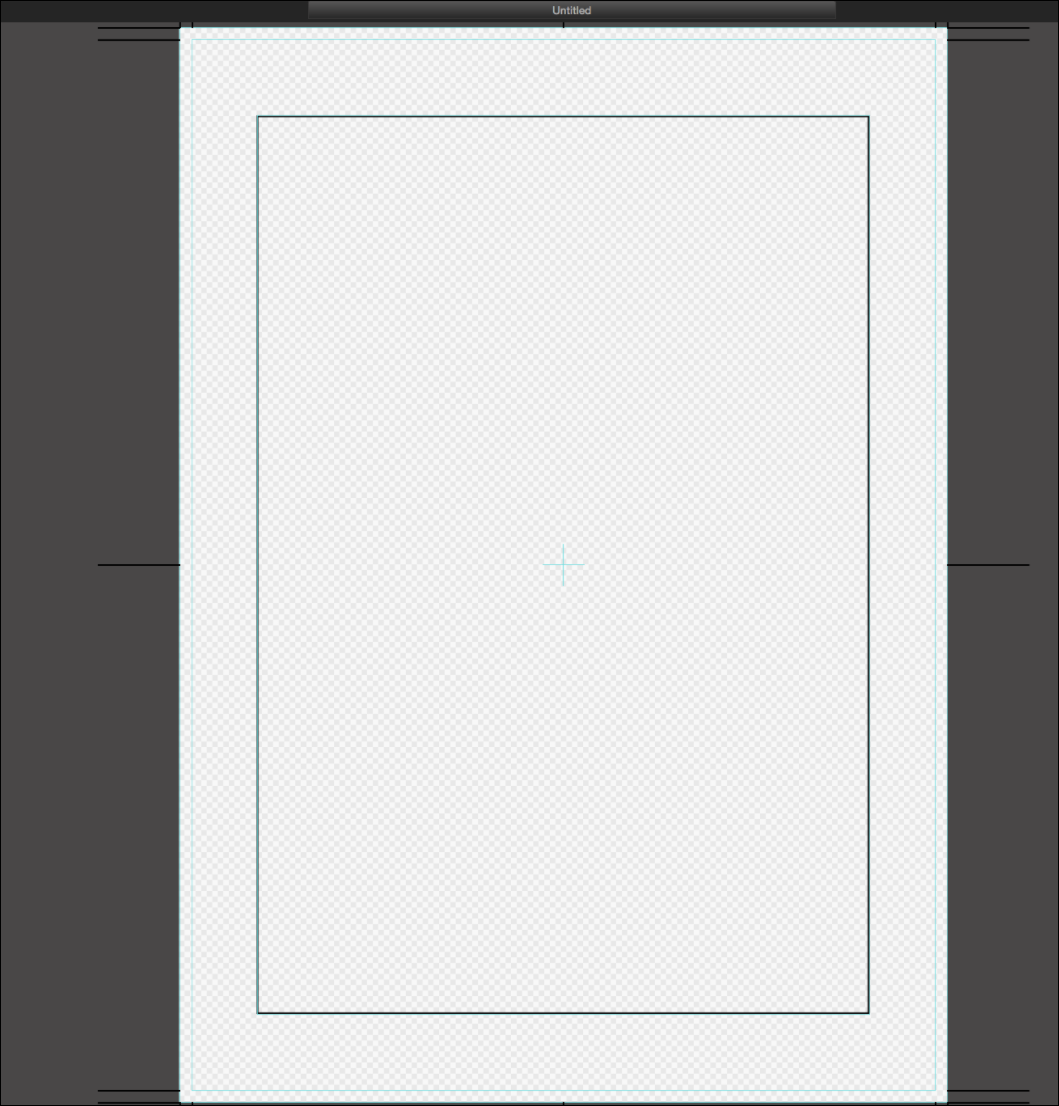
Diagramação (divisão de quadros).
1. Para dividir o quadro criado, selecione a Ferramenta Dividir clicando no ícone  , na barra de ferramentas .
, na barra de ferramentas .
2. Clique na borda do quadro que deseja dividir, arraste o mouse para o outro lado deste mesmo quadro e solte-o. Assim, ele será dividido em dois.
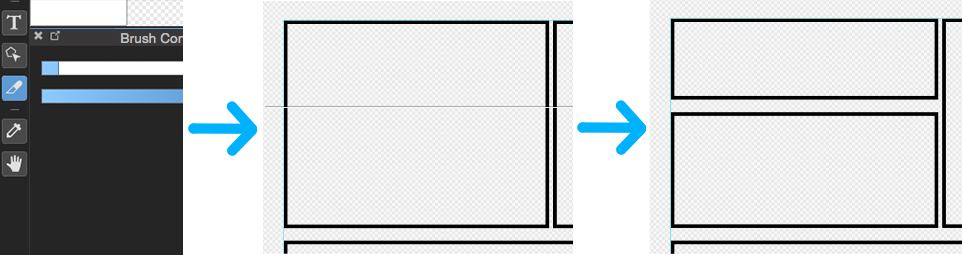
3. Para dividir o quadro na diagonal, você deve ativar a função Dividir na diagonal ![]() , no menu de funções, ou arrastar o mouse pressionando a tecla Shift.
, no menu de funções, ou arrastar o mouse pressionando a tecla Shift.
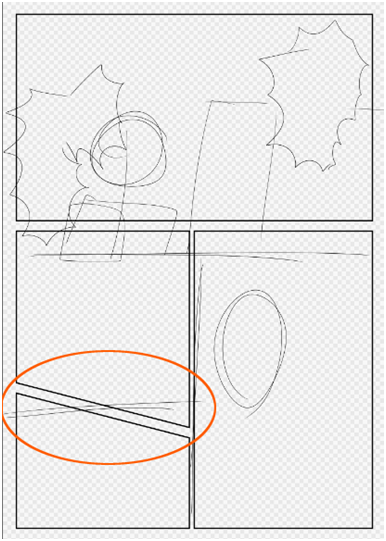
* Caso queira ajustar o espaço entre os quadros, você pode fazê-lo ajustando os valores do espaçamento lateral e vertical na barra de ferramentas.
![]()
Outra forma de dividir um quadro consiste em usar a função Dividir, localizada no menu Camada-> Material.
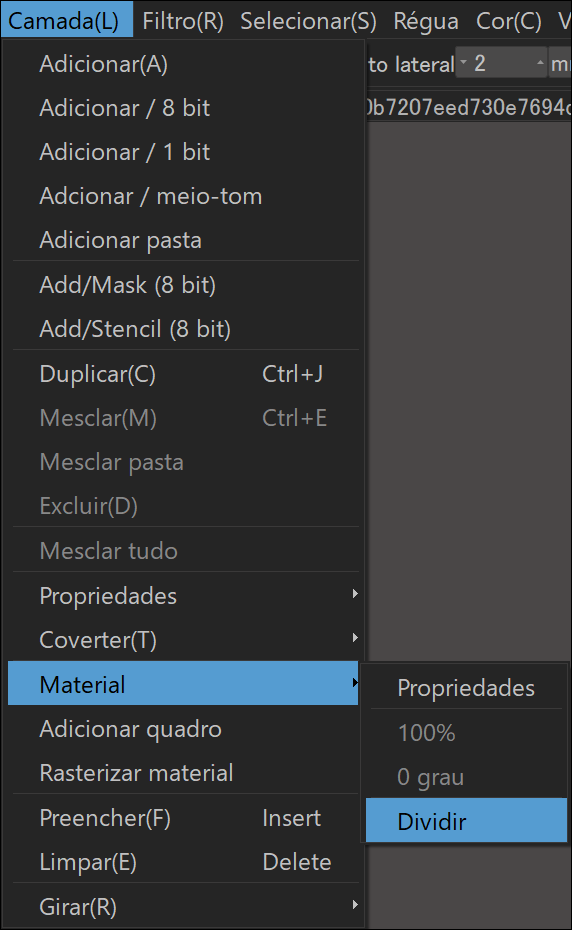
Nesta janela Dividir Quadro, escolha os valores para partições horizontais e verticais e clique em OK.
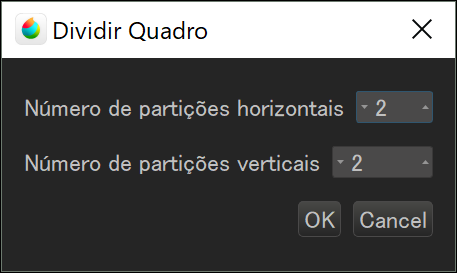
O quadro será dividido simetricamente seguindo os valores indicados.
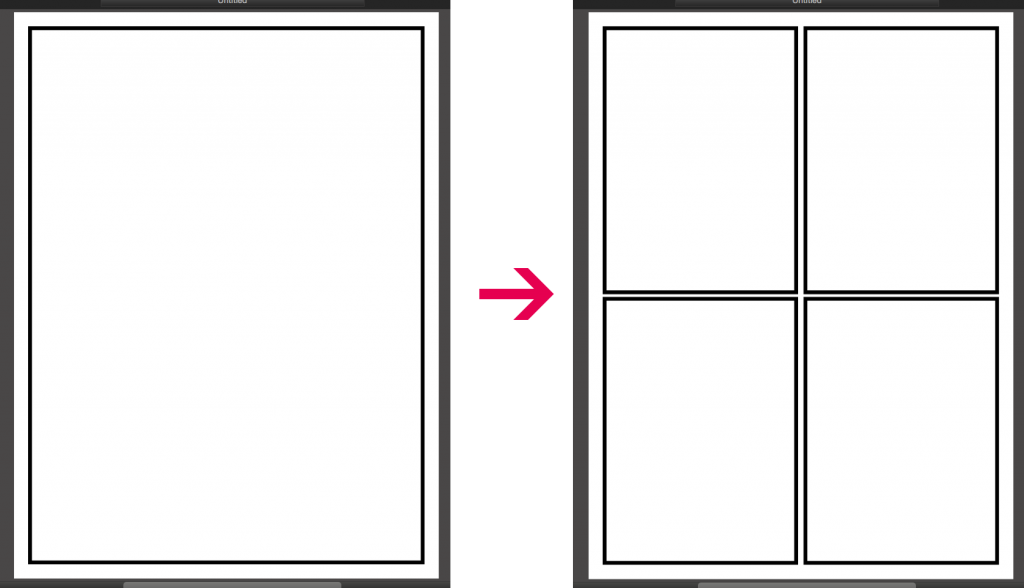
Ajustando o tamanho e a posição dos quadros
1. Para mover ou transformar um quadro após tê-lo dividido, clique na Ferramenta Operar  , localizado na barra de ferramentas. Logo em seguida, clique no quadro que deseja mover ou transformar. Isso fará com que os vértices e lados dos quadros sejam marcados por pequenos quadrados.
, localizado na barra de ferramentas. Logo em seguida, clique no quadro que deseja mover ou transformar. Isso fará com que os vértices e lados dos quadros sejam marcados por pequenos quadrados.
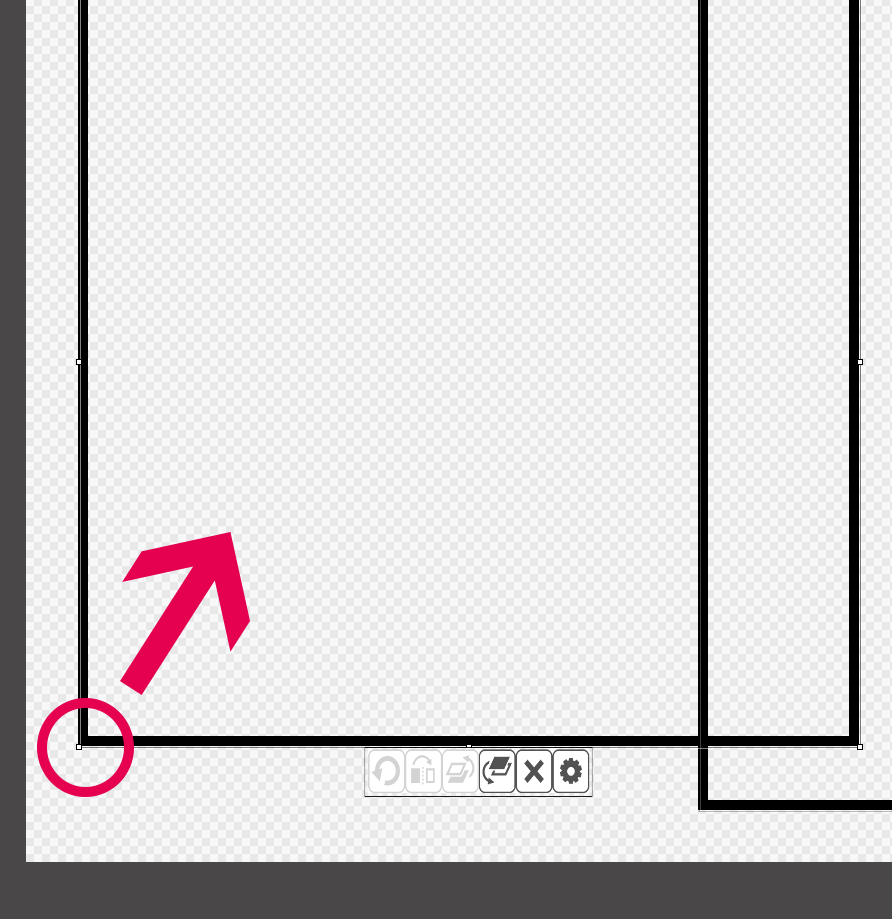
2. Para alterar a forma ou tamanho de um quadro, clique em um dos pequenos quadrados que circundam a borda, mantenha-o pressionado e arraste-o na direção desejada.
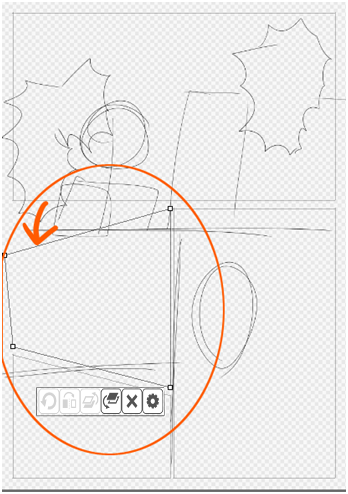
Barra de funções
Junto aos pequenos quadrados que circundam o quadro selecionado, aparece também uma barra de funções, como mostra a imagem acima. Confira a função de cada ícone da barra de funções abaixo:
| Girar apenas os objetos do Item colados na Tela. Pressione o botão direito do mouse e faça a rotação para o lado que desejar. | |
| Mudar a posição do material pra direita ou para esquerda. | |
| Mover e sobrepor o objeto por cima dos quadros da Tela. | |
| Mover e sobrepor o quadro por cima dos objetos da Tela. | |
| Excluir quadros e objetos selecionados. | |
| Propriedade: alterar a largura (pixel) da linha e sua cor. |
* Materiais como quadros não podem ser apagados parcialmente . Se você quiser apagar parte do quadro, clique em Camada -> Rasterizar material. Ao rasterizar, você poderá usar a ferramenta Borracha para apagá-los da maneira desejada. No entanto, você não poderá editá-los usando a Ferramenta Operar.
Rasterização de quadros
Rasterização é o processo de conversão de uma imagem vetorial (expressa por fórmulas matemáticas) em uma imagem raster (expressa por pixels ou pontos virtuais). Os objetos de desenho Materiais e Itens, que podem ser baixados a partir da nuvem, são exemplos de imagens vetoriais, assim como quadros.
1. Quando quiser editá-los parcialmente, clique em Camada > Rasterizar material.
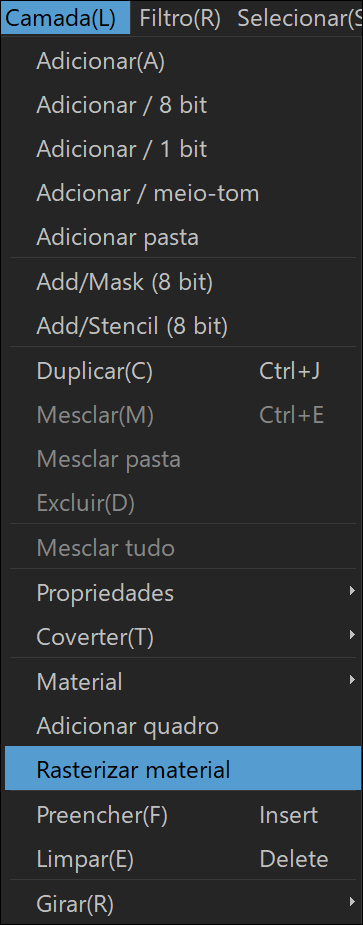
*Se você salvar o arquivo no formato PNG, JPEG, Bitmap ou PSD, os objetos serão automaticamente rasterizados.
* Para saber mais sobre rasterização, confira o tutorial Rasterização.
\ We are accepting requests for articles on how to use /