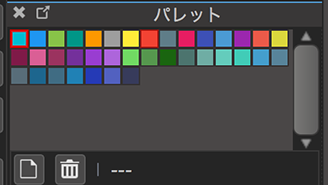2022.07.27
Vamos pintar【Versão iPad】

Aqui estão algumas ferramentas úteis a serem utilizadas ao colorir.
Index
Preparo
(1)Adicionar cores à paleta>
Na “Paleta” você pode armazenar cores.
É uma boa ideia registrar antecipadamente suas cores mais usadas para facilitar seu trabalho.
Para abrir a Paleta![]() ,toque em
,toque em![]() .
.
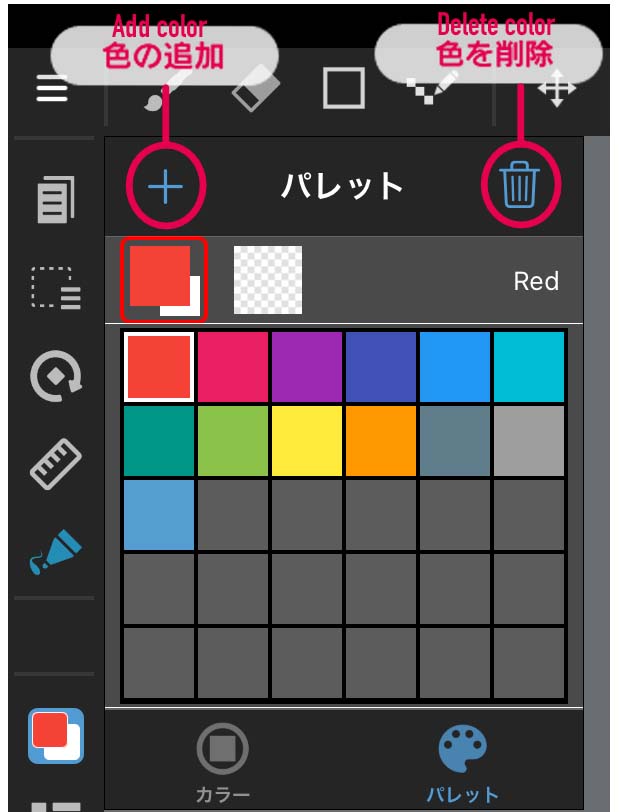
Toque em Adicionar cor e aparecerá uma janela.
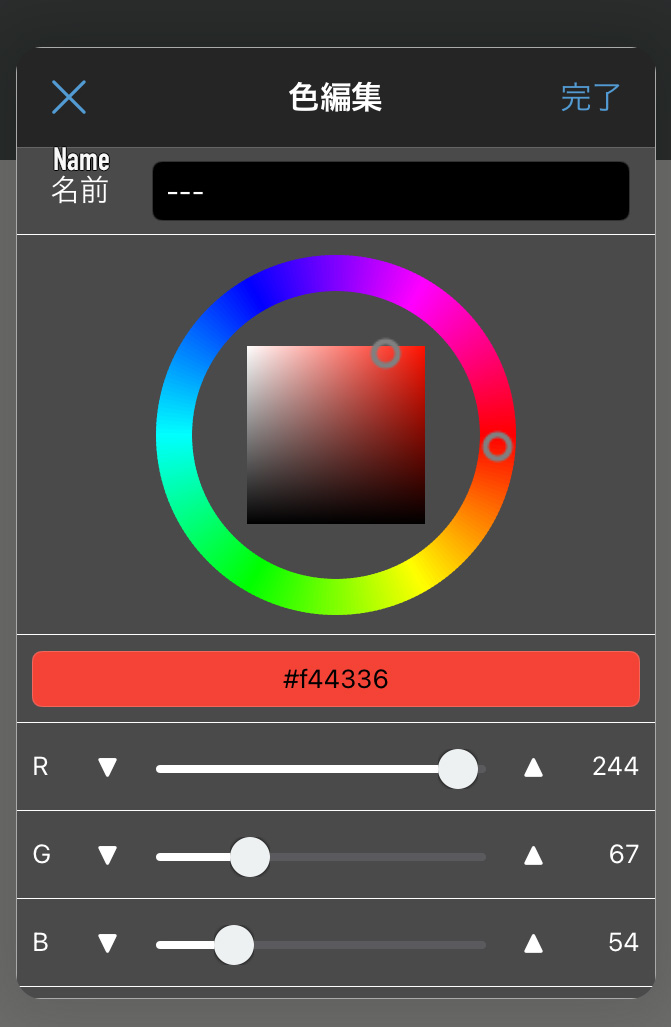
Você pode nomear as cores livremente.
Quando se adiciona uma cor ![]() , os valores RGB* do primeiro plano (Cor do primeiro plano) são inseridos automaticamente.
, os valores RGB* do primeiro plano (Cor do primeiro plano) são inseridos automaticamente.
(Também é possível registrar-se diretamente, digitando.)
Pressione “OK” para completar a adição.
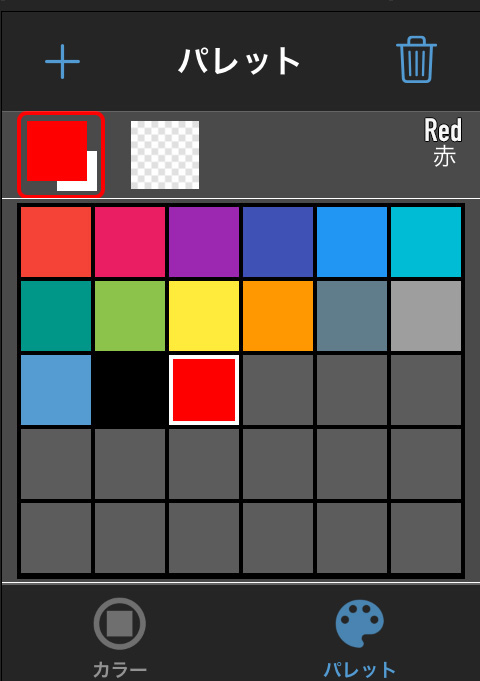
Uma cor foi adicionada à paleta.
No topo da paleta, você verá o nome da cor atualmente selecionada.
Para deletar uma cor, selecione a cor que você deseja remover e toque no botão excluir.
(2)Ferramenta conta-gotas
A ferramenta conta-gotas ![]() é uma ferramenta que permite especificar uma cor da tela.
é uma ferramenta que permite especificar uma cor da tela.
Quando você toca na parte da cor que você quer usar com a ferramenta conta-gotas, o “primeiro plano (cor de primeiro plano)” da cor torna-se a cor que você toca.
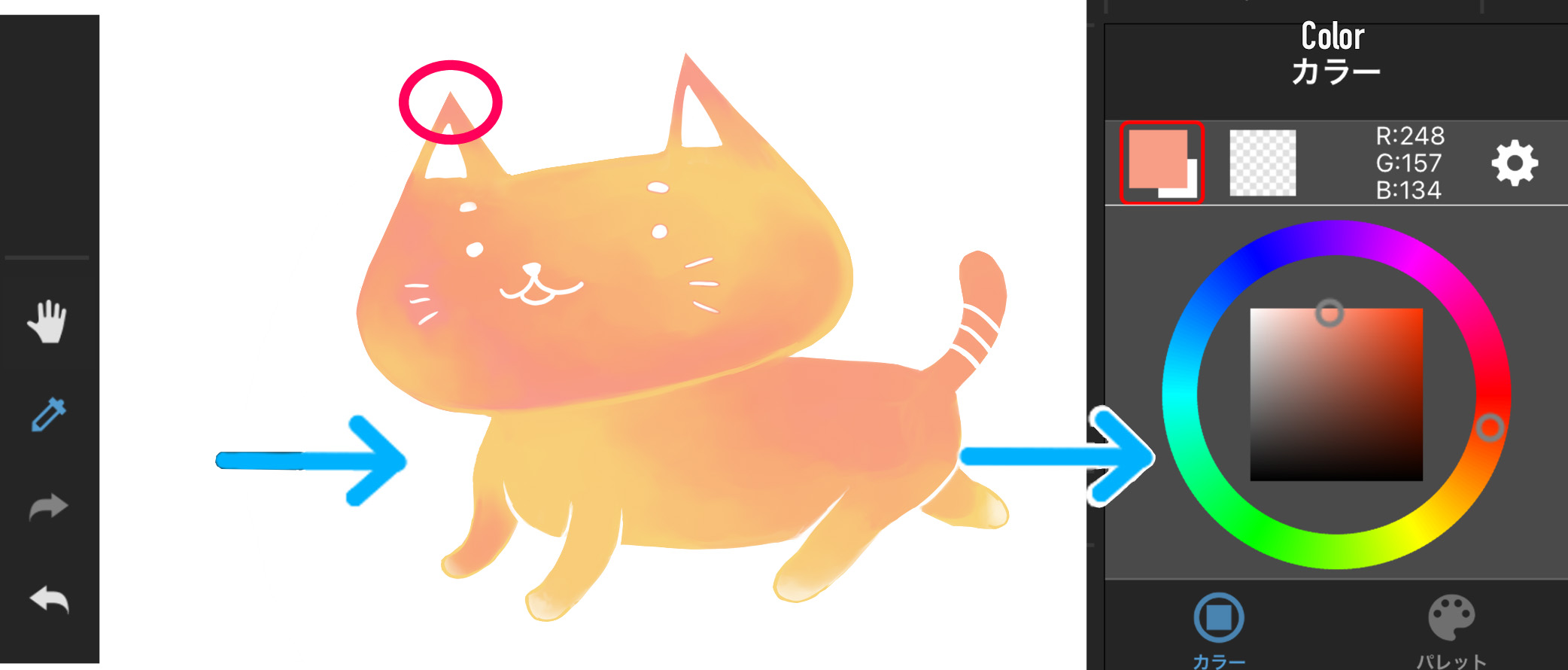
Coloração
(3)Colorir tudo de uma só vez
Há uma maneira mais fácil de aplicar as cores de uma só vez do que com uma caneta!
Ferramenta Completar
A ferramenta completar permite pintar a área rodeada por linhas ou uma área selecionada de uma só vez.
Como na Ferramenta varinha mágica, você pode selecionar uma referência de ‘Tela‘ ou ‘Camada’ e ‘expandir’ a área a ser preenchida entre -32 a 32 pixels.
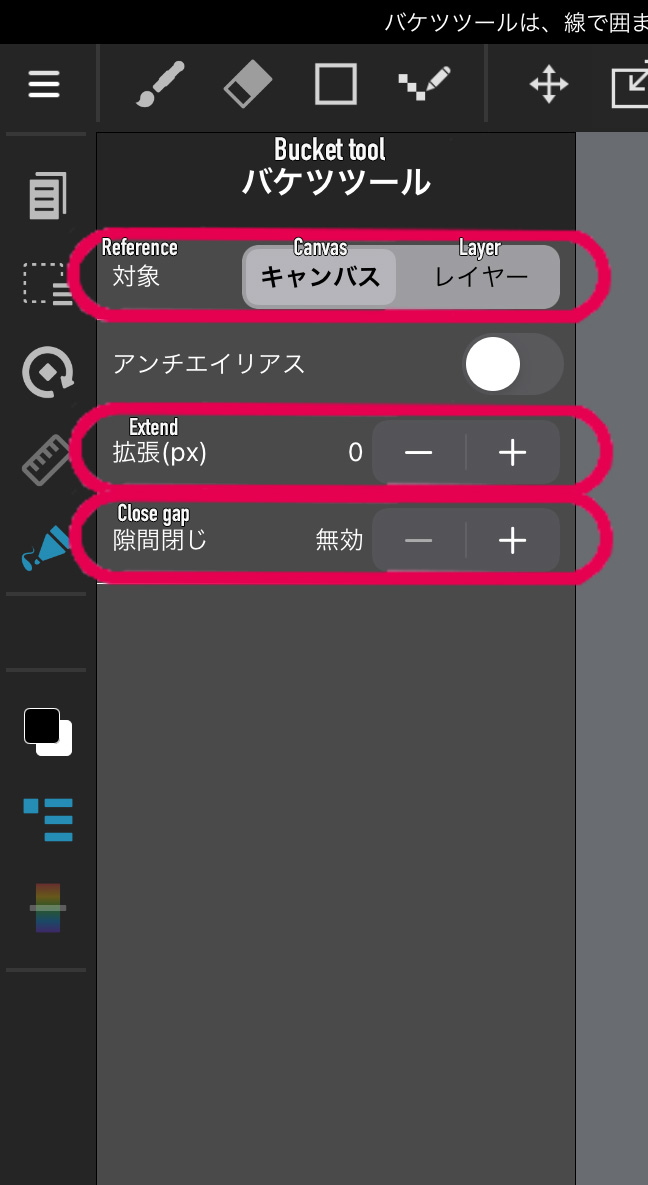
(4)Ferramenta Selecionar
A seleção prévia da área a ser pintada permite que você pinte rapidamente e sem transbordar.
Aqui lhe mostraremos como selecionar diferentes áreas.
A ferramenta Selecionar ![]() permite selecionar uma área na forma de um ‘retângulo’, ‘elipse’ ou ‘polígono’.
permite selecionar uma área na forma de um ‘retângulo’, ‘elipse’ ou ‘polígono’.
Outras ferramentas incluem a ferramenta Laço, que permite fazer uma seleção à mão livre, a ferramenta varinha mágica, que faz uma seleção automaticamente com um único clique, e a ferramenta Caneta de Seleção, que permite fazer uma seleção com uma caneta.
1 Seleção com a varinha mágica
A ferramenta varinha mágica ![]() é uma ferramenta que seleciona automaticamente a área dentro do limite quando você clica nela.
é uma ferramenta que seleciona automaticamente a área dentro do limite quando você clica nela.
Você também pode ampliar a área selecionada.
A largura da extensão pode ser escolhida de -32 a 32 pixels.
Você também pode escolher se deseja se referir a uma ‘tela’ ou a uma ‘camada’.
Se você definir uma “tolerância“, você pode selecionar uma gama de cores diferentes de uma só vez.
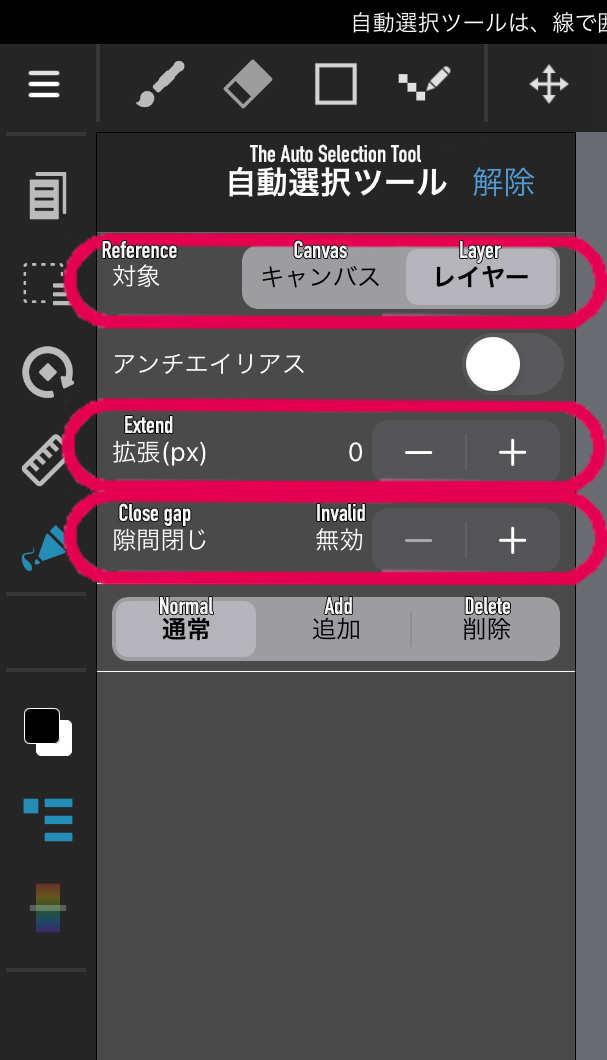
2 Faça uma seleção da área com uma caneta
Você pode usar a ferramenta Caneta de seleção![]() e a Ferramenta Borracha de Seleção
e a Ferramenta Borracha de Seleção ![]() para desenhar uma seleção à mão.
para desenhar uma seleção à mão.
A ferramenta Caneta de seleção é útil quando você deseja fazer uma seleção em uma área detalhada sem ter que fechá-la, ao contrário da ferramenta Laço.
A ferramenta Borracha de seleção também pode apagar seleções feitas com outras ferramentas que não a ferramenta Caneta de seleção.
3 Expandir ou reduzir a seleção
Também é possível expandir ou reduzir a seleção especificada.
Com a área selecionada, selecione ![]() , depois ‘Expandir’ ou ‘Contrato’.
, depois ‘Expandir’ ou ‘Contrato’.
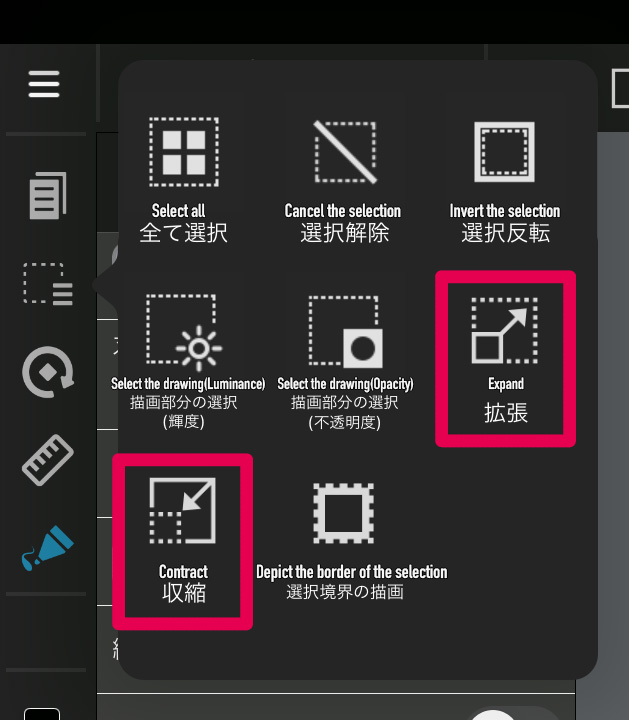
Em ambos os casos, aparecerá uma janela, onde você poderá inserir o número de pixels que deseja expandir ou reduzir, e toque em “OK”.
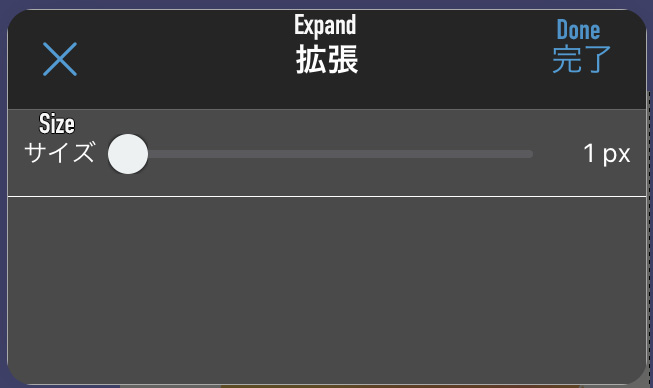
4 Inverter e Cancelar seleção
Para inverter a seleção e o exterior da seleção, clique em ‘Selecionar’ > ‘Inverter’ no menu enquanto especifica a seleção.
E, se você desejar remover a seleção, selecione “cancelar a seleção“.
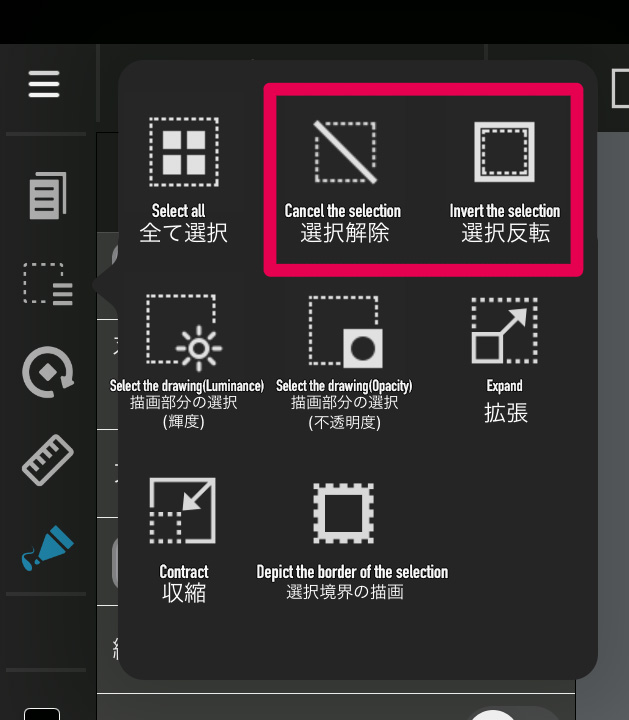
(5)Degradê
A ferramenta Gradiente ![]() permite a criação de um gradiente simplesmente arrastando a tela.
permite a criação de um gradiente simplesmente arrastando a tela.
O gradiente é aplicado a toda a camada, mas se você especificar uma seleção com antecedência, você pode desenhar o gradiente somente na área selecionada.
Com a ferramenta gradiente, você pode escolher entre duas formas diferentes: Linear ou radial, e dois tipos diferentes: Primeiro〜segundo plano ou Primeiro plano.
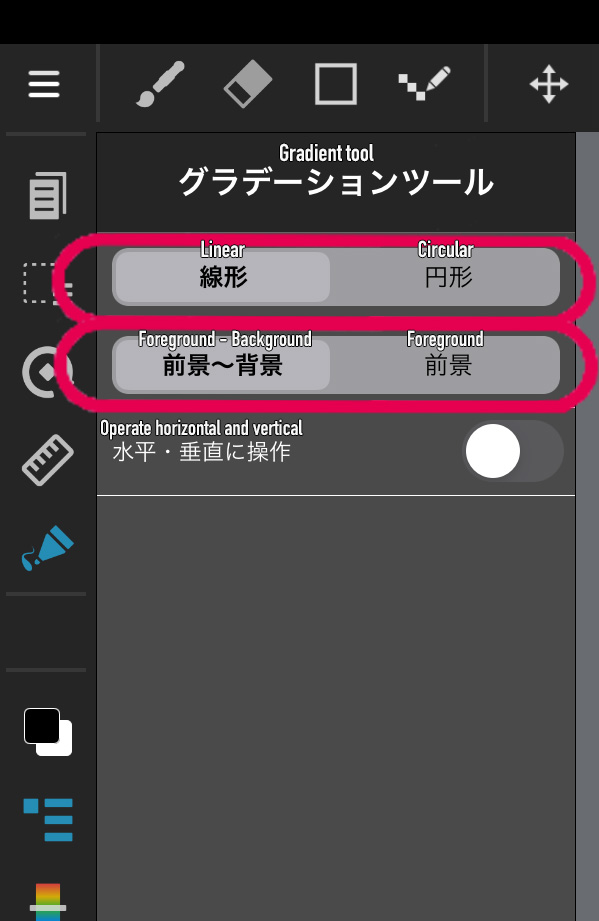
1 “Linear” e “radial”
Linear…Cria um gradiente onde a cor muda para a direção do arrasto.
Radial…Cria um gradiente circular que se espalha ao redor do ponto de partida do arrasto.
2「Primeiro-Segundo plano」e「Primeiro plano」
Primeiro-Segundo plano…Cria um gradiente onde o ponto inicial do arrasto é a cor do primeiro plano e o ponto final é a cor de fundo.
Primeiro plano…Cria um gradiente onde o ponto inicial do arrasto é a cor do primeiro plano e o ponto final é transparente.
Os gradientes começam e terminam com uma cor, então um arrasto longo produzirá um gradiente gradual e familiar, enquanto um arrasto curto produzirá um gradiente mais distinto.
<Exemplo>Criamos um gradiente com a cor de primeiro plano definida para “azul” e a cor de fundo definida para “laranja”.
Você pode usar ambos os tipos para qualquer formato.
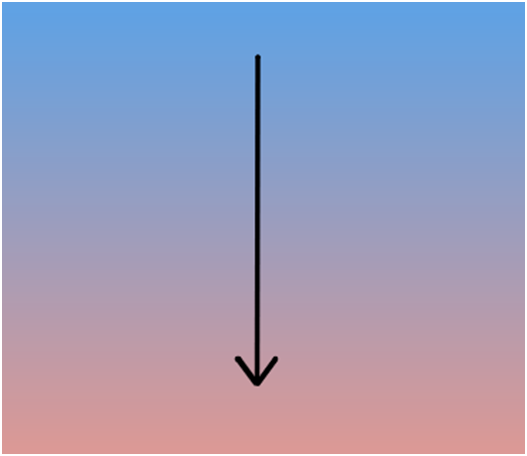
「Linear」+「Primeiro-Segundo plano」
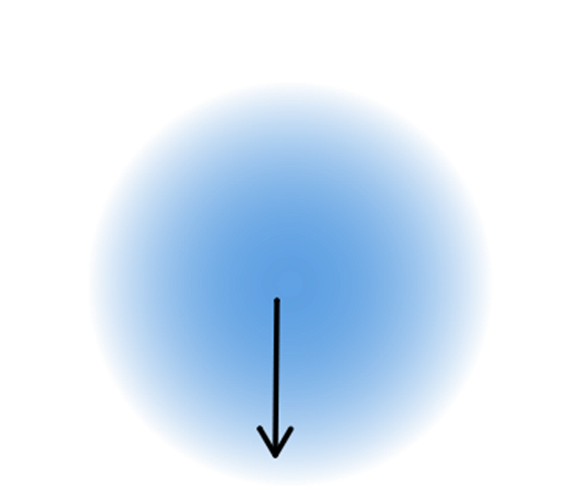
「Radial」+「Primeiro plano」
\ We are accepting requests for articles on how to use /