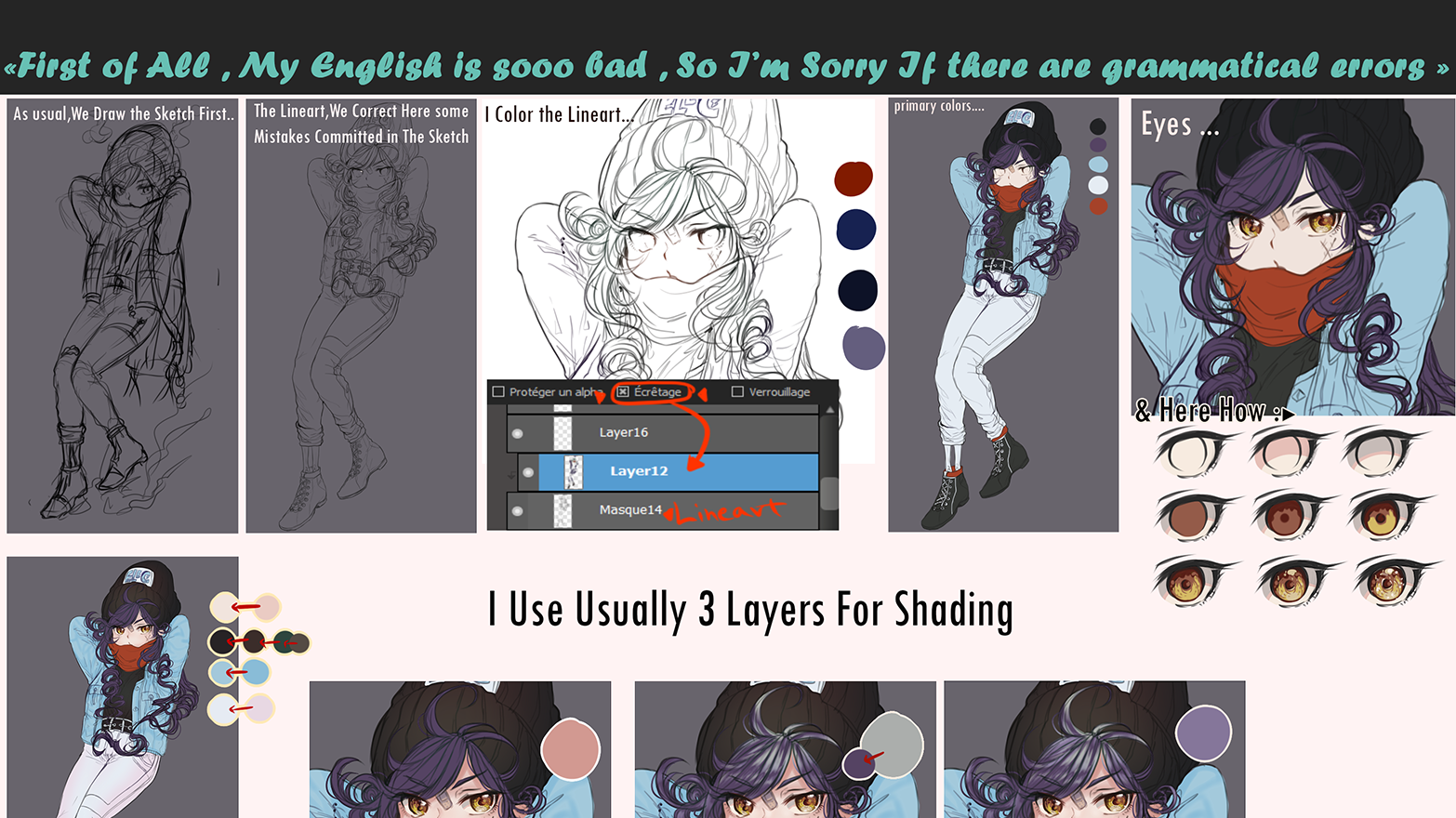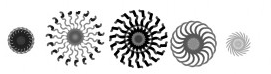2022.07.04
Vamos pintar!【Versão iPhone】

Neste artigo, explicaremos as funções que você precisa saber para pintar no MediBang Paint versão iPhone!
Index
Preparo
Você pode escolher as cores a serem aplicadas a partir da janela de cores, mas é mais conveniente utilizar a paleta.
Adicione cores à sua paleta
A função da paleta permite registrar e salvar cores.
Toque no ícone da paleta “Painel colorido” na parte inferior da tela.
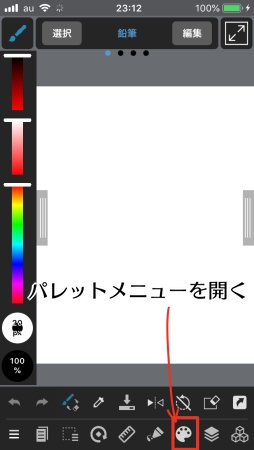
Abrirá o círculo cromático.
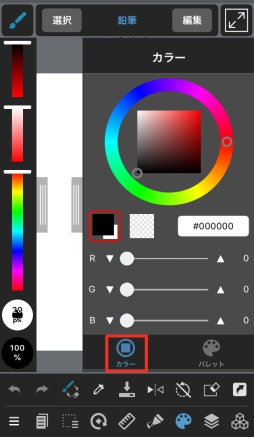
Toque na paleta para aparecer as amostras de cores.
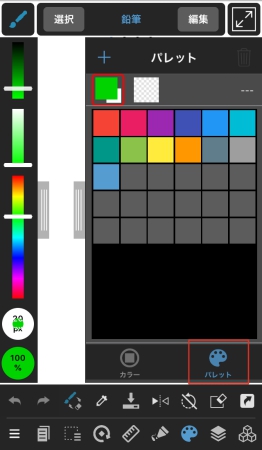
Se você tem uma paleta de cores que usa frequentemente, você pode economizar o tempo de procurá-las.
Barra HSV
Você pode mudar a cor usando a barra HSV à esquerda da tela, sem ter que usar o círculo cromático ou a paleta.
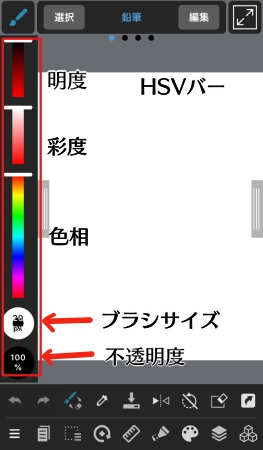
Para mudar o tamanho e opacidade do pincel, pressione e segure o ícone e mova-o para cima ou para baixo.
Ferramenta conta-gotas
A ferramenta conta-gotas permite que você tire uma cor da tela do primeiro plano.
Ao tocar na tela, a cor do desenho mudará para a cor da área tocada.
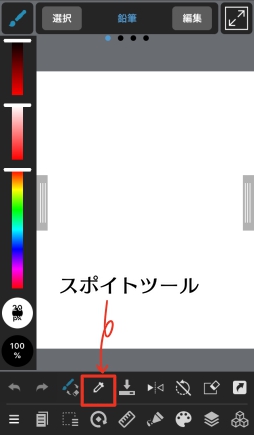
Conta-gotas de toque longo
O conta-gotas do MediBang Paint para iPhone também pode ser configurado para que você possa pressionar com toque longo.
Selecione ‘Configurações’ no menu de três linhas no canto inferior esquerdo.
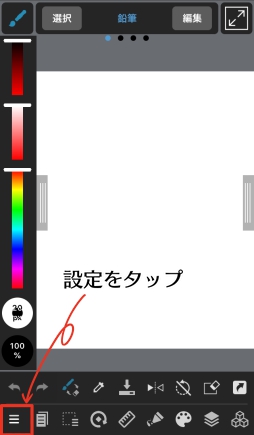
Selecione “Configurações de gestos multi-toque”(Multi touch gesture settings).
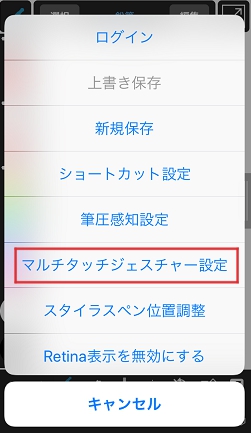
Ativar a opção “Ferramenta: pressione um dedo”.
Você também pode ajustar a duração do pressionamento no campo “tempo de pressionamento”(delay time).
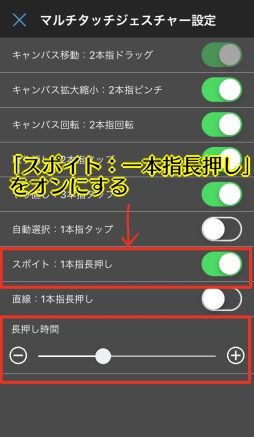
Agora, quando você tocar longamente na tela, ela mudará para o conta-gotas.
Ferramentas de seleção
Uma das ferramentas mais importantes na pintura digital é a ferramenta de seleção.
Toque no ícone no canto superior esquerdo para abrir o menu de ferramentas.
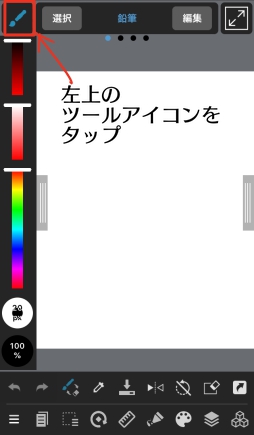
As funções relacionadas com a ferramenta de seleção são:
- Ferramenta Selecionar
- Ferramenta Varinha mágica
- Ferramenta Caneta de seleção
- Ferramenta Borracha de seleção
Estas são as 4 ferramentas.
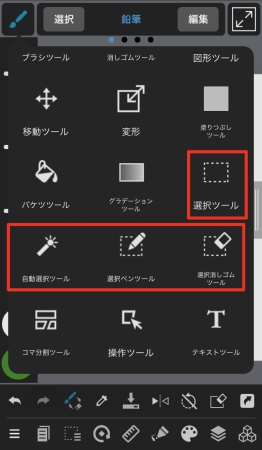
1. Ferramenta Selecionar
A ferramenta de seleção permite especificar a área de seleção em qualquer formato.
Há 4 formas à escolha
(1)Retângulo
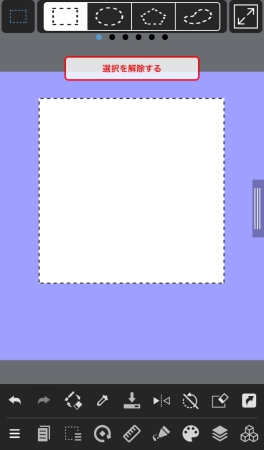
(2)Elipse
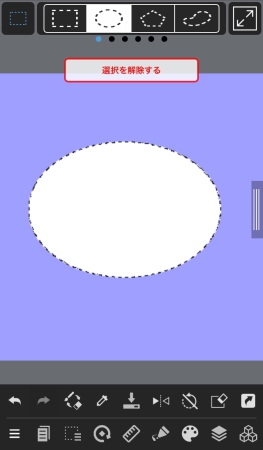
(3)Polígono
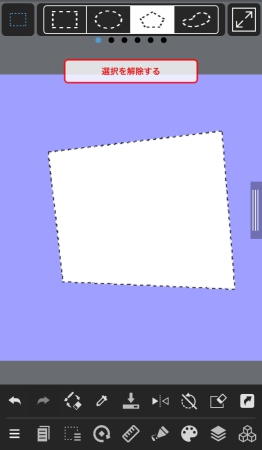
(4)Laço
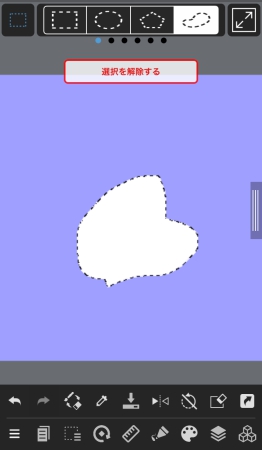
Deslizando seu dedo sobre a seta conforme a imagem abaixo, você pode fazer ajustes mais detalhados.
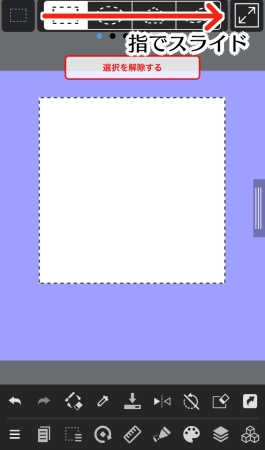
As configurações incluem 4 opções:
- Normal, adicionar, excluir
- Cantos arredondados
- Restringir proporções
- Selecione a partir do centro
(1)Normal, Adicionar, Excluir
O “Normal” significa que você só pode fazer a seleção uma vez.
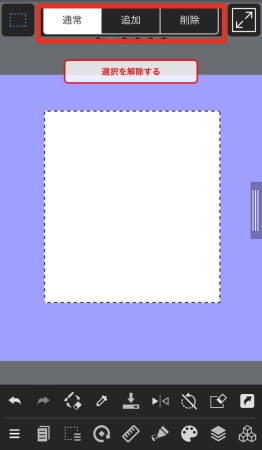
Você pode adicionar mais seleções, clicando em “Adicionar”.
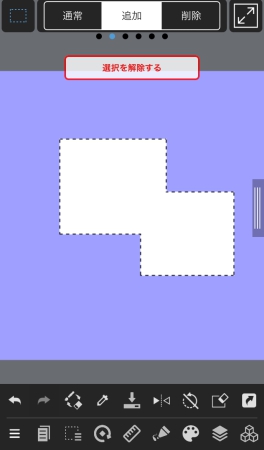
Se você selecionar “Excluir”, você poderá remover a seleção.
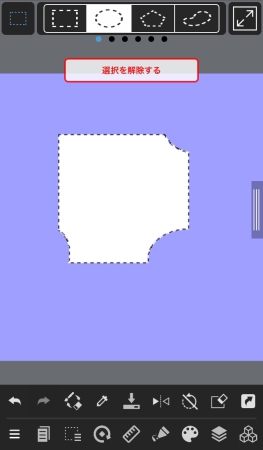
(2)Cantos arredondados
Se você aumentar o valor do “arredondamento”, poderá arredondar os cantos.
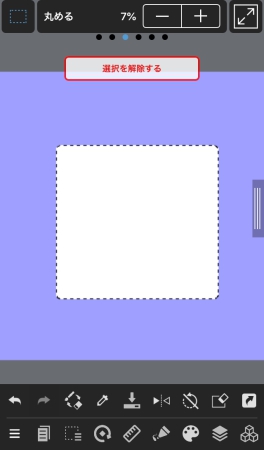
(3)Restringir proporções
Se você marcar a caixa para Restringir Proporção, você poderá fazer uma seleção de quadrados e círculos.
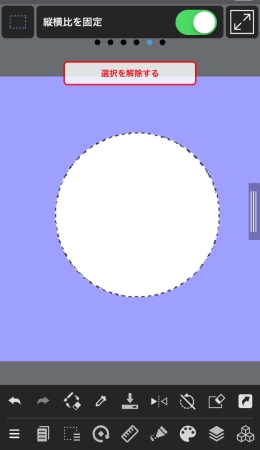
(4)Seleção a partir do centro
Com a função “Selecione a partir do centro” ativado, você pode desenhar uma seleção de quadrados e círculos ao redor do ponto que você toca.
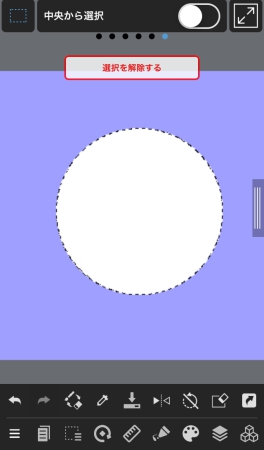
2. Ferramenta Varinha Mágica
A Ferramenta Varinha Mágica cria uma seleção de acordo com a forma da linha, a cor da área circundada pela linha e a própria linha.

A Ferramenta Varinha Mágica pode ser ainda mais detalhada nas seguintes áreas
- Fechar brechas
- Meta
- Adicionar/excluir
- Expandir
- Antisserrilhamento
Vamos checar um a um.
(1)Fechar brechas
Se você aumentar o valor de fechamento, a seleção será julgada como fechada, mesmo que a linha não esteja fechada.

(2)Meta
Você pode escolher se deseja selecionar a tela ou a camada.

(3)Adicionar / Excluir
Selecione “Adicionar” se desejar selecionar mais de uma seleção, ou “Excluir” se desejar excluir parte da seleção.

(4)Expandir
A seleção pode ser ampliada ou reduzida por pixels.
Para expandir a seleção, toque no botão “+”.
Se você quiser reduzir o tamanho da seleção, toque no botão “−” e defina o número (por exemplo -2) abaixo de 0 para reduzir o tamanho.

(5)Antisserrilhamento(anti-aliasing)
Você pode ligar o antisserrilhamento para suavizar as linhas.

▼Clique abaixo para uma explicação sobre o anti-aliasing
・Sobre o anti-aliasing
3. Ferramenta Caneta de Seleção e Borracha de Seleção
Com a ferramenta Caneta de Seleção, a área que você pinta com o pincel torna-se a seleção.
Isto é útil se você quiser selecionar uma pequena área de detalhes, como a ponta de um cabelo.
Por outro lado, se você quiser apagar um detalhe fino, você pode usar a ferramenta Borracha.
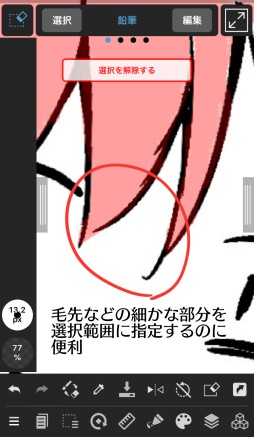
Menu de Seleção
O menu de seleção pode ser acessado a partir da barra de menu na parte inferior da tela.
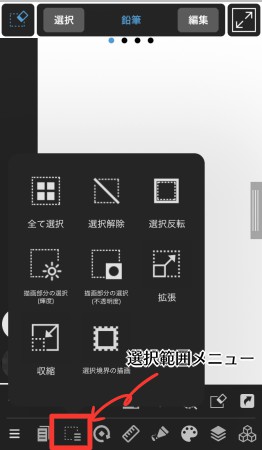
O menu Seleção oferece sete operações.
(1)Selecionar tudo
Você pode selecionar a tela inteira.
(2)Cancelar a seleção
Esta função permite que você desmarque a seleção especificada.
(3)Inverter seleção
Inverter a seleção.
(4)Criar seleção a partir de uma camada (Brilho)
Selecione a área de desenho com base no brilho.
Cria uma seleção baseada no brilho da imagem na camada original.
Quanto mais clara a cor, mais clara a seleção, e quanto mais escura a cor, mais escura a seleção.
▼Clique aqui para ver o artigo explicativo sobre a seleção da área de desenho (brilho)
・Uso útil da “Seleção da área de desenho (brilho)”
(5)Seleção a partir de uma camada (opacidade)
Selecione a área de desenho com base em sua opacidade.
A seleção será baseada na opacidade do desenho sobre a camada.
Se a opacidade for baixa, a opacidade da cor que preenche a área selecionada também será baixa.
Por exemplo, vamos escolher o brilho e a opacidade da seleção na figura abaixo e preenchê-la com preto.
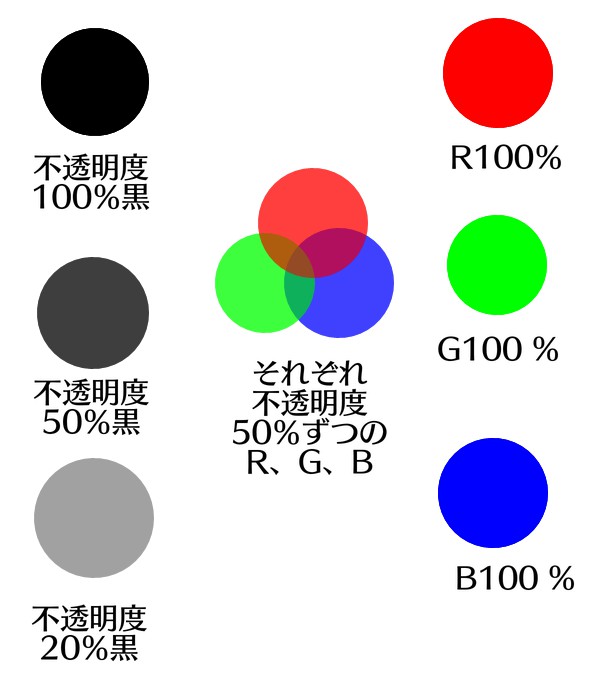
/Tradução da figura acima
coluna da esquerda: Opacidade 100% preto, Opacidade 50% preto, Opacidade 20% preto
coluna do meio: RGB com 50% de opacidade cada/
As imagens seguintes mostram como as cores preta e azul são aplicadas.
No caso do preto
(Tradução das 2 figuras abaixo, esquerda Brilho, direita opacidade)
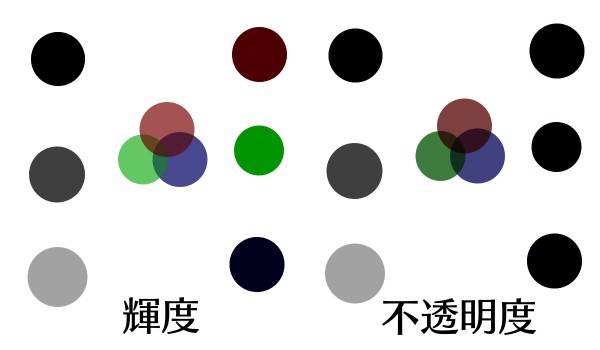
No caso de B100%
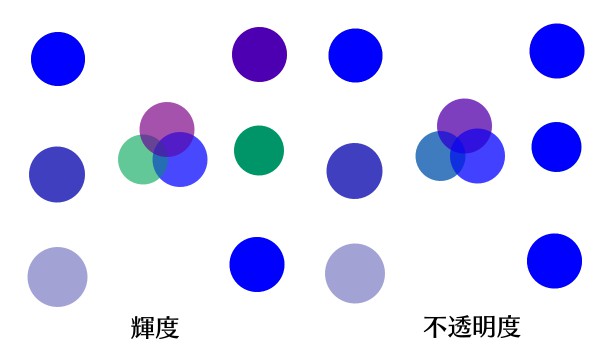
Em termos de brilho, quanto mais escura a cor, mais ela é afetada pela cor aplicada, enquanto que quanto mais clara a cor, menos ela é afetada pela cor aplicada.
Em termos de opacidade, quanto menor a opacidade, menor a influência da cor aplicada, e quanto maior a opacidade, mais a influência da cor aplicada.
(6)Expandir/Contratar
A seleção pode ser expandida ou contratada especificando pelo número de pixels.
(7)Desenhar bordas da área selecionada
Você pode desenhar o limite da seleção.
É útil para contornar as bordas.
Ferramenta Completar
A Ferramenta Completar é uma ferramenta que permite preencher de uma só vez uma área especificada pela Ferramenta de Seleção.
A ferramenta Completar está localizada na barra de ferramentas na parte superior da tela.
Toque no ícone do balde para mudar para a ferramenta Completar.
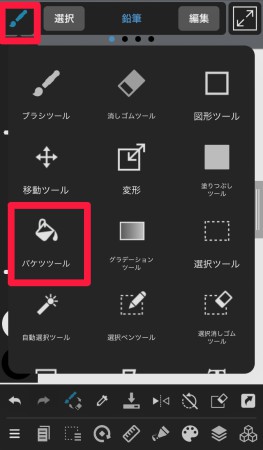
A ferramenta Completar, assim como a ferramenta varinha mágica, pode ser configurada das seguintes maneiras:
(1)Fechar brecha
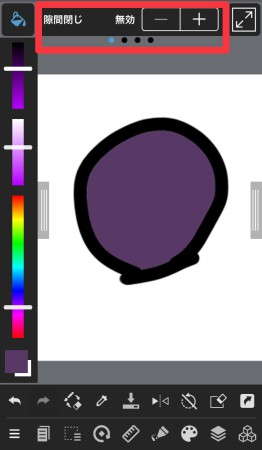
(2)Meta
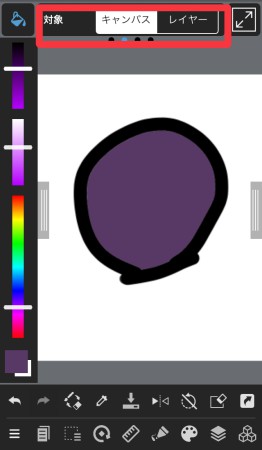
(3)Expandir
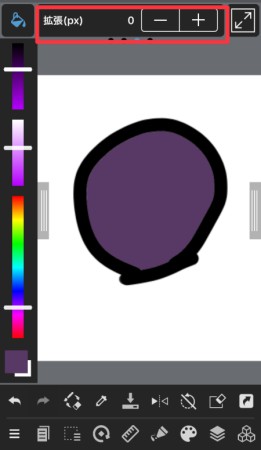
(4)Antisserrilhamento(Anti-aliasing)
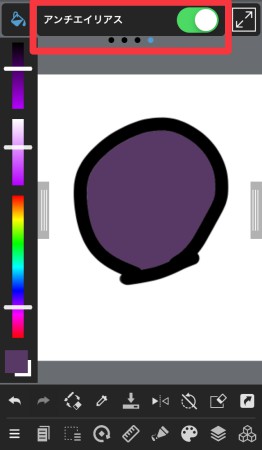
▼Aqui estão algumas dicas sobre como usar a ferramenta Completar
・Aprenda a usar a ferramenta Completar! Como evitar lacunas e vazamentos
Degradê
A ferramenta Gradiente permite mudar a forma e a maneira como a cor é aplicada.
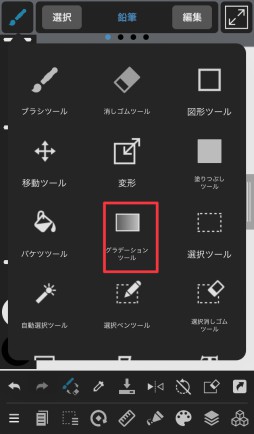
Se você escolher “Linear”, você pode aplicar o gradiente em linha reta.
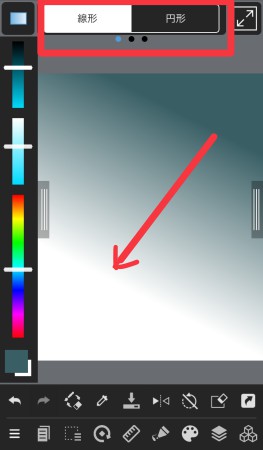
Se você escolher “Radial”, você pode criar um gradiente circular.
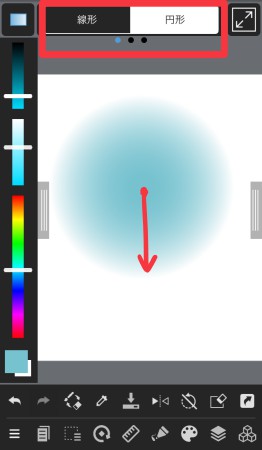
Você também pode selecionar “Primeiro-Segundo plano” para criar um gradiente de duas cores.
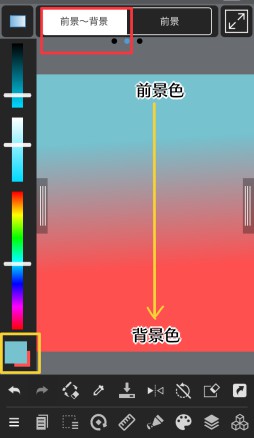
Se você selecionar “Primeiro plano”, você pode aplicar um gradiente da cor do primeiro plano para a cor transparente.
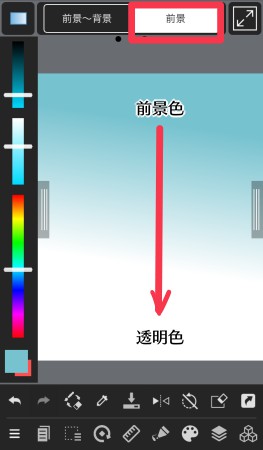
A opção “Horizontal e perpendicular” permite aplicar o gradiente somente nas direções horizontal e vertical.
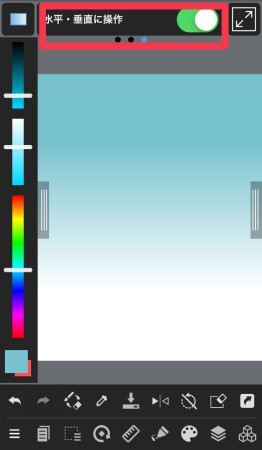
Estas são as funções básicas da pintura com MediBang Paint para iPhone.
Esperamos que você tente pintar com MediBang Paint!
(Texto e imagens/吉田セツ)
\ We are accepting requests for articles on how to use /