2022.08.29
Vamos desenhar um mangá(1)versão Android


Saiba como criar histórias em quadrinhos com o MediBang Paint para Android.
Desta vez, explicaremos o processo desde a criação do arquivo até o name.

Index
Criação de dados
O primeiro passo é criar os dados para o desenho animado.
Iniciar o MediBang Paint e abrir a ‘Minha Galeria’.
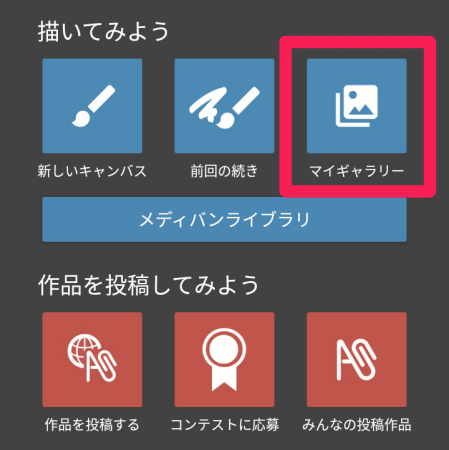
Abra “HQ” na aba Minha Galeria e toque em “+” para criar um novo dado.
Se você ainda não tiver nenhum trabalho, verá na tela a mensagem “Nenhum trabalho”.
Você também pode criar novos dados tocando em “Criar”, abaixo dele.
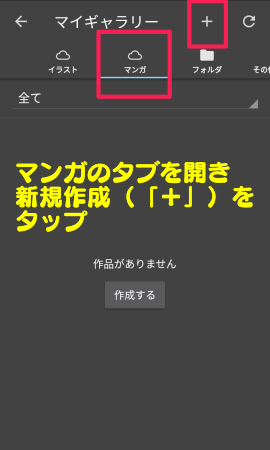
A tela de ajustes básicos será aberta e você poderá inserir um título.
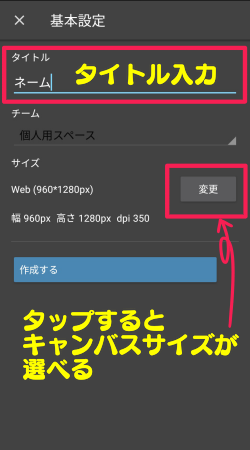
Você pode mudar o tamanho da tela clicando em “Editar” no campo de tamanho.
Desta vez vamos criar a história em quadrinhos em um smartphone, então vamos desenhá-la em um tamanho de tela da web.
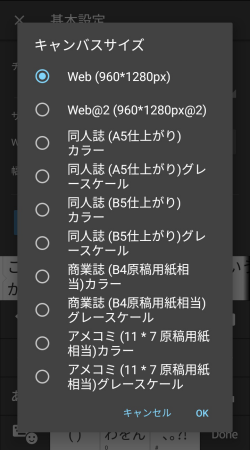
No Medibang Paint para Android, você pode escolher entre 10 tamanhos diferentes da tela.
Uma vez que você tenha inserido um título e tamanho de tela, toque em ‘Criar’.
Os dados para o desenho animado foram agora criados em Minha Galeria.
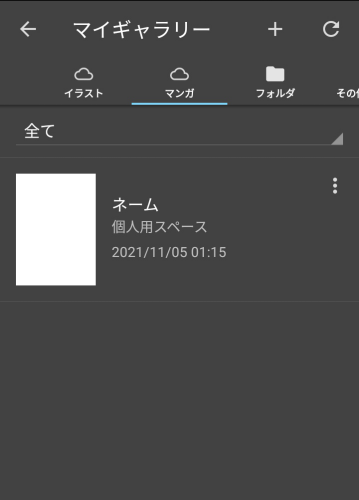
Toque nos dados para ver mais detalhes.
Uma tela de 4 páginas é fornecida como configuração padrão.
Se você quiser adicionar uma página, toque no “+”.
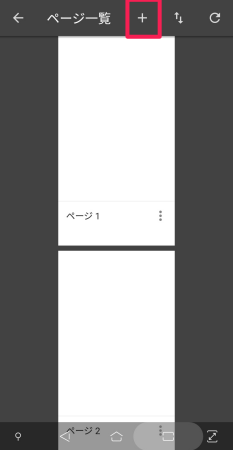
Você pode então optar por adicionar uma nova página ou outros itens.
Também é possível importar e adicionar páginas de capa ou dados de imagem já existentes.
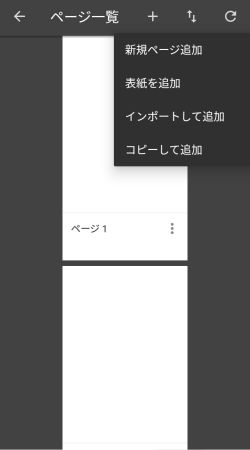
Agora vamos criar o name.
Vamos abrir a tela, tocando na página 1 da lista de páginas.
Criação do name
Desenhe seu name diretamente na página
O name é desenhado direto na tela.
Para se preparar, abra a tela de camadas e marque a caixa de seleção “Camada de rascunhos”.
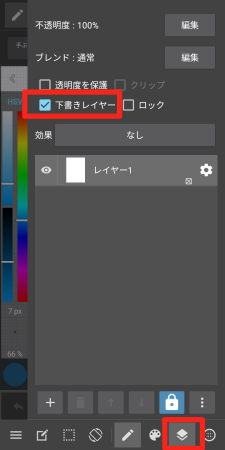
O pincel deve ser trocado para lápis de cor azul.
A opacidade também deve ser reduzida para facilitar ao passar a limpo.
Tentamos mantê-lo em torno de 65%, mas você pode mudá-lo conforme as suas necessidades.
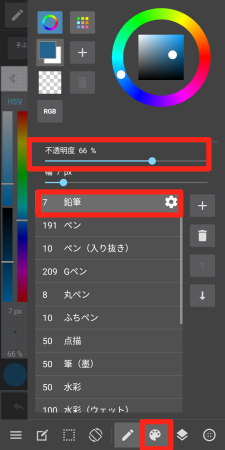
Depois de terminar os preparativos, desenhei o name em uma página.

Ajuste o tamanho das pessoas e outros objetos usando a ferramenta ‘Ampliar/reduzir’.
Desta vez, usaremos uma das ferramentas de seleção, a “Ferramenta Laço”.
Toque na ferramenta de seleção na barra de ferramentas na parte superior da tela e selecione o Laço.

Se você cercar a área que deseja aumentar ou reduzir, a área selecionada aparecerá branca.

Em seguida, toque no menu de seleção na parte inferior da tela e escolha ‘Ampliar/reduzir’.
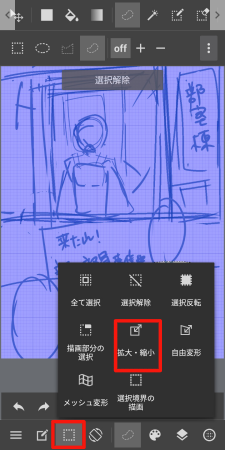
A área branca está agora em modo de transformação.
O modo de transformação é representado por uma moldura.
Ao mover o quadrado, você pode aumentar e reduzir, transformar e mover.

Se você quiser girá-lo, você pode fazê-lo movendo-o para a esquerda ou para a direita fora da moldura.

▼Clique aqui para uma explicação sobre o zoom in/out▼
【Android】Redimensionar e Transformar
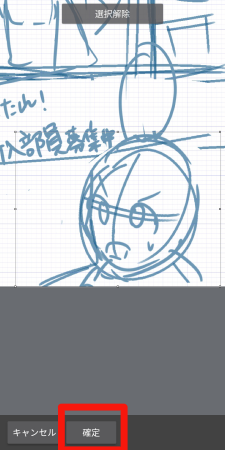
Finalmente, pressione “Definir” para completar o ajuste.
Importação de names desenhados em papel
Além de desenhar diretamente na tela, existem outras formas de importar um name desenhado em papel como uma imagem.
Abra o painel de Camadas e toque em “+” para Novo.
Selecione a opção “Selecione uma imagem a ser adicionada” ou “Adicione uma imagem ao tirar uma foto”.
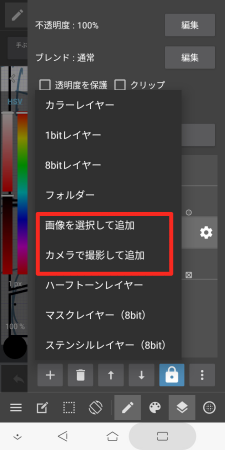
Neste caso, importaremos uma imagem que já tiramos como fotografia.
Uma vez importado, ajuste a ampliação para corresponder ao tamanho da tela.

Quando você pressiona “Definir”, aparecerá a seguinte mensagem “Você quer extrair desenho em P&B?”(extrair o desenho de linha).
Como estamos na fase do name, não é necessário extrair desenhos de linhas.
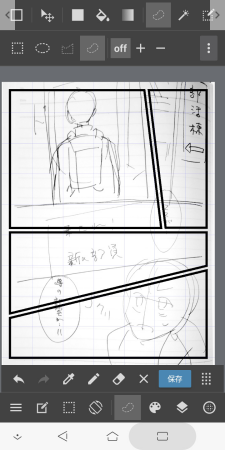
Terminamos de importar o name que você desenhou em papel.
O próximo passo é o layout do painel.
Layout do painel
Criar uma nova camada para o layout do quadro.
Abra o painel de camadas na parte inferior da tela e pressione “+” para criar uma nova camada.
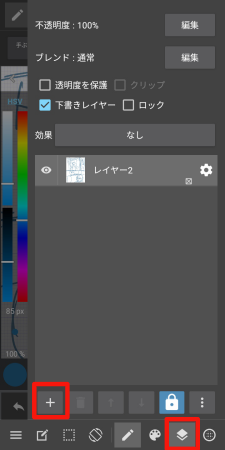
Você pode optar por usar uma camada de cores, 1 bit ou 8 bits para o layout do quadro.
Aqui escolhemos uma camada colorida.
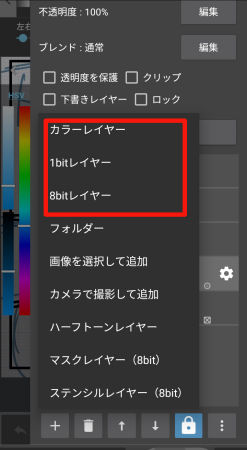
▼Clique para saber mais sobre o uso de camadas de 1-bit e 8-bits▼
Uso recomendado de camadas de 1-bit e 8-bits
Renomear a camada.
Toque no ícone da engrenagem no lado direito da camada para renomeá-la.
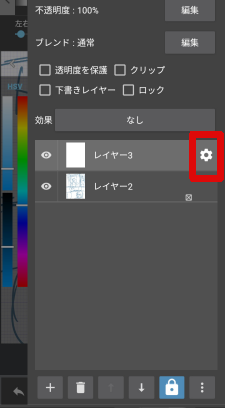
Quando você tiver mudado o nome da camada, pressione Definir.
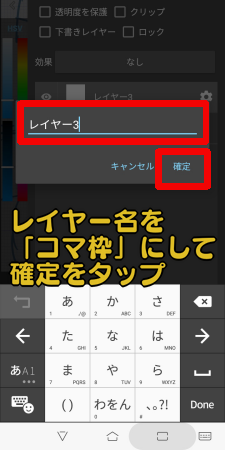
Em seguida, selecione a ‘ferramenta de dividir quadros’ na barra de ferramentas na parte superior da tela.
Você verá então um comando abaixo chamado ‘Adicionar painel cômico’ e toque aqui também.

Decida sobre a espessura da borda em linha reta e a cor do rebordo e, em seguida, toque em “Adicionar”.
Neste caso, a borda é de 10 pixels e a cor do rebordo é preta.
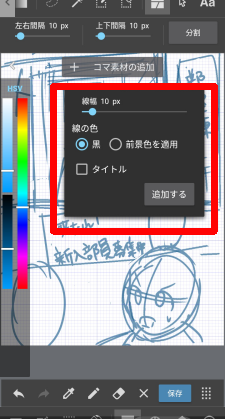
E assim um grande painel é exibido.

Como está, há apenas um painel, por isso vou dividi-la em vários quadrados.
Trace uma linha onde você quer dividir o painel. O objetivo é traçar uma linha do início ao fim do quadro, de modo que ele intercepte a linha do painel.

O painel agora foi dividido.

Os outros quadros são divididos da mesma forma.
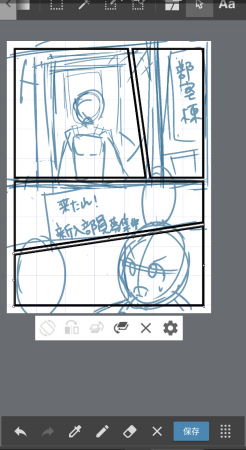
Agora a divisão dos quadros está completa.
▼Clique aqui para uma explicação de como criar quadrinhos▼
【Android】Criando quadrinhos
Criação de balões de fala
O toque final ao name é o balão de fala.
Há três formas principais de fazer o balão de fala,
- Desenhe seu próprio balão
- Usando a função ‘Criar limites’
- Uso de balões do material da nuvem
Desenhe seu próprio balão
Use uma caneta para desenhar o formato do balão e encher o interior com branco.
Primeiro crie uma nova camada para o balão.
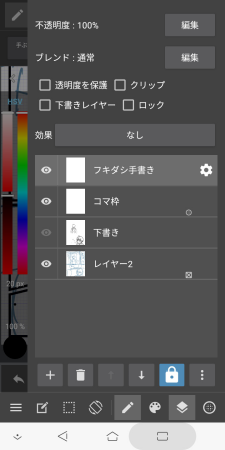
Depois, use a caneta para desenhar o formato do balão.

Em seguida, selecione a ferramenta de balde, defina o objeto para “camada” e preencha o balão com branco.

▼Clique aqui para uma explicação sobre a ferramenta de balde▼
Tire o melhor proveito de sua ferramenta de balde! Como evitar lacunas e vazamentos
Agora você tem os balões de fala.
Usando a função ‘Criar limites’
Use a ferramenta de seleção para desenhar um quadro ao redor da área que você deseja fazer o balão, e depois use a opção “Criar limites” no menu de seleção.
Toque na ferramenta de seleção da barra de ferramentas na parte superior da tela.

Mude para a elipse.

Queremos incluir mais de um balão, por isso tocamos o botão “+”.

Use a ferramenta de seleção para colocar um círculo ao redor da área onde você deseja que o balão apareça.

Acrescentei dois balões de fala.
Também queremos adicionar uma cauda no balão, por isso mudamos a ferramenta de seleção para “linhas zigzag”.
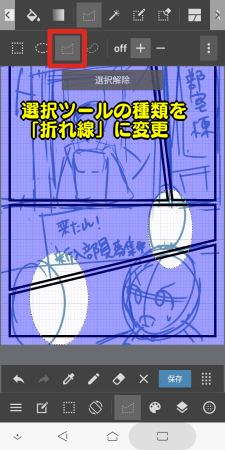
Adicione uma cauda triangular com as linhas zigzag.
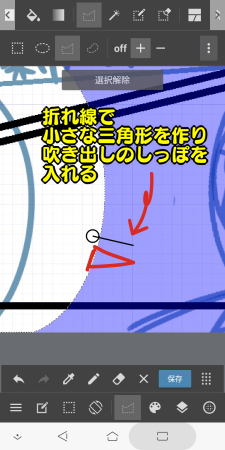
Dessa forma você pode especificar o balão como uma seleção.
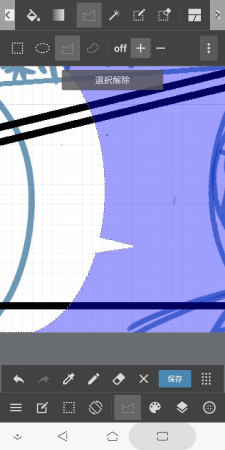
Toque no menu Selecionar na barra de ferramentas na parte inferior da tela e, em seguida, toque em “Criar limites”.
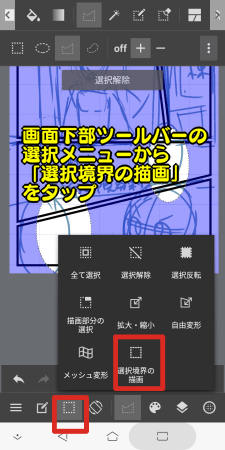
Ajuste a largura da borda em linha reta para a espessura desejada e toque OK.
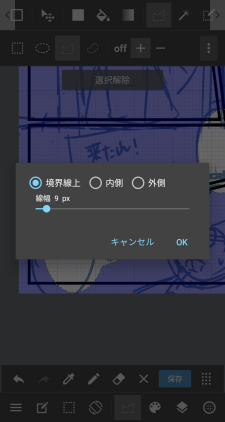
Assim você pode desenhar o formato do balão.
Toque em Desselecionar para mudar para a ferramenta balde.
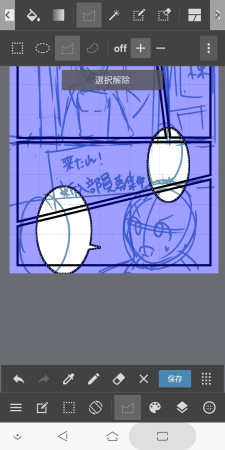
Mude a cor da paleta para branco e preencha o interior do balão com branco para completar o balão.
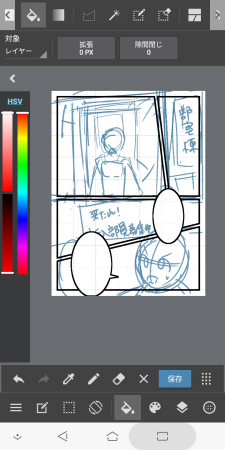
Este método é útil se você quiser criar um belo balão oval.
Use os balões do material da nuvem
Finalmente, mostraremos como usar os balões do material da nuvem.
Criar uma nova camada sobre a qual irá colar o material da nuvem.
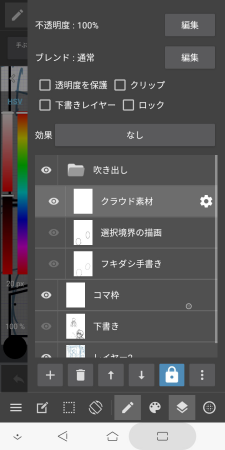
Abra o painel Materiais a partir da barra de ferramentas na parte inferior da tela.
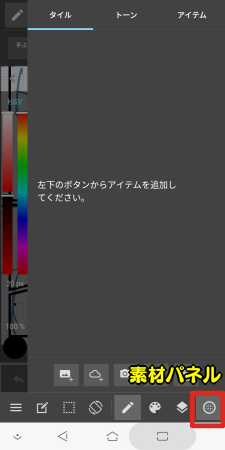
Faça o download do material a partir da nuvem.

Abra a aba “Item”, selecione o balão que você deseja baixar e pressione baixar.
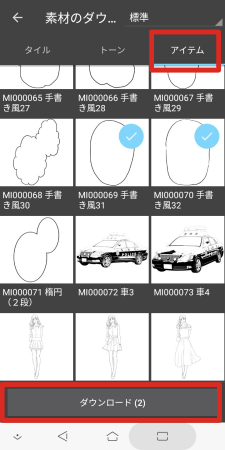
O material das nuvens foi adicionado ao painel de materiais.
Toque sobre o material que você deseja utilizar.
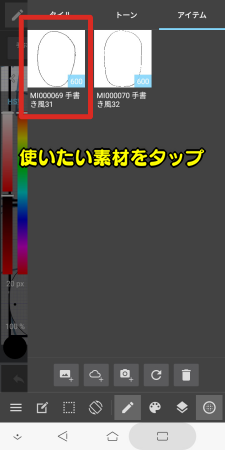
O material das nuvens será então colado sobre a camada.

O tamanho é muito grande como está, então toque com dois dedos para reduzir a tela para que você possa ver toda a estrutura do modo Transformar.

Toque em um dos quatro cantos do quadrado e deslize para dentro para reduzir o tamanho.
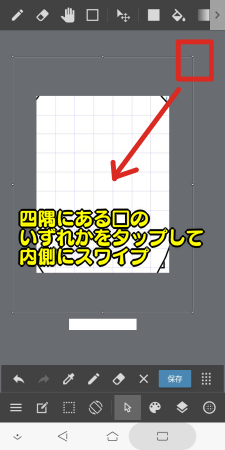
Se você puder reduzir o tamanho do material para o tamanho certo, está ótimo.
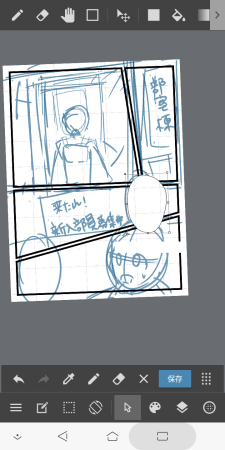
Colar do material mais um balão de fala.

Em seguida, acrescente os rabos do balão.
Os materiais em nuvem não podem ser desenhados ou apagados na mesma camada em que eles estão.
Elas precisam ser rasterizadas.
A rasterização é feita a partir do painel de Camadas.
Toque no menu no canto inferior direito.
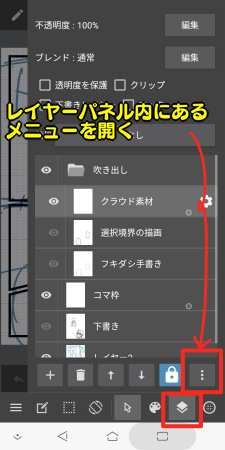
Selecione Rasterizar.
Agora já foi feita a rasterização de seu material da nuvem.
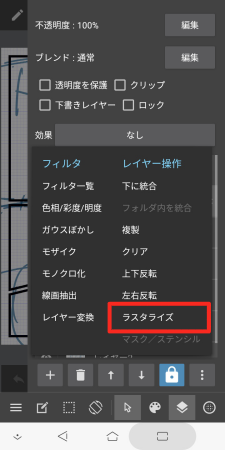
Apague uma parte do balão, e acrescente uma cauda com uma caneta e pronto!
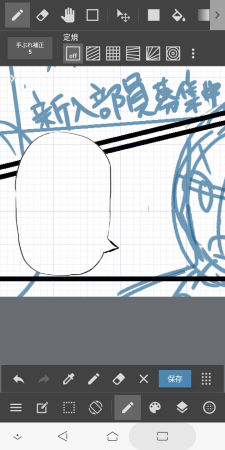
Agora você tem um name.

É assim que se desenha um mangá no MediBang Paint para Android, desde a criação do arquivo até o name.
Com MediBang Paint, você pode facilmente criar mangás em seu aparelho.
Esteja à vontade para começar criando um name!
(Texto e desenhos/吉田セツ)
\ We are accepting requests for articles on how to use /























