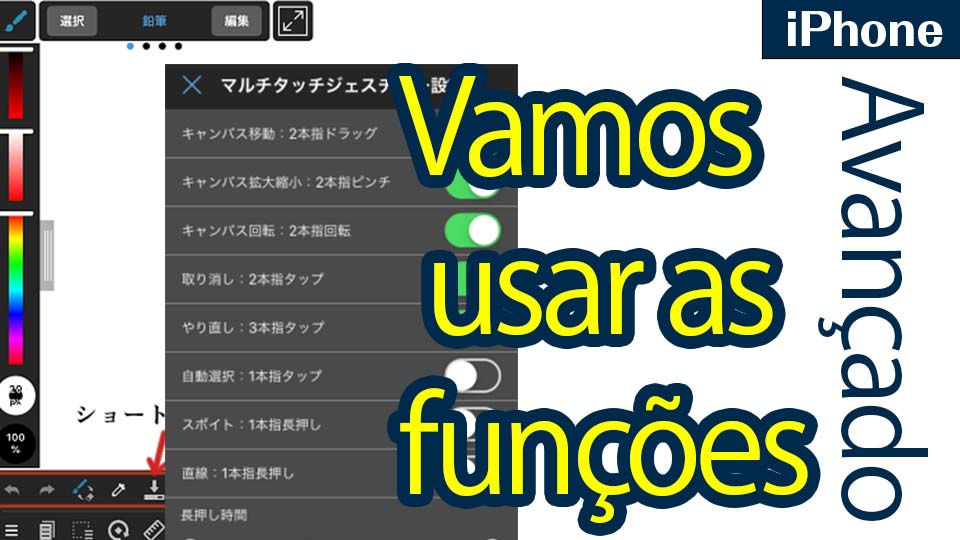2022.08.26
Vamos pintar!【Versão Android】

Neste artigo, explicaremos algumas das características e ferramentas úteis que você pode usar para pintar cores no MediBang Paint para Android.
Index
Como usar a paleta
O primeiro passo é preparar as cores a serem aplicadas.
Você pode escolher a cor na janela de cores a cada vez, mas é conveniente usar as ferramentas da paleta e conta-gotas.
Adicionar cores à paleta
A função da paleta permite registrar e salvar cores.
Toque no ícone da paleta ‘Painel de cores’ na parte inferior da tela.
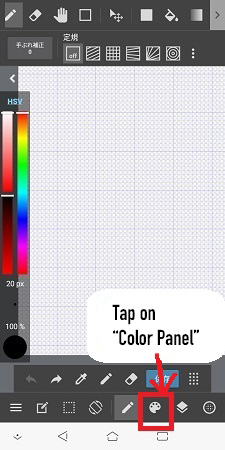
Da lista de ícones que aparece à esquerda do círculo cromático, selecione o ícone no canto superior direito.
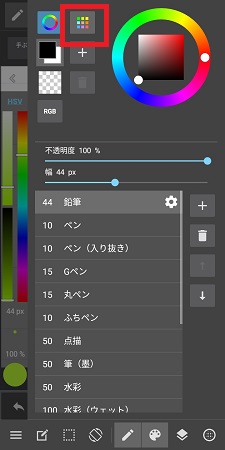
Você verá então as paletas padrão da configuração inicial.
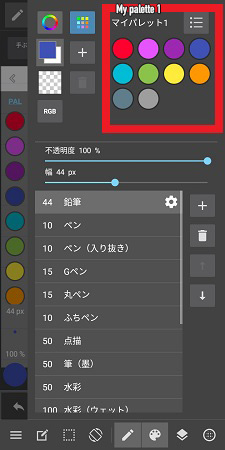
Você também pode mudar a paleta para cada categoria abrindo as configurações no canto superior direito.
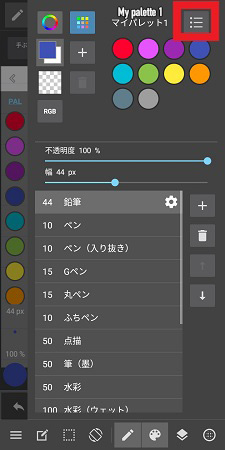
Você pode utilizar as categorias da paleta, onde as cores são agrupadas de acordo com cada tema, tais como claro, escuro ou cor de pele.
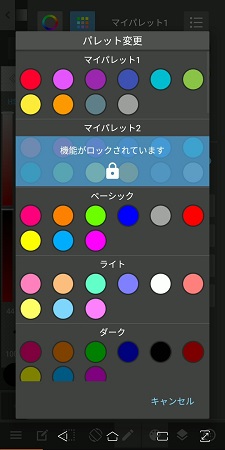
A paleta também pode ser exibida a partir da barra HSV.
Quando tocar na área escrita HSV…
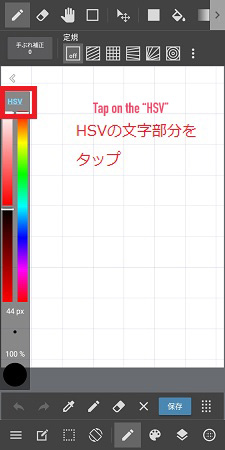
A barra HSV mudará para uma paleta.
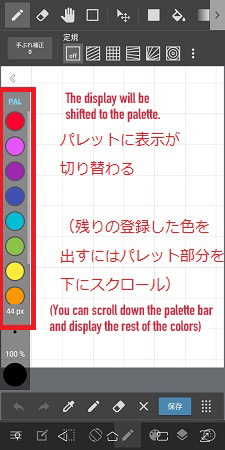
Na tela você verá apenas 8 cores, mas se você rolar pela paleta abaixo, você pode ver o resto das cores que você registrou.
As paletas também são úteis para encurtar seu tempo.
Ferramenta conta-gotas
A ferramenta conta-gotas permite que você tire uma cor da tela como sua cor de primeiro plano.
Selecione a ferramenta conta-gotas, toque na cor que você deseja usar e a cor do primeiro plano mudará para a cor desejada.
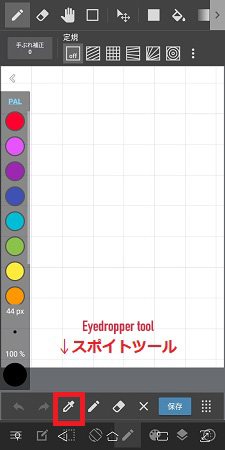
Conta-gotas longo pressionamento
Você pode mudar nos ajustes para que a ferramenta conta-gotas fique disponível quando você apertar e segurar.
Selecione ‘Configurações’ no menu de três linhas no canto inferior esquerdo.
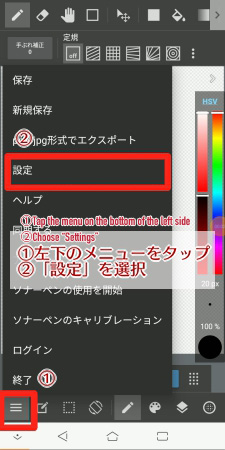
Marque a caixa “Pressionar e segurar para conta-gotas”.(em alguns aplicativos estão como “long eyedropper de imprensa”)
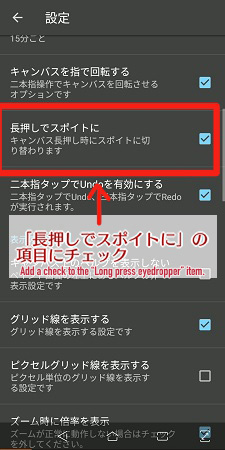
Então, quando você pressiona e segura na tela, ela muda para o conta-gotas.
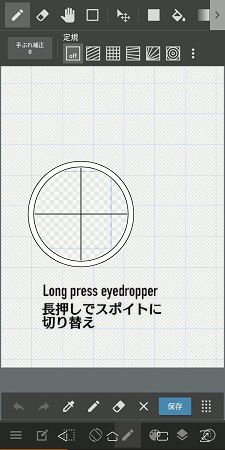
▼Clique aqui para um artigo básico sobre como escolher uma cor▼
・【Android】Escolha a cor(em inglês)
・【Android】Pincéis no MediBang Paint
A seguir, veremos as ferramentas de seleção.
Ferramentas de seleção
Antes de pintar, é importante lembrar como utilizar a ferramenta de seleção.
Você pode usar a ferramenta de balde para preencher a área especificada pela ferramenta de seleção tudo de uma vez para tornar o processo mais suave.
A ferramenta do balde será explicada mais tarde.
Primeiro, vamos olhar as ferramentas de seleção.
Existem três tipos de ferramentas de seleção
1.Ferramentas de seleção normais
2.Ferramenta Varinha mágica
3.Ferramenta de caneta de seleção
Primeiro, vamos olhar as ferramentas normais de seleção.
1. Ferramentas de seleção
A ferramenta de seleção permite especificar a área de seleção como um quadrado, círculo ou qualquer outra forma.
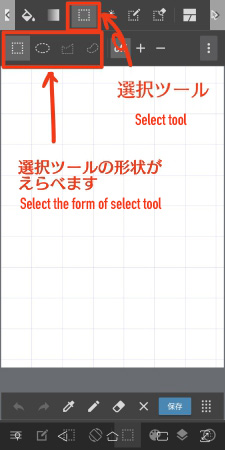
Se você escolher uma forma quadrada, você pode criar uma seleção retangular.
A área selecionada aparecerá branca, enquanto que a área não selecionada aparecerá azul.
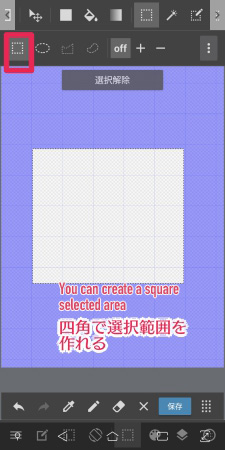
Se você escolher Elipse, você pode criar uma seleção redonda.
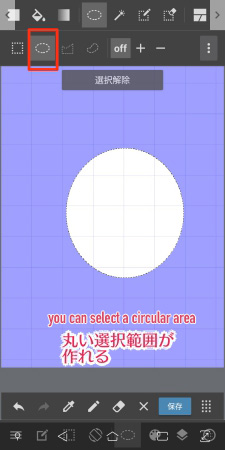
A seleção do zigzag criará uma seleção na forma de linhas ziguezagues.
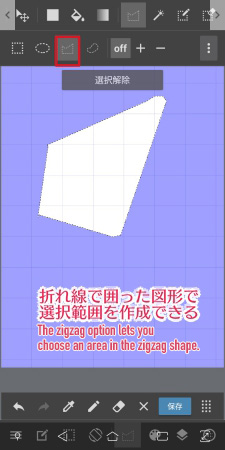
Você pode selecionar uma área à mão livre com a ferramenta laço.
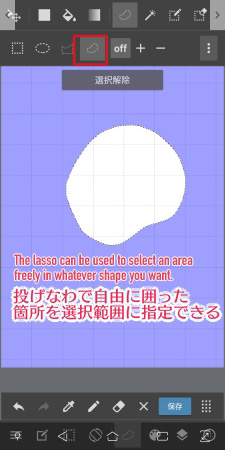
Você pode adicionar e especificar seleções adicionais pressionando o botão de mais (+) à direita do botão off.
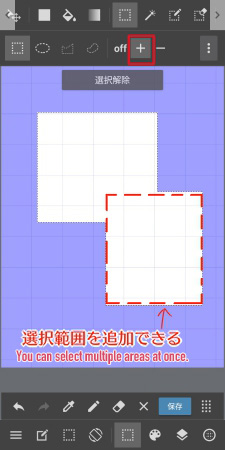
Se você selecionar menos (-), você pode reduzir a seleção.
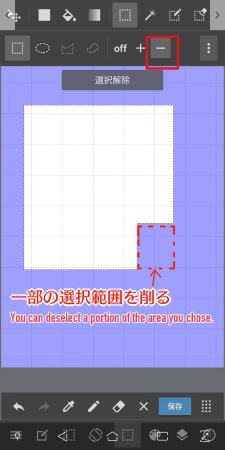
2. Ferramenta varinha mágica
Ela criará uma seleção de acordo com a forma da área circundada pela linha, a cor ou a própria linha.
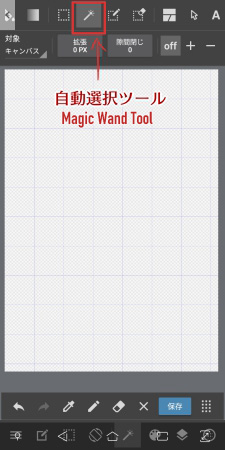
Se você desenhar um círculo e selecionar o interior, o interior da linha será selecionado.
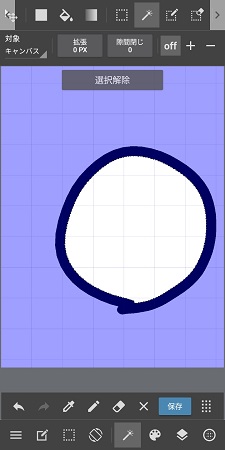
Selecionando fora da linha, será selecionada a área fora da linha.
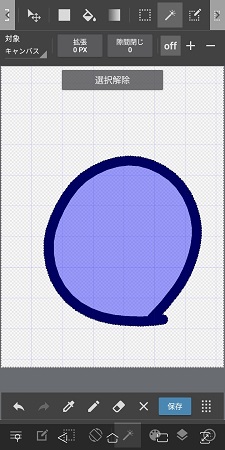
3.Ferramenta de caneta de seleção
A ferramenta caneta de seleção permite que você faça uma seleção da área que pintou.
Você pode ajustar a espessura e opacidade da linha nos mesmos intervalos como a ferramenta do pincel, e é ideal para criar pequenas seleções.
As áreas preenchidas com a ferramenta caneta de seleção serão mostradas em rosa.
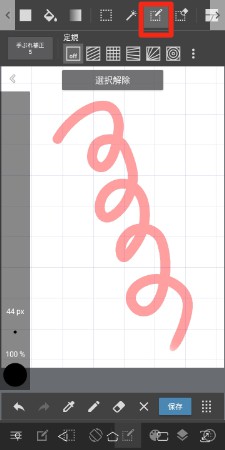
Quando você muda a ferramenta caneta de seleção para a ferramenta Pincel, uma seleção é criada.
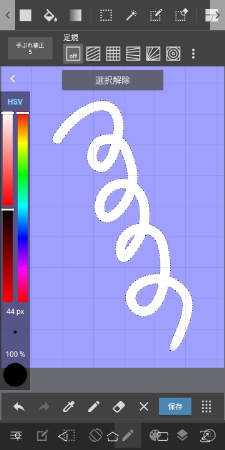
Você pode usar o “capturar tela” com a ferramenta caneta de seleção.
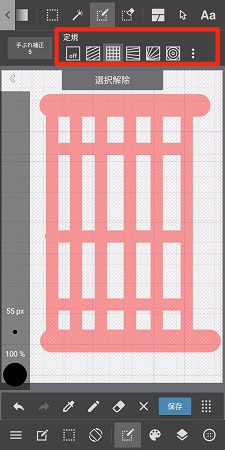
Você pode usar a ferramenta Balde para preencher uma seleção de uma só vez.
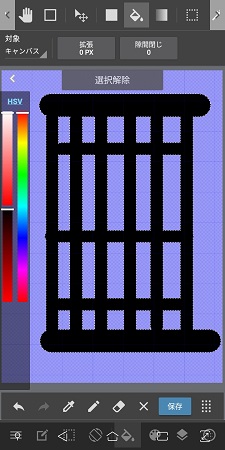
Dicas de seleção~objeto, ampliação e fechamento de brechas~
Para as ferramentas varinha mágica e caneta de seleção, as seguintes configurações são exibidas no menu
●Objeto
●Ampliar
●Fechar brechas
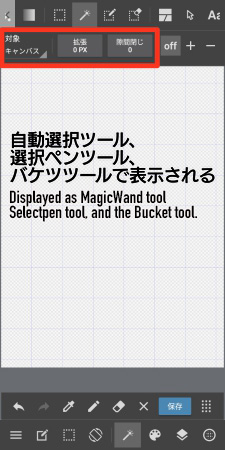
Estes três itens também aparecem na ferramenta de balde, mas são utilizados da mesma forma que na ferramenta de seleção.
Objeto
Quando tocar no “objeto”, você verá as opções Telas e Camadas.
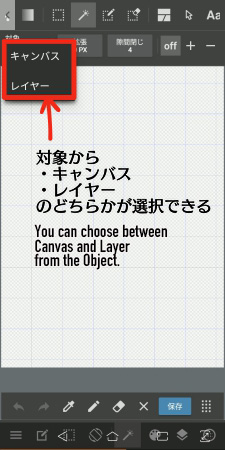
Escolha entre as duas opções: tela ou camada.
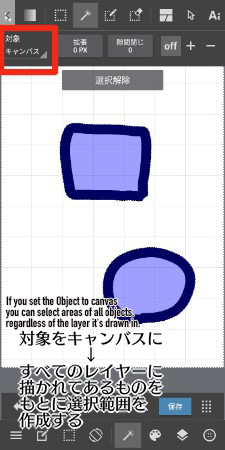
Se você escolher o objeto como tela, a seleção será criada com base no desenho em todas as camadas.
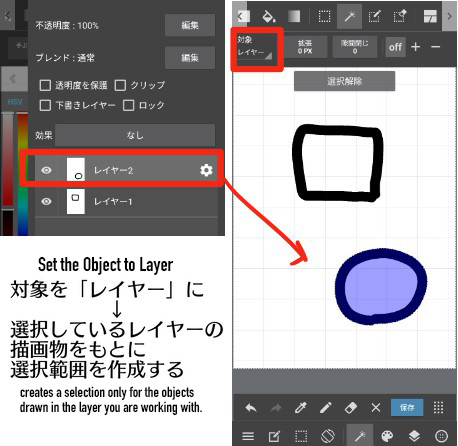
Se o objeto for uma camada, uma seleção será criada com base no desenho da camada selecionada.
Use objetos diferentes dependendo se você deseja fazer uma seleção através de várias camadas ou apenas uma camada.
Ampliar
O próximo passo é a ampliação.
A ampliação permite estender a área selecionada por um número especificado de pixels (de 0 a 32 pixels)
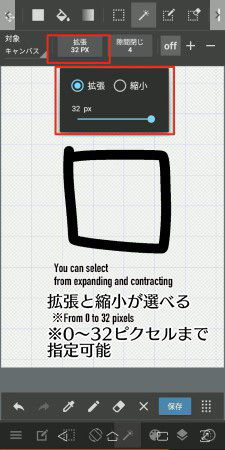
Tente ampliar ou reduzir a seleção em 32 pixels.
Se você selecionar dentro do quadrado que você desenhou, verá que a seleção foi ampliada em 32 pixels incluindo a linha.
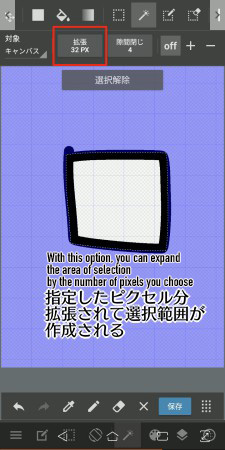
Se você reduzir a seleção, você verá que a seleção é 32 pixels menor.
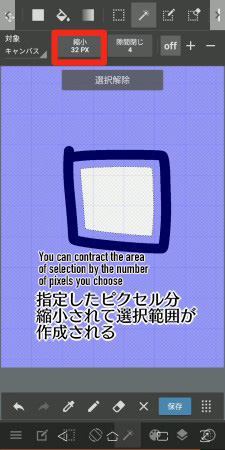
Fechamento da brecha
O fechamento das brechas permite que você especifique uma seleção mesmo quando há lacunas na linha.
Se o valor for 0, mesmo que toque dentro do círculo com a ferramenta Seleção não fará a seleção devida.
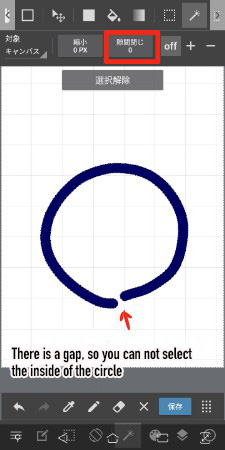
Se você aumentar o valor do fechamento da brecha, agora você pode selecionar apenas o interior.
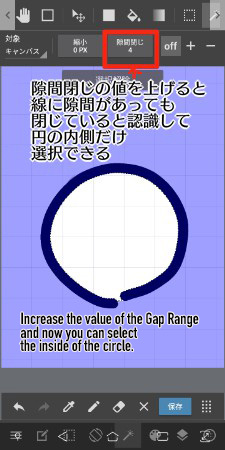
Menu de seleção
A seguir, vejamos algumas operações básicas sobre seleções.
Você pode acessar o menu de seleção a partir da barra de menu abaixo.
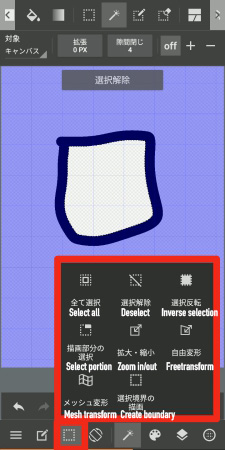
O menu de seleção tem as seguintes funções
Salvar tudo:
Você pode especificar a camada inteira na qual você está trabalhando.
Desselecionar:
Desmarca a seleção especificada.
Seleção inversa:
Inverte a faixa selecionada.
Selecionar parte:
Você pode selecionar todas as áreas desenhadas de uma só vez.
Ampliar/reduzir:
Aumenta e reduz a seleção especificada.
Livre movimentação:
Marque a caixa e arraste o ponto de ancoragem para transformar o objeto livremente.
Transformar malha:
As transformações da malha permitem que você distorça ou estique partes da imagem, independentemente de suas proporções.
Se você marcar a caixa para “correção da perspectiva”, você pode transformar a imagem para que pareça mais natural.(em inglês “perspective correction”)
▼Leia mais sobre a transformação da malha
・【Android】Transformar malha
Criar limites:
Você pode traçar uma linha ao longo do limite da seleção.
É possível desenhar o contorno de um desenho usando esta função.
A cor do desenho refletirá na cor do primeiro plano.
Ferramentas de balde
A Ferramenta de balde é uma ferramenta que permite preencher de uma só vez uma área especificada pela Ferramenta de Seleção.
Isto permite preencher a área circundada por uma linha na tela ou uma área selecionada.
A ferramenta de balde também pode ser configurada em seu objeto, ampliação, redução ou fechar brechas.
As configurações são as mesmas que para a ferramenta varinha mágica.
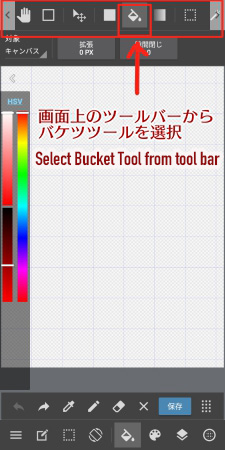
Gradiente
Finalmente, explicaremos a gradação.
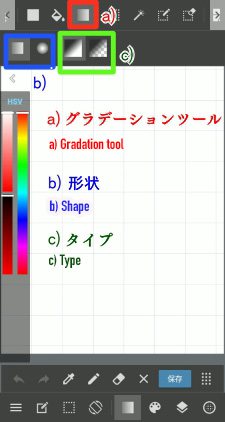
1.Forma
Há dois tipos de gradientes: linear e circular.
Na linear, cria um gradiente na direção que você desliza.
E no circular, por outro lado, espalham o gradiente ao redor do ponto de partida que desliza.
2.Tipo
Você pode mudar a maneira como as cores mudam no gradiente de dois tipos: “Primeiro plano para Segundo plano” e “Primeiro plano”.
No primeiro plano ao segundo, o ponto de partida é a cor do primeiro plano e o ponto final é a cor do fundo.
E por outro lado, o do primeiro plano começa com uma vista em primeiro plano e termina transparente.
Estas são as funções básicas de coloração para Android do MediBang Paint.
Vamos nos acostumar com o MediBang Paint gradualmente mexendo em várias funções!
▼Artigos relacionados▼
・Tela básica
(Texto e desenhos/吉田 セツ)
\ We are accepting requests for articles on how to use /