2022.09.23
Círculo mágico fácil feito com formas e ferramenta régua



Neste artigo, vamos usar o MediBang Paint para desenhar um círculo mágico.
Os círculos mágicos podem ser facilmente criados utilizando a ferramenta Régua, a ferramenta Figuras geométricas e em combinação com várias outras ferramentas de pincel.
Primeiro, vamos refletir sobre os elementos que compõem o círculo mágico.
Index
Pense em todas as combinações de figuras no círculo mágico!
O círculo mágico é composto principalmente por uma combinação de figuras como círculos, quadrados, triângulos, letras e estrelas.
①Círculos
Em primeiro lugar, o círculo básico do círculo mágico.
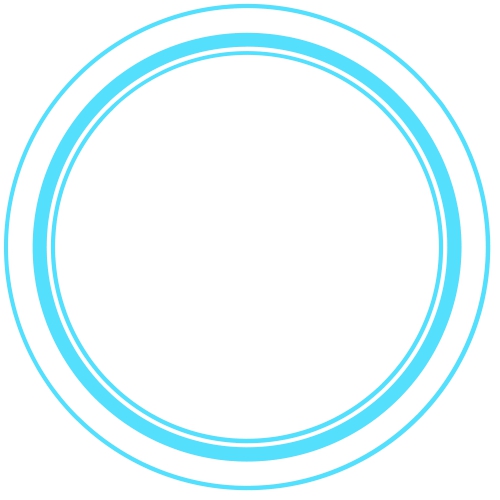
Um círculo é um círculo, mas a simples combinação de círculos regulares de diferentes larguras e tamanhos lhe dá um aspecto de círculo mágico.
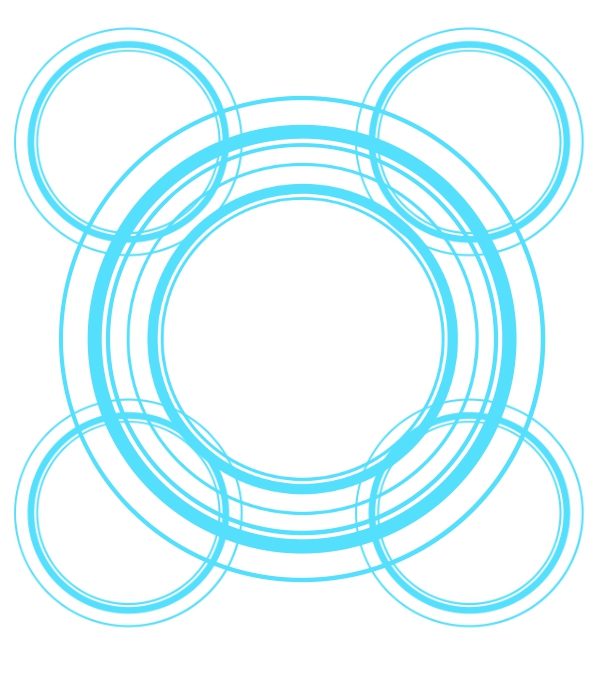
②Retângulos
A seguir é o retângulo.
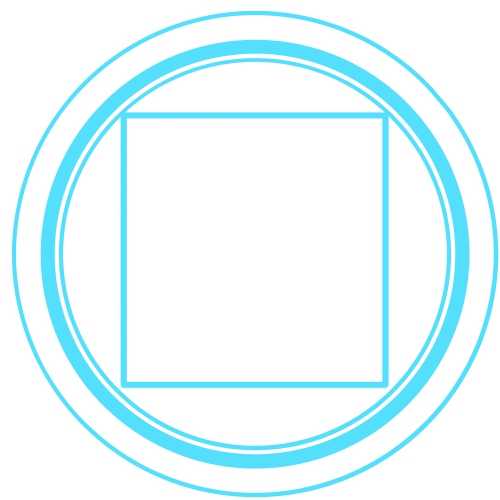
Você também pode fazer círculo mágico interessante sobrepondo quadrados grandes e pequenos, como fez com os círculos.
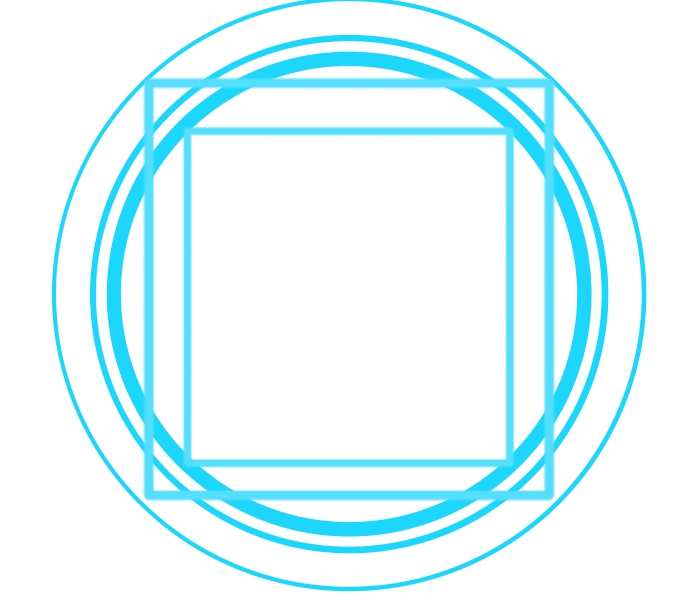
③Polígonos
Polígonos tais como triângulos, pentágonos e hexágonos também podem ser usados como temas.
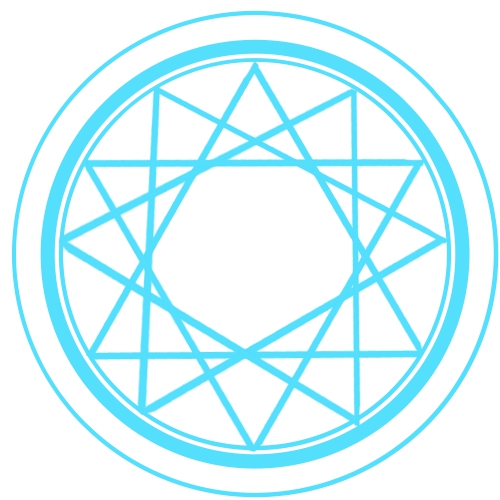
Você pode usar as formas sozinhas, mas também pode tentar girar e arranjar vários polígonos para criar um efeito de círculo mágico.
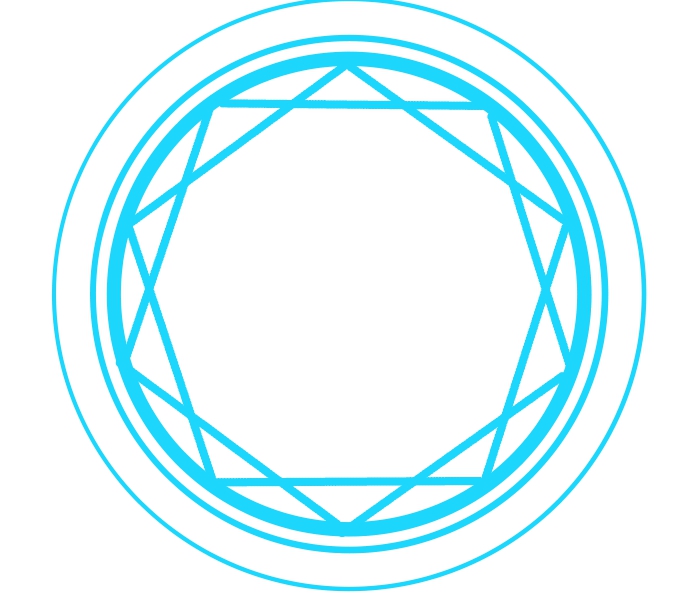
④Textos e outras iconografias
Além das formas mencionadas acima, você também pode combinar letras e outras figuras para dar um visual ainda mais mágico.
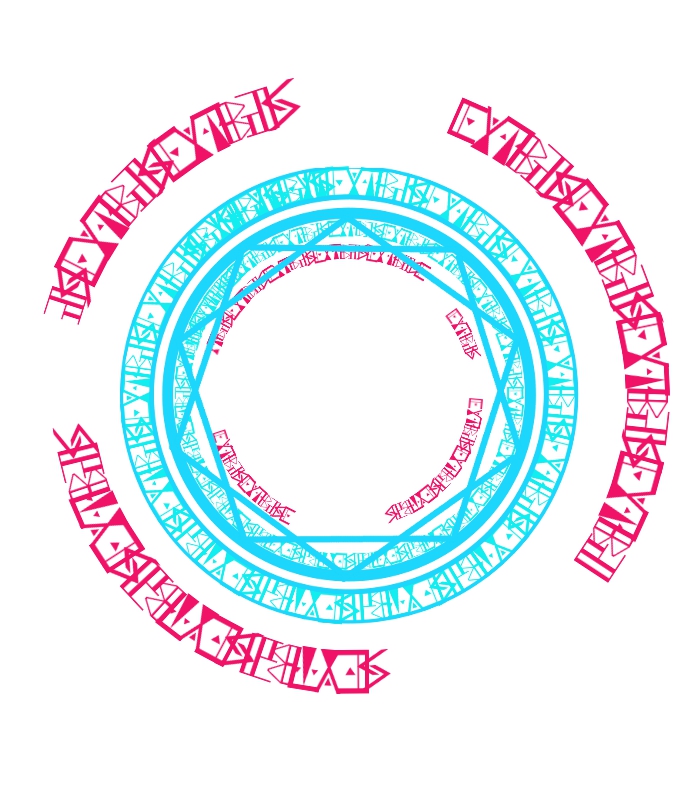
Pincel de letras quadradas mágica, vendidos nos Materiais em Nuvem, são perfeitas para que as letras acompanhem o círculo mágico.
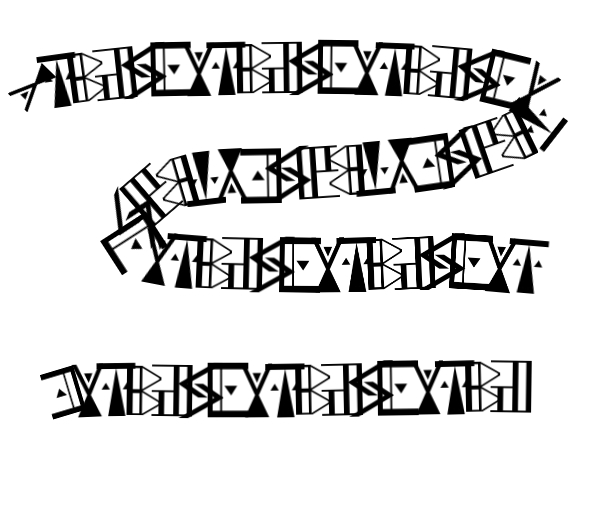
Os membros Premium podem fazer o download gratuitamente,confira na página abaixo.
▼Pincel de letras quadradas mágica【ART street】▼
https://medibang.com/materials/detail/qe71bnw8jtorbppwogvkqgbfg0n/

Estrelas como o pentagrama também podem ser facilmente desenhadas usando um pincel rotacionalmente simétrico.
Você pode tentar colocar pequenos círculos mágicos ao redor do principal.

Efeitos interessantes também podem ser alcançados sobrepondo uma camada duplicada por baixo e desfocando-a.
Se você se sentir livre para fazer um desenho experimental, você descobrirá combinações e efeitos interessantes que não esperava.
Vamos pôr a mão na massa e desenhar o círculo mágico!
Após a apresentação dos elementos do círculo mágico, o próximo passo é pintá-lo sobre a tela.

Vamos desenhar o círculo mágico como a imagem acima.
Criar uma nova tela e exibir a grade
Criar uma nova tela.
O tamanho é inicialmente fixado em 500 x 500 pixels.
Se as margens se tornarem insuficientes à medida que você desenha, aplique uma redução ou aumente o tamanho da tela.
Após criado a tela, exiba a grade.
As linhas da grade podem ser exibidas através do menu ‘Visualizar’.
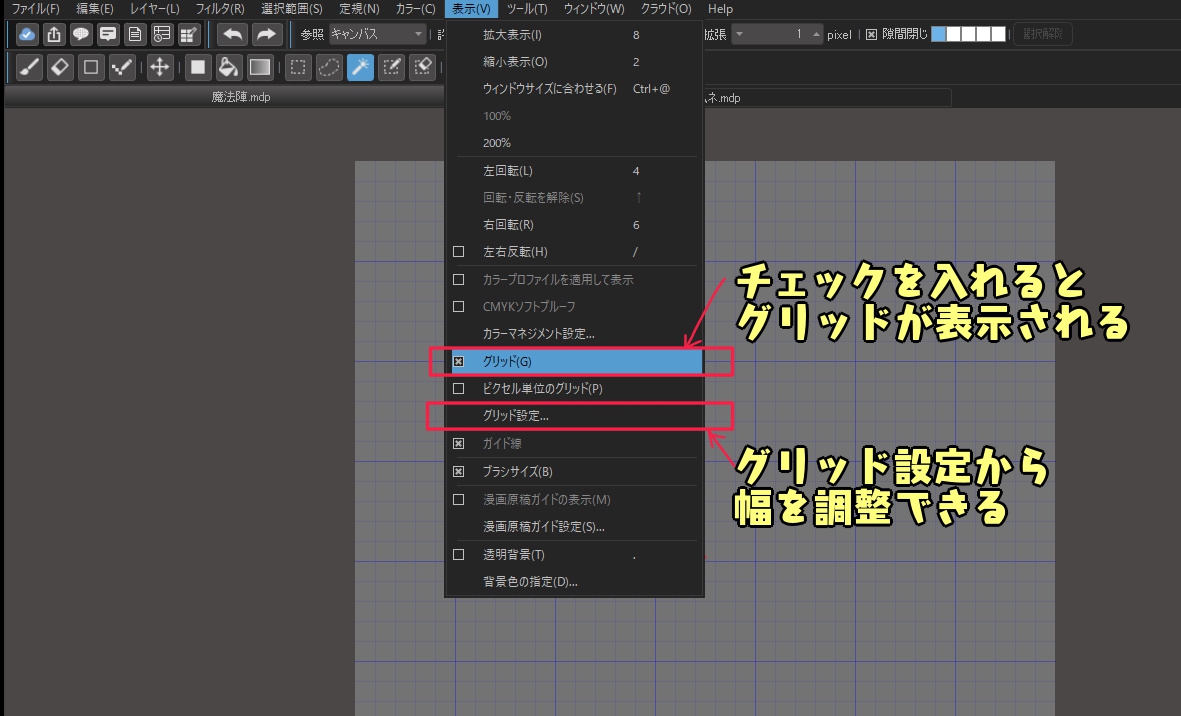
Tradução da imagem acima
Comando Grade(retângulo vermelho acima) aparecerá as linhas da grade quando estiver marcada
Comando Definições da grade(retângulo vermelho abaixo) Poderá ajustar as larguras das linhas da grade
Uma vez exibidas as linhas da grade, coloque uma marca no centro onde será o círculo mágico.
Este marcador será usado mais tarde para régua ou como ponto de partida para o pincel de simetria rotacional.
Após marcá-lo, gostaria de escondê-lo quando terminar, então crie uma camada para o marcador e desenhe-o lá.
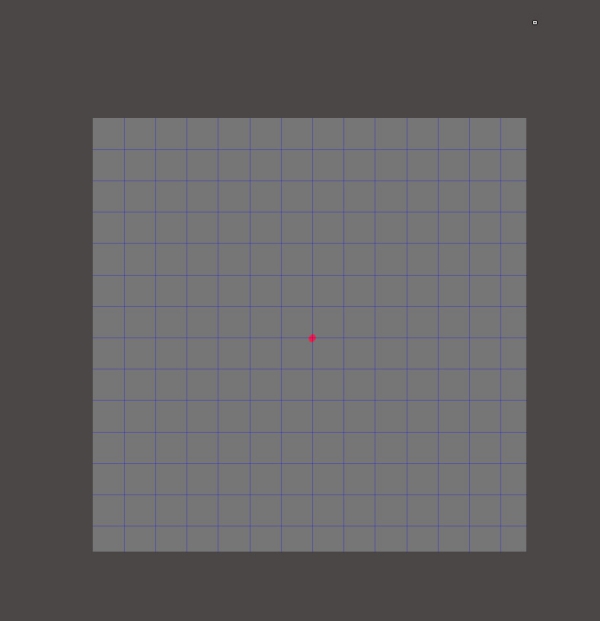
Mostrar a ferramenta régua dos círculos
Mude para a Ferramenta Caneta e selecione no menu da Ferramenta Régua, ‘círculos’.
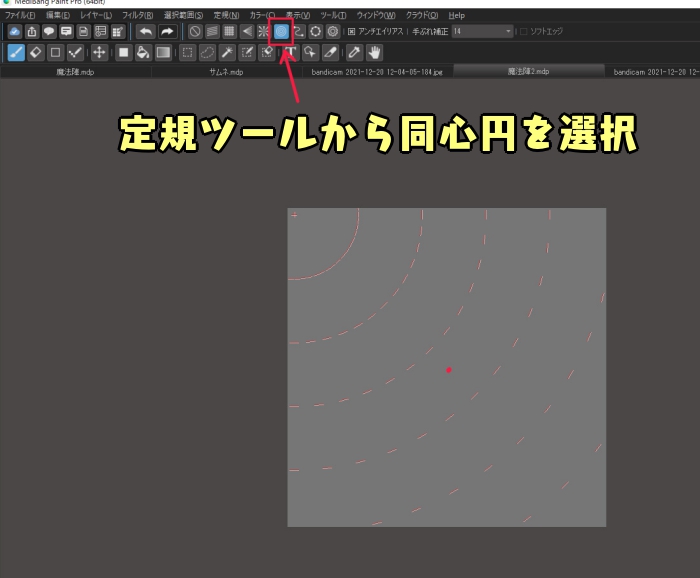
A régua dos círculos está desalinhada, então pressione na configuração do ajuste da Régua para alinhar o centro com a guia.
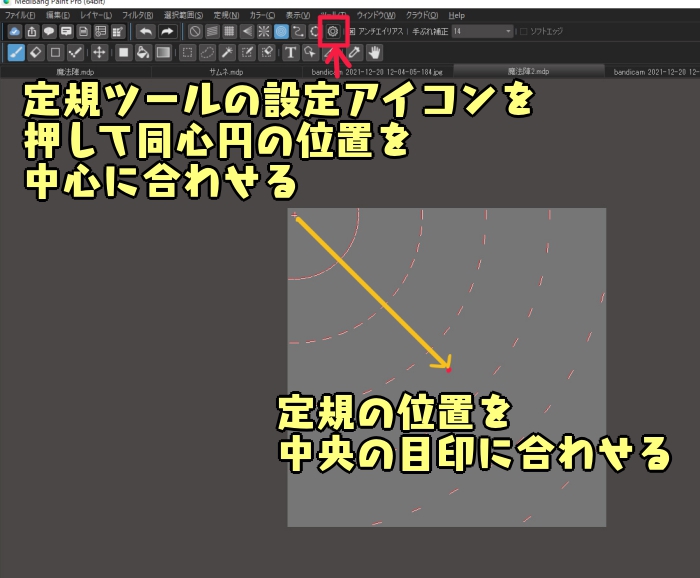
Os círculos estão agora definidos corretamente.
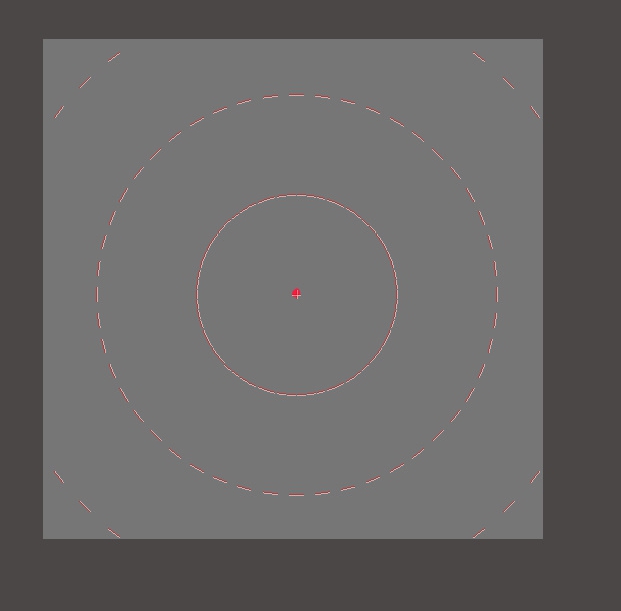
Desenhar o círculo mágico
O primeiro passo é desenhar os círculos.
A dica é desenhar com larguras e espaçamentos variáveis aleatoriamente.
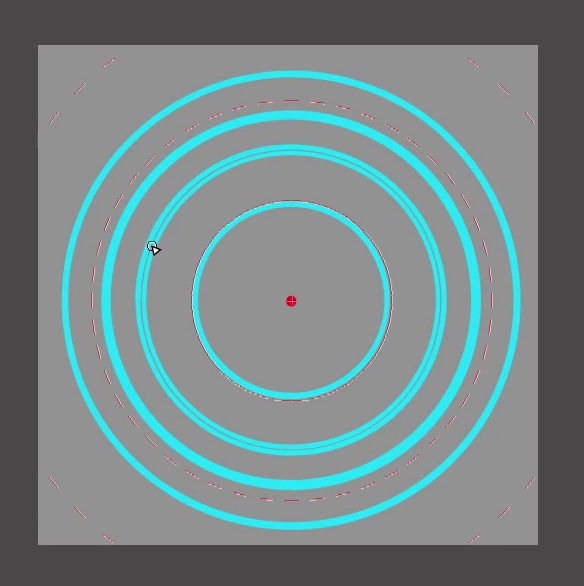
Nesta ilustração, o tamanho do desenho já deixa a tela cheia, portanto use “Transformar” para reduzi-la.
As transformações podem ser feitas a partir do menu ‘Selecionar’ ou pressionando Ctrl+T.
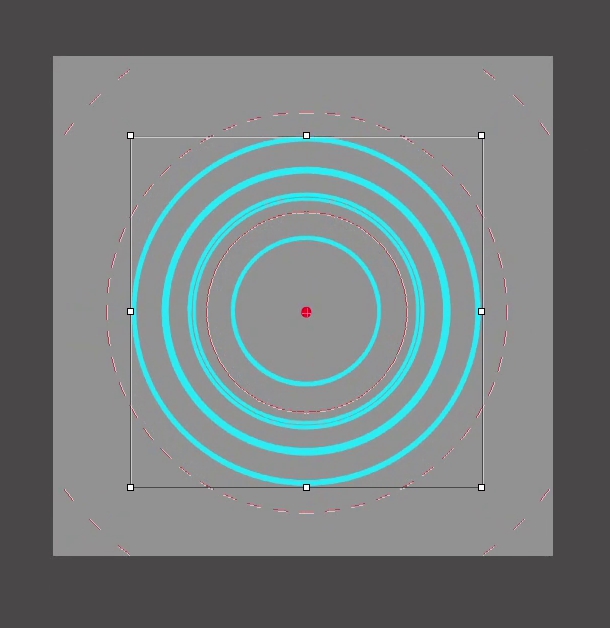
▼Clique aqui para uma explicação da Transformação
Vamos usar a transformação
Uma vez desenhado o círculo, use o Pincel de letras quadradas mágicas, disponível no MediBangPaint, para adicionar o texto.
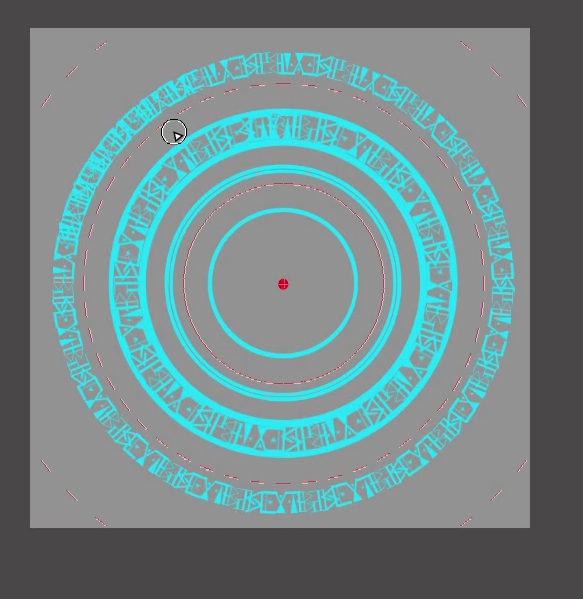
Em seguida, use o pincel de Simetria rotacional para adicionar um pentagrama no centro.
Crie uma nova camada e clique no ícone da engrenagem à direita do pincel rotacionalmente simétrico para abrir a tela de edição do pincel.
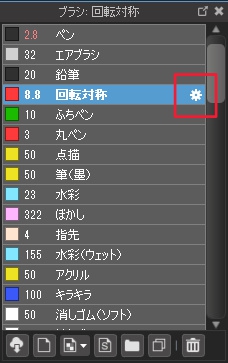
Defina o número de linhas nas opções para 5.
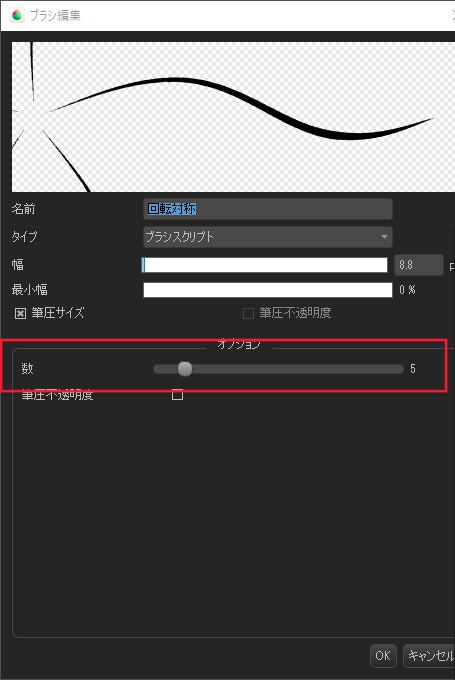
Segure o Ctrl e toque no ponto marcado no centro para determinar o ponto base.

Desenhei um pentagrama.
Se o pentagrama não couber perfeitamente dentro do círculo, use o Transformar para ampliá-lo ou reduzi-lo e ajuste seu tamanho.
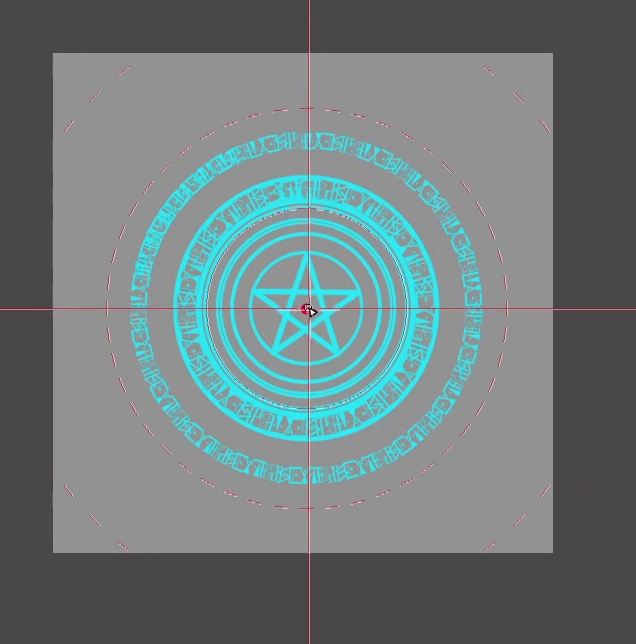
Com o mesmo pincel de rotação simétrica é usado para adicionar um padrão de hera ao redor do pentagrama.
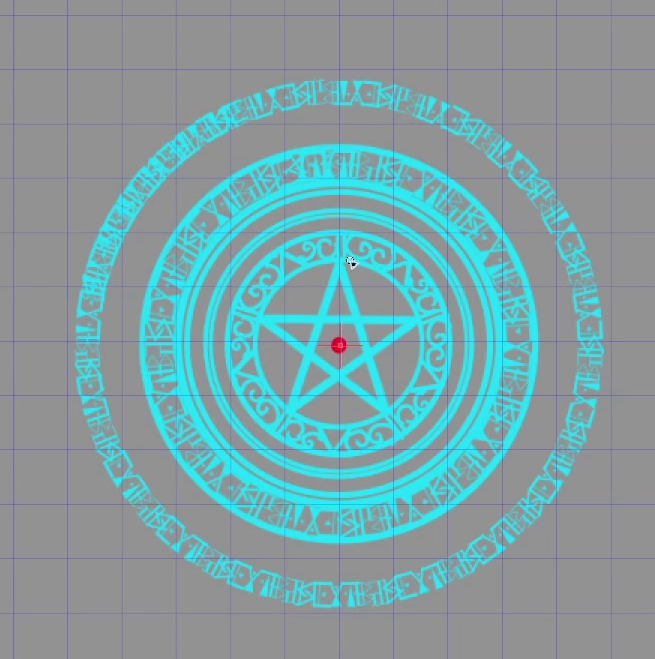
E aqui também continuando com o mesmo pincel rotacional é usado para adicionar linhas aleatórias entre as letras e o círculo.
O ponto base do pincel rotacional neste caso também está localizado no marcador vermelho no centro.
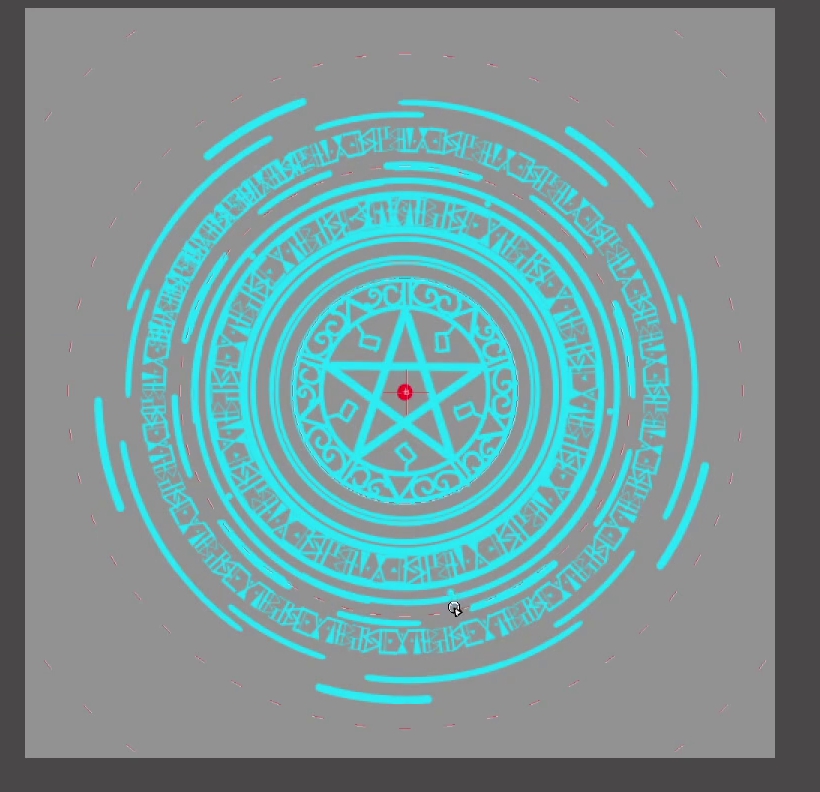
Você pode desfocar a camada duplicada com o Desfoque Gaussiano e definir a Mesclagem de Camadas para Adição para adicionar um efeito levemente brilhante.

E assim terminamos o círculo mágico.
Você pode salvar o círculo mágico que criou nos itens do painel de materiais para poupar o trabalho de criar círculos mágicos na próxima vez.
Tente usá-lo em conjunto com seu futuro desenho.
Estes foram alguns dos efeitos do círculo mágico que podem ser criados no MediBang Paint.
À medida que você for desenhando mais e mais, poderá criar um belo círculo mágico!
Espero que divirtam-se criando seu próprio círculo mágico original combinando várias formas!
(Texto e imagens/吉田セツ)
\ We are accepting requests for articles on how to use /






















