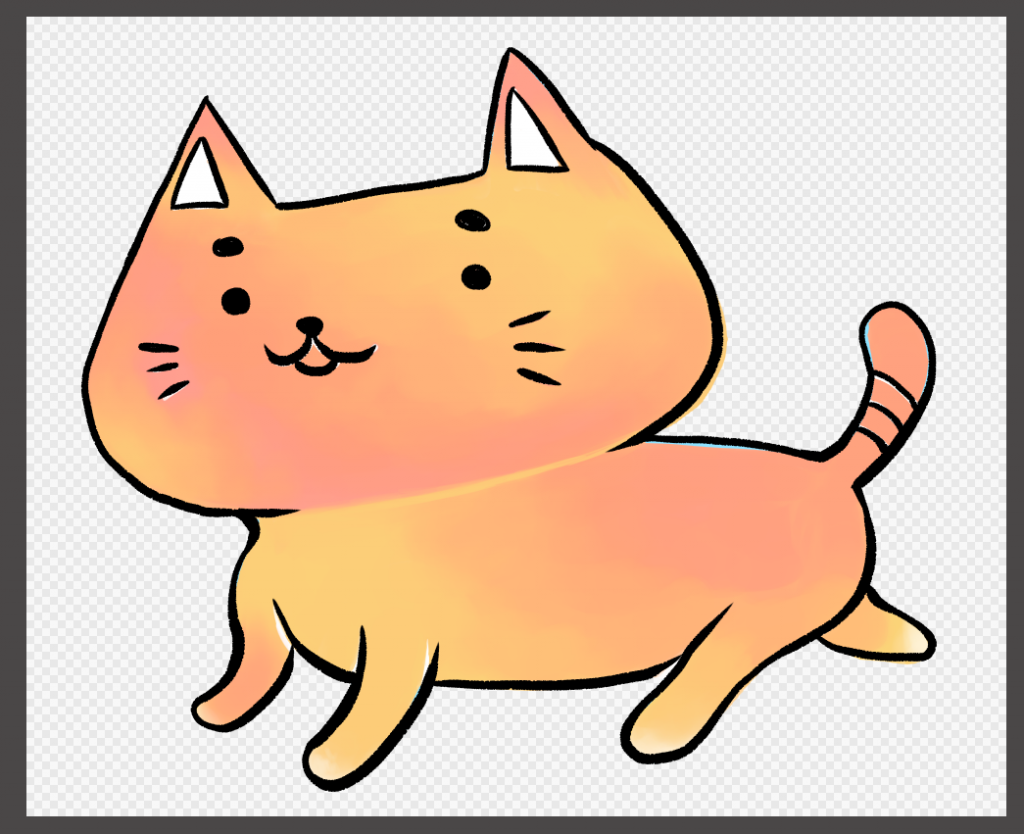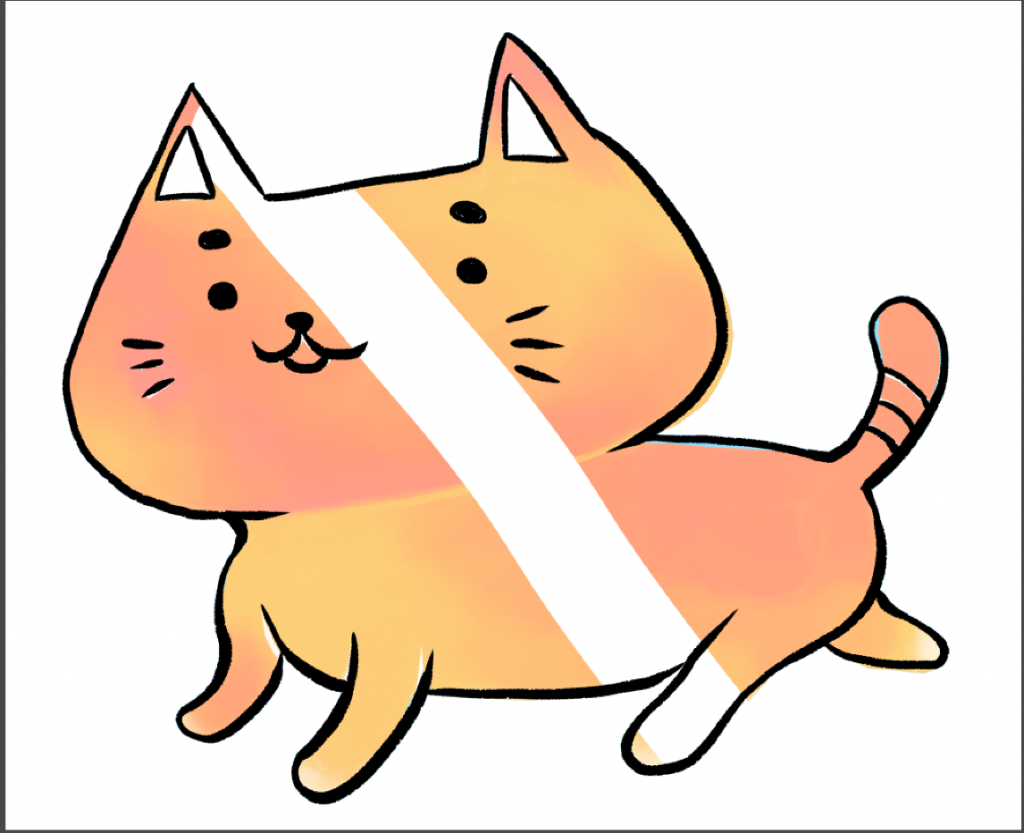2022.10.28
【PC】Camada

Explicaremos sobre como usar o MediBang Paint Pro.
Neste artigo, abordaremos sobre as camadas.
Index
1 O que é a camada
Camada é uma função que lhe permite estratificar cada tarefa separadamente, como camadas de filme.
Desde que as camadas não sejam fundidas (rasterizadas), você pode trabalhar eficientemente sem afetar outras camadas.
(Ex.) Este gato é composto de duas camadas.

A camada 1 é ‘Line art’ e a 2 é ‘colorir‘.
Por exemplo, se você estiver pintando na mesma camada que o Line art, você tem que ter cuidado para não apagá-lo quando houver áreas que não gostou da coloração. Mas se você tiver as camadas separadas,
poderá apagar somente as áreas coloridas que você pintou na camada 2, como mostrado na figura acima.
Agora apresentaremos o uso básico das camadas.
2 Manipulação das camadas
Você pode realizar operações como ‘Adicionar’ uma camada no menu ‘Camada‘ ou a partir da Janela de camadas no canto inferior direito.
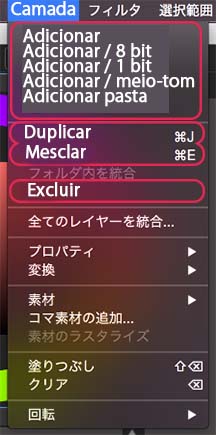
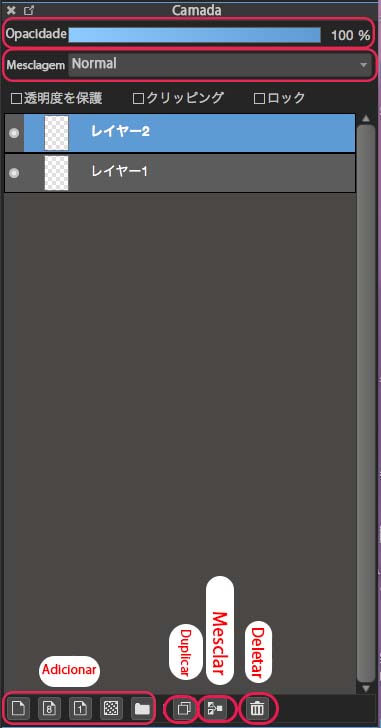
| Adicionar | Cria uma nova camada. Há quatro tipos à escolha: camada de cor, camada de 8 bits, camada de 1 bit e meio-tom. Também poderá criar pasta. |
|---|---|
| Duplicar | Copiar a camada selecionada. |
| Mesclar | Fundir a camada selecionada com a camada abaixo. |
| Deletar | Apagar a camada selecionada. |
| Converter | Poderá converter a camada selecionada em um dos três tipos de camadas que podem ser selecionadas em “Adicionar”. |
| Opacidade | Poderá mudar a opacidade da camada selecionada. |
| Mesclagem | Poderá mudar a mesclagem da camada selecionada.
Mais informações sobre mesclagem, clique aqui |
3 Tipo de camadas
Há duas categorias de camadas.
a.) Camada de Rascunho
Clique duas vezes em uma camada e marque ‘Camada de rascunho‘ nas propriedades para mudá-la de uma camada normal para uma camada de rascunho.
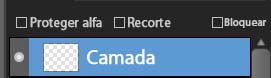 Dê um clique duplo.
Dê um clique duplo.
↓
Abriu a janela.
Também poderá mudar o nome da camada aqui.
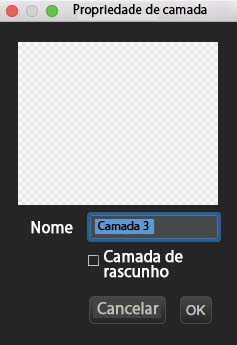
↓
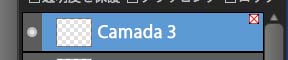 Um símbolo de rascunho é adicionada no canto superior direito.
Um símbolo de rascunho é adicionada no canto superior direito.
A camada de rascunho:
・não afeta na seleção da área das ferramentas varinha mágica, e do balde
・não são impressas
・não são emitidas como jpg, png ou bmp (e não são refletidas nos arquivos salvos)
・não será exibida ao postar o trabalho
b.) Existem quatro tipos de camadas
| Camada de cor | Camada para cor. Pode representar cores. (apenas RGB*) |
|---|---|
| Camada 8 bit | Camadas que podem ser desenhadas em uma única cor (escala de cinza) com sombreamento. |
| Camada 1 bit | Esta camada pode ser desenhada em apenas uma cor. O sombreamento não pode ser expresso. |
| Camada meio-tom | Camadas que podem desenhar tons. Para mais informações, clique aqui |
Nas camadas de 8 bits e 1-bit aparecerão marcas na parte inferior direita.
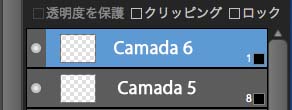
As camadas de 8 bits e 1 bit são menores em volume e mais leves na operação do que as camadas de cor.
Os três tipos de camada podem ser selecionados no momento da criação e também podem ser alterados no meio do processo através da “conversão”.
(Entretanto, se uma ilustração colorida desenhada em uma camada de cor for convertida em 8 bits ou 1 bit, ela não conservará sua cor e se tornará monocromática).
As camadas de 8 bits e 1 bit também podem ser mudadas para uma cor diferente do preto (apenas uma cor).
A partir da janela que aparece quando você clica no símbolo da engrenagem na camada, você pode especificar a cor do primeiro plano que está atualmente selecionada (a cor do desenho atualmente selecionada) ou a cor registrada na paleta.
Somente uma cor pode ser usada, portanto, se uma cor for especificada, a cor das linhas já desenhadas também mudará para a cor especificada.
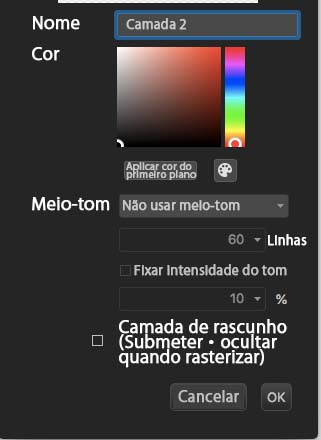
4 Encontre as camadas
Se, no meio do desenho, você se encontra perguntando: “Não sei em que camada pintei esta cor…”.
Segure a tecla ‘A’ (o ponteiro do mouse![]() mudará) e clique na cor ou linha que você deseja encontrar.
mudará) e clique na cor ou linha que você deseja encontrar.
Na janela Camada, a camada com a cor ou linha em que você clicou é selecionada.
5 Bloquear a camada
Uma vez que uma camada é bloqueada, ela não pode ser movida ou desenhada.
Esta função é útil quando você quer proteger uma camada completa, ou quando você não quer se basear nela, mas apenas quer exibi-la.
Esta função é útil para evitar o desenho por engano.
As camadas bloqueadas são marcadas com um cadeado.
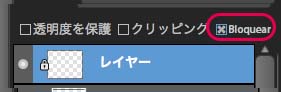
Conhecimento aplicado Usando camadas para aplicar cores sem transbordar
Você pode usar a função da camada para aplicar cor sem transbordar do line art.
a.) Proteger alfa
Se marcar a caixa “Proteger alfa” na janela da Camada protegerá as áreas transparentes e impede o desenho em outras áreas além daquelas desenhadas nessa camada.
Proteger alfa pode ser definida para cada camada.
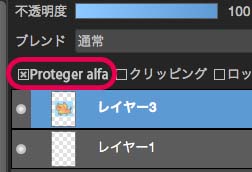
(Ex.) Se você proteger alfa de uma camada sobre a qual você desenhou um gato, você não poderá desenhar sobre essa camada, exceto sobre o gato.
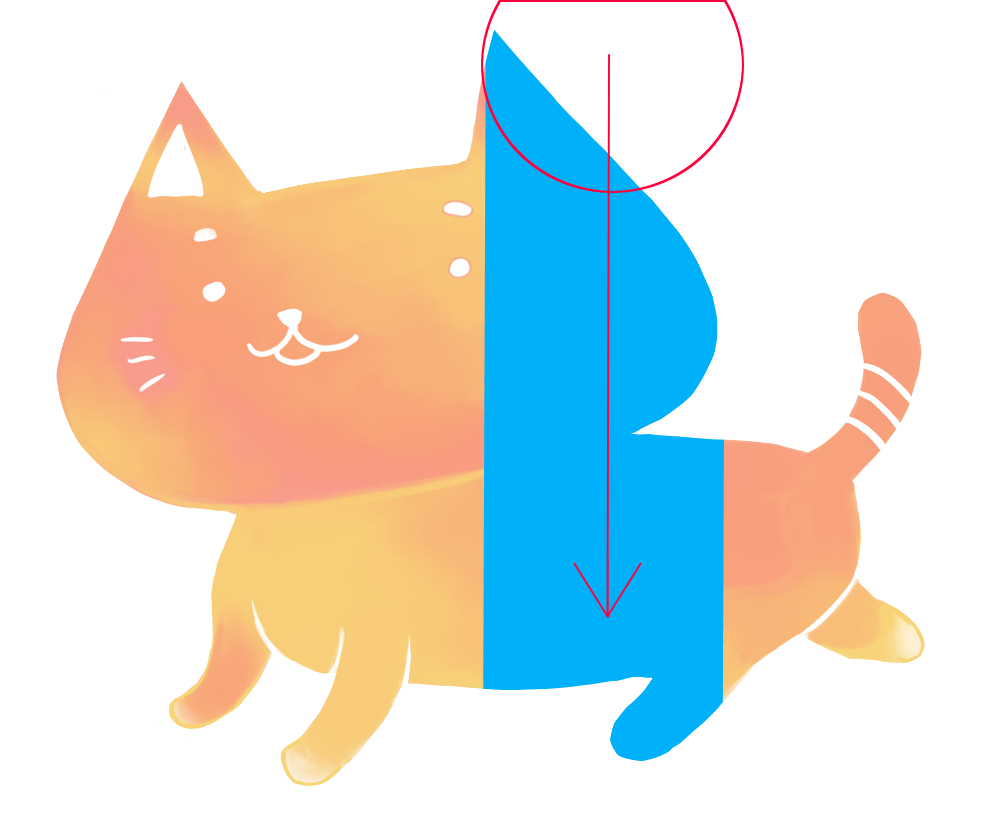
b.) Recorte
Quando o “recorte” está marcado, você só pode desenhar dentro da área desenhada da camada que está logo abaixo.
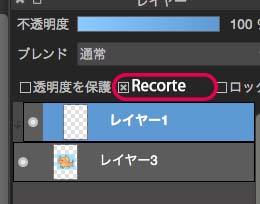
No caso desta imagem, na Camada 1 só pode ser pintada na parte da Camada 3 onde o gato foi desenhado.
Ao colorir, o recorte da camada ‘preenchida com cor base’ pode facilitar a aplicação de sombras, por exemplo.
6 Mudando a opacidade de uma camada
Como nos pincéis, a opacidade das camadas também podem ser mudadas.
Você pode reduzir a opacidade da camada de “Rascunho” para torná-la mais clara para facilitar o redesenho com tinta, ou também pode ajustar a intensidade das cores aplicadas à camada “Colorir”.
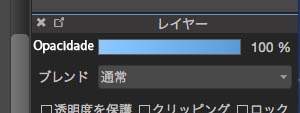 |
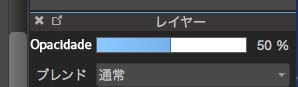 |
 |
 |
7 Seleção de múltiplas camadas
Você pode selecionar várias camadas segurando a tecla ‘Ctrl‘ no Windows ou a tecla ‘command‘ no Mac.
E assim poderá mover camadas simultaneamente, armazenar em pastas, apagar ou duplicá-las.
※O armazenamento na pasta pode ser itemizado pressionando o botão direito do mouse.
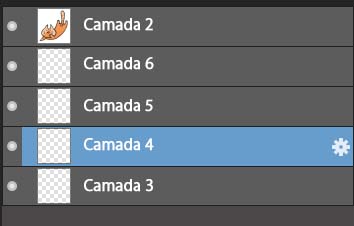
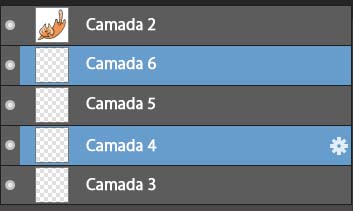
Você também pode manter pressionada a tecla ‘Shift‘ e selecionar todas as camadas de uma só vez entre a primeira camada selecionada e a última camada selecionada.
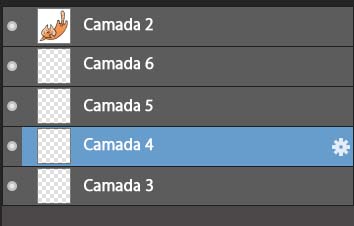
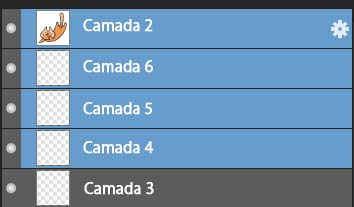
(Ex.) Quando a ‘Camada 4’ é selecionada, enquanto mantém pressionada a tecla ‘shift’ e clica na ‘Camada 2’ simultaneamente, todas as camadas até a ‘Camada 2’ serão selecionadas.
\ We are accepting requests for articles on how to use /