Let’s finally draw a picture on the canvas.
Launch MediBang Paint and open any canvas.
If you’ve already opened a canvas, let’s start drawing right away.
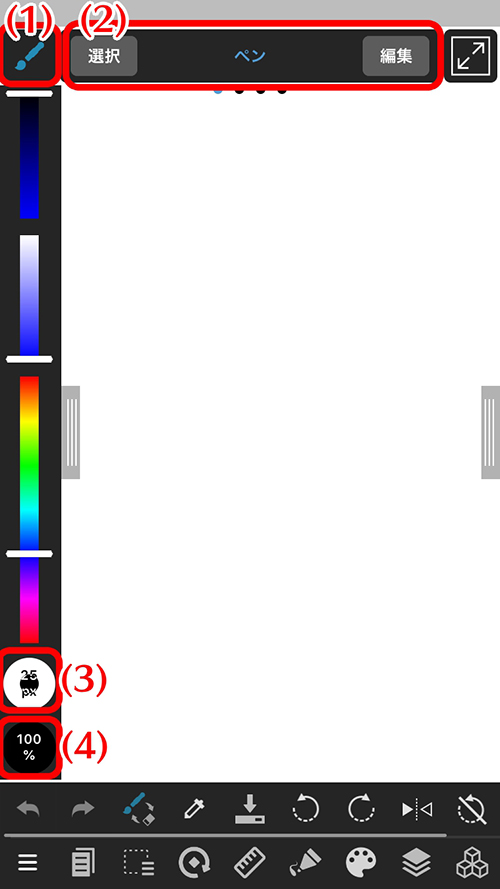
Pick «Brush Tool» from the image above (1) and try drawing a picture on the canvas using any brush.
You can choose the brush type from the brush window (2).
You can change the brush size with Brush Control (3) and its opacity with (4).
Try changing the values and drawing!
TipsChanging the thickness of the pen and the eraser
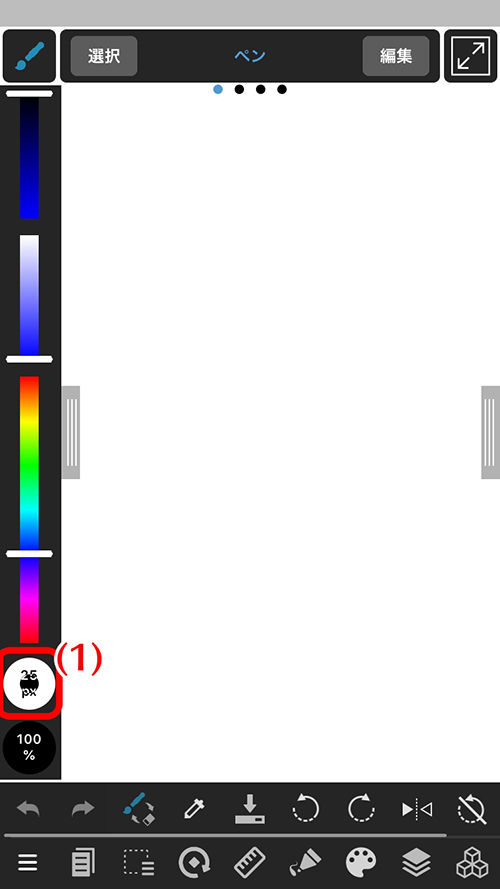
The pen and the eraser become thicker when you press your finger on the left toolbar (1) and slide it up, and thinner when you slide it down.
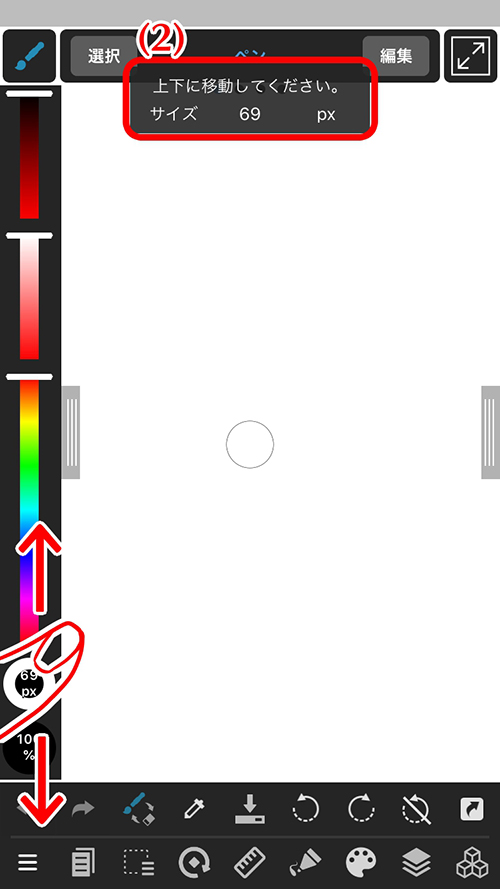
The number of pixels appears when you change the value (2), so you can adjust the thickness while checking how big you want it to be!
It’s not fun to draw only in black. This time, let’s try changing the color of the brush.
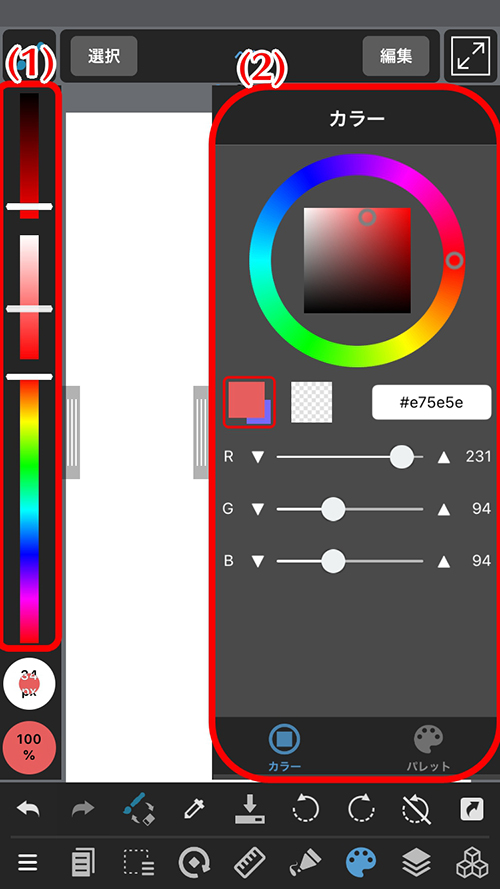
The brush color can be changed from the hue bar (1) or the color menu (2).
Let’s draw more and more while changing the brush color.
This is how to use the eraser when the canvas gets full.
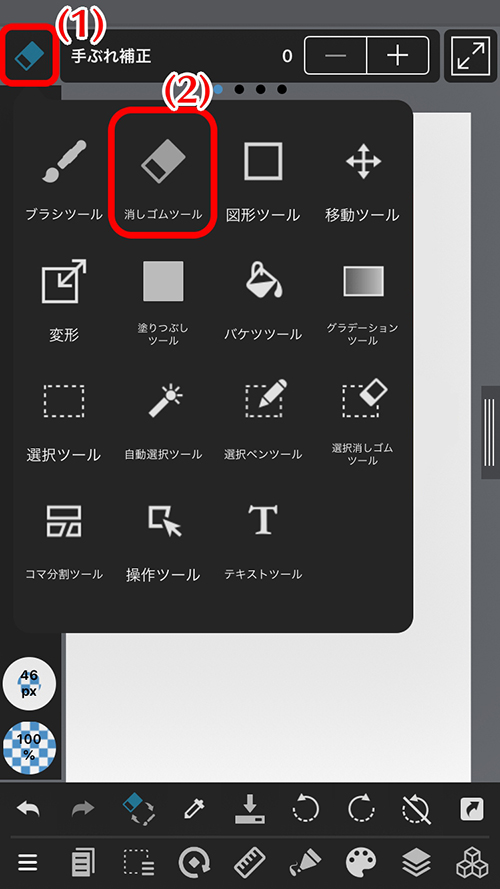
Press the image on the top (1) to display the list and select the eraser tool (2) to be able to use it on the drawing.
NOTE
Drawing, erasing, drawing, erasing… When you move a lot between the pen and the eraser…
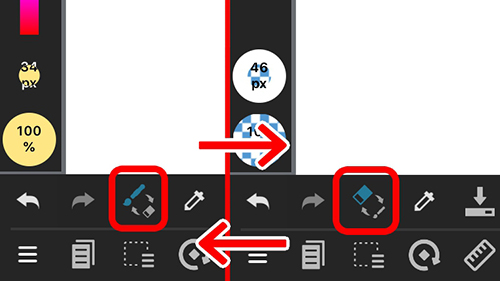
You can easily switch between the pen and the eraser only by tapping the «Switch» icon (the icon in the red frame in the picture above) in the shortcut bar!
When you want to erase everything you’ve drawn and start drawing again…
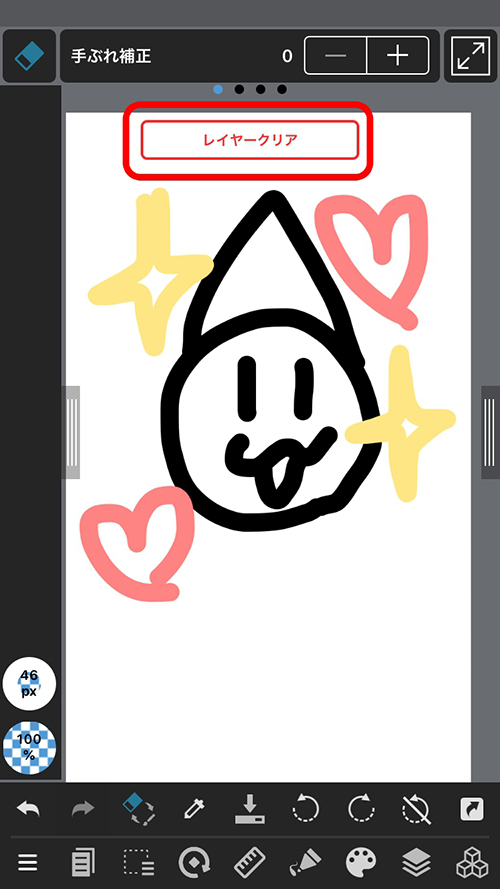
You can erase the entire picture by tapping the «Layer Clear» button in the red frame in the picture above.
It erases only the contents of the selected layer, so it does not affect other layers.
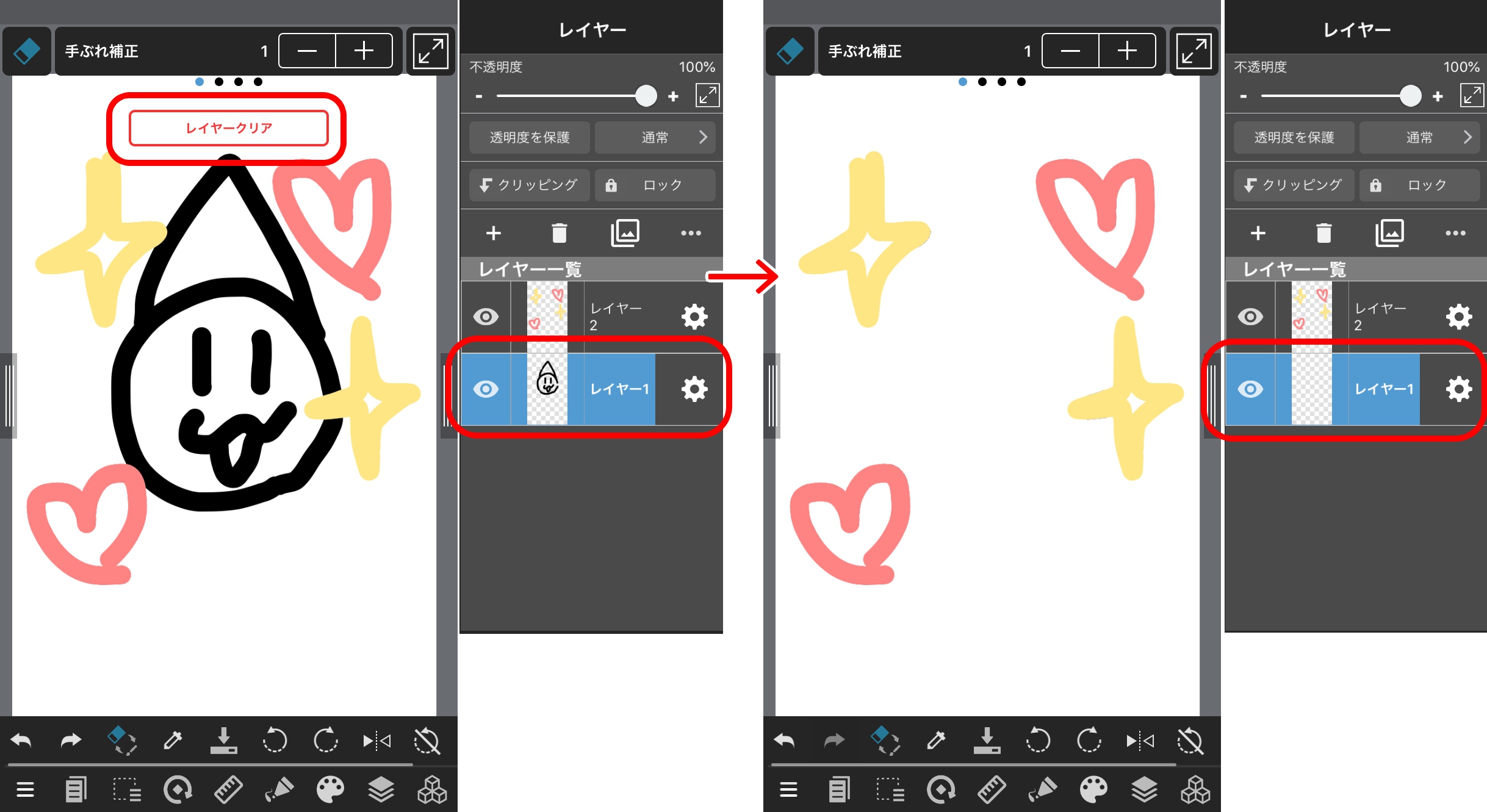
With this, you have mastered the basic operations of drawing a picture.