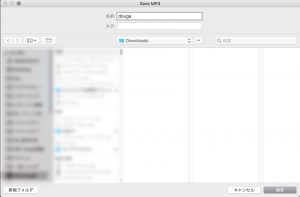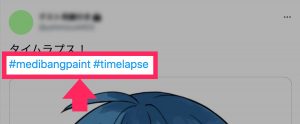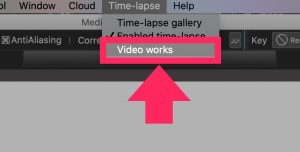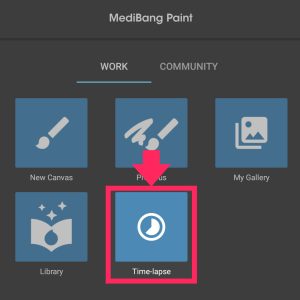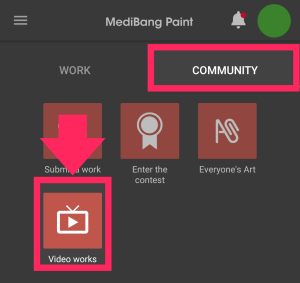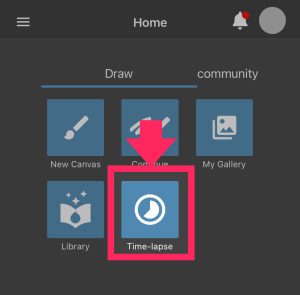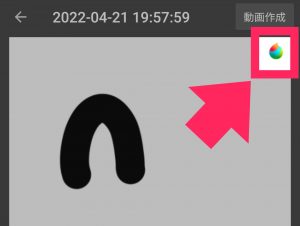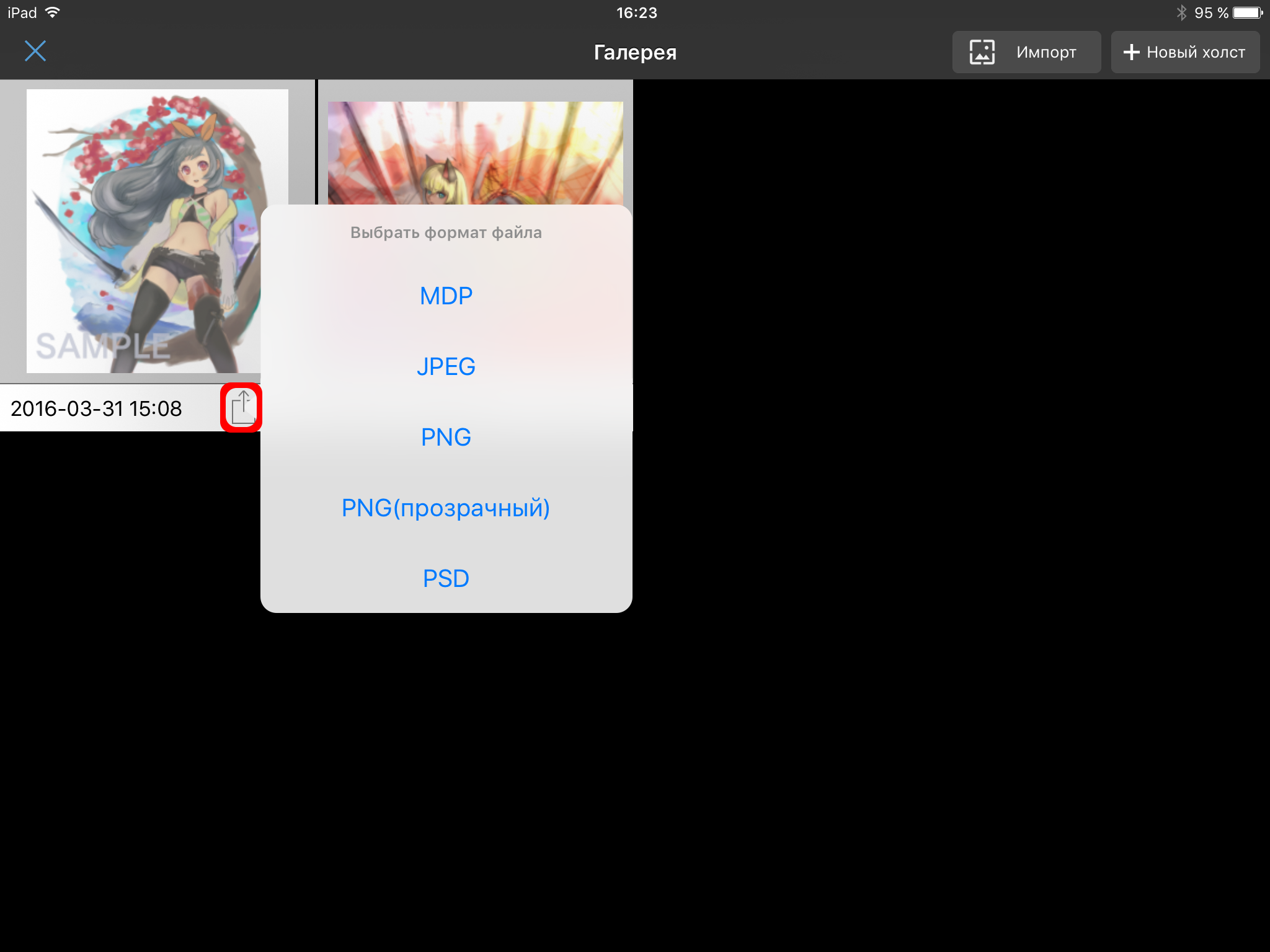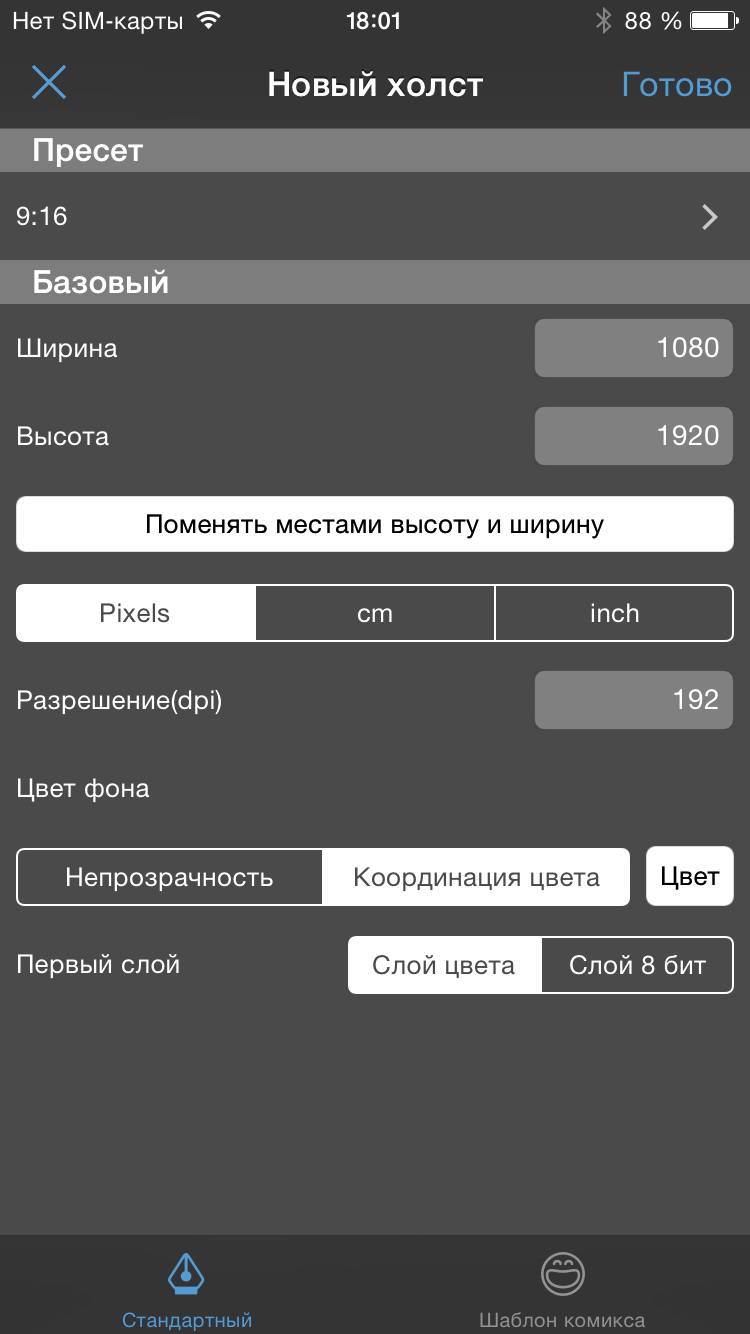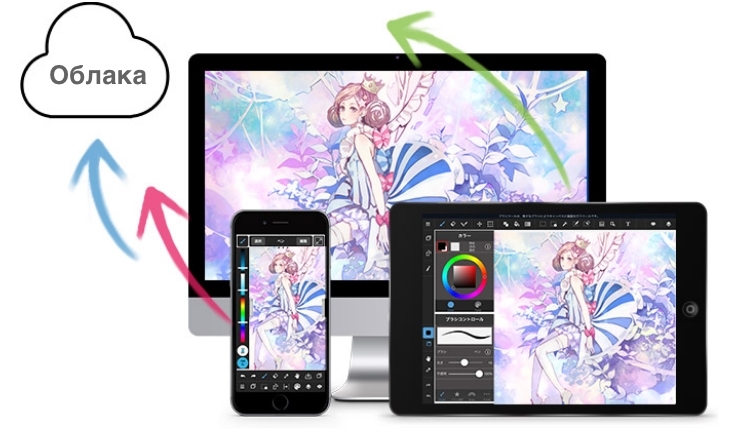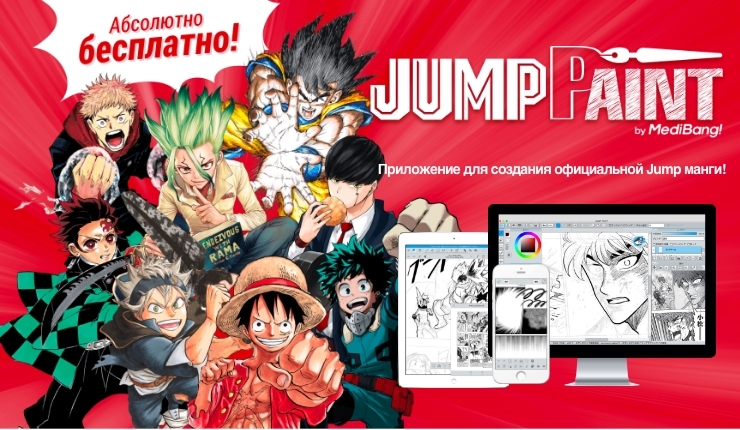2022.04.22
Как использовать функцию таймлапс

Здесь мы объясним, как использовать функцию таймлапс.
Index
Что такое функция таймлапс?
Что такое функция таймлапс? Это запись процесса работы, нарисованной на холсте.
Используя эту функцию можно создать видео (спидпейнт).
Записываться будут только работы, нарисованные на холсте.
・ Я хочу сделать видео, которое просто показывает рабочий процесс
・ Я не хочу показывать весь экран
Рекомендуется в таких случаях.
【Пример видео】
Как использовать на ПК
1. Запустить таймлапс
Открывая холст, щелкните
«Таймлапсы» (второй справа меню) → «Записать таймлапсы»
Затем запись начинается.
* Во время записи в левом нижнем углу экрана появляется сообщение «Запись таймлапсы».
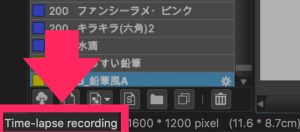
2. Остановить запись
Снова щелкните «Записать таймлапсы»,
запись остановится.
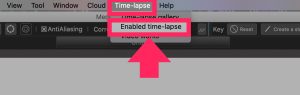
3. Проверить таймлапс в списке
Можно проверить созданный таймлапс следующими двумя способами.
① Проверка в меню
Щелкните «Таймлапсы» → «Галерея»
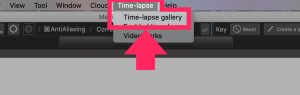
② Проверка с сетевой панели
Открыть сетевую панель → щелкните «Галерея»
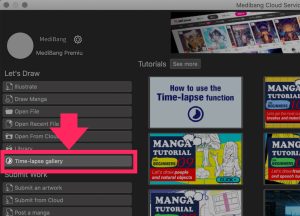
Также двойным щелчком работы в списке,
можно воспроизвести.
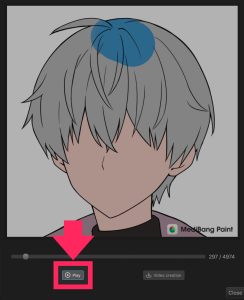
4. Сохранить таймлапс как видео
Созданный таймлапс можно сохранить в формате MP4.
«Таймлапсы» → «Галерея» → Дважды щелкните ЛКМ работу → «Экспорт»
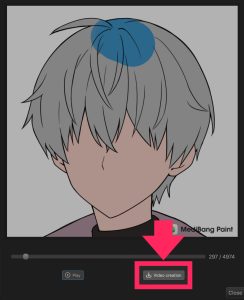
После выбора «Экспорт» сначала укажите место для сохранения.
Затем установите, сколько секунд должен храниться таймлапс.
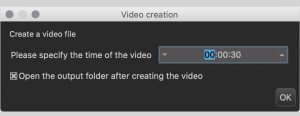
5. Удалить таймлапс
Чтобы удалить созданный таймлапс,
«Таймлапсы» → «Галерея»
→ Выберите работу, которую хотите удалить
→ Щелкните ПКМ → «Удалить»
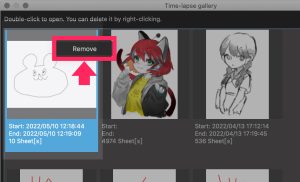
* Удаленные данные невозможно восстановить.
Пожалуйста, будь осторожен.
6. Соединить таймлапсы
Созданные таймлапсы можно соединить и объединить в один.
«Таймлапсы» → «Галерея»
→ Выберите работу, которую хотите соединить(*) → Щелкните «Соединить» в правом верхнем углу окна
* Как выбрать работы, которые хотется соединить
Выберите работу, удерживая клавишу «Control» («Command» на Mac) на клавиатуре.
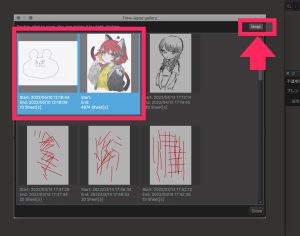
Связанное видео будут добавлено в начало списка.
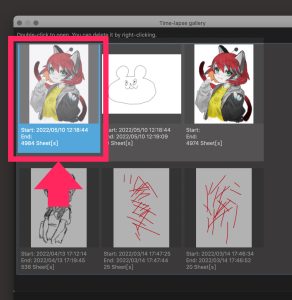
7. Опубликуем таймлапс
Если вы опубликуете со следующим хэштегом в Twitter / YouTube, оно будет отображаться на странице публикации таймлапсы.
【хэштег】
#medibangpaint
#timelapse
* Пожалуйста, прикрепите оба тега.
① Для Twitter
② Для YouTube
* Введите хэштег в поле Описание или «Тег».
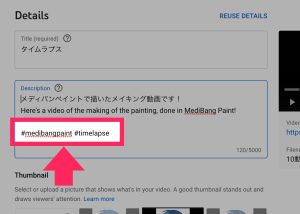
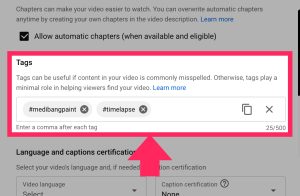
【Чтобы читать страницу публикации таймлапсы】
«Таймлапсы» → «Опубликованные работы»
Как использовать на Android
1. Запустить таймлапс
Можно запустить таймлапс двумя способами:
① Начать при создании нового холста
Главный экран → «Новый холст» → Установите флажок «Включить интервальную съемку»
Запись начинается одновременно с созданием нового холста.
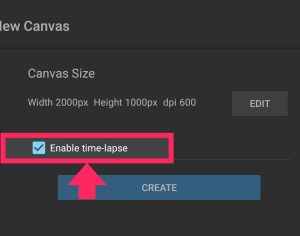
② Начать с открытым холстом
Открывая холст,
Нажмёте значок меню → «Начать цейтраферную запись»
Затем запись начинается.
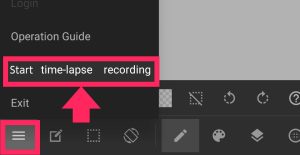
* Во время записи, правая часть панели быстрого доступа подсвечивается красным.
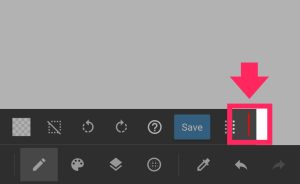
2. Остановить запись
Нажмёте значок меню → «Завершить цейтраферную запись»
Затем запись остановится.
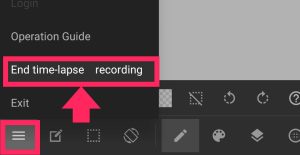
3. Проверить таймлапс в списке
Чтобы проверить созданный таймлапс,
Главный экран → «Промежуток времени»
Нажав на работу,
также можно воспроизвести.
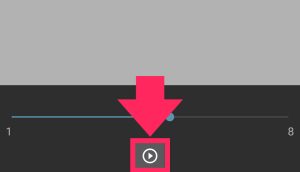
4. Сохранить таймлапс как видео
Созданный таймлапс можно сохранить в формате MP4.
Главный экран → «Промежуток времени» → Нажмёте работу → «Сделать видео»
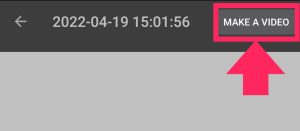
Нажав «Сделать видео», установите, сколько секунд должен храниться таймлапс.
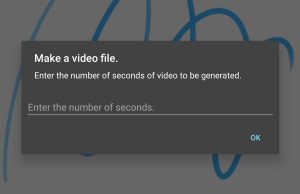
Затем укажите место сохранения, и создание будет завершено.
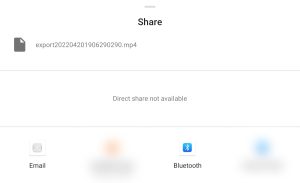
5. Удалить таймлапс
Чтобы удалить созданный таймлапс,
Главный экран → «Промежуток времени»
→ Проведите пальцем по работе, которую хотите удалить, влево
→ Нажмёте значок корзины
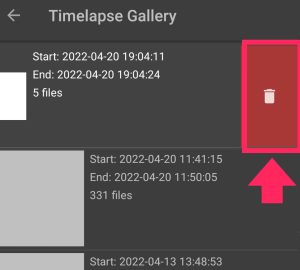
* Удаленные данные невозможно восстановить.
Пожалуйста, будь осторожен.
6. Соединить таймлапсы
Созданные таймлапсы можно соединить и объединить в один.
Главный экран → «Промежуток времени»
→ Нажмите и удерживайте одно работу, которую хотите соединить
→ Выберите все работу, которую хотите соединить
→ Нажмите «Объединить»
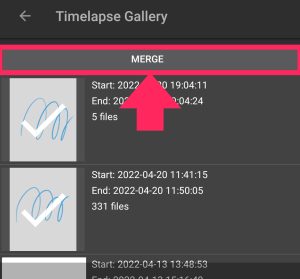
7. Опубликуем таймлапс
Если вы опубликуете со следующим хэштегом в Twitter / YouTube, оно будет отображаться на странице публикации таймлапсы.
【хэштег】
#medibangpaint
#timelapse
* Пожалуйста, прикрепите оба тега.
① Для Twitter
② Для YouTube
* Введите хэштег в поле Описание или «Тег».
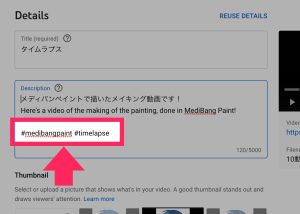
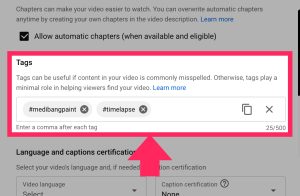
【Чтобы читать страницу публикации таймлапсы】
Главный экран → Нажмите на вкладку «Сообщество» → Нажмите «Видео работы»
Как использовать на iPhone
1. Запустить таймлапс
Можно запустить таймлапс двумя способами:
① Начать при создании нового холста
Главный экран → «Новый холст» → Установите флажок «Включить таймлапс»
Запись начинается одновременно с созданием нового холста.
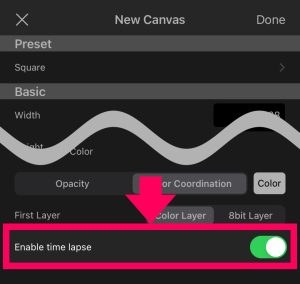
② Начать с открытым холстом
Открывая холст,
Нажмёте значок меню → «Начало таймлапса»
Затем запись начинается.
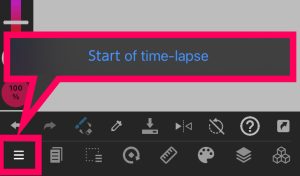
* Во время записи, правая часть панели быстрого доступа подсвечивается красным.
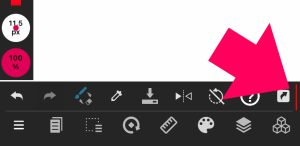
2. Остановить запись
Нажмёте значок меню → «Конец таймлапса»
Затем запись остановится.
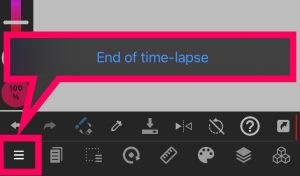
3. Проверить таймлапс в списке
Чтобы проверить созданный таймлапс,
Главный экран → «Промежуток времени»
Нажав на работу,
также можно воспроизвести.
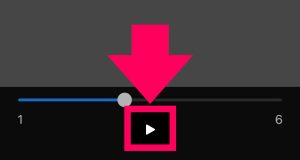
4. Сохранить таймлапс как видео
Созданный таймлапс можно сохранить в формате MP4.
Главный экран → «Промежуток времени» → Нажмёте работу → «Создание видео»
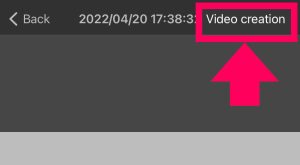
Нажав «Создание видео», установите, сколько секунд должен храниться таймлапс.
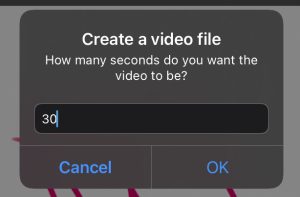
Затем укажите место сохранения, и создание будет завершено.
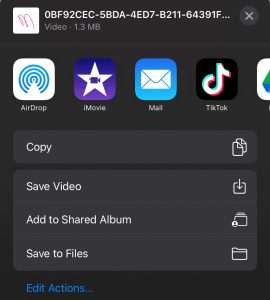
5. Удалить таймлапс
Чтобы удалить созданный таймлапс,
Главный экран → «Промежуток времени»
→ Проведите пальцем по работе, которую хотите удалить, влево
→ Нажмёте «Удалить»
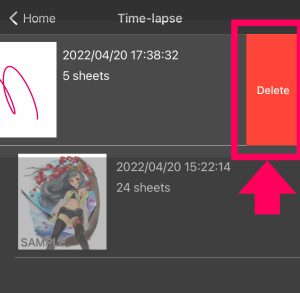
* Удаленные данные невозможно восстановить.
Пожалуйста, будь осторожен.
6. Соединить таймлапсы
Созданные таймлапсы можно соединить и объединить в один.
Главный экран → «Промежуток времени»
→ Нажмите и удерживайте одно работу, которую хотите соединить
→ Выберите все работу, которую хотите соединить
→ Нажмите «комбинировать»
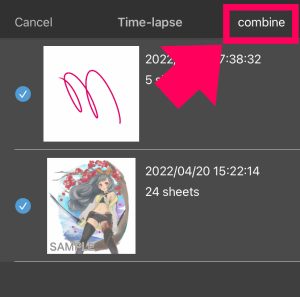
7. Опубликуем таймлапс
Если вы опубликуете со следующим хэштегом в Twitter / YouTube, оно будет отображаться на странице публикации таймлапсы.
【хэштег】
#medibangpaint
#timelapse
* Пожалуйста, прикрепите оба тега.
① Для Twitter
② Для YouTube
* Введите хэштег в поле Описание или «Тег».
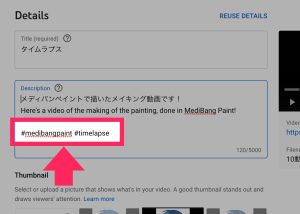
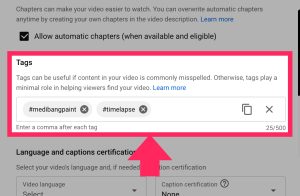
【Чтобы читать страницу публикации таймлапсы】
Главный экран → Нажмите на вкладку «Сообщество» → Нажмите «Видео работы»
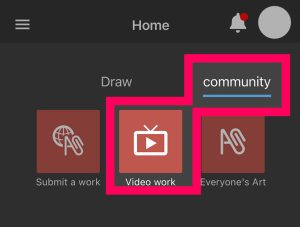
Как использовать на iPad
1. Запустить таймлапс
Можно запустить таймлапс двумя способами:
① Начать при создании нового холста
Главный экран → «Новый холст» → Установите флажок «Включить таймлапс»
Запись начинается одновременно с созданием нового холста.
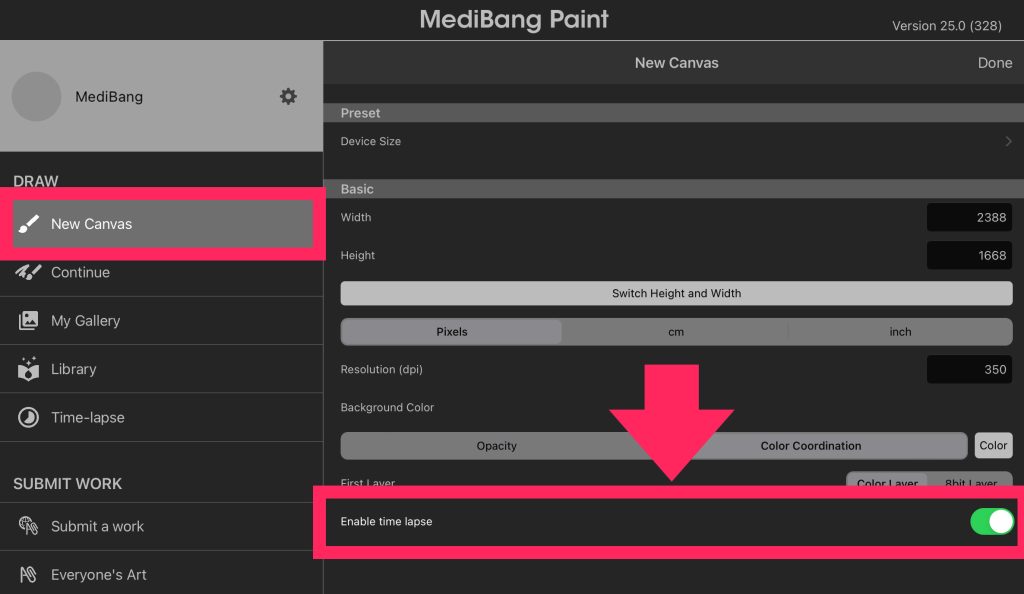
② Начать с открытым холстом
Открывая холст,
Нажмёте значок меню → «Начало таймлапса»
Затем запись начинается.
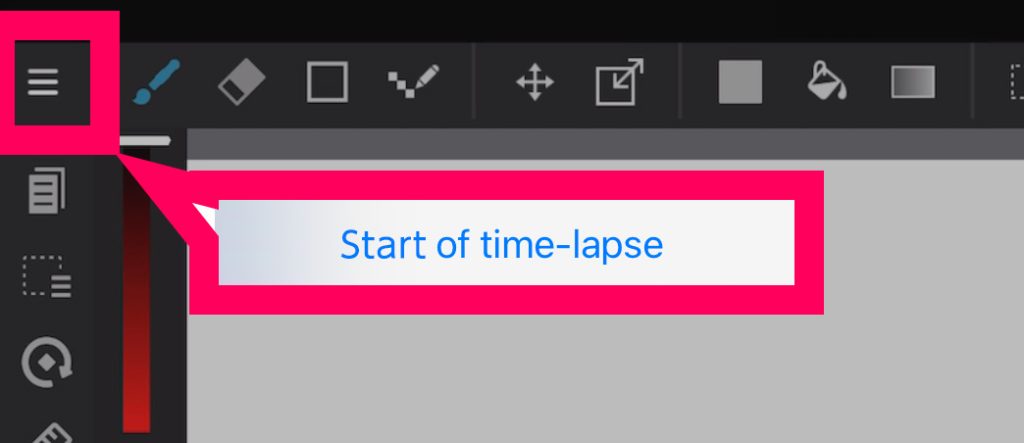
* Во время записи, правая часть панели быстрого доступа подсвечивается красным.
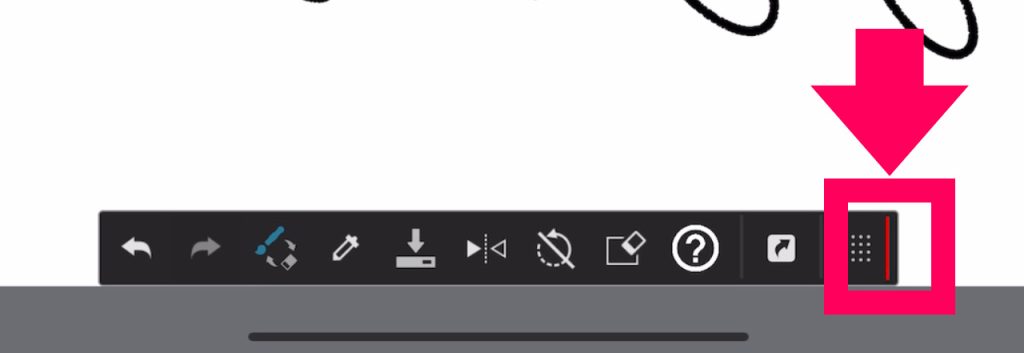
2. Остановить запись
Нажмёте значок меню → «Конец таймлапса»
Затем запись остановится.
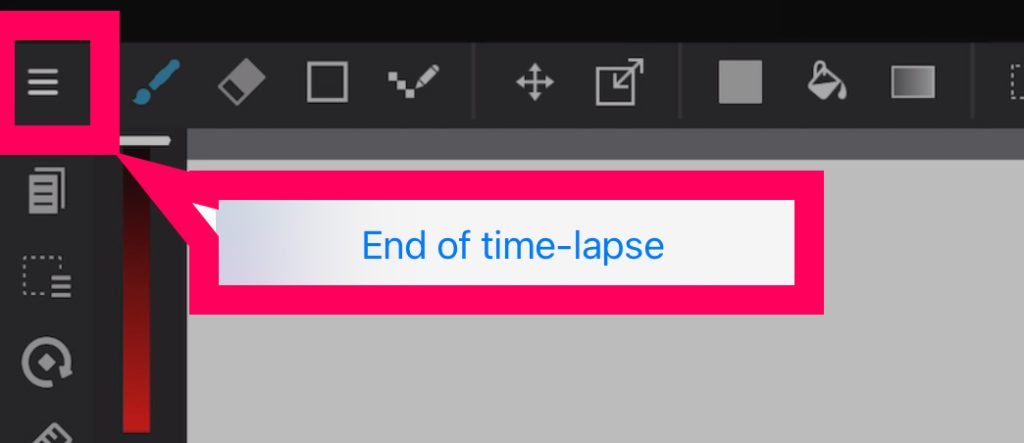
3. Проверить таймлапс в списке
Чтобы проверить созданный таймлапс,
Главный экран → «Промежуток времени»
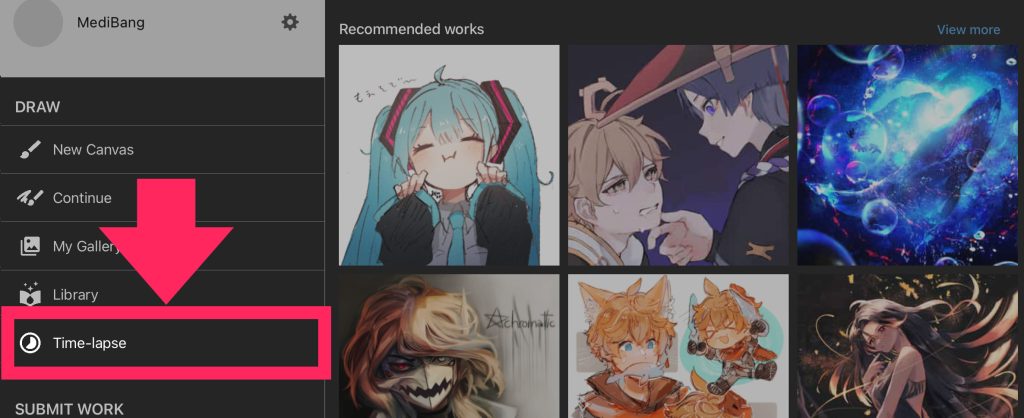
Нажав на работу,
также можно воспроизвести.

4. Сохранить таймлапс как видео
Созданный таймлапс можно сохранить в формате MP4.
Главный экран → «Промежуток времени» → Нажмёте работу → «Создание видео»

Нажав «Создание видео», установите, сколько секунд должен храниться таймлапс.
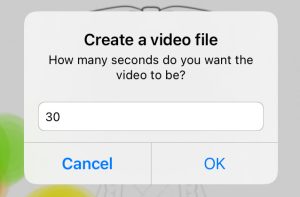
Затем укажите место сохранения, и создание будет завершено.
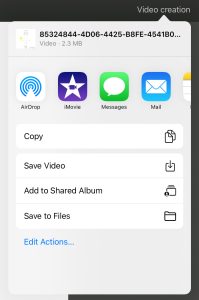
5. Удалить таймлапс
Чтобы удалить созданный таймлапс,
Главный экран → «Промежуток времени»
→ Проведите пальцем по работе, которую хотите удалить, влево
→ Нажмёте «Удалить»
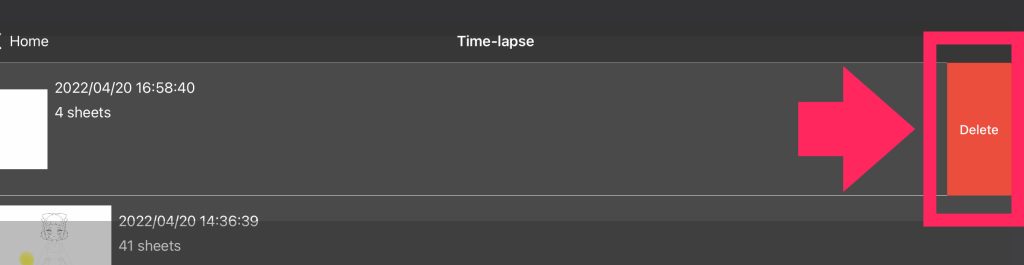
* Удаленные данные невозможно восстановить.
Пожалуйста, будь осторожен.
6. Соединить таймлапсы
Созданные таймлапсы можно соединить и объединить в один.
Главный экран → «Промежуток времени»
→ Нажмите и удерживайте одно работу, которую хотите соединить
→ Выберите все работу, которую хотите соединить
→ Нажмите «комбинировать»
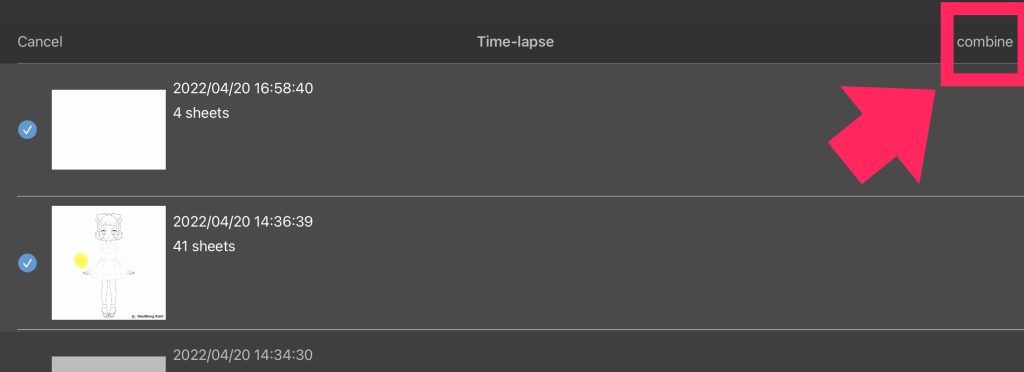
7. Опубликуем таймлапс
Если вы опубликуете со следующим хэштегом в Twitter / YouTube, оно будет отображаться на странице публикации таймлапсы.
【хэштег】
#medibangpaint
#timelapse
* Пожалуйста, прикрепите оба тега.
① Для Twitter
② Для YouTube
* Введите хэштег в поле Описание или «Тег».
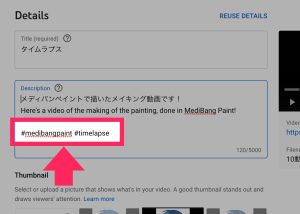
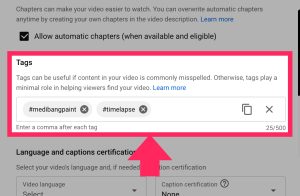
【Чтобы читать страницу публикации таймлапсы】
Главный экран → Отправить на работу → Нажмите «Видео работы»
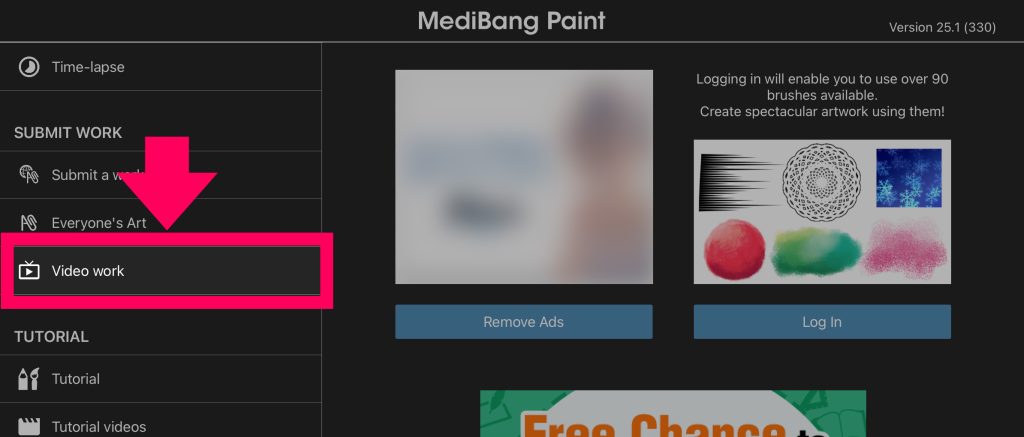
Прочее
О логотипе в видео
Логотип MediBang Paint, отображаемый при экспорт таймлапс,
можно удалить, подписавшись на Medibang Premium.
Ограниченные MediBang Premium функции таймлапса будут добавлены в будущем.
\ We are accepting requests for articles on how to use /