在您习惯使用MediBang Paint绘图之后,让我们尝试用彩色绘画。
图层允许您分阶段工作,例如堆积透明胶片层。

图层是数字绘画独有的功能,可让您在事后更改线条颜色和面部表情等内容。
让我们尝试一下层!
点击下图中红色标记的图标,以显示或隐藏图层面板。
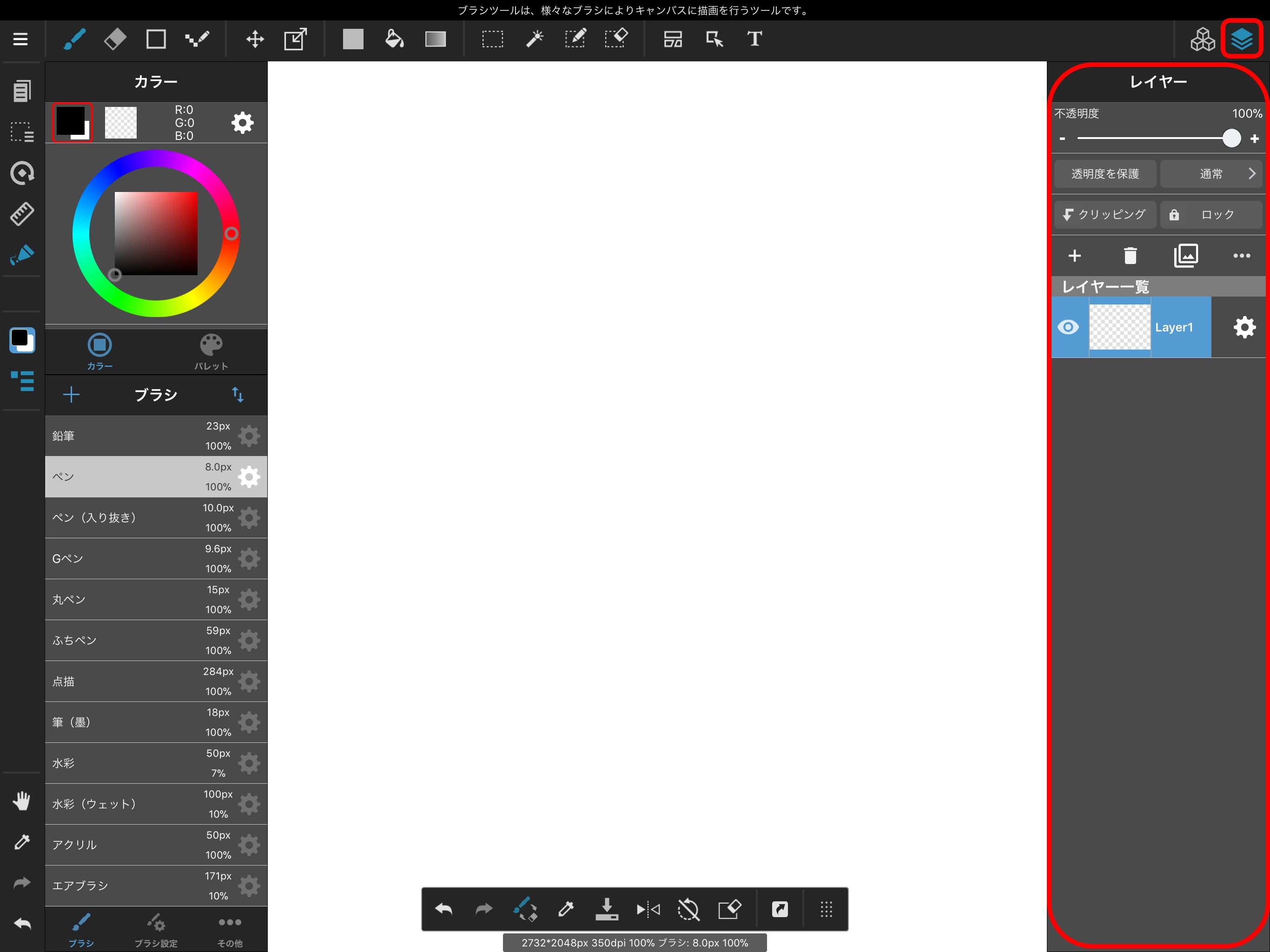
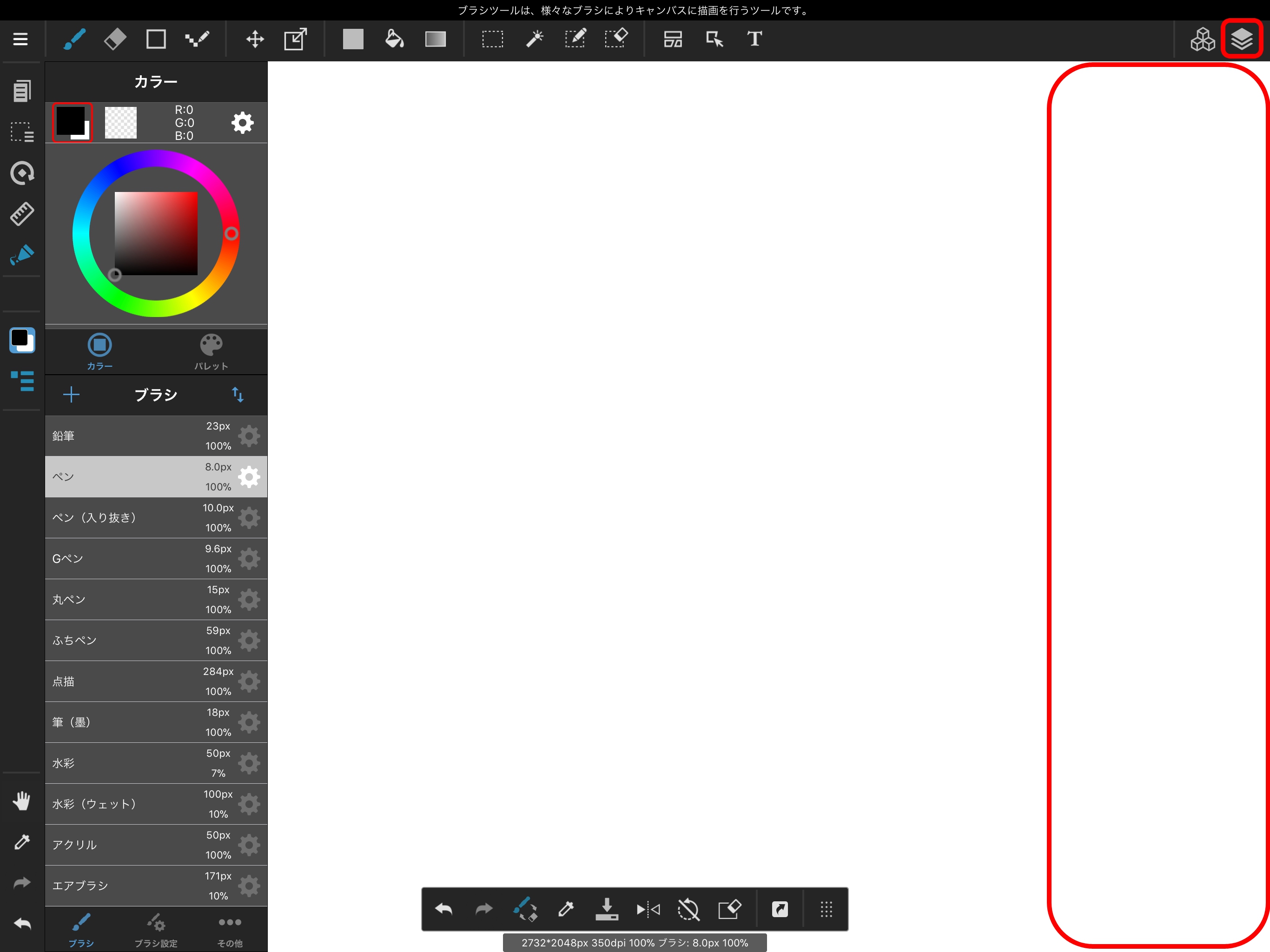
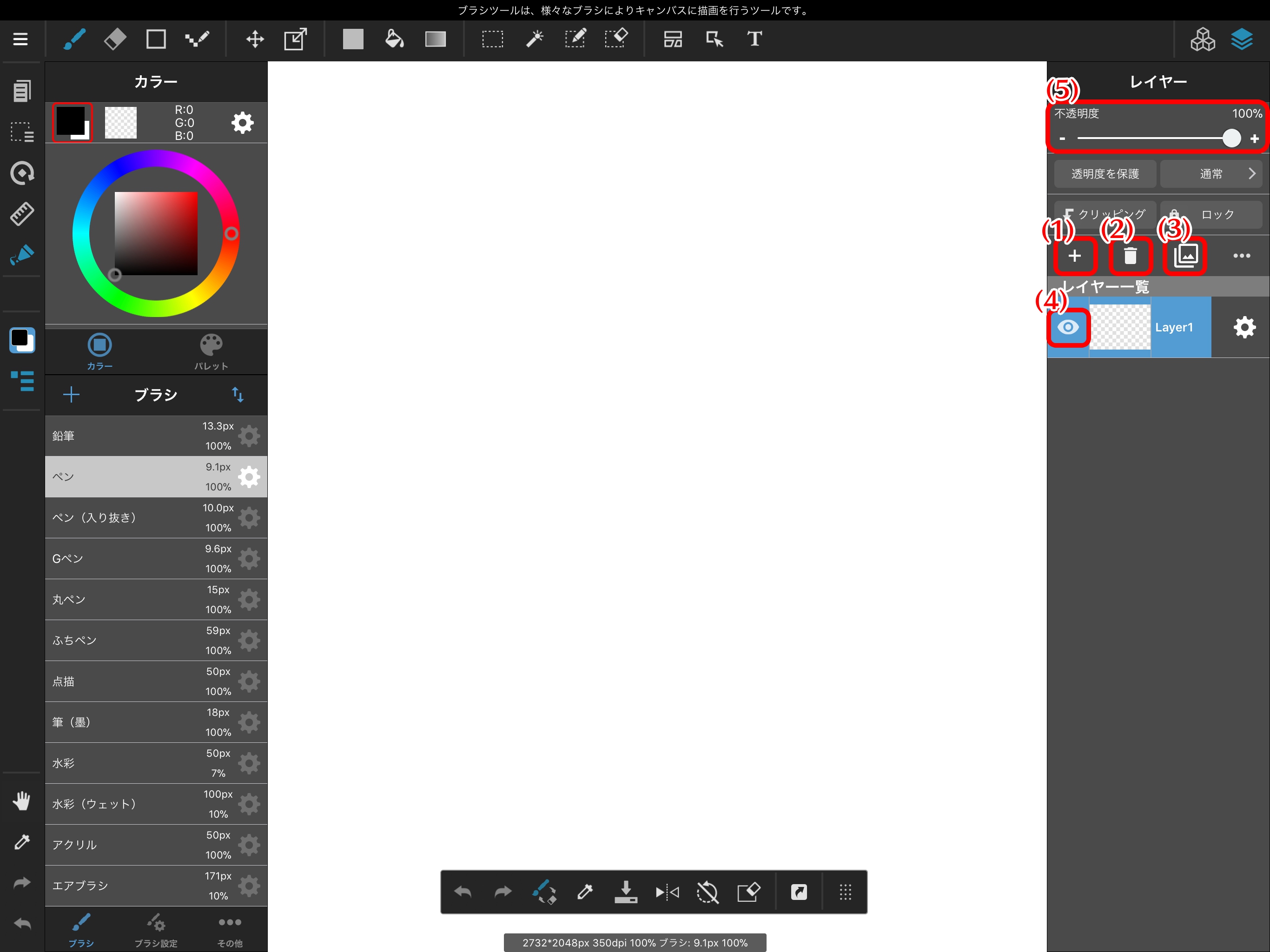
让我们来看看MediBang Paint图层菜单。
选择此选项将显示要添加的图层的菜单。我们要绘制全彩色,因此选择“彩色图层”。

我们现在在包含线条图的图层顶部创建了一个新的彩色图层。
您可以通过长按图层并滑动来轻松切换图层的顺序。
由于我们的彩色图层当前位于我们的线条图上方,让我们移动新图层,使其位于线条图层下方。
“彩色图层”支持全彩色,“8bit图层”支持灰度,“1bit图层”支持单色(黑色和白色)。
选择此选项将删除当前选定的图层。
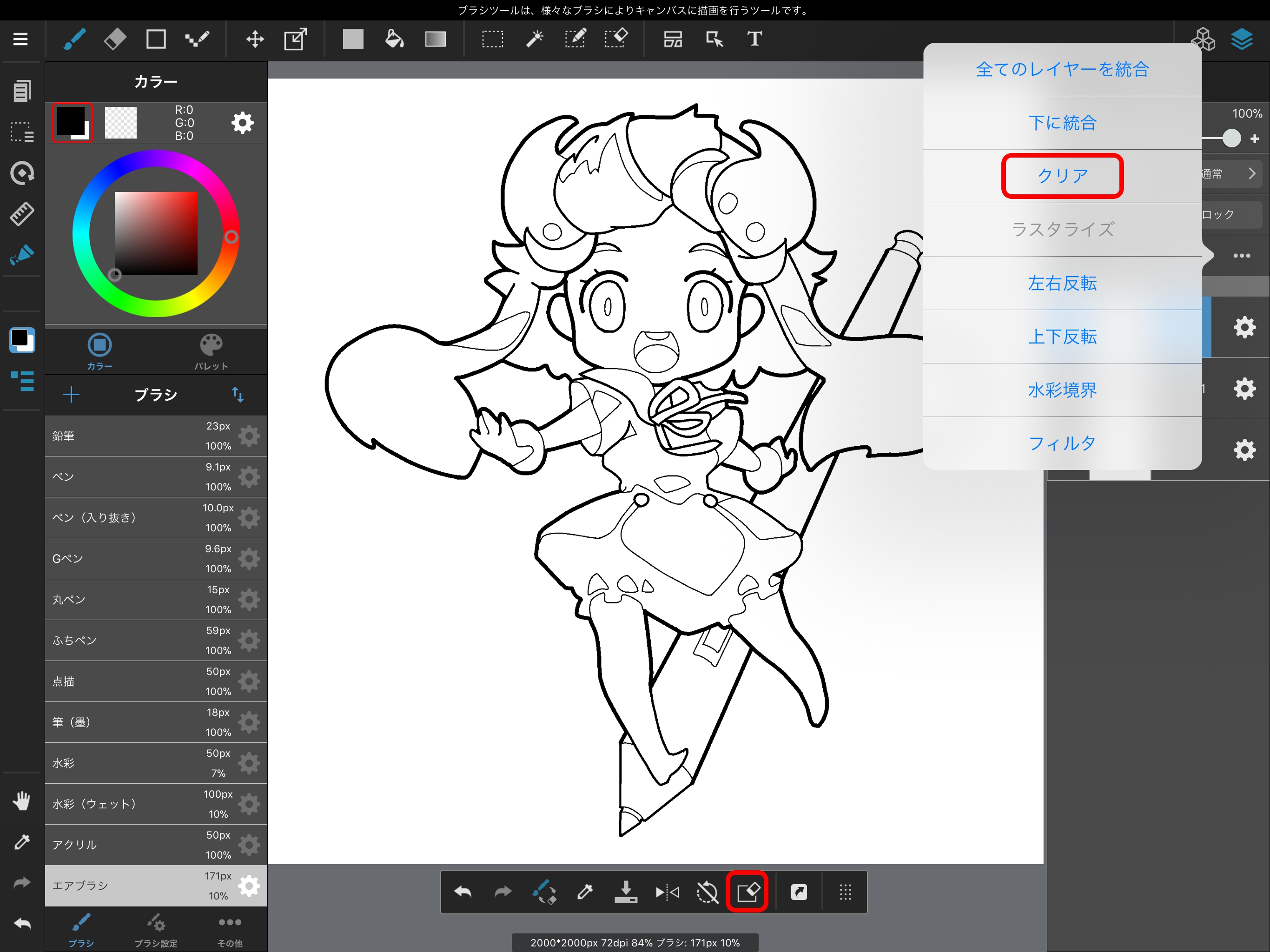
如果要删除图层上的所有内容,请选择“清除”或画布下方快捷栏上的图标,两者在上图中均以红色标出,并且图层将清除其所有内容,否则被改变了。
选择橡皮擦工具后,选择屏幕顶部的“清除图层”将以相同的方式工作。
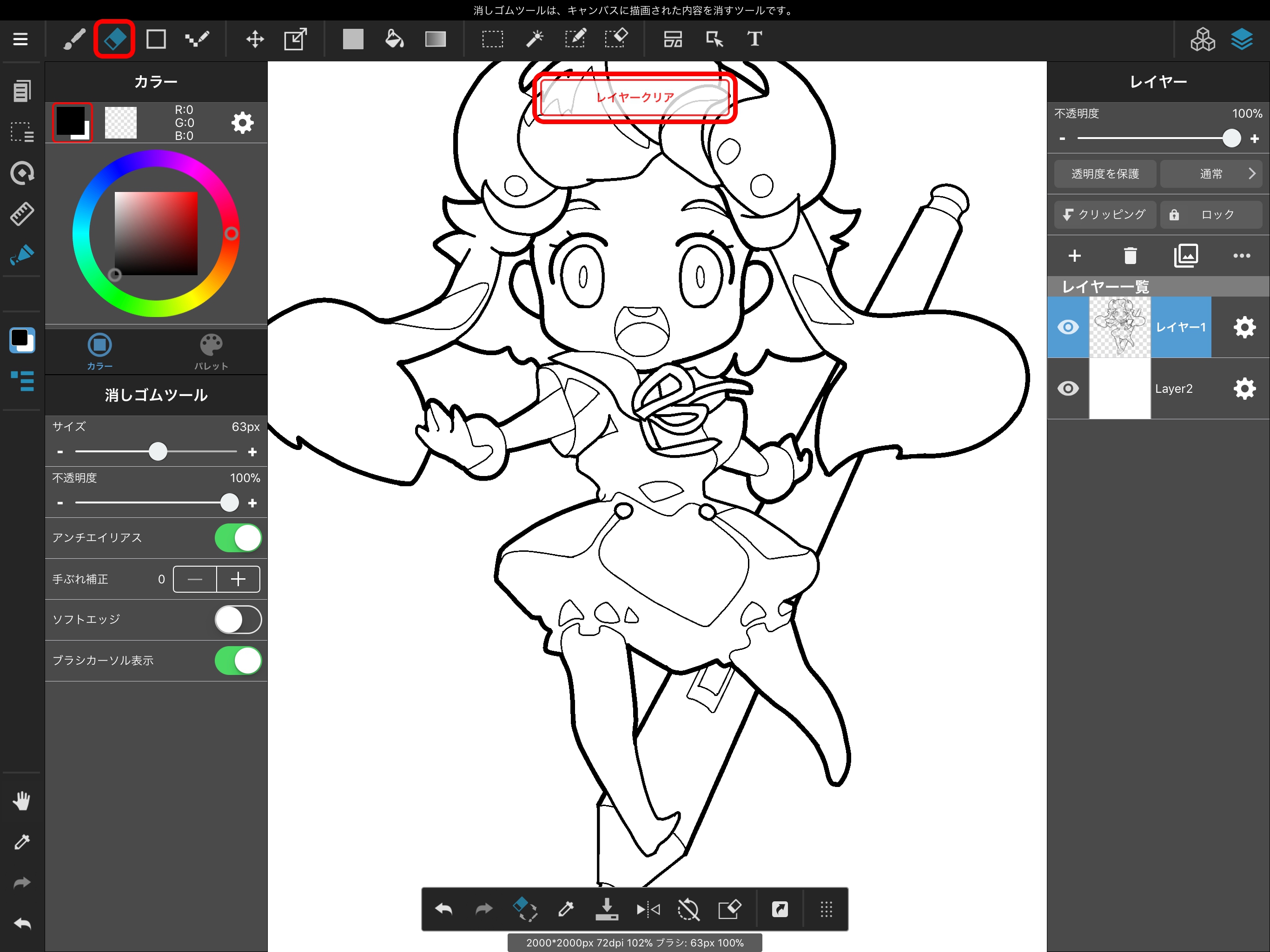
选择此选项将复制当前选定的图层。
选择图层左下角的眼睛符号将隐藏该图层。
再次点击同一区域将再次显示该层。
滑动此栏会更改所选图层的透明度。
如果要在草图上绘制干净的线条,降低草图图层的透明度可以使线条更容易绘制。

现在让我们使用图层为此线条图着色。
当您创建新的颜色图层时,图层首先显示“正常”。
通过选择此选项,您可以选择多种选项,包括“正片叠底(相乘)”和“相加(发光)”
此功能称为“图层混合”,用于确定所选图层对其下方图层的效果。

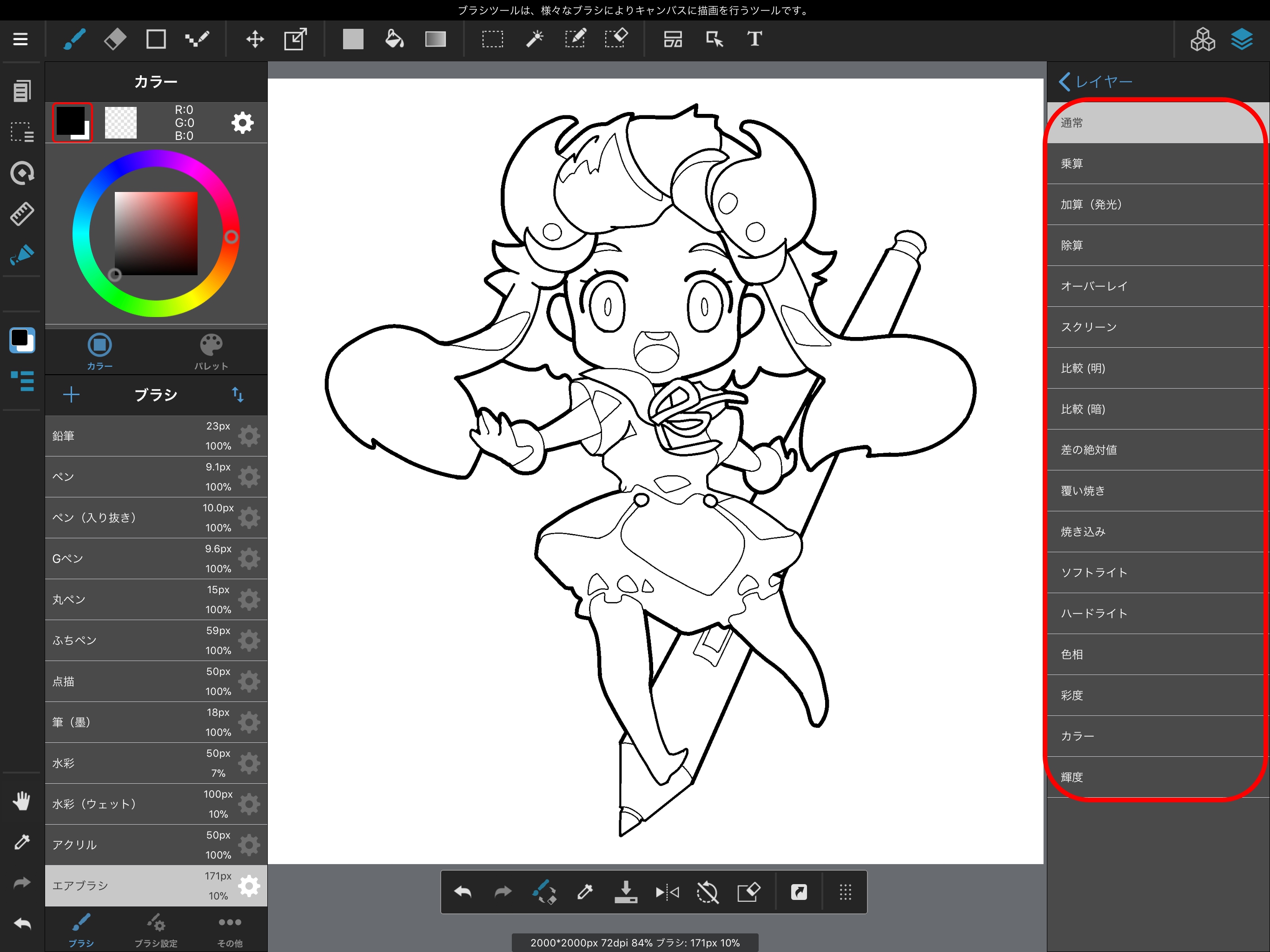


一旦习惯了MediBang Paint,请尝试所有不同的图层混合选项!
图层菜单具有“剪取”选项。
“剪取”功能允许您仅在下方图层的指定区域内显示图层的内容。

剪取可以更容易地执行工作,例如在着色时添加阴影。
使用“笔刷工具”和“填充工具”时,我们使用颜色菜单选择画笔颜色。在MediBang Paint的iPad版本上,它通常显示在屏幕的左上角。

您可以使用标记为(1)的工具选择基本颜色,称为色调环,然后使用标记为(2)的工具选择颜色的亮度。
您可以在“颜色菜单”底部的调色盘中记录任何颜色,以便以后再次使用。


您可以单击左上角的+号,或单击调色板的其中一个灰色部分以保存颜色。
现在我们决定使用颜色,让我们使用填充工具进行绘画。
确保您的绘画图层位于线条图层下方,然后点按要绘制的区域。
接下来会发生什么取决于您的填充工具设置。如果您将目标设置为“画布”,则挖掘工具将在您点击时填充线条图。
如果您将目标设置为“图层”,则填充工具将填充图层,忽略线条图。

铲斗工具还具有“扩大(px)”和“关闭间隙”功能。将抗锯齿应用于线条图时,线条图和铲斗填充之间可能会形成间隙。
“扩大(px)”填补了这些空白。
“关闭间隙”填充没有填充到达线条图中的小间隙。
您可以从关闭间隙中选择5个强度等级。
滴管工具位于屏幕左下角。
滴管工具用于从您当前正在处理的画布中选择您喜欢的任何颜色。
