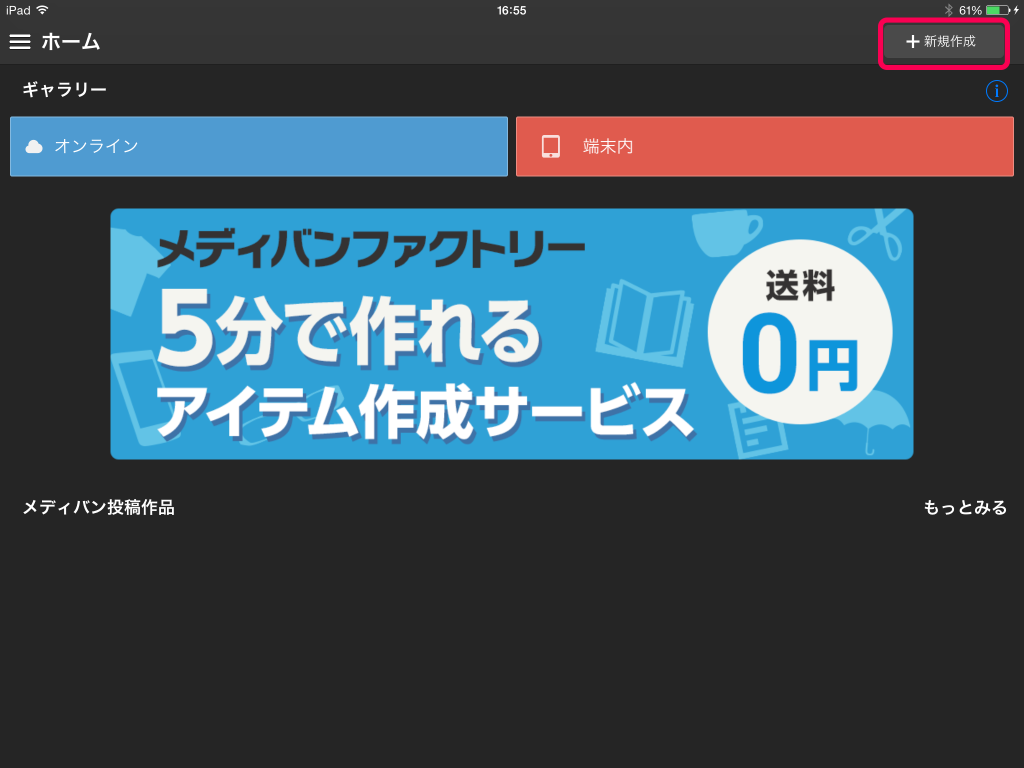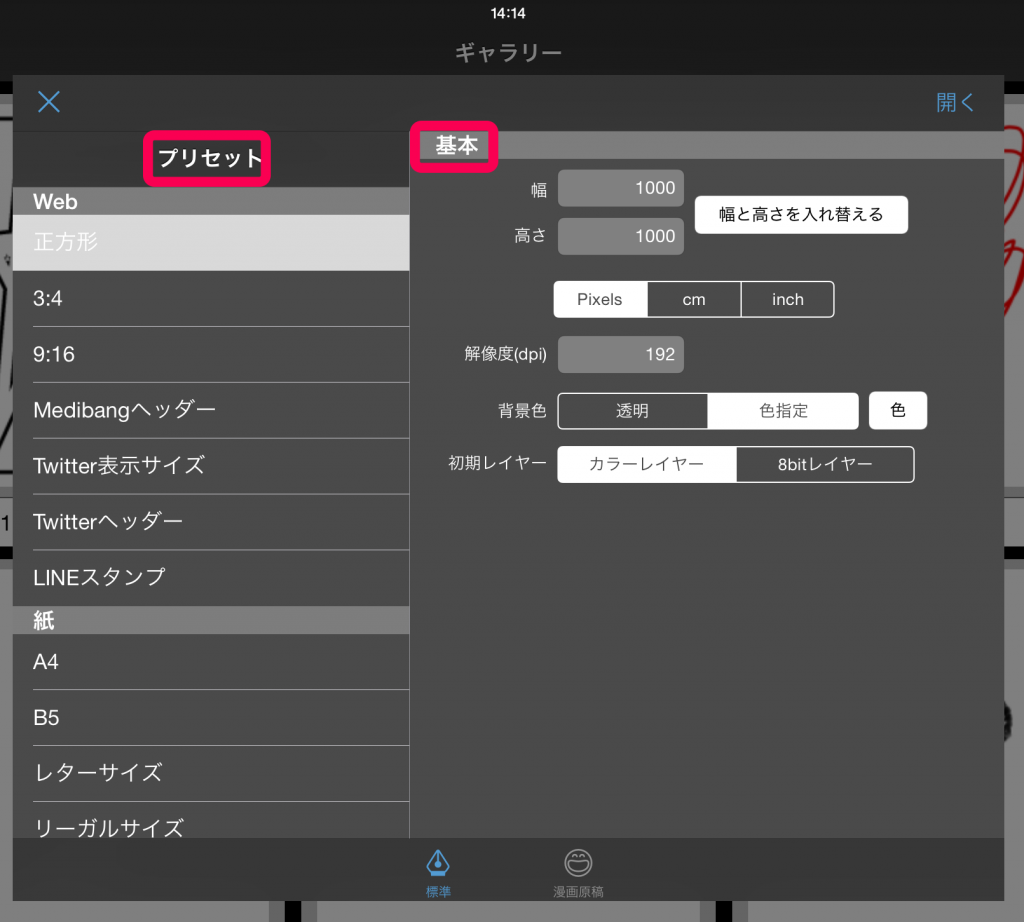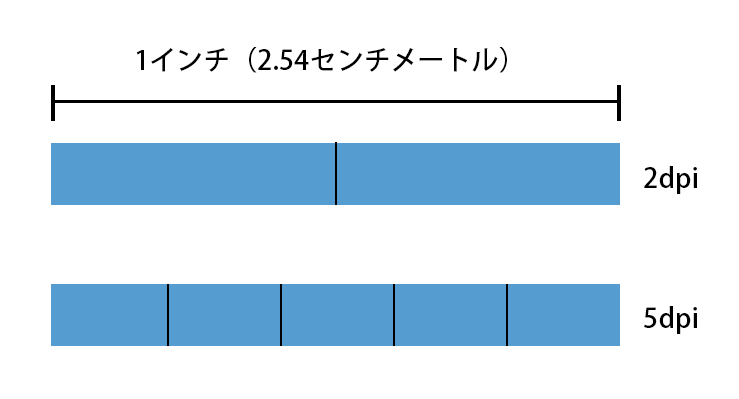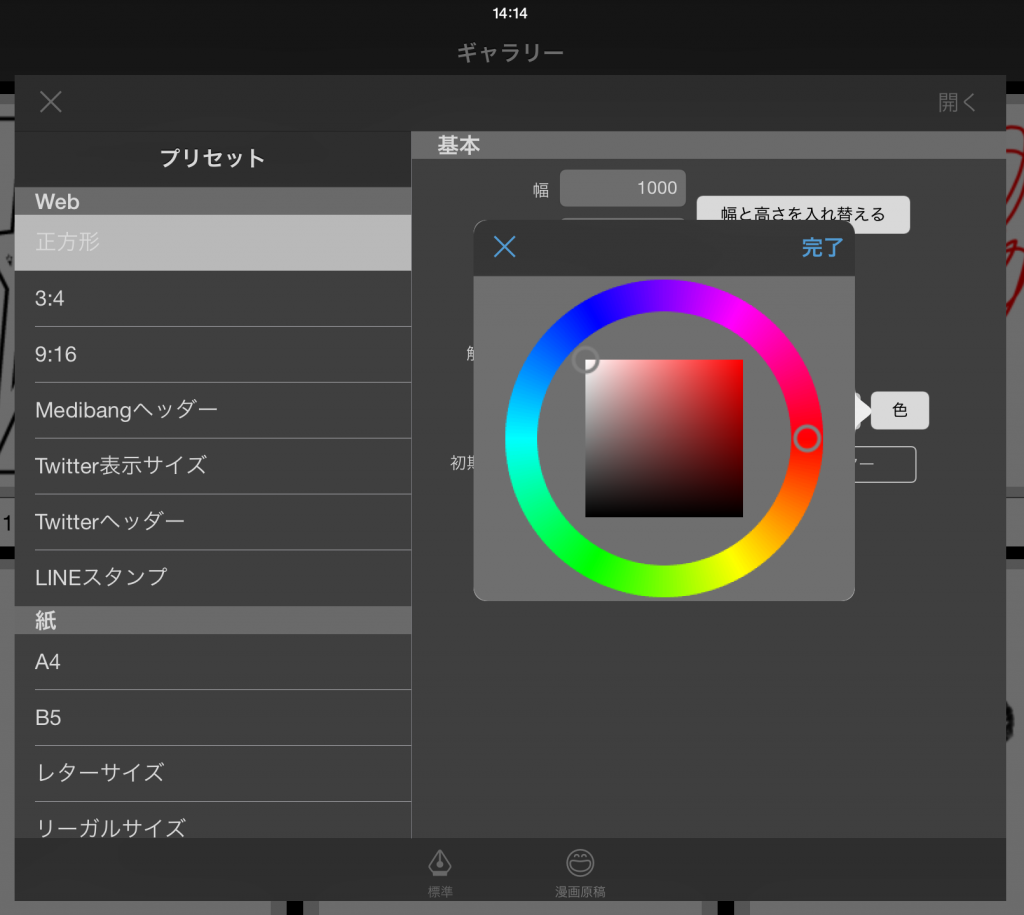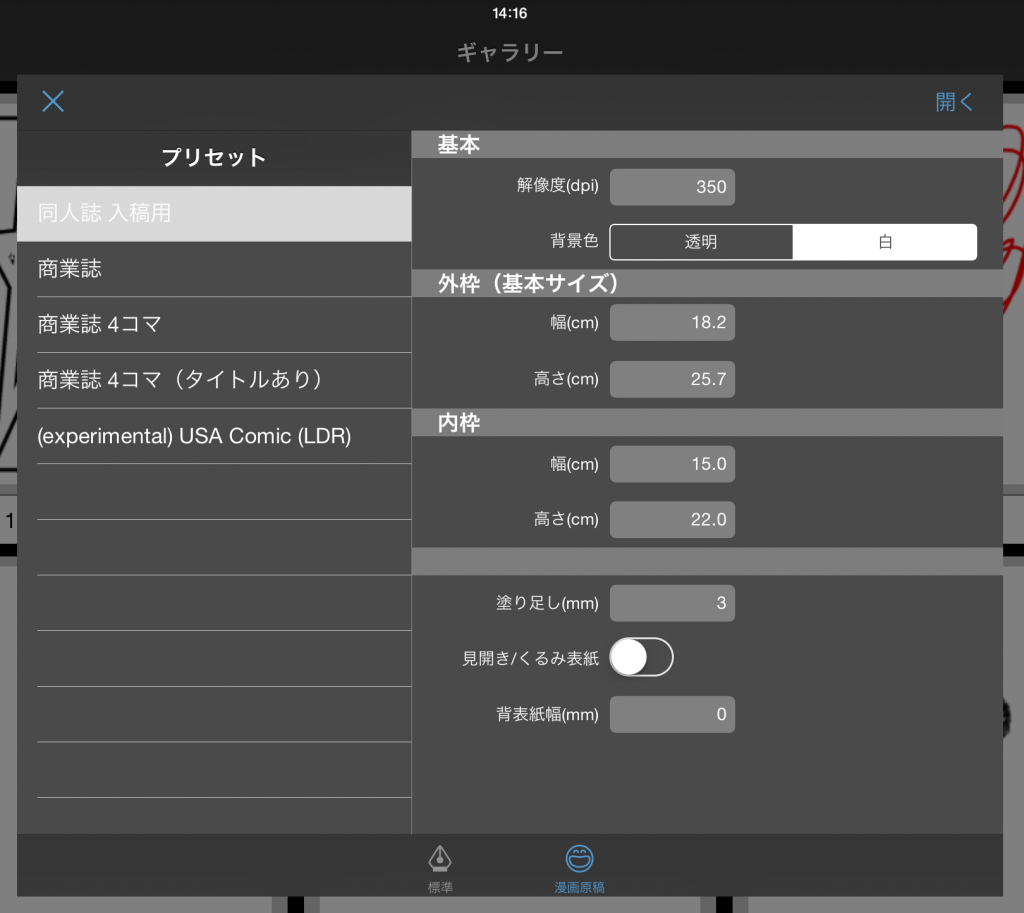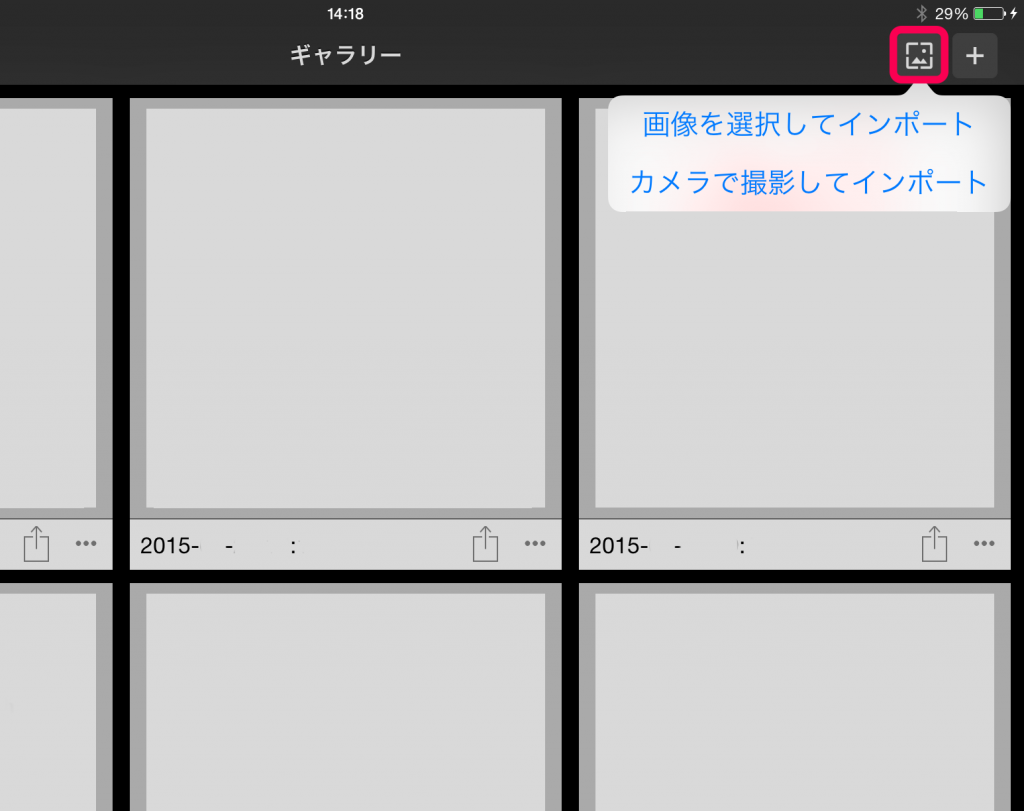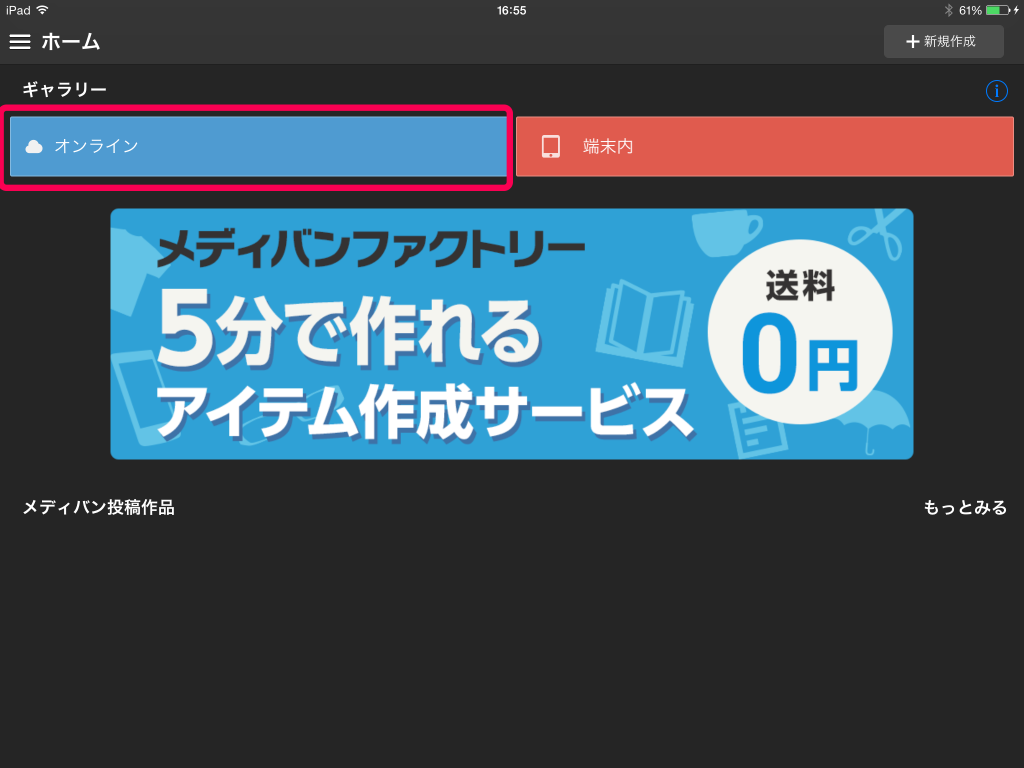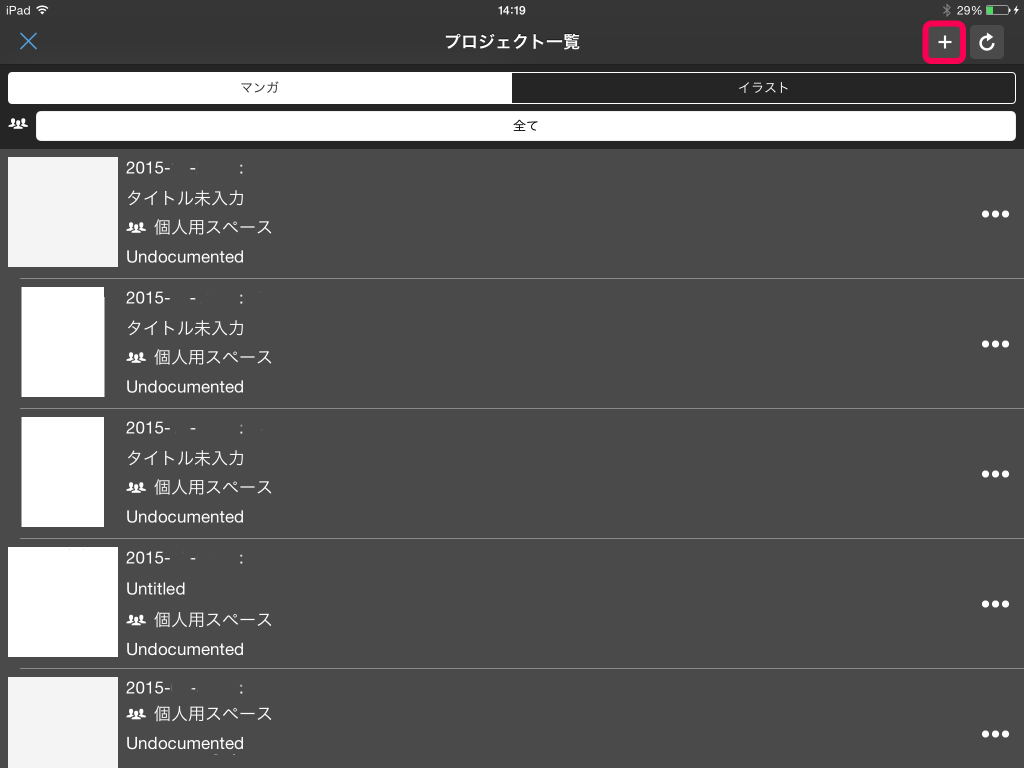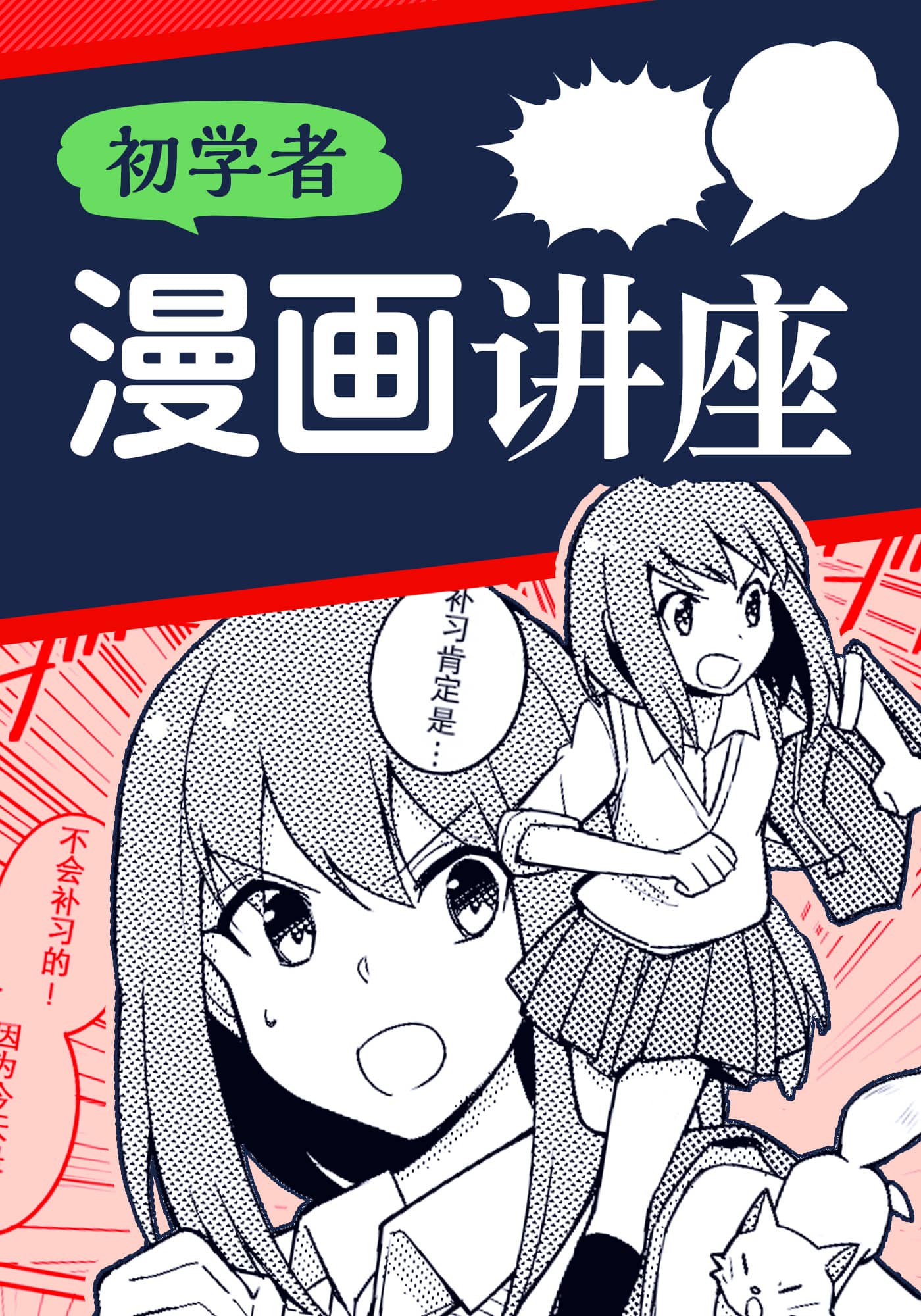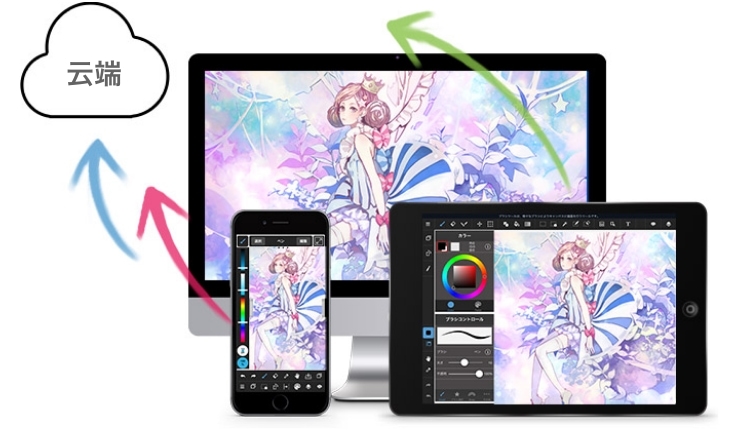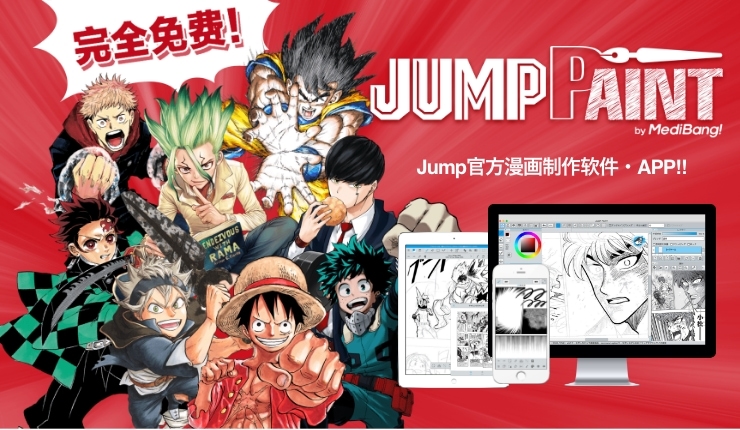2016.02.19
【iPad】新建档案
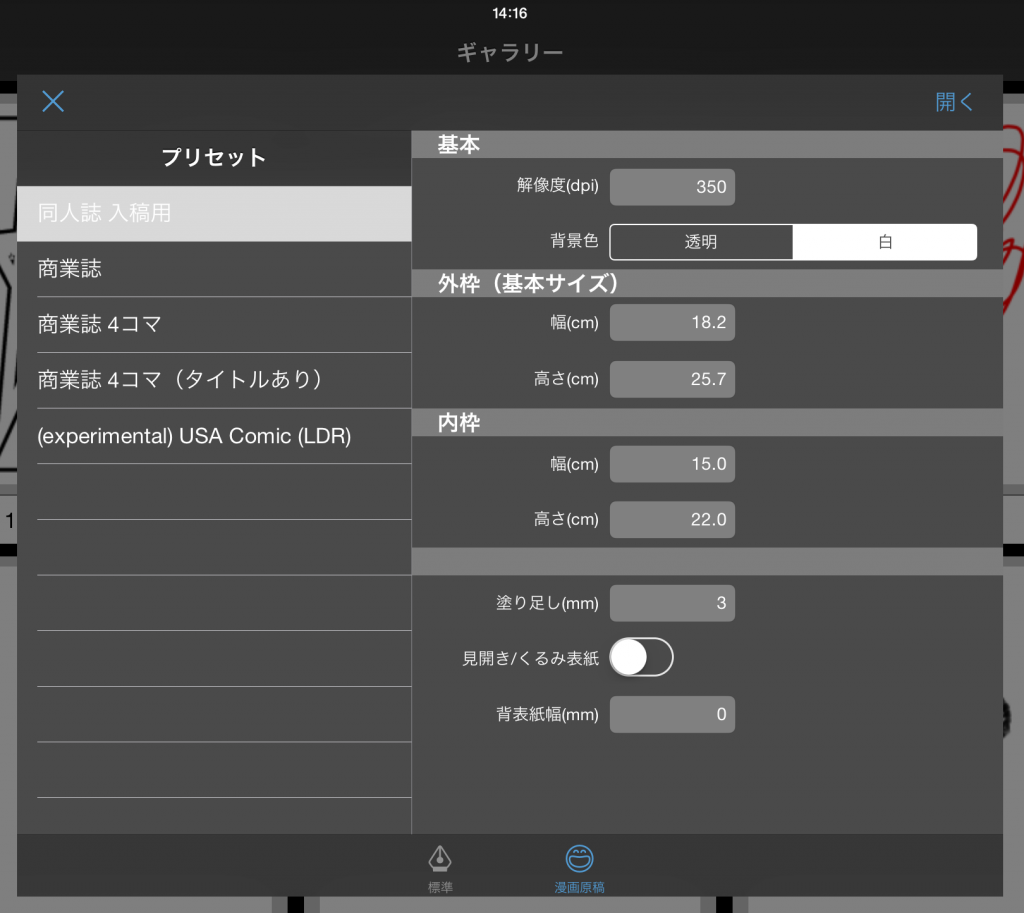
打比方来说,准备「紙」的步骤,就是「新建档案」。
新建档案的方法大致分为两种。
一种为新建画布(准备一张纸的方法),另一种新建云端计划(准备像备忘录一样的整理好的纸的方法)。
1.新建画布
(1)新建画布的种类
在新建画布中也分为
・自由设定纸张
・漫画原稿纸
・将图像导入至画布画像
3种类型。
(2)新建自由设定参数的纸张
①选择「Home」>「新建画布」。
②在表示「新建画布」窗口中,进行用纸设定的选择。
【新建画布窗口的操作】
点击「标准」将会显示以下画面。
❶选择用纸的大小
有2种方法可选择用纸的大小。
・第1种
在这里输入自己需要的尺寸。
单位可以点击▼后,在「pixels」、「cm」、「inch」中选择。
・第2种
第2种是使用预设尺寸的纸张的方法。
有网页用尺寸及纸张尺寸的模版可供选择。
<关于单位>
・inch(英寸)
1inch=2.5cm。在美国,inch比cm更常被使用。
・pixel(像素)
像素为显示器画面表示色彩信息的最小单位。
无法笼统地断定1像素=几厘米,根据显示器的分辨率实际会产生不同。
❷选择分辨率。
<分辨率是什么?>
说起来,分辨率dpi到底是什么?
dpi =dot per inch =1英寸中的点数。
就是说,分辨率是表示在画布的1英寸(2.54cm)中到底有多少点数(像素)。
例如,2dpi的情况下,1像素=2.54÷2=1.77cm。
5dpi的情况下,1像素=2.54÷5=0.508cm。
如果改变分辨率,有什么会发生变化?
首先,分辨率越高,图片所占内存就会越多,但是同时画质也会越好。线的表现也会更加柔顺。
分辨率设置为多少比较合适?
一般来说,黑白印刷为「600dpi」,彩色印刷为「350dpi」,网页表示用为「72dpi」比较合适。
设定任意宽度、高度、分辨率,或者在「纸张尺寸」中选择后,点击「OK」。
❸选择背景色。
・想描绘背景为透明的图画时,选择「透明」。
・需要指定颜色时,选择「指定颜色」后,点击颜色框选择喜欢的颜色。
❹选择最初的图层种类。
图层的种类有3种。
・彩色图层:彩图图层。用于表现颜色。
・8bit图层:有浓淡变化的单色图层(灰度)。
・1bit图层:只能使用一种颜色绘画的图层。无浓淡变化。
❺点击「OK」。
・此处设定的尺寸之后可以变更。但是,如果dpi(分辨率)之后变更的话会导致画质劣化,建议一开始就设定合适的分辨率。
(3)漫画原稿纸的使用方法
①选择「Home」>「新建」。
②在出现的「新建画布」窗口中,可进行用纸设定。
【新建画布窗口的操作方法】
点击「漫画原稿」的标签,将会表示一下画面。
❶选择用纸的大小。
漫画原稿可通过以下2种方法决定尺寸。
・从预设模版中选择尺寸
・设定自己喜欢的尺寸
使用预设模版的场合,可从「同人志 交稿用」、「商业纸」、「商业纸 4格」、「商业纸 4格(有标题)」、「(experimental)美漫(LDR)」中选择。
<预设模版的种类>
| 模版名 | 原稿概览 | |
| 同人志 交稿用 | 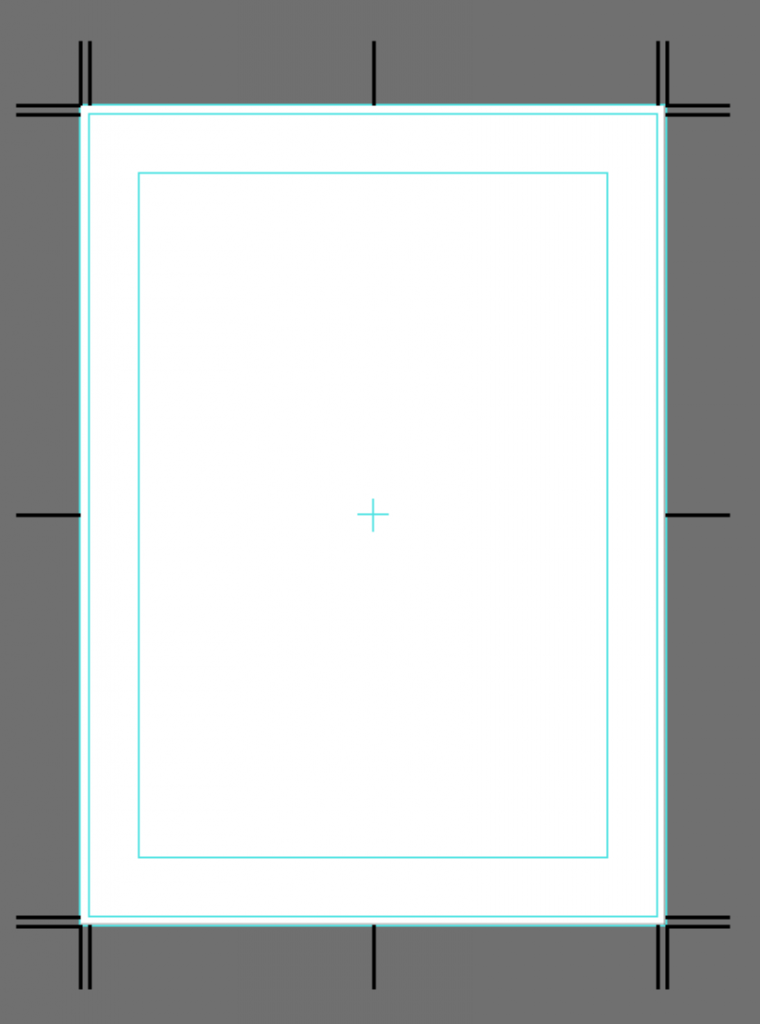 |
|
| 商业纸 | 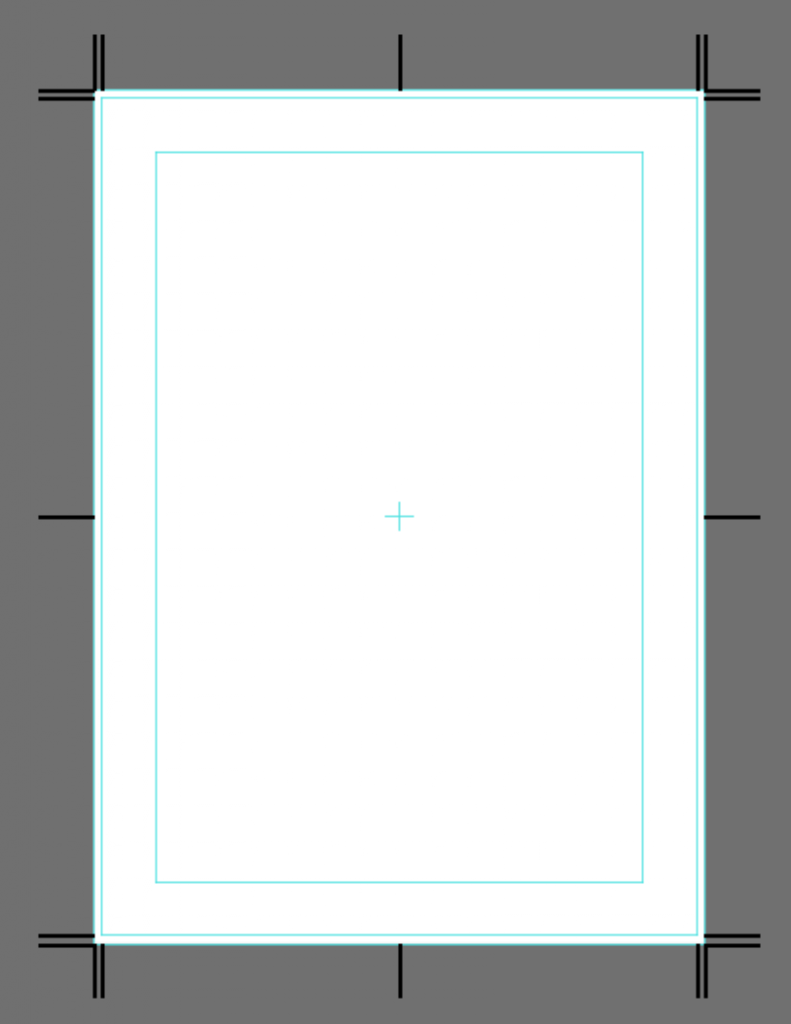 |
|
| 商业纸 4格 | 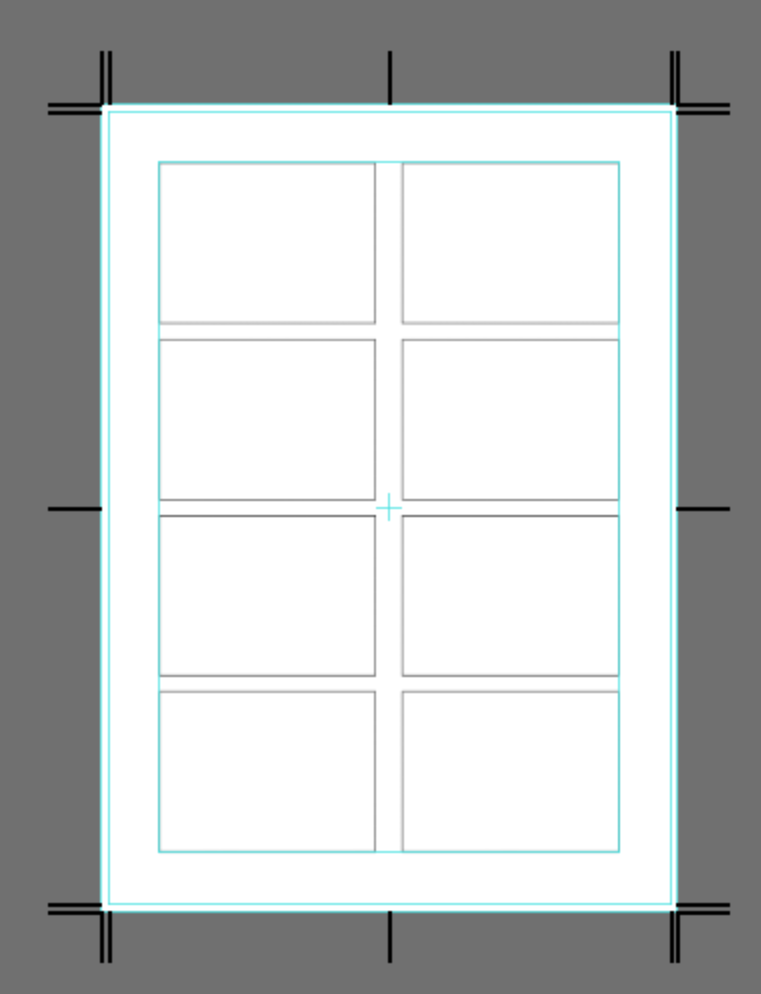 |
|
| 商业纸 4格(有标题) | 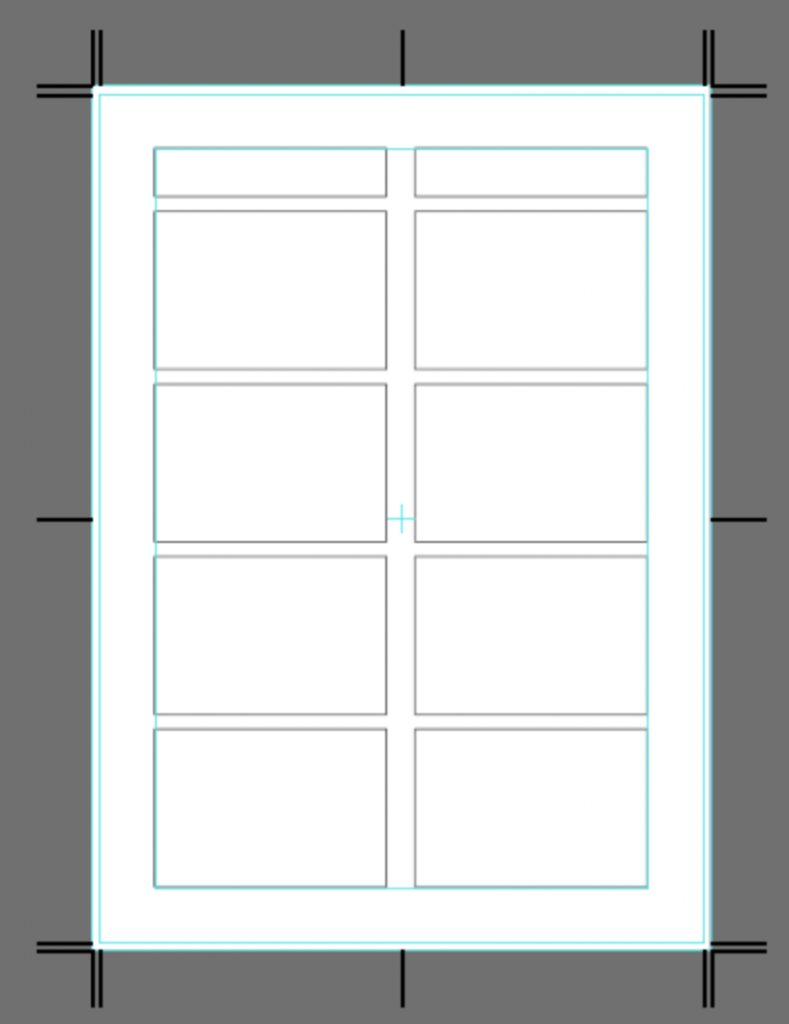 |
|
| (experimental)美漫(LDR) | 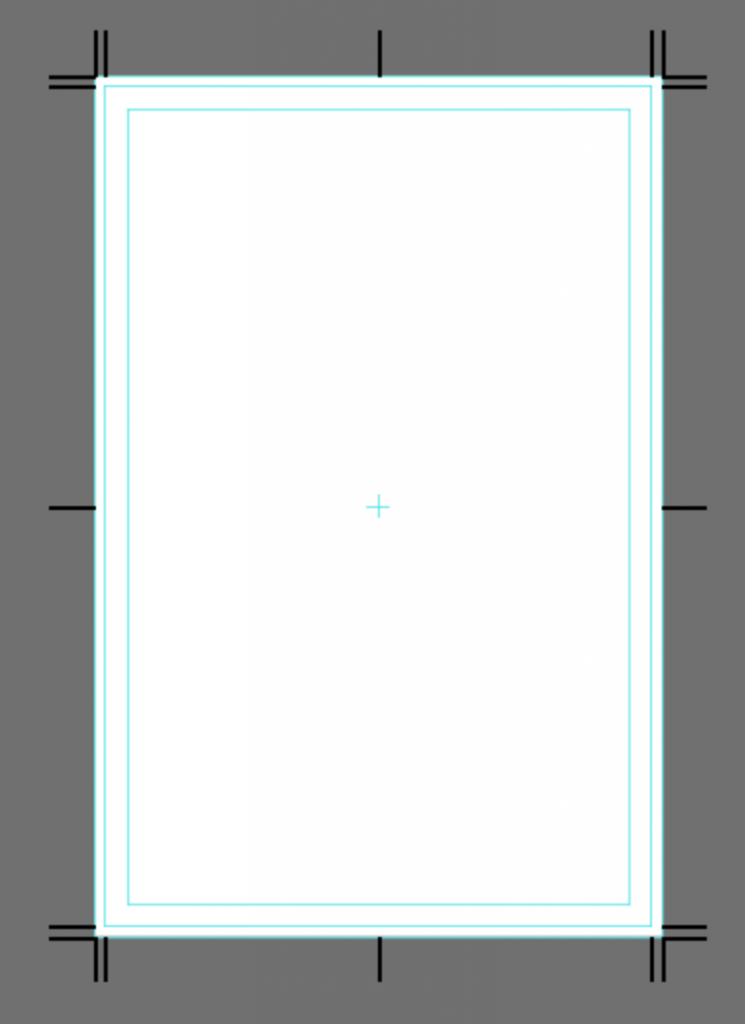 |
・自己设定尺寸时
需要设定自己习惯使用的尺寸时,只要更改「外框(基本尺寸)」即可变更原稿用纸的尺寸。
❷选择分辨率。
❸选择背景色。
❹想要作成跨页时,勾选「跨页/胶装封面」,设定封面及封底的页宽。
❺点击「OK」。
①选择「Home」>「本地内」。
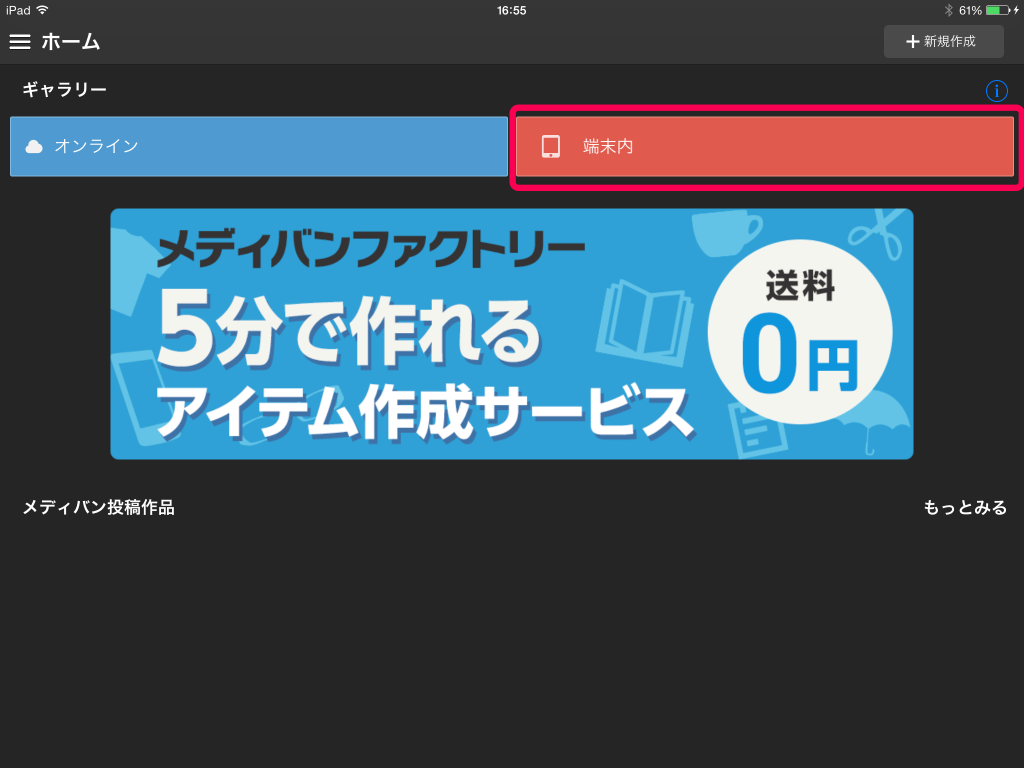
②点击右上方的图标,从「选择图片导入」「使用照相机摄影导入」中选择。
③将会打开导入的图片。
2.新建云端计划
①选择「Home」>「在线」。
②画面将移动至「计划一览」。点击右上方的新建图标。
<新建插画时>
请从「新建插画」「导入追加」の中选择。
※选择「导入追加」时,可以从『MediBangPaint for iPad』的本地相册内的插画中选择导入至画布。
<新建漫画时>
①在「新建计划」窗口中,设定以下内容。
・作品保存的「团队」
・作品的「标题」
・作品的「模版」
※之后均可进行变更。
※「备注」是关于计划的留言。如果有想和团队成员共享的信息,请充分活用这个功能。
②选择模版后将会显示以下项目,请进行设定。
・页面设置
・默认页面尺寸
・默认页面颜色
※之后也可进行变更。
③点击「完成」后,计划就作成完毕了。
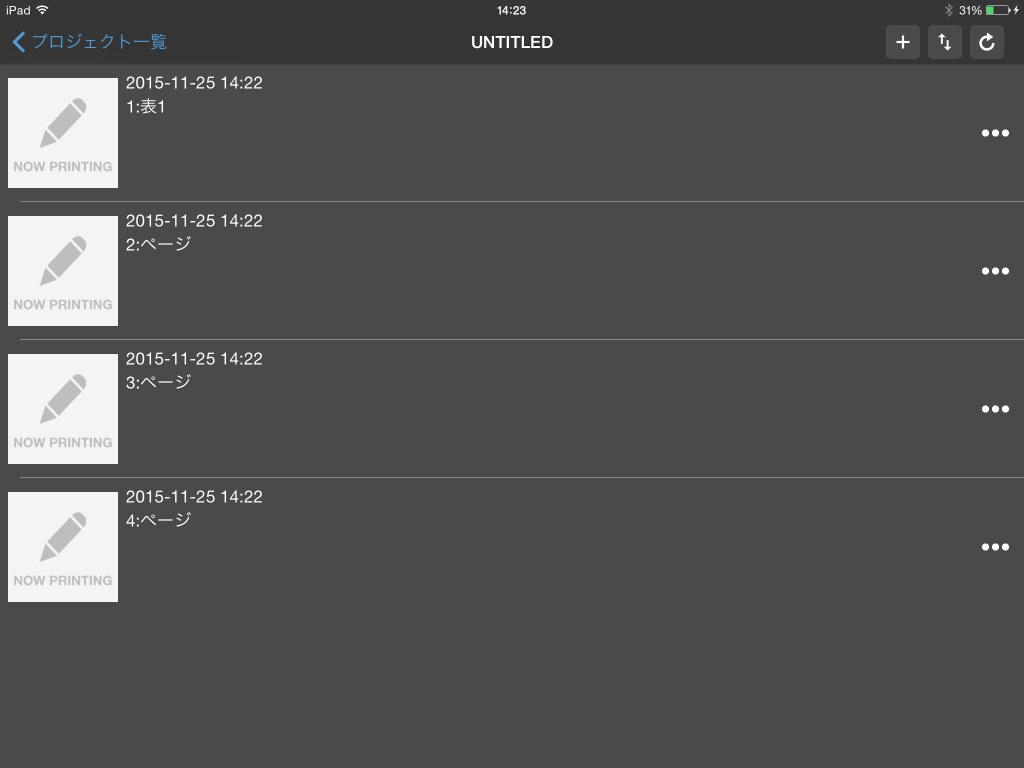
包含封面在哪,最初将会作成4页份的空白画布。
点击想要绘画的画面,即可打开绘画界面。
点击右上的「追加」图标可以追加页面,点击「排序」图标可以更改页面的排序。
\ We are accepting requests for articles on how to use /