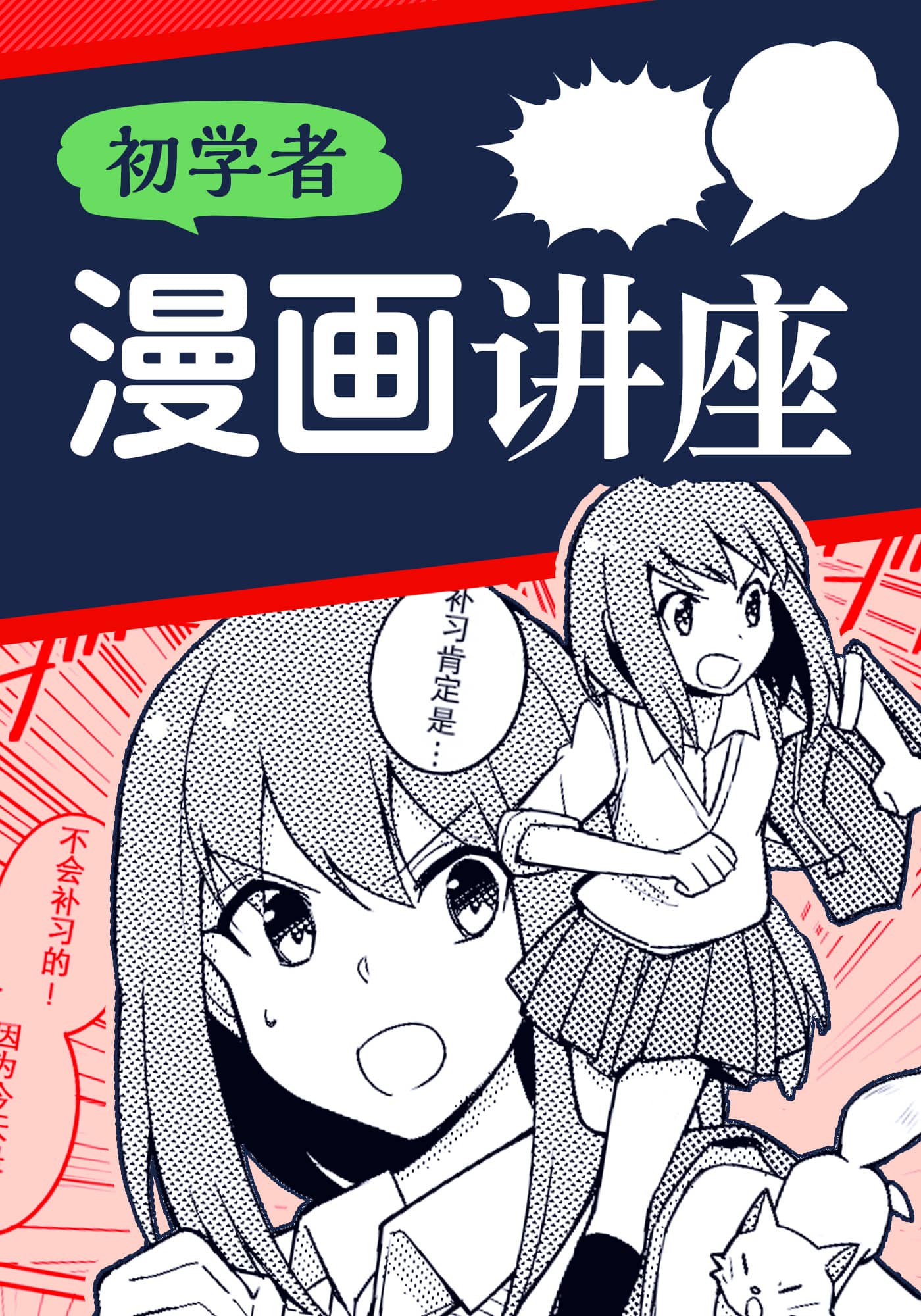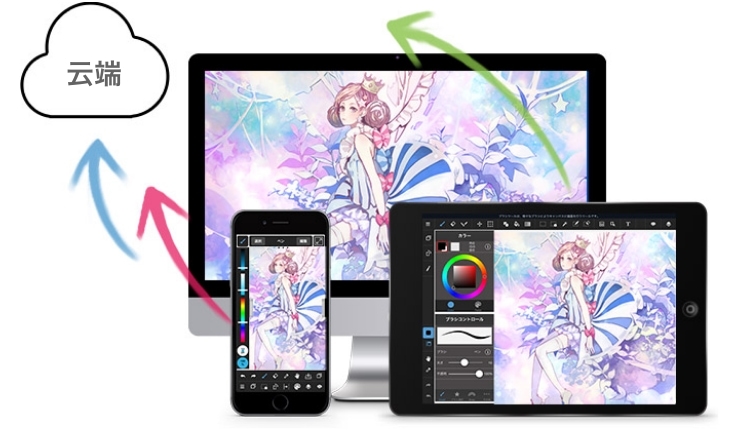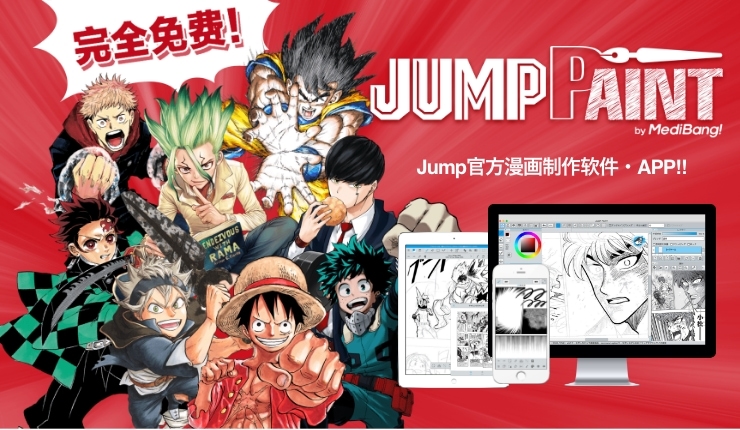2016.05.23
一起画插画 初学者(3) -背景-

7.背景
人物阴影绘制完成后,继续画背景。
这里选择描绘以夜樱为主题的背景。
在「人物」的图层文件夹下方,新建「背景」图层文件夹,在此文件夹内建立背景图层。
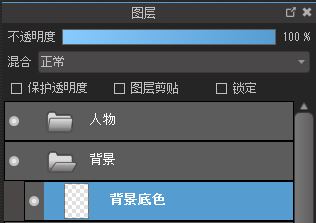
1涂上大体的颜色。
使用笔刷工具 中的「水彩」,大致确定颜色位置。
中的「水彩」,大致确定颜色位置。

2修整形状。
新建图层,选择「铅笔」笔刷,使用吸管工具 一边选择下方的颜色一边涂抹修整。
一边选择下方的颜色一边涂抹修整。
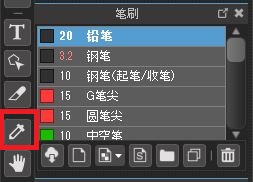

3再次涂描
添加新图层,和前一步一样,用吸管工具 吸取颜色用「水彩」笔刷绘图。
吸取颜色用「水彩」笔刷绘图。

4 背景中加入光粒。
光粒使用的是自制笔刷,这里讲解一下自制笔刷的追加方法。
制作光粒笔刷图,先新建画布。
点击画面左上方的「档案」菜单里的「新建档案」。
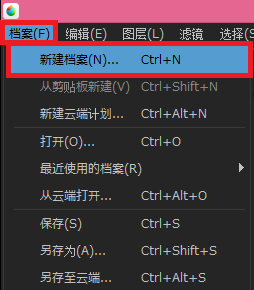
设定 宽度:500 pixel、高度:500 pixel →点击「OK」键
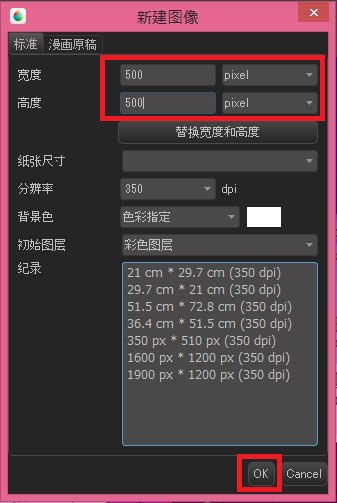
选择填充工具 里的「椭圆」形。
里的「椭圆」形。
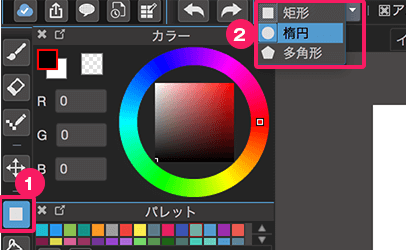
画布上左击长按拖拽出圆形。
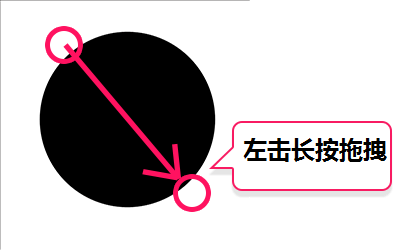
光粒笔刷图完成。
下一步登录为笔刷。
点击笔刷浮窗中的「添加笔刷(点阵)」图标,选择「从画布追加」。
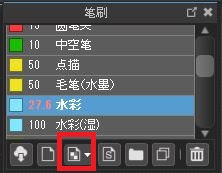
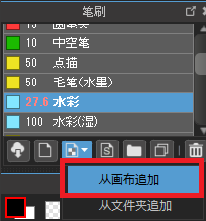
在笔刷编辑对话框中设定各项数值。
(类型:散布水彩、选项按下图数值设定。可重复试画,数值调整到自己最为满意的效果即可。)
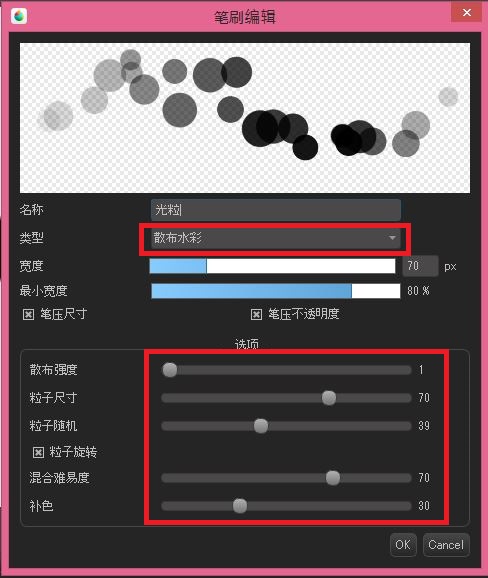
光粒笔刷被添加进笔刷浮窗。
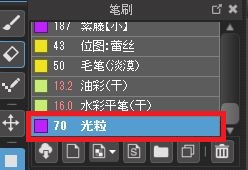
5完成添加笔刷后,继续插画绘制。
关闭笔刷画布,自动回到插画界面。
6添加新图层,混合模式设定为叠加。
点击笔刷工具 ,选择刚刚添加进的光粒笔刷,涂抹背景。
,选择刚刚添加进的光粒笔刷,涂抹背景。

7觉得光粒太亮时,可调低图层的不透明度。

8同样添加新图层,这次混合模式设置为发光,光粒笔刷涂抹。

9再次新建图层,混合模式设为发光。
这次要改变光效、使用笔刷工具 中的「钢笔」绘制光粒。
中的「钢笔」绘制光粒。
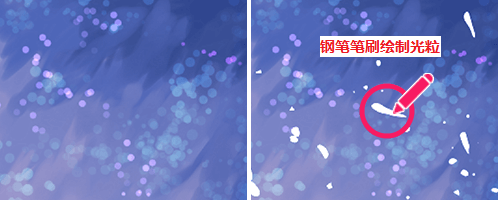
完成后,选择「滤镜」菜单栏下的「高斯模糊」功能,会话框中的数值调整为「2」左右。
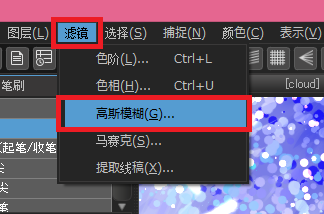
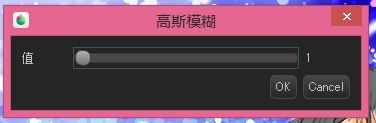

10使用「钢笔」和「水彩」笔刷绘制樱花。
和人物上色一样,新建图层叠加阴影。

11画完后,将樱花图层和樱花阴影图层合并。
点击图层浮窗下方的「向下合并图层」 键即可。
键即可。
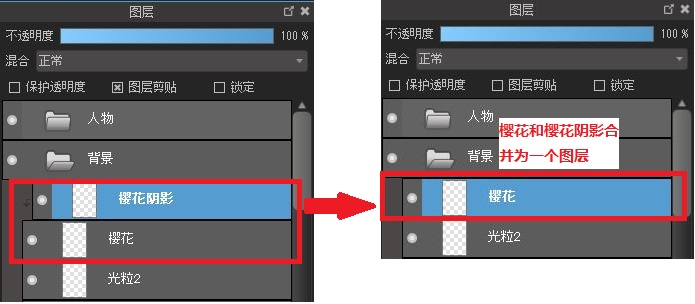
12接下来,点击图层浮窗下方的「复制图层」 键,复制樱花图层。
键,复制樱花图层。
此处复制了2张,共计新建3张樱花图层。
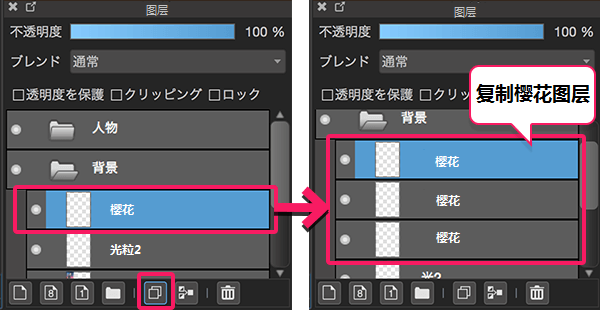
13使用移动工具 ,移动复制好的的樱花,填满插画上方的部分。
,移动复制好的的樱花,填满插画上方的部分。
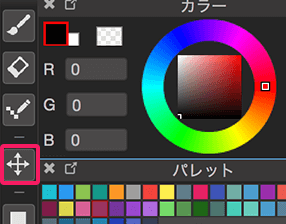
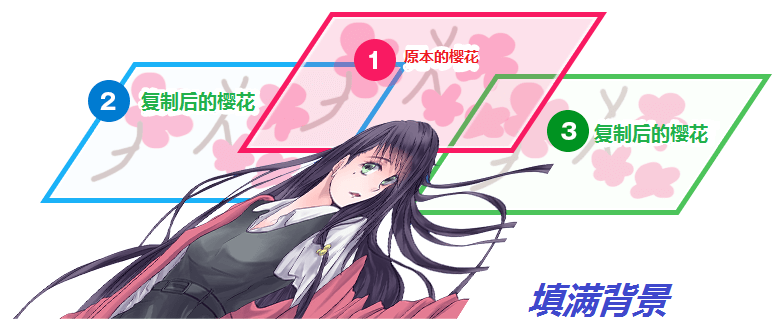
14为了突出远近感,每张樱花都要设置效果。
选择「滤镜」中的「高斯模糊」,任意设定高斯模糊对话框中的数值。
还可以使用笔刷工具 中的「模糊」,调整笔刷编辑浮窗中的「模糊强度」数值,模糊部分樱花即可。
中的「模糊」,调整笔刷编辑浮窗中的「模糊强度」数值,模糊部分樱花即可。
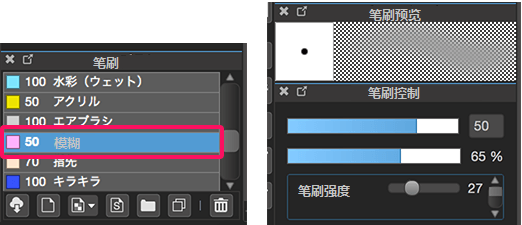

15完成背景

\ We are accepting requests for articles on how to use /