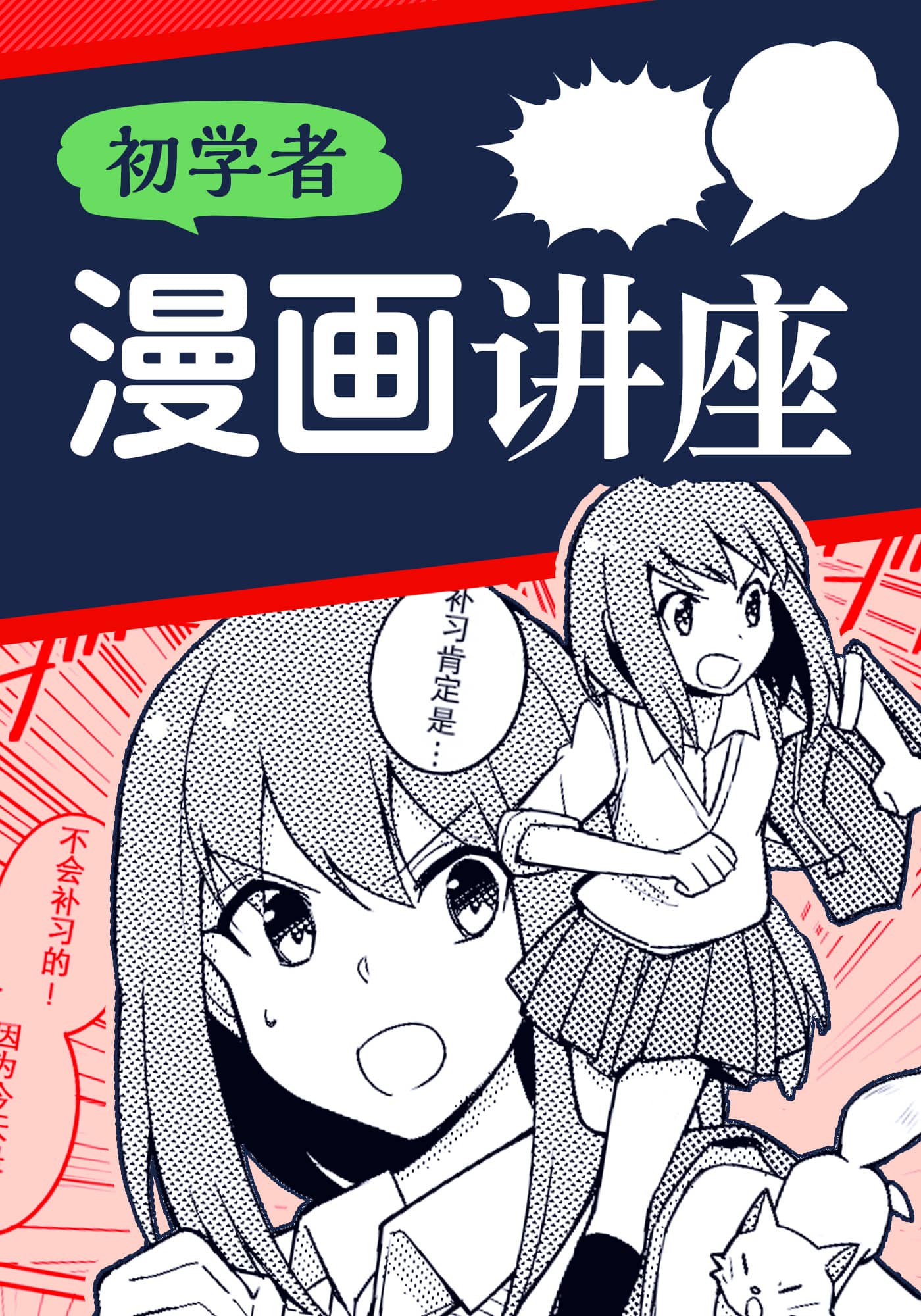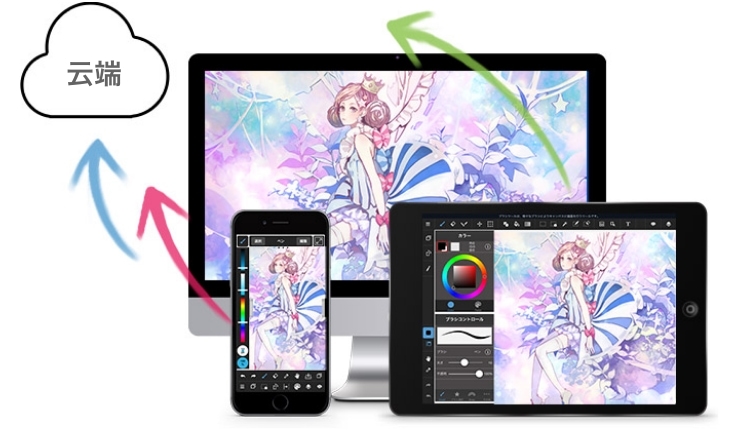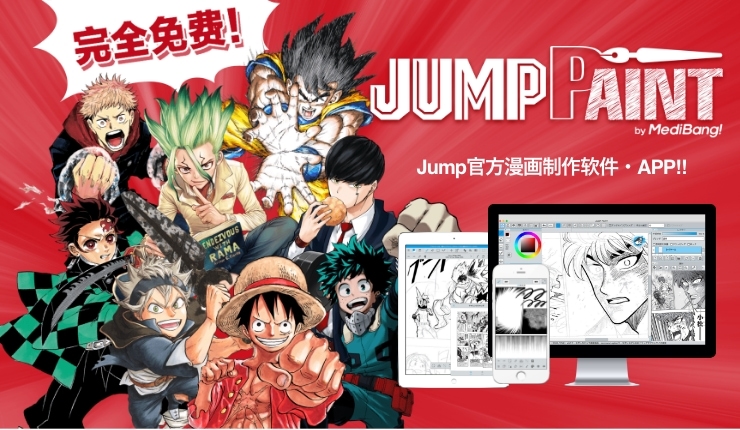2020.08.17
让我们用MediBang 2 [基本身材]制作原始图案
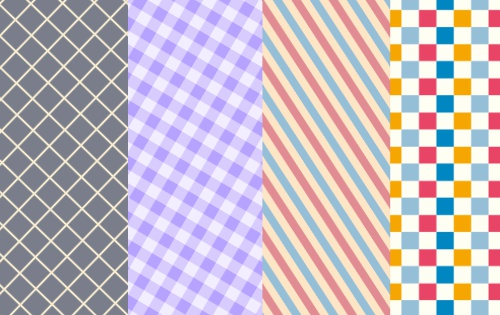
我将解释如何绘制上一篇文章“让我们使用MediBang 1制作原始图案”中介绍的图案。
这次介绍的是一种可以使用填充工具绘制的正方形创建的图案。
没有复杂的过程,所有过程都可以轻松完成,因此请参考它。
Index
介绍
创建图案材料时,请将画布大小设置为500x500px。
方格图案
使用填充工具检查“固定长宽比”,然后绘制一个正方形。
使用自动选择工具选择正方形的区域,然后使用“选择”选项卡上的“扩展”将区域扩展10个像素。

打开材质面板,然后选择底部的“添加画布作为材质”图标以注册材质。
取消选择并将先前注册的材料拖放到新图层上。

调整旋转和放大率值,然后按OK按钮以完成点阵图案。

边框条纹
当创建具有多层的材质时,请确保在将其放入图层文件夹时进行创建。 (原因将在后面说明)

画一个正方形并复制图层。
保护复制图层的不透明度,并使用与原始正方形不同的颜色对其进行绘制。
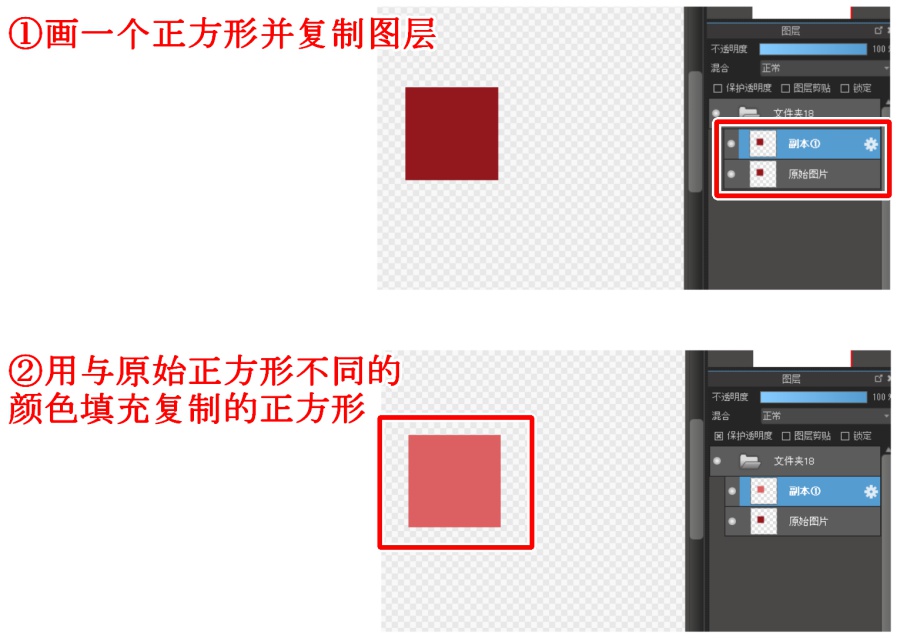
移动使用移动工具复制的正方形,使其恰好位于原始正方形的旁边。
边框材料到此完成。

由于边框不需要空格,因此仅需要选择和注册绘制的零件。
当存在多个图层时,对所有图层执行自动选择很麻烦,因此在选择了图层文件夹的情况下,在“选择”选项卡上执行“基于图层/不透明度创建”。
然后,将选择在文件夹中的图层上绘制的所有内容。

可以选择范围时,将其注册为材料即可完成。
您可以通过重复复制正方形→更改颜色→水平移动来增加边框的颜色。

方格图案
复制正方形,更改颜色,然后将其与原始正方形并排移动。
复制您复制的正方形,然后将其移到左下方。
再次复制原始正方形并将其移至右下角。
在图层文件夹中完成“基于图层/不透明度创建”并注册。
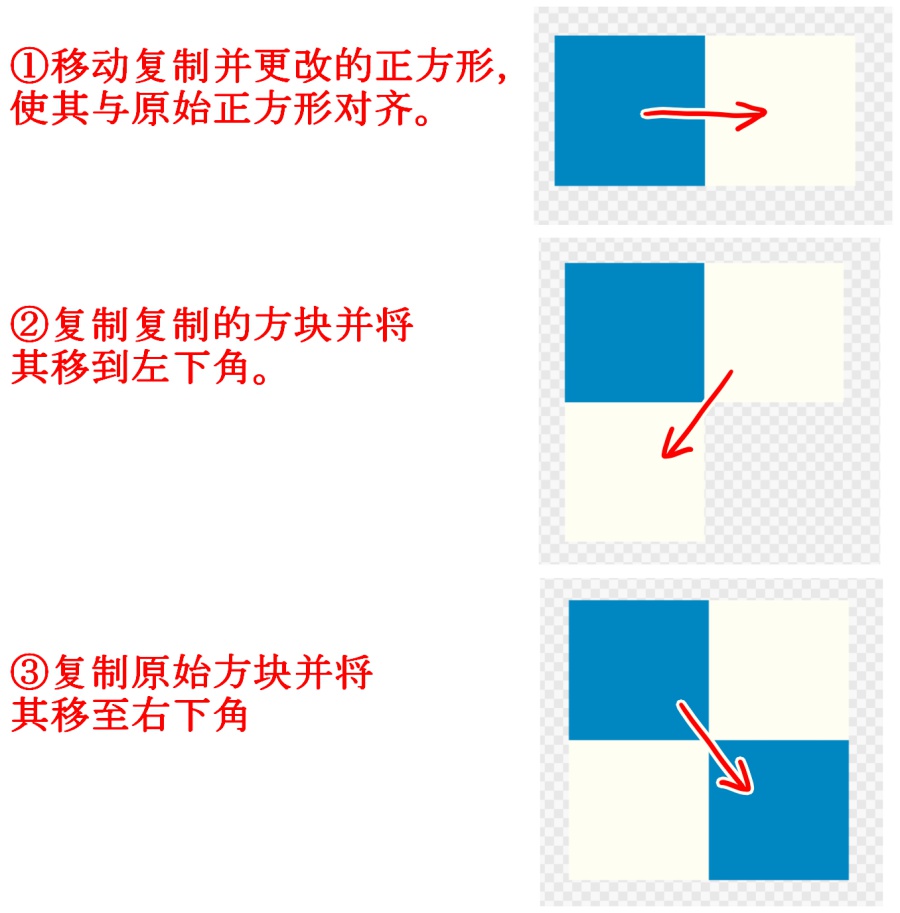
要增加颜色的数量,请仅在主颜色表面上更改颜色,而不更改浅色表面上的颜色以创建具有凝聚力的外观。

格子检查格子检查
制作正方形的两个副本。 (副本1、2)
将副本2的图层混合更改为“乘”,与副本1组合并将其移动到原始正方形的一侧。

复制原始方块,并用白色或略微变浅的原始颜色对其重新粉刷,然后将其直接移到下面。
复制原始正方形并将其移到右下角。
在图层文件夹中完成“基于图层/不透明度创建”并注册。

下次,我将介绍如何使用圆圈绘制图案。
请看一下。
\ We are accepting requests for articles on how to use /