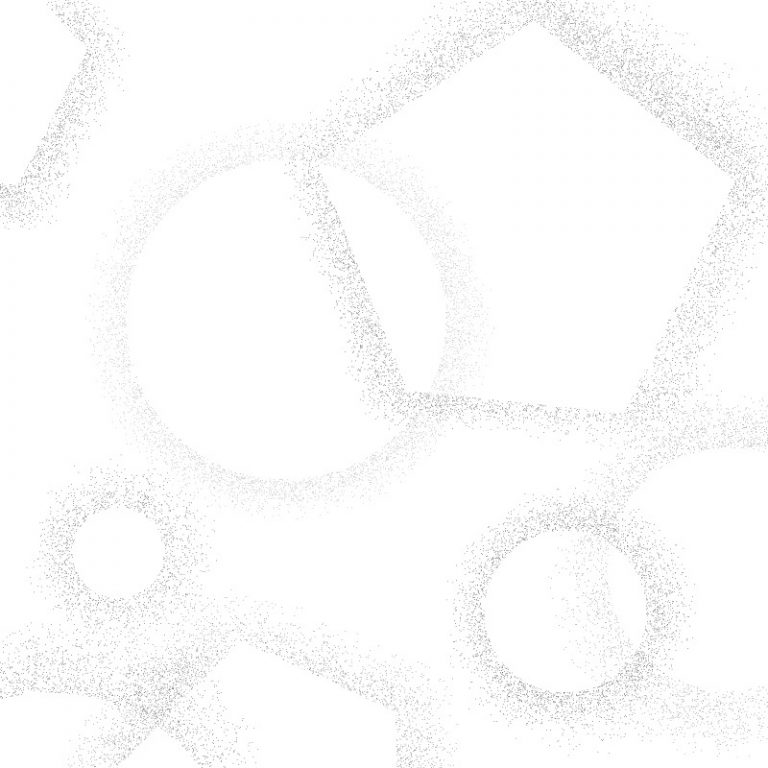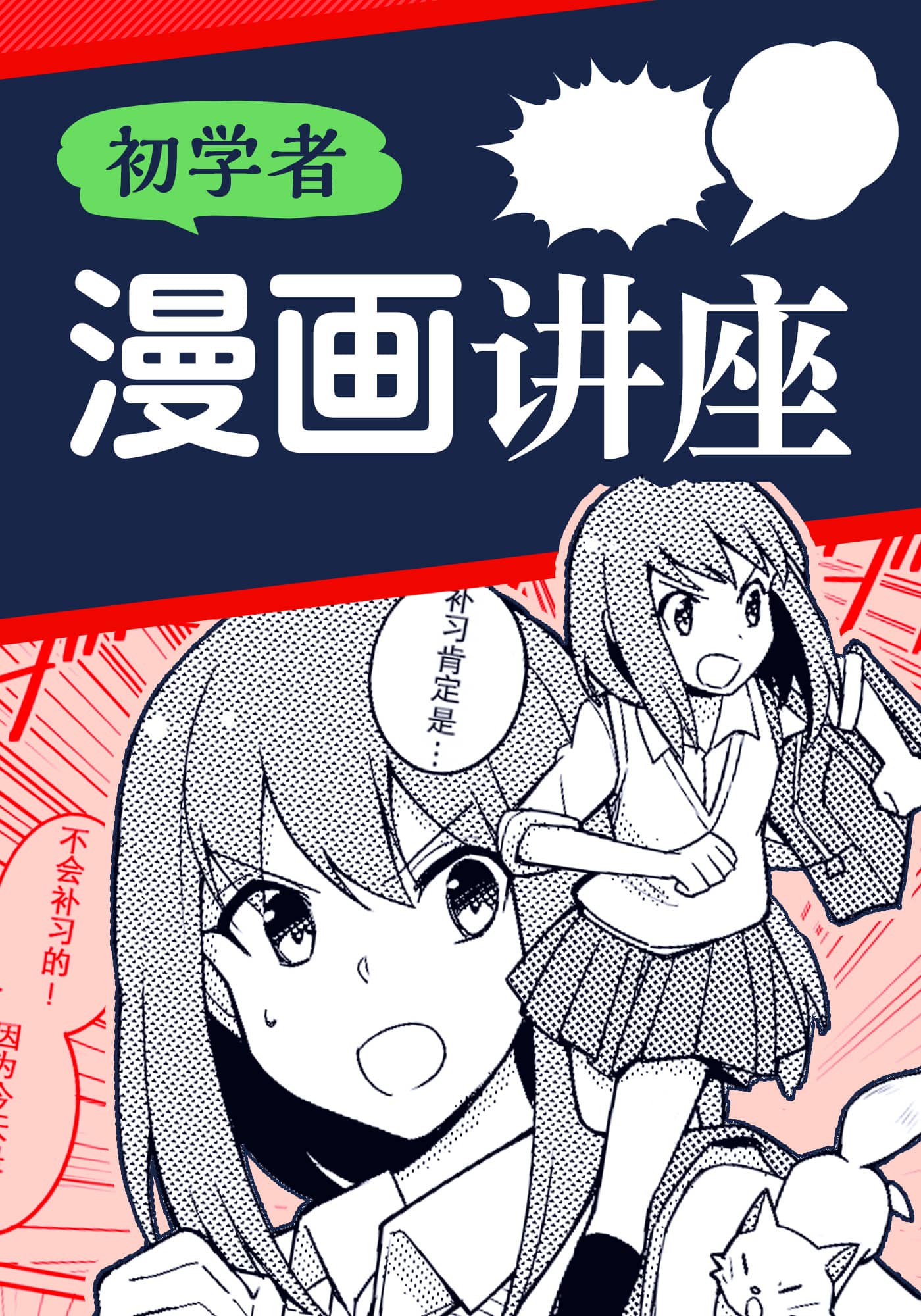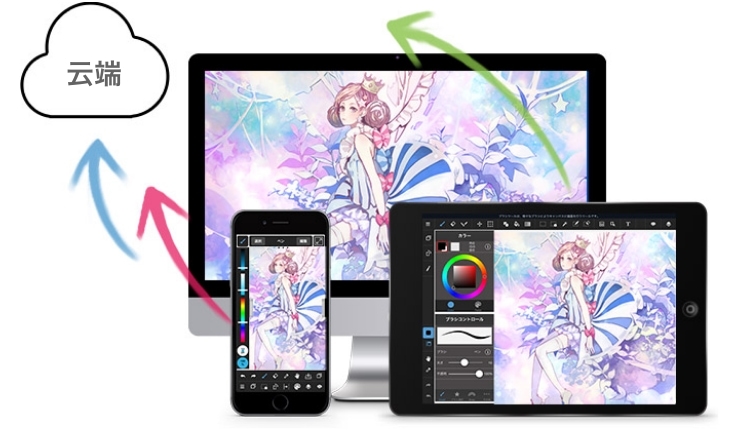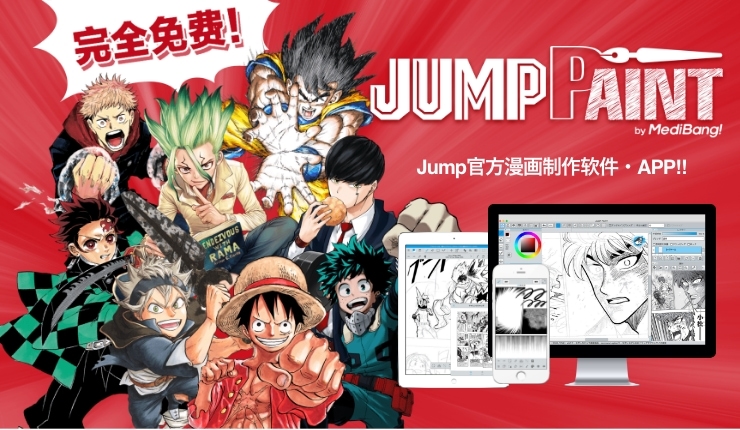2020.11.18
我的第一次数字绘画:你需要知道的事情! 因为数字,你能做什么(粗线条绘画版)

安装Mediban Paint,开始制作您的数字插画吧! 谈到这个问题,我感兴趣的是数字和模拟的区别。
数字插画的优势之一就是在绘制插画时可以使用方便的功能。
你可以一次涂抹大范围的区域,也可以轻松改变涂抹区域的颜色。
这种只有数码才能提供的便捷功能,让画插画变得更简单、更顺畅。
同时,你还可以通过处理的方式改变画面的气氛,这也是只有数码技术才能做到的。
所以,在这篇文章中,我们就来看看下面插图的制作过程,并介绍一下每一道工序的 “因为数码而可以做的有用功能“。
本文将介绍基本功能,无论你是一直在模拟画插画还是新手,都可以来看看。

1、画出草稿
第一步是用模拟插图的方法画出大致的草图。
在绘制草稿时,可以使用的一个方便功能是 “图层”。
【数字化可以做的事情:1.你可以淡化或轻松地擦掉只剩下的草稿】
美迪班Paint和其他很多绘图软件都有一个功能叫 “分层”。
分层功能可以让你在透明的薄片上作画,就像动画的赛璐珞一样。
如果使用此功能分别绘制粗稿和线稿,可以使粗稿变浅或擦掉。
①已经画出了一张粗略的草图。
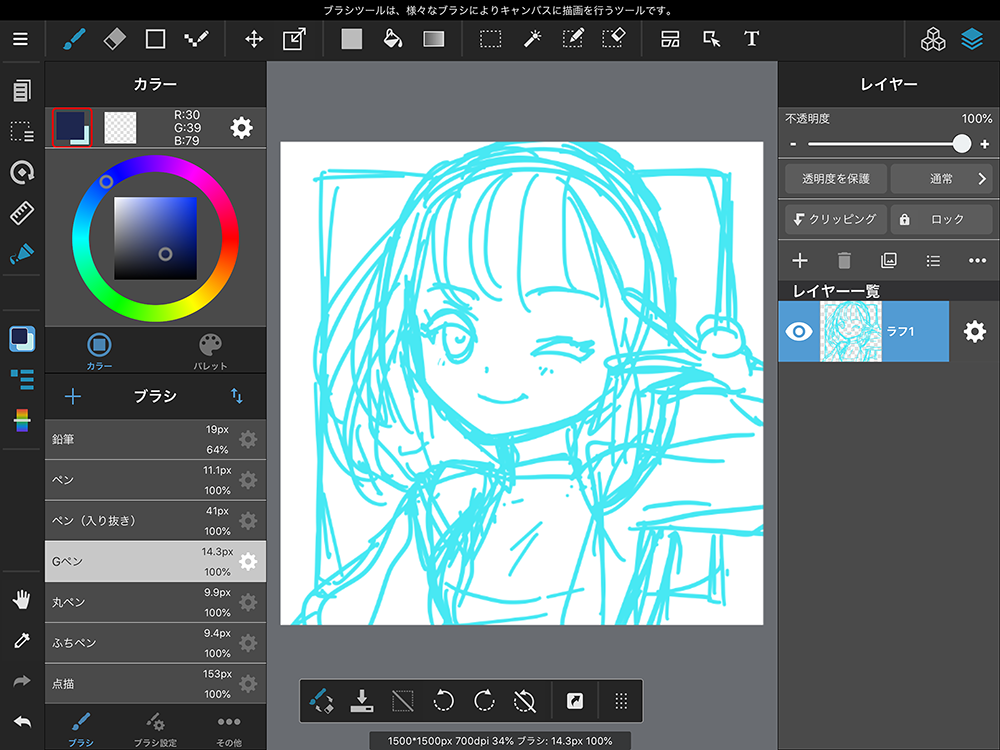
②降低不透明度,使毛坯变薄,并创建一个新的图层。
【ipad】图层调色板 > “+”来创建新图层。
【PC】图层调色板 > 新建图层,最左边的纸质符号在最下面
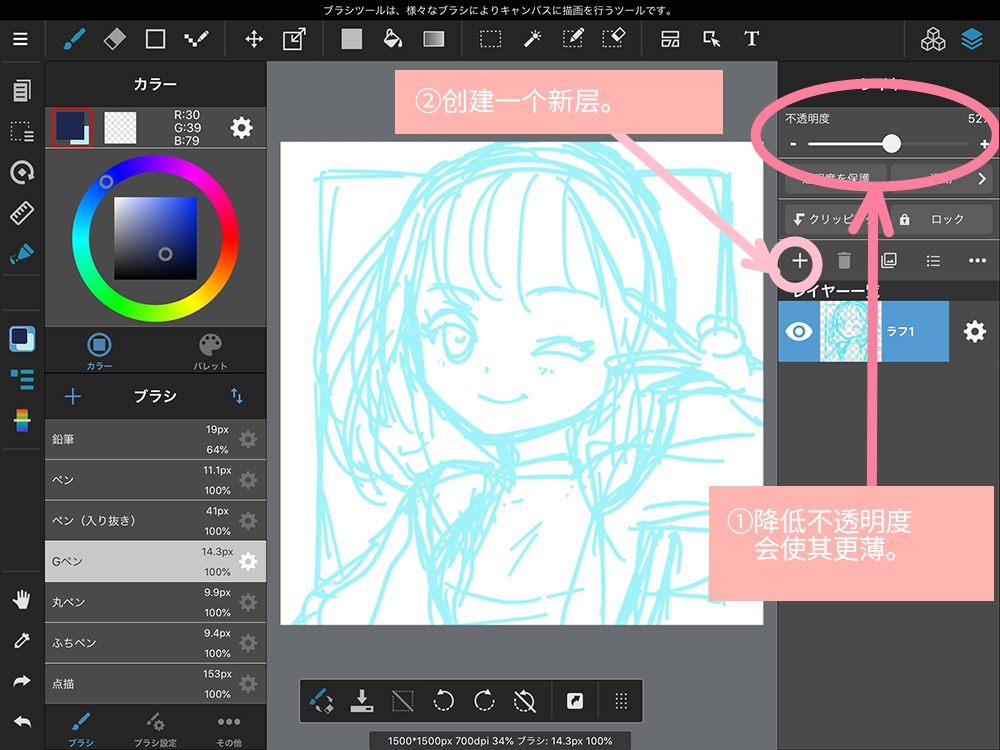
③我要在新的图层上画出更详细的线条图。
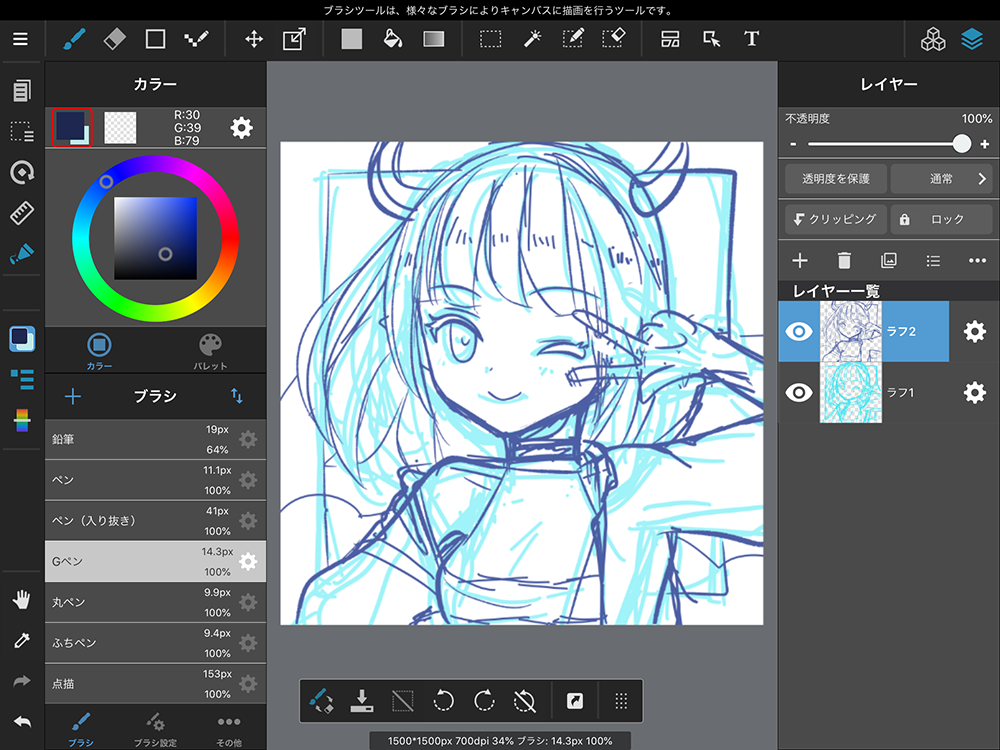
④按眼睛符号擦掉第一张粗画,降低不透明度,准备画线稿。
※再按一下眼睛符号,就可以再次看到粗略的图纸。
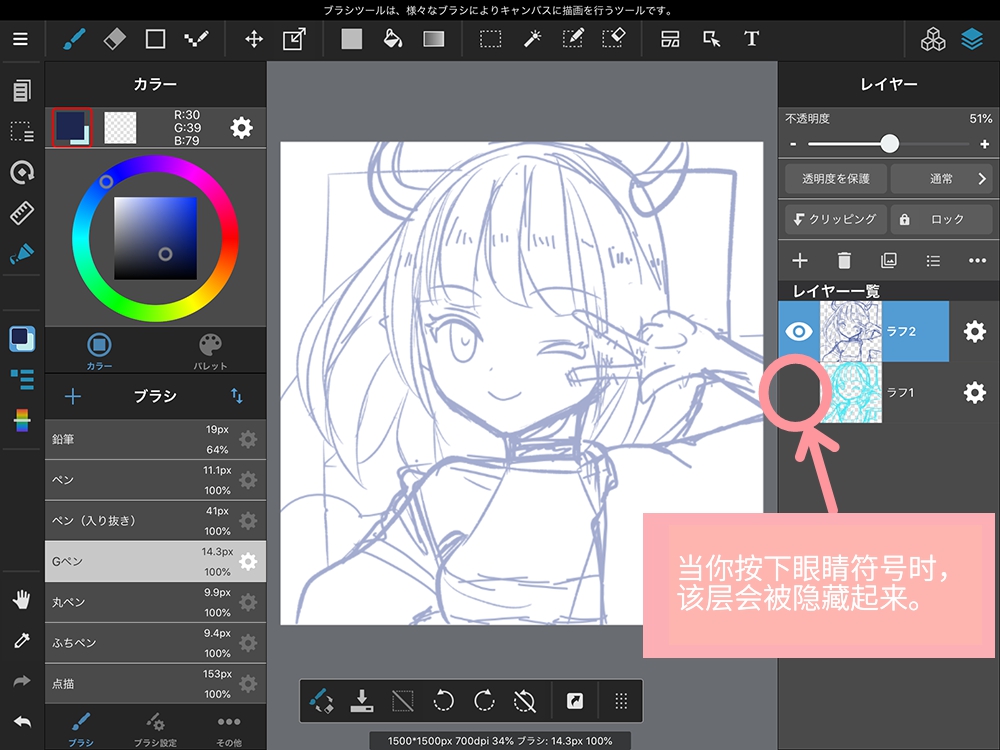
2.画线描图
大致的草图画好后,就可以画线稿了。
①画一幅线描图。
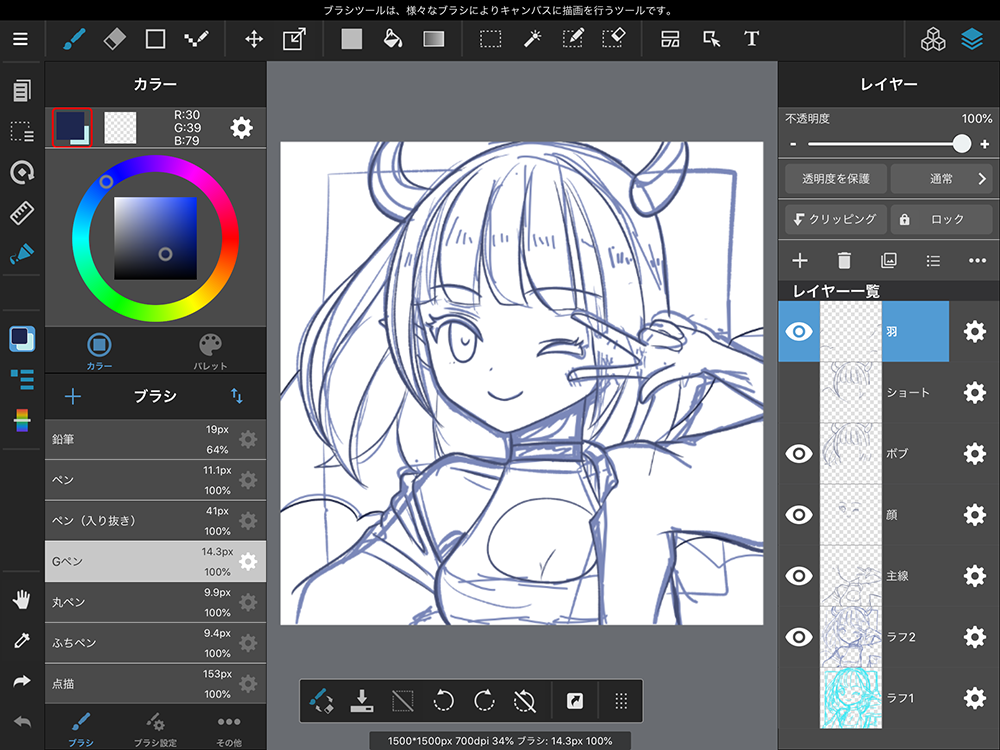
【数字化可以做的事情:2.手头没有画笔也可以选择各种画笔】
有了数码,你不需要手头有各种笔,如钢笔、G笔、圆笔等,就可以使用。
对于线描来说,笔、钢笔(不含笔芯)、G笔、圆笔、边笔可能是最容易使用的。
请大家都试一试,选择一个最容易画的。
对了,这幅插图我用了G笔和圆笔。
②调整和修改线条图
线稿画好后,我会对自己关注的部分进行调整和修改。
※在这里,我不仅调整了线条,还调整了字符的大小。
调整前

调整后

【数字化可以做的事情:3.便于重新绘制和修正线条】
数字插画的特点之一是可以重画或删除已经画过一次的线条。
可以先画出一条线,然后用橡皮工具调整线的形状,这样一来,对于画线有困难的人来说,一下子就能画出来了。
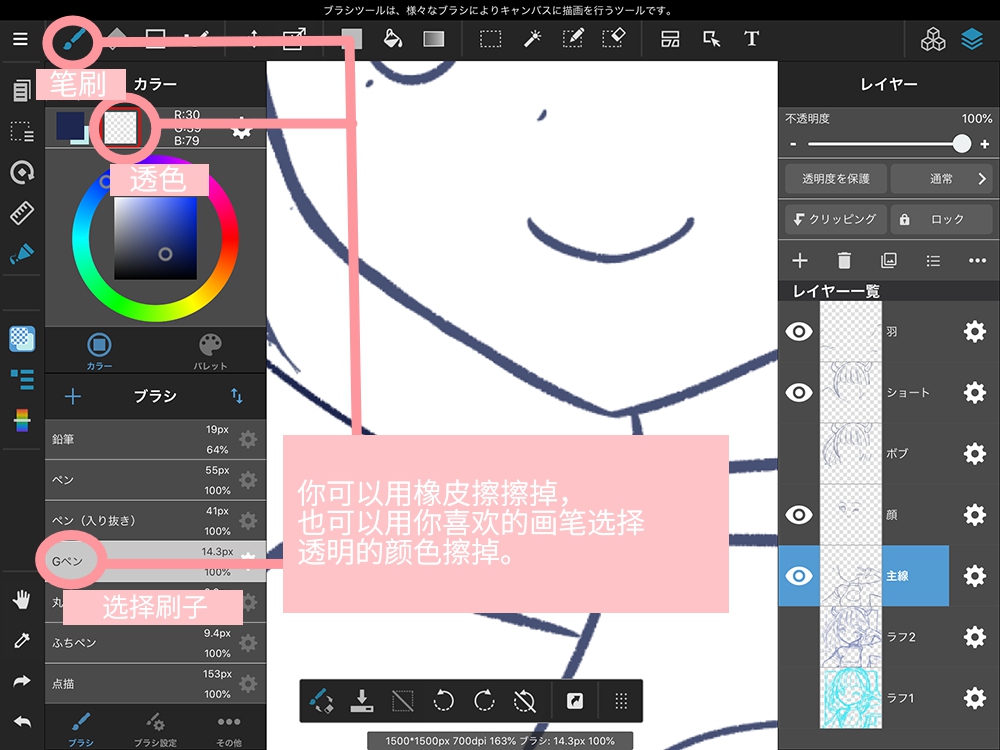
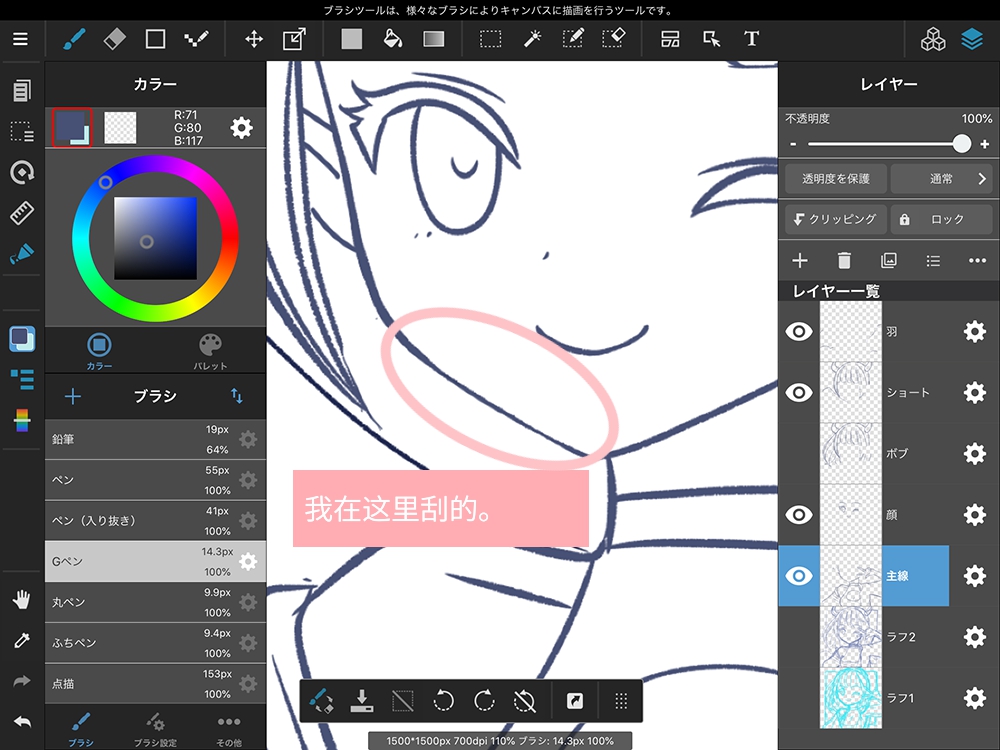
当你想重新绘制时,可以按 “返回 “键或 “ctrl+z(commnad+z) “回到之前的状态。
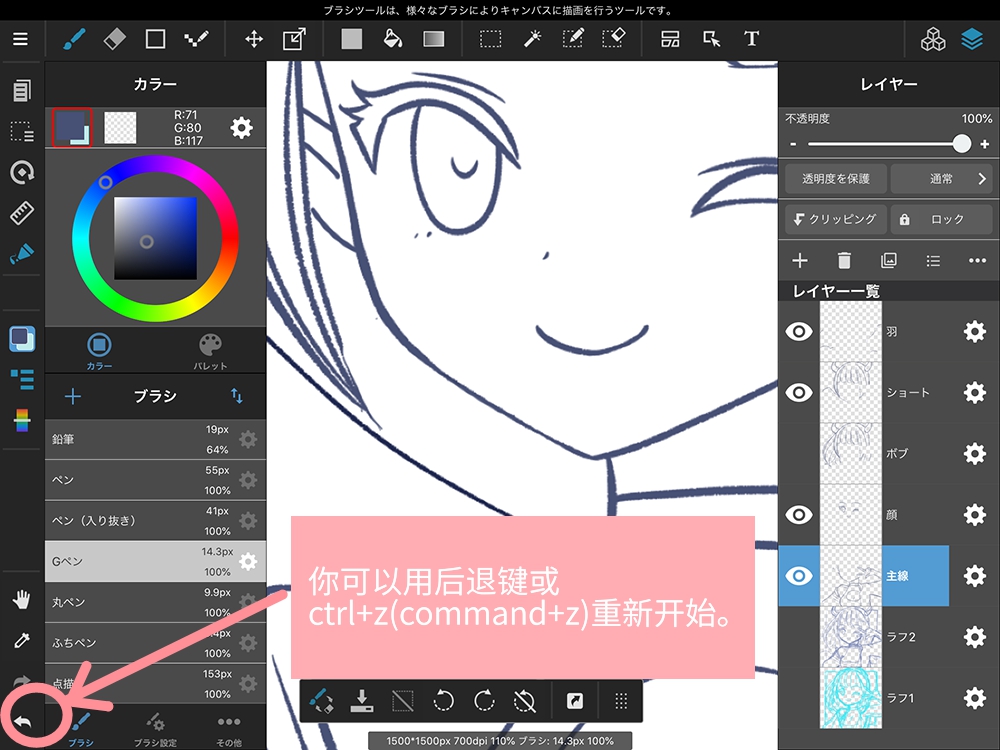
另外,如果你想调整线图的形状和大小,可以使用 “变换工具 “或 “缩放工具 “来轻松修改形状和大小。
①用 “选择工具 “选择你要调整的区域。
如果你周围没有可供选择的东西,你可以轻松地使用方块选择工具来选择区域。
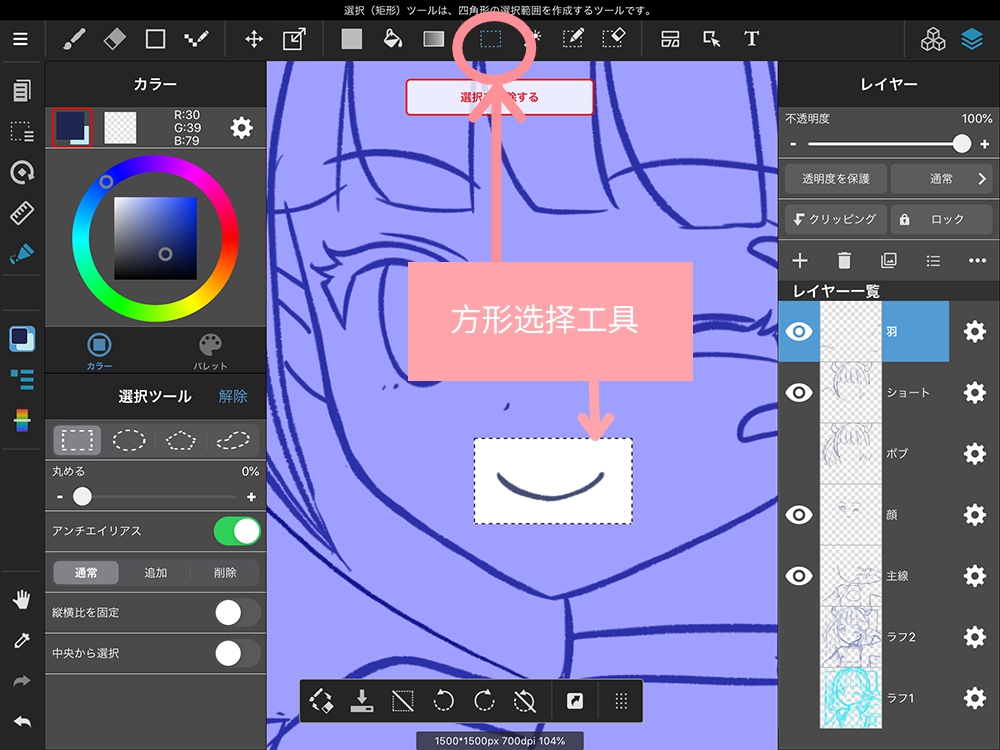
如果你也有可能选择周围的事物,就使用笔形选择工具。
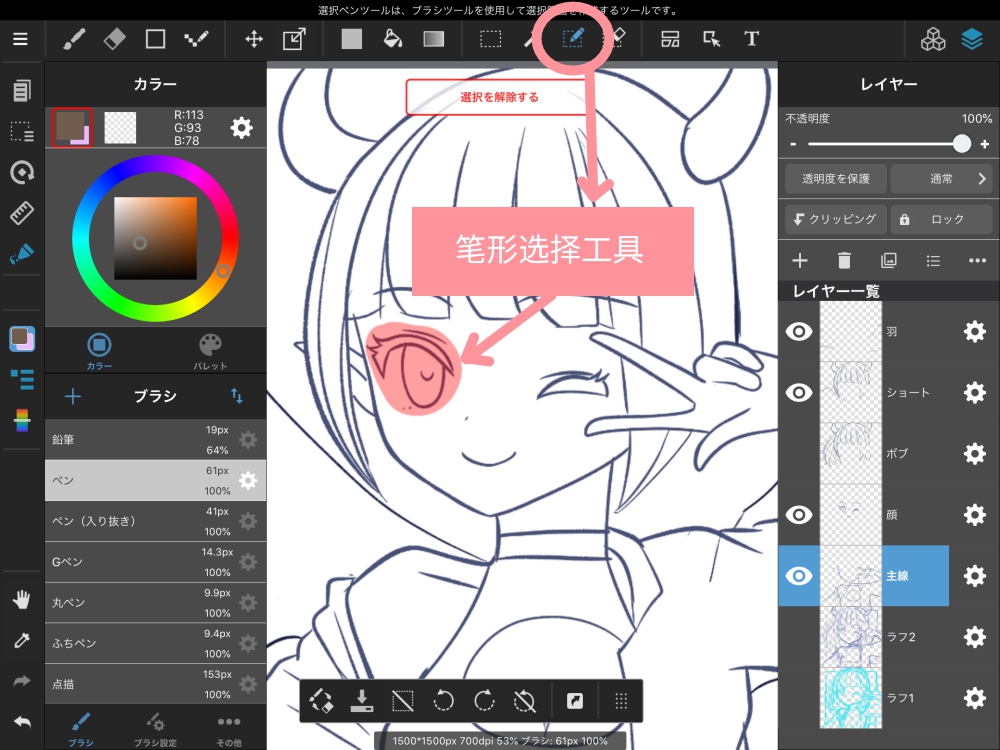
②选定要变换的区域后,使用 “变换工具 “和 “缩放工具 “进行变换。
<变形工具>
变形工具包括网格变形和自由变换,当你想修改一下形状时,这些工具非常有用。
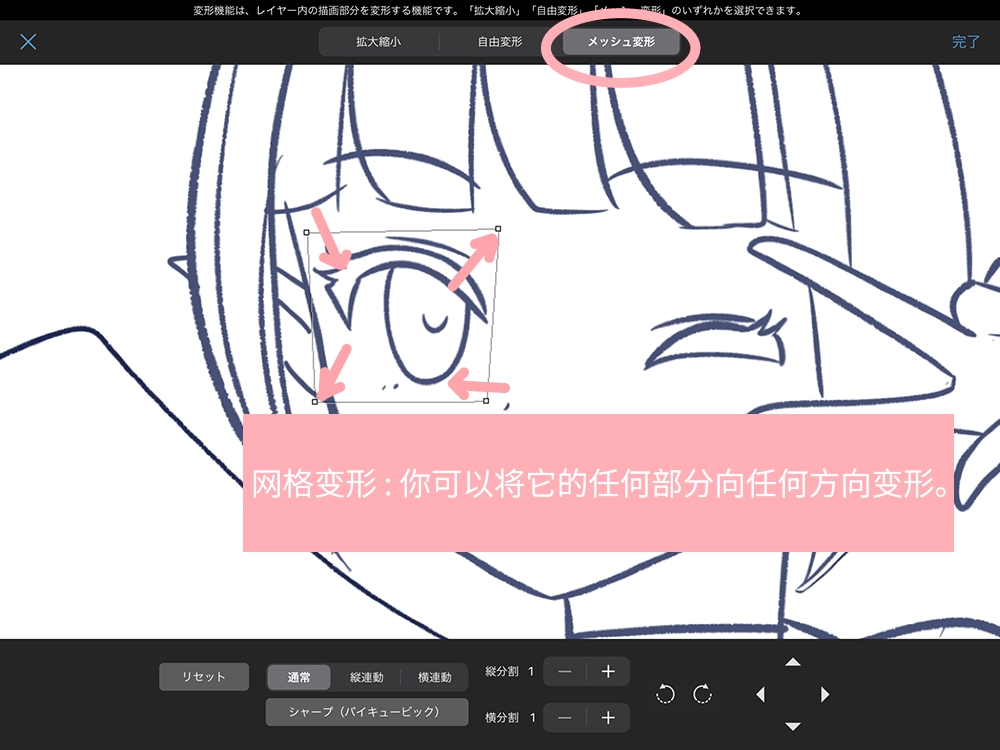
<缩放工具>
如果画完线稿后觉得身体或脸部的平衡不尽如人意,可以通过放大或缩小来修正线稿的大小。
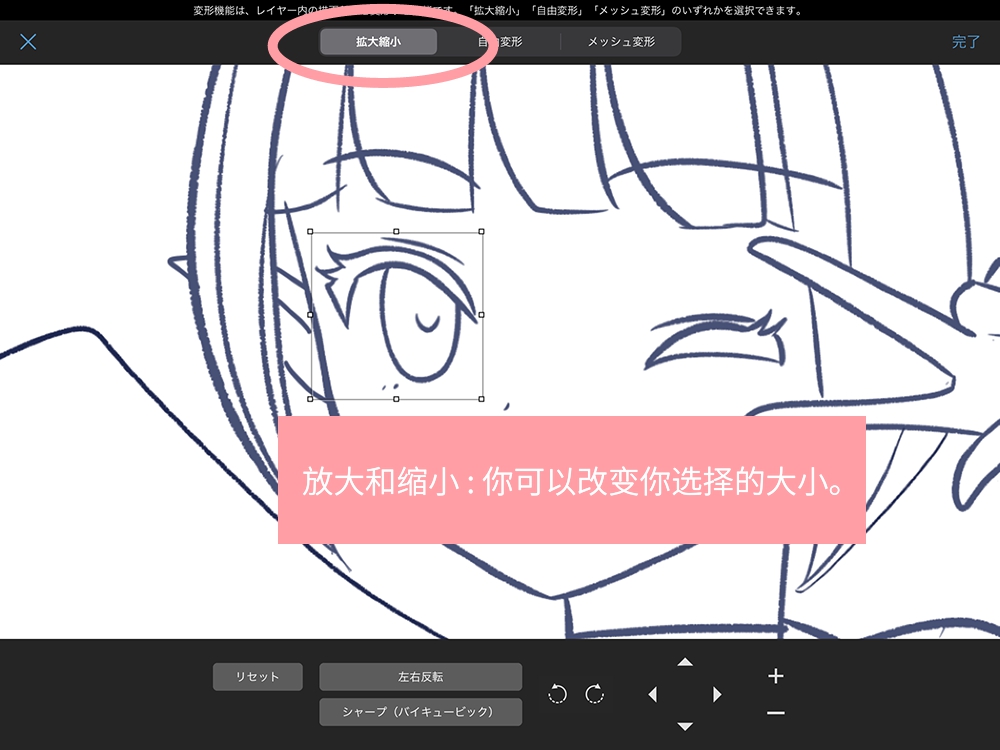
【数字化可以做的事情:4.我们可以尝试各种模式】
如果你发现自己在想:”我画的是线描图,但我觉得我的头发配上那个发型会更好。”你可以在不同的图层上画出你想改变的部分,尝试不同的模式。
例如,你可以复制一个图层,只在上层重绘手臂。 (底层应按眼符号隐藏起来,不被人看到)。
另外,如果你以后想改变发型或姿势,你可以为不同的部位创建不同的图层。
图层可以在以后合并在一起,所以如果你倾向于担心或在项目中间改变姿势,建议将它们分开。
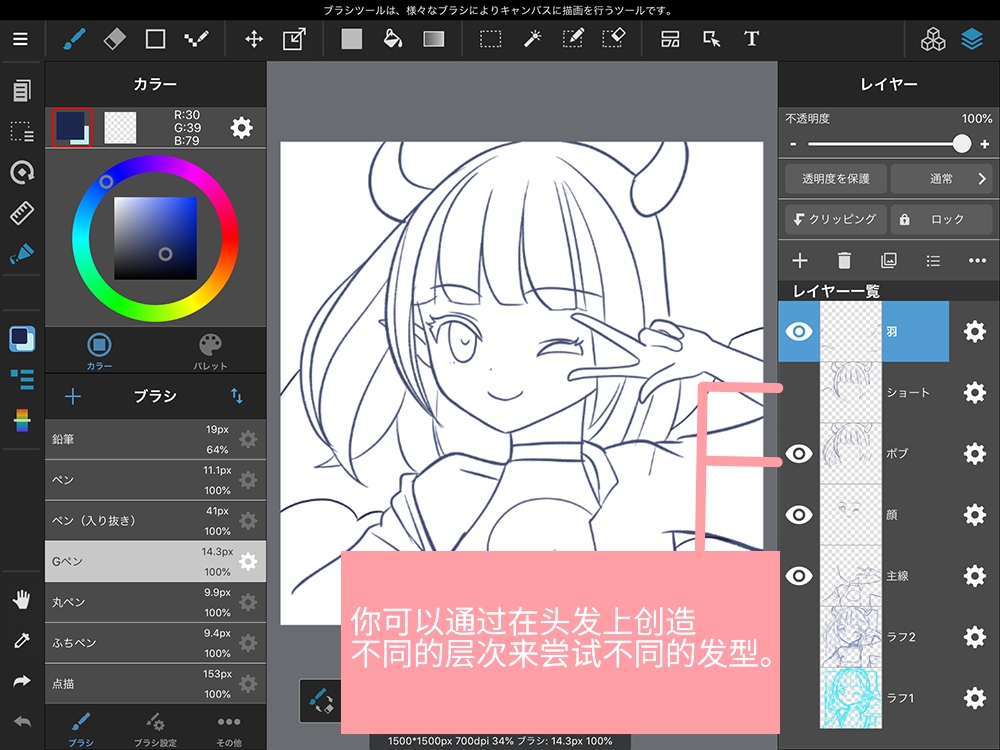
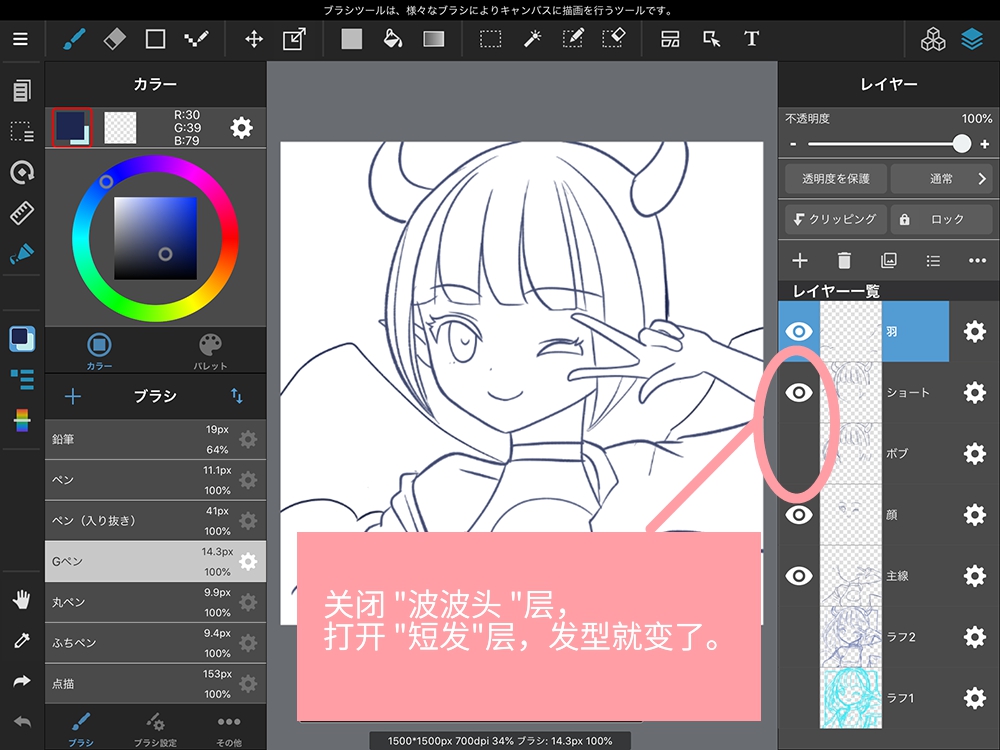
本文小编将为大家介绍线稿绘制过程。
在下一篇文章中,我将继续向大家展示因为是数字化的着色和整理过程,你可以做什么。
如果您觉得有用,请下次再来。
(文字和图片:sakaki)
\ We are accepting requests for articles on how to use /