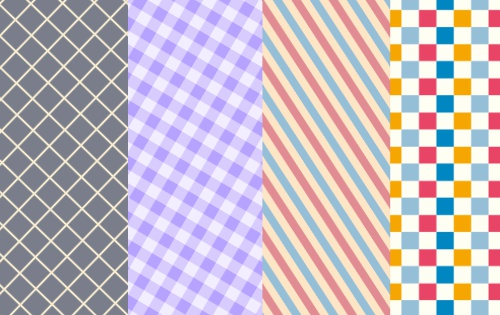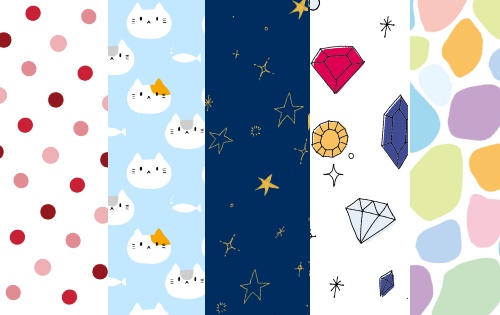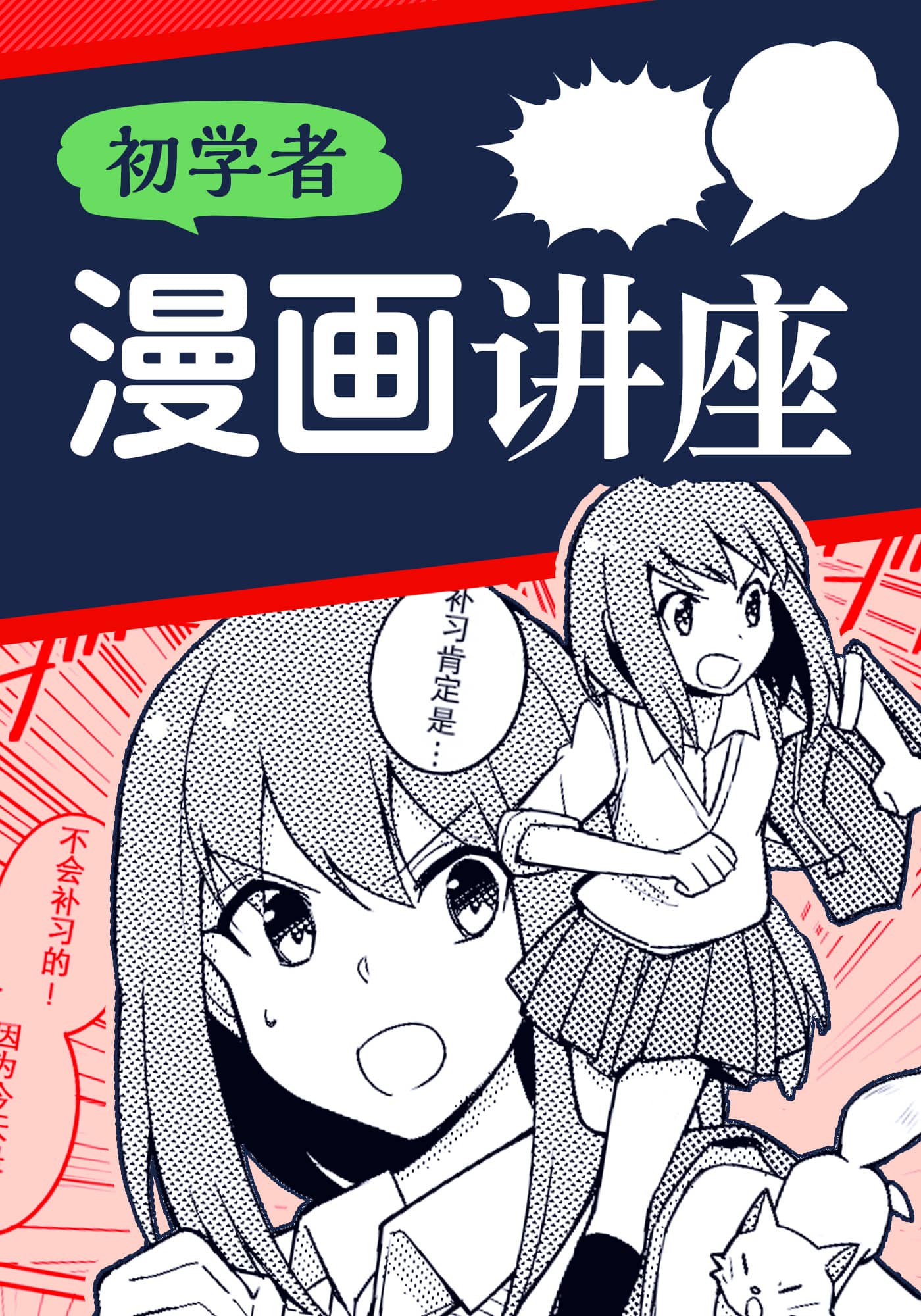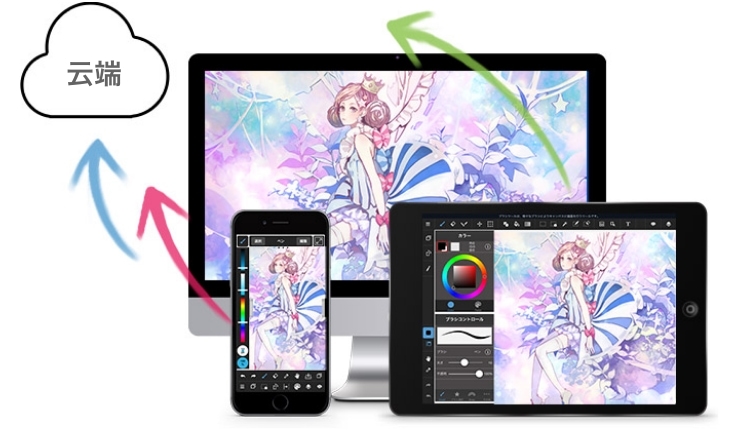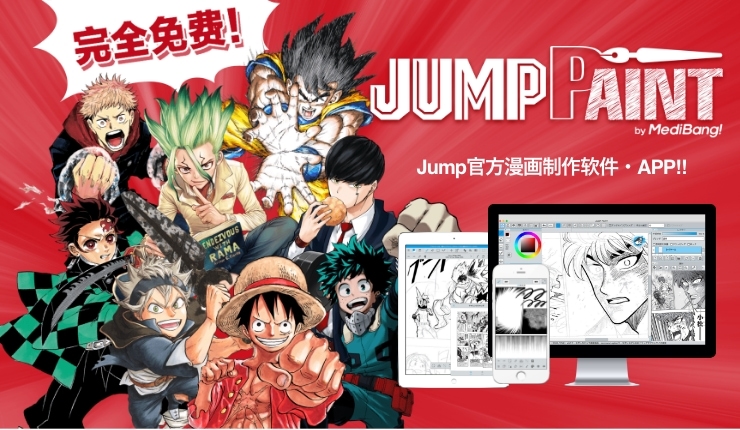2021.04.26
轻松的背景! 让我们在水下画画吧!

 。
。
在这篇文章中,我将尝试画出不需要困难的背景知识就能轻松画出的水下。
如果你想为你的插画增加气氛和叙事性,请试一试。
Index
1 表面
首先,我们要准备一个人物浮在水面上。
我决定做一个女孩,精致而淡雅的气质,仿佛融化在水中。
让我们根据自己的形象来创造她。
如果把她的长发弄得蓬松,衣袂飘飘,就更容易表现水下的气氛。

接下来,我们将用水下蓝涂抹画布。
这次我用的是水彩笔。
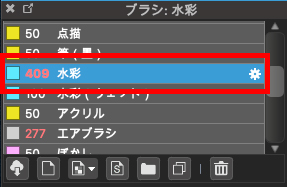
在新的一层上涂抹油漆,使其从上到下呈深蓝色。
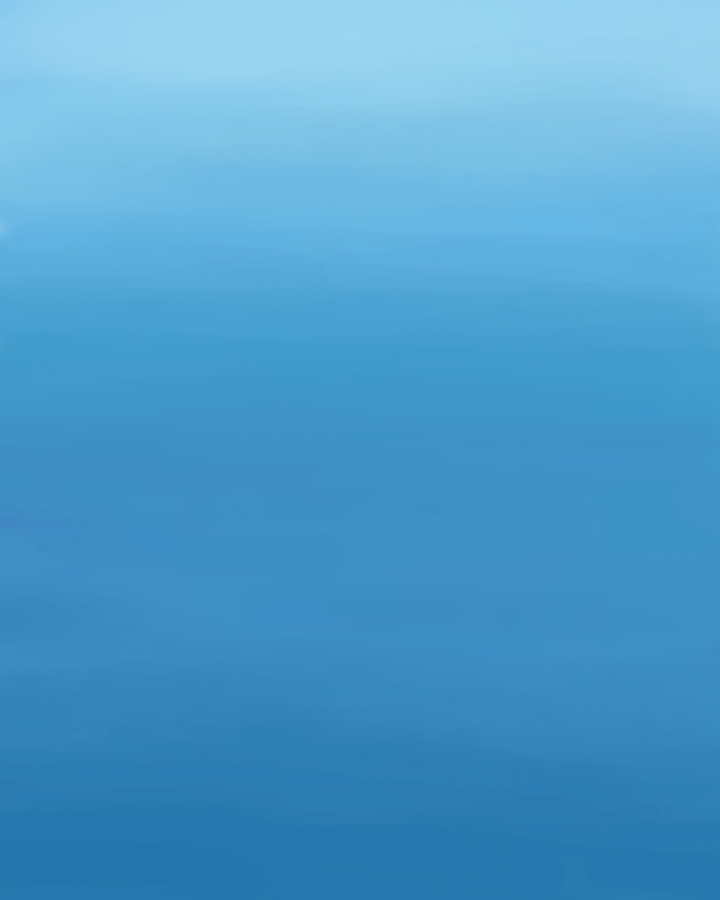
这个时候,在字符层下创建一个图层。
让我们把人物层隐藏起来,看看整体效果如何。
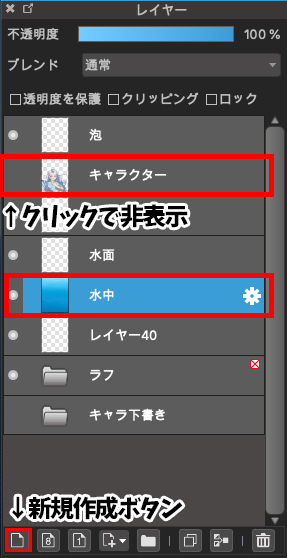
当字符显示时,它是这样的

接下来,我们将绘制水面。
我们会用白色的淡水色,像网状一样铺开。
 。
。
继续往下延伸的时候,花样要少一点。
 。
。
我弱化了白度,让它更有深度意识,往下走的时候又加了一小步的图案。

2 盏灯
下一步是创造光线入水。
这次我用的是喷绘机。
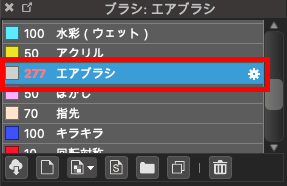
图案从左上角到右下角的放置方向不变。

我们希望颜色更淡一些,所以我们要降低不透明度,让光线更柔和。
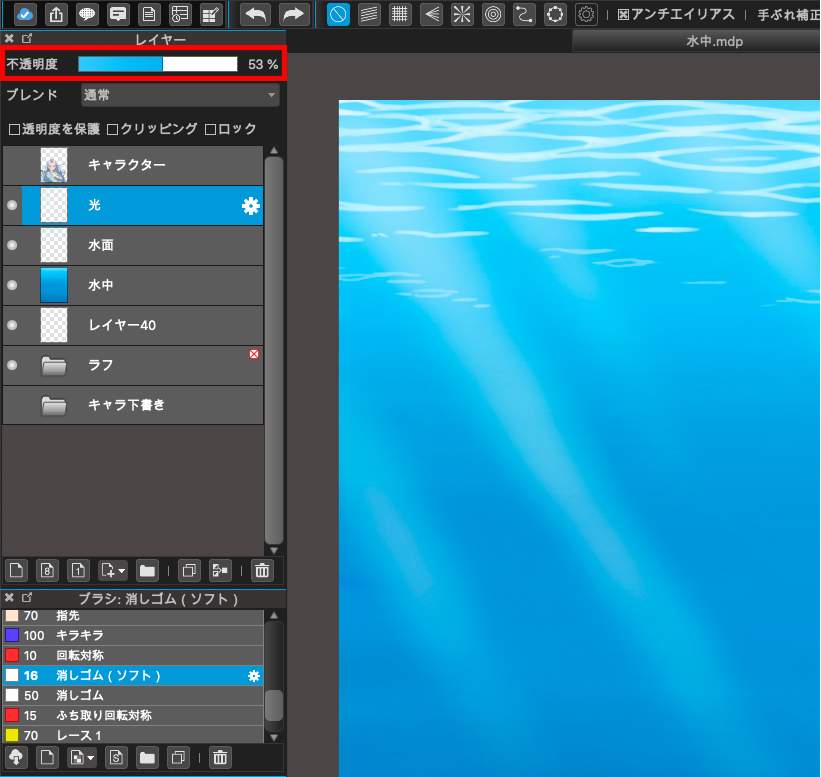
同样的,我们现在也要给角色加光。
在人物层上新建一个图层,用同样的方法进行喷绘。
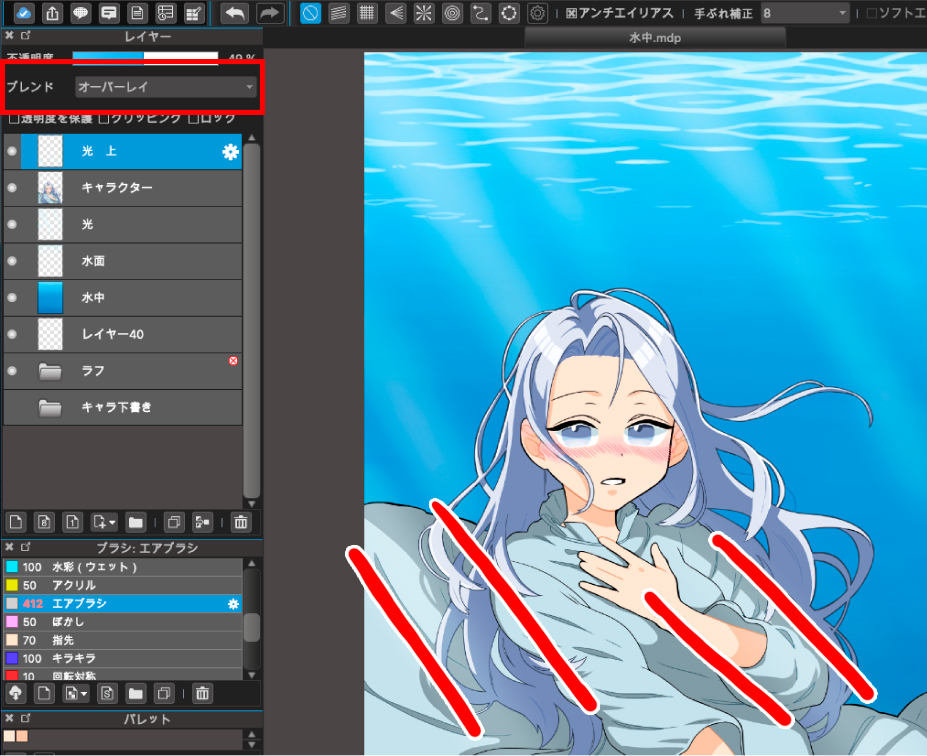
这次我选择了混合部分的叠加来调整活力。
这里是整个事情。

3 个气泡
接下来,我们来画一下泡泡。
首先,我们要用白色来做泡泡的形状。
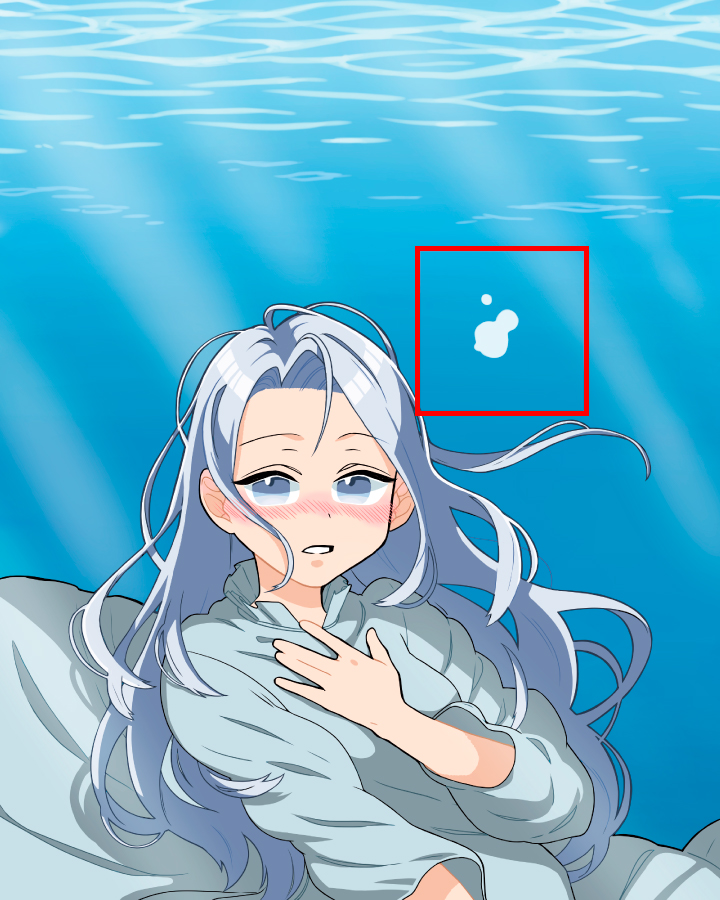
点击这里可以放大。
如果画出若干个相互重叠的圆形,就可以表现出类似气泡的效果。
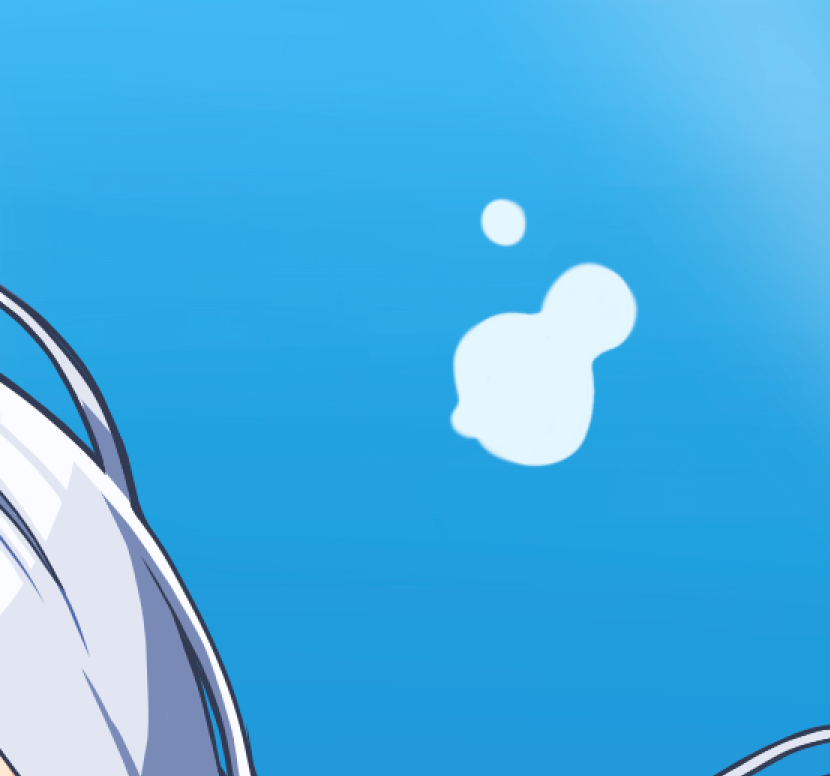
接下来,在创建气泡的图层上新建一个图层,然后点击剪切。
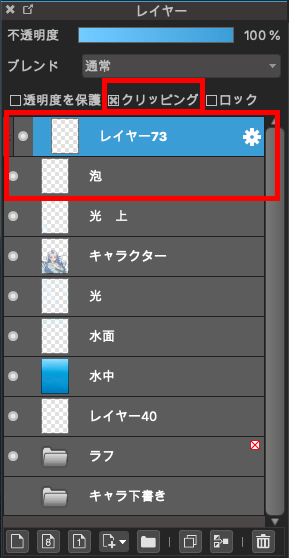
接下来,我们将在剪下的图层上绘制气泡图案。
(1)用深蓝色涂抹图层下半部分。
(2)在下半部分再涂上一层深色,使泡泡看起来有立体感。
(3)调整色彩的强度,使之与整个画面相适应。
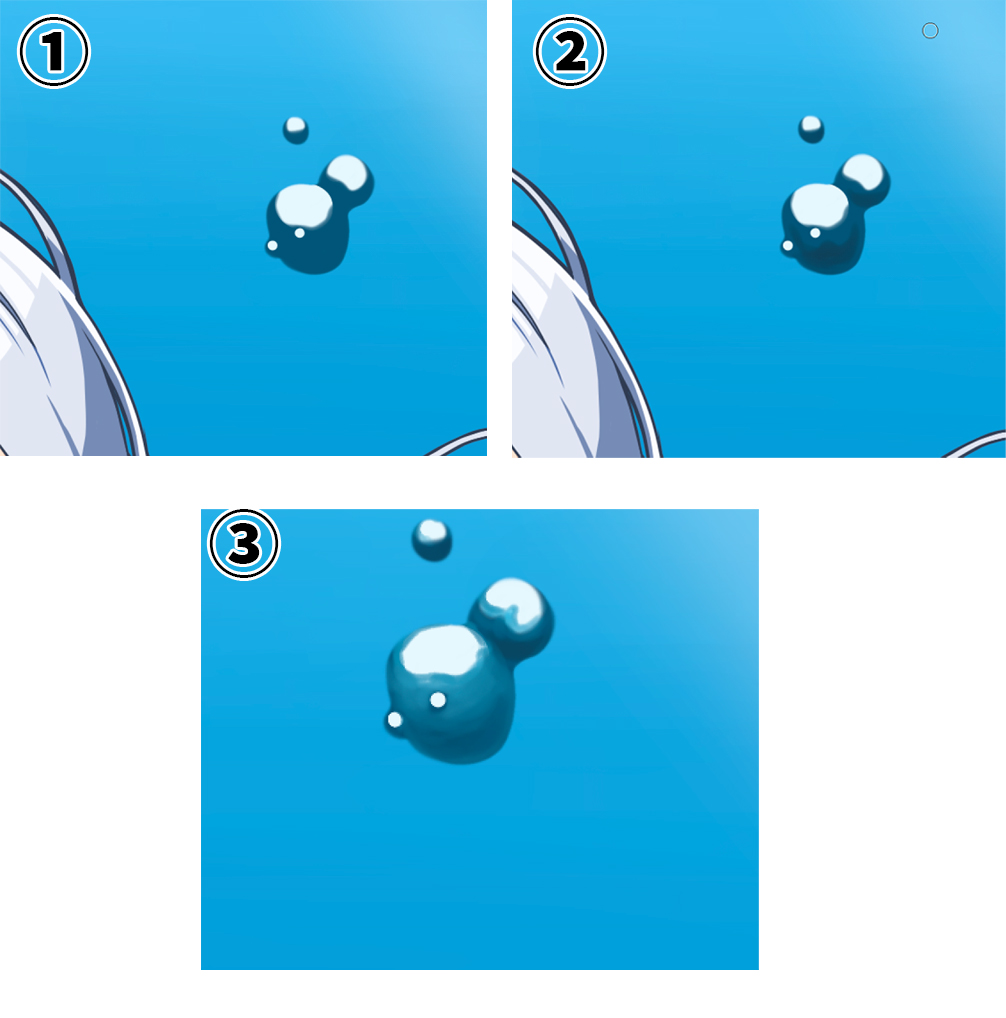
点击这里查看你创建的泡泡。

同样的程序用于在整个图像上创建气泡。

就快完成了
4 个字符编辑
接下来,我们要改变这个字符,让它与水的蓝色融为一体。
新建一个图层,并剪裁到字符层。
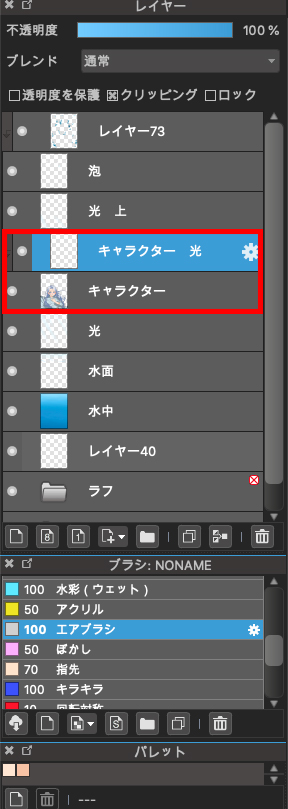
我们要把颜色喷到我们创建的图层上。
用明亮的浅蓝色来增加蓬松的色彩。

让我们确保它从她的头顶延伸到她的头发和胸部区域。
接下来,我们将混合效果改为柔光,并将不透明度调低。
在这种情况下,不透明度被设置为50%。
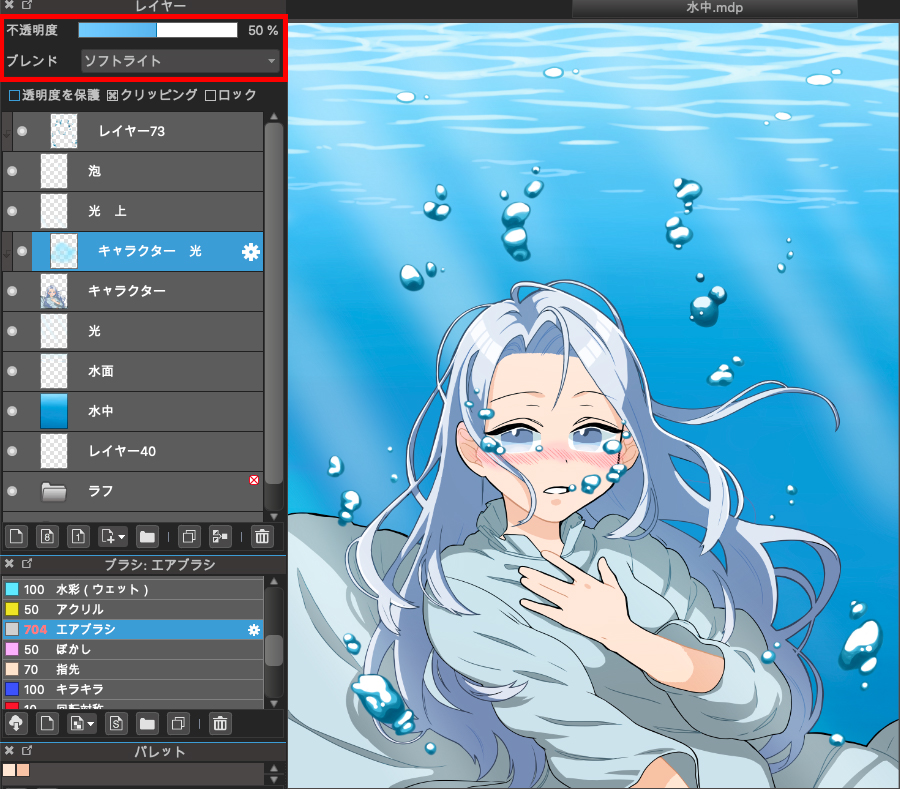
调整图层上的蓝色和不透明度,使人物与水中的蓝色融为一体。
关于程序的解释就到此为止。
这就是完成的插图。

你喜欢它吗?
如果你知道怎么做,任何人都可以尝试。
希望你能试一试!
(文字和图片:Hiromi Arakane)
\ We are accepting requests for articles on how to use /