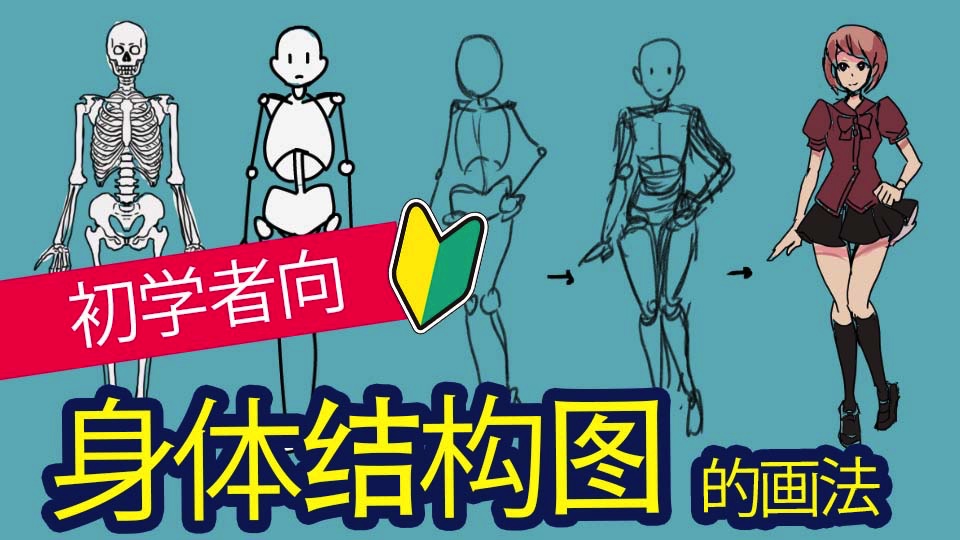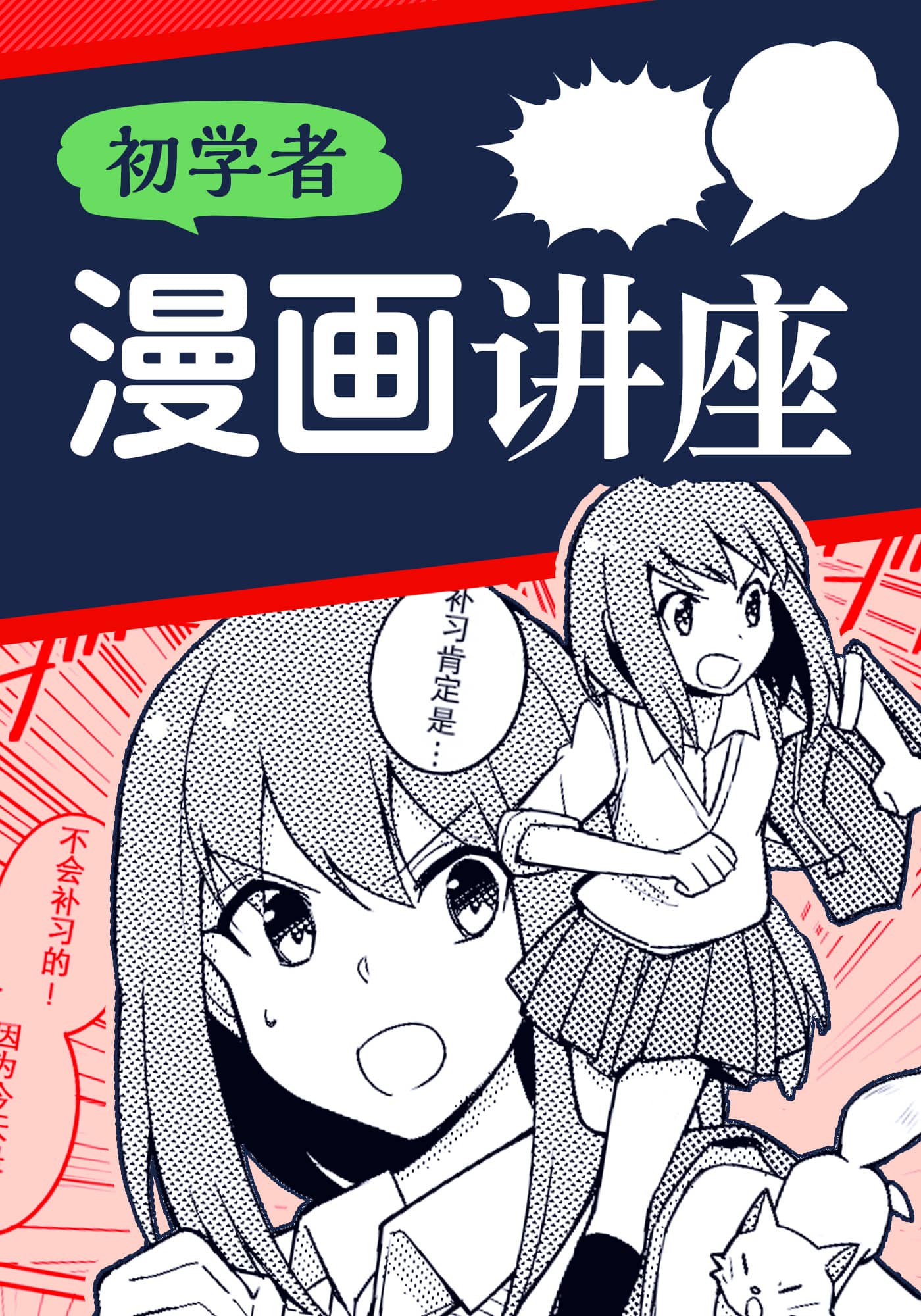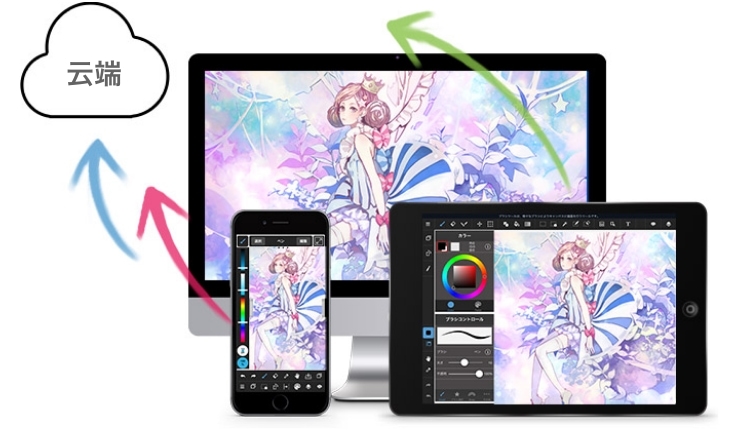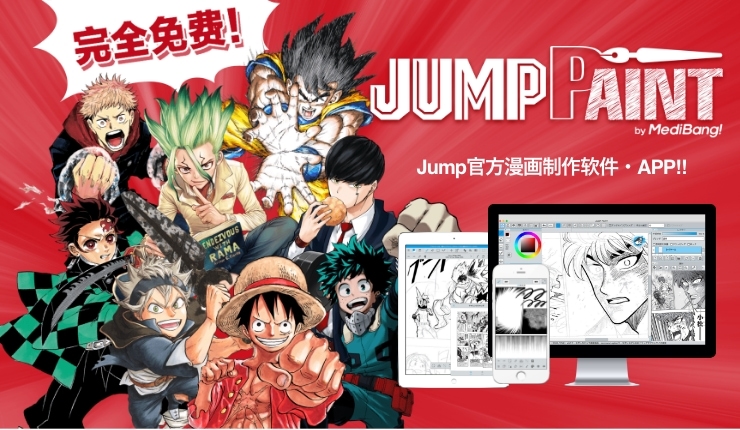2021.05.26
[初学者向]移动工具小技巧-如何同时移动多个图层上的画- [Windows版]
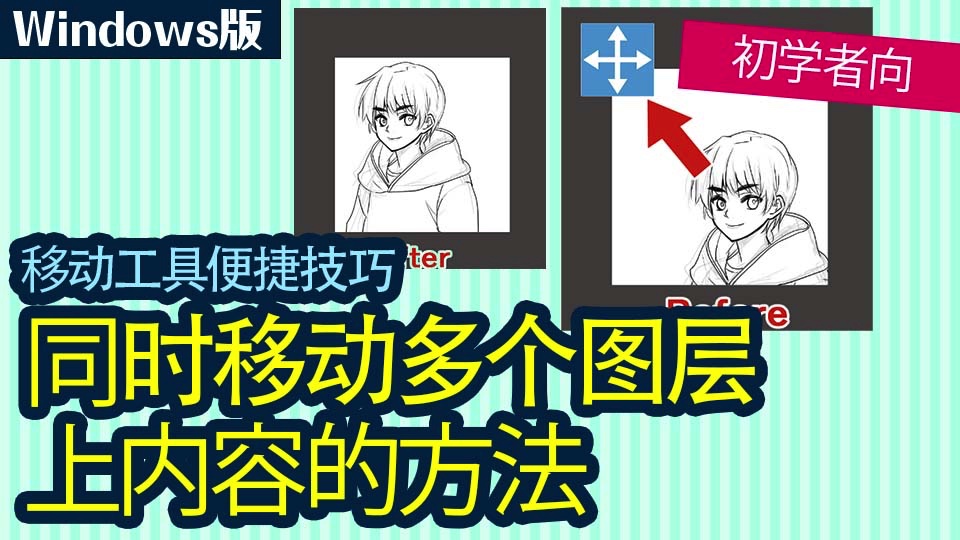

在这篇文章中,我将向你展示初学者在PC版中使用移动工具的便捷技巧。
如果你想同时在多个图层上移动一个图形,你可以使用这个方法。
这一次,我使用了Windows版本。
请在使用MediBang Paint时将其作为一个小技巧。
Index
移动工具
移动工具是一个十字形的图标,能让你在画布内移动所选图层的绘图。
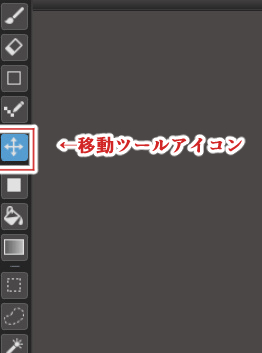
但是,如果你把脸部轮廓、脸部内部、头发和衣服分别画在不同的图层中,就像下面的图片一样……
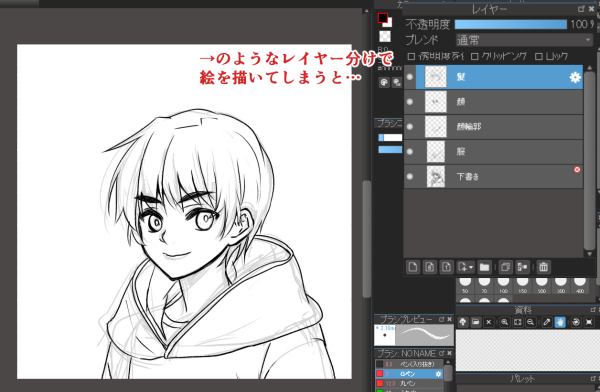
当一个图层被选中时,只有该图层的描写可以被移动。
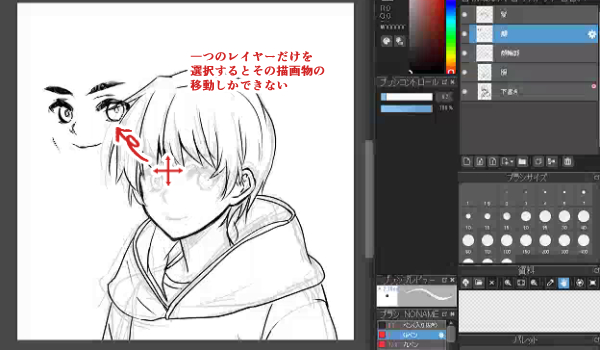
你可以一个一个地选择图层并移动它们,但这将是困难的,而且费时。
所以,让我们用一个小技巧,让你用一个选区来移动多个图层上的画。
如何同时移动你想要移动的多个图层
有两种方法可以移动你想移动的多个图层。
- 在按住shift时选择多个图层
- 将它们分组为一个文件夹,并选择该文件夹
移位选择多个层
在Windows中,你可以通过按住Shift键和按下端点来一次选择所有层,直到端点。
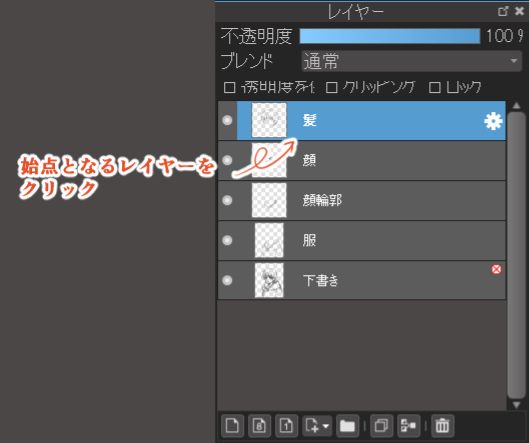
选择起始层后,按住Shift键,点击你要移动的层的端点。
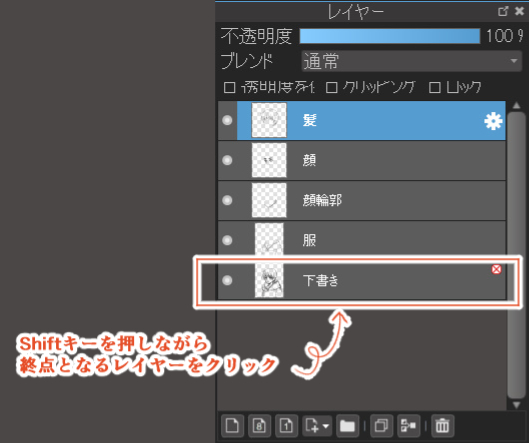
这很有用,因为它允许你一次性选择从起点到终点的层。
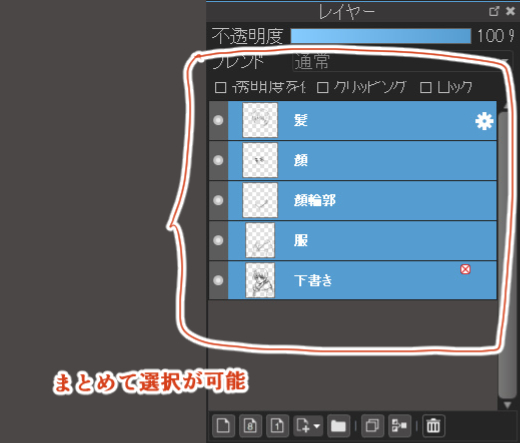
如果你在画布上移动移动工具,你可以在所有选定的图层上移动绘图。

然而,Shift键的功能是只选择从起点到终点的上下连续的图层。
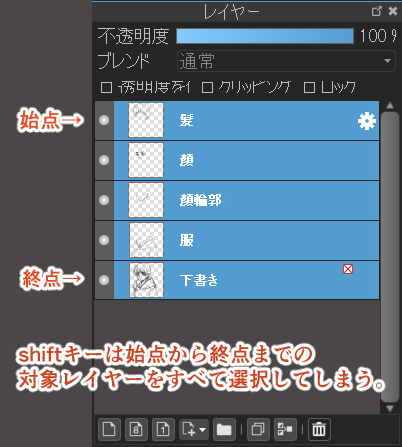
如果你想同时选择和移动多个不相邻的单独图层,请使用Ctrl键。
增编:Ctrl选择多个单独的图层
作为补充说明,Ctrl可以用来选择多个不相邻的层。
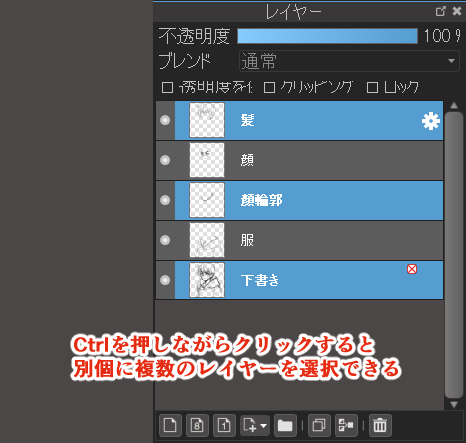
如果你用移动工具移动画布,你只能移动用Ctrl选择的层。
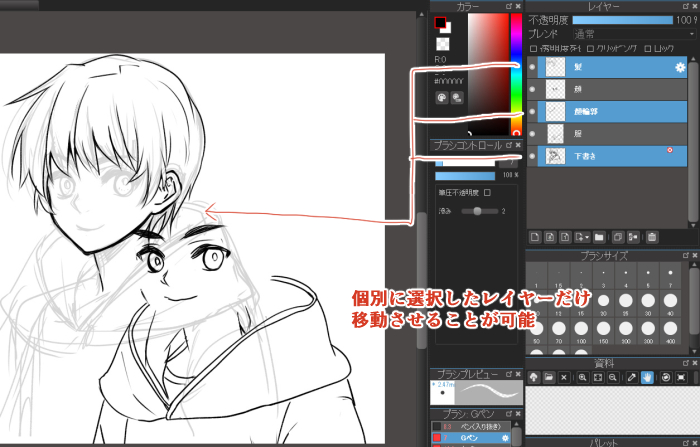
将它们合并在一个文件夹中
这里有另一种方法。
如果你把所有要移动的图层放到一个文件夹里,你只需选择文件夹里的图层,就可以一次性移动该文件夹里的所有图层。
首先,选择你想放在文件夹中的图层。
使用Shift键或Ctrl键来选择任何层。
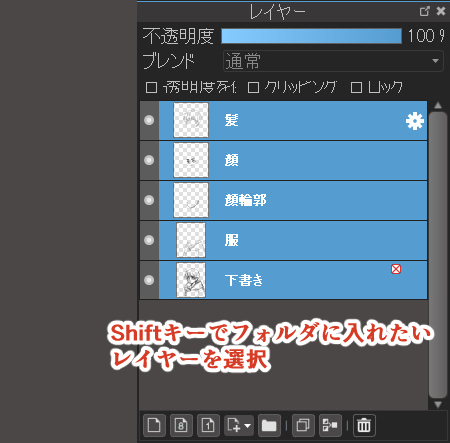
从图层菜单中,选择 “合并到文件夹”。
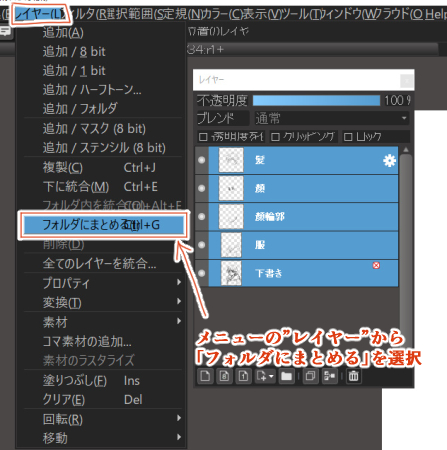
选定的图层现在被分组为一个文件夹。
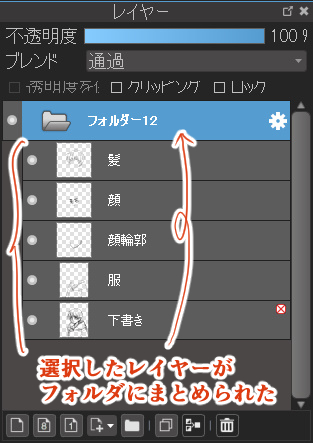
你可以通过选择文件夹图层,用移动工具在画布上移动它,从而将一个文件夹中的所有图层移到一起。

另外,如果你注册一个快捷方式,”整理到文件夹 “的功能可以节省你的时间。

以上是一个同时移动多个图层的快捷技巧。
让我们充分利用这些技巧,享受舒适的绘画生活吧!
(文字和图片由Setsu Yoshida提供)
\ We are accepting requests for articles on how to use /