If you do not save before closing MediBangPaint, you will lose all of the paintings you are currently working on.
They will also be lost in the case of unforeseen events that force the app to close to errors.
With MediBangPaint , you can save your work whenever you like; let’s make sure we get in the habit of saving often.
Before beginning this tutorial, please open a canvas and paint an image of your choosing.
If you already have an unsaved canvas opened, please move ahead.
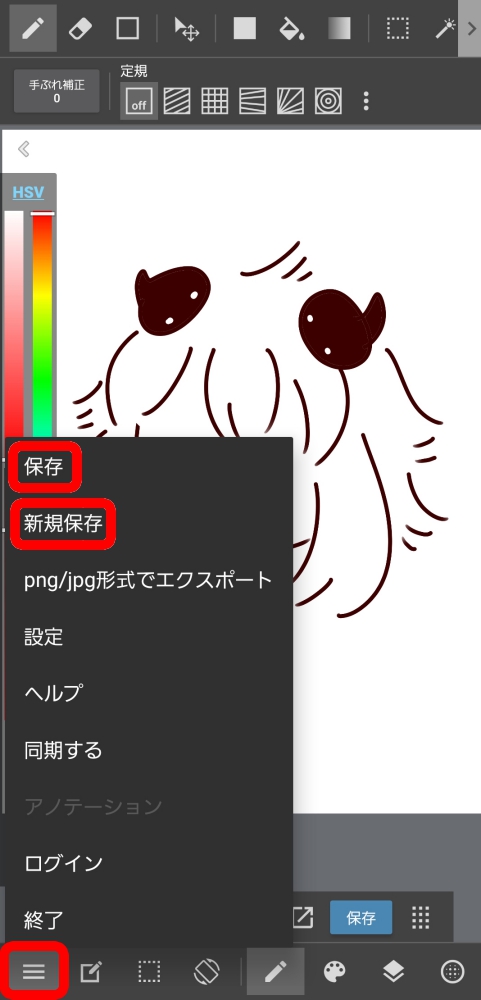
With the canvas you want to save on your display, tap “Save” on the lower left of your screen. A “Save Complete” message will appear when the save is complete.
Saved canvases are located on “My Gallery” → “Local Saves”, located on the home screen.
See the next tutorial, “Opening a saved file” for more details.
Making an addition to your painting and saving it again will overwrite the previous file with the most recent state.
We will call this “Overwriting”.
When you want to retain your previous work and make a new save for your current work, you will use “Save as”.
The window shown in the following image will appear with you tap “Save as” on the main menu.
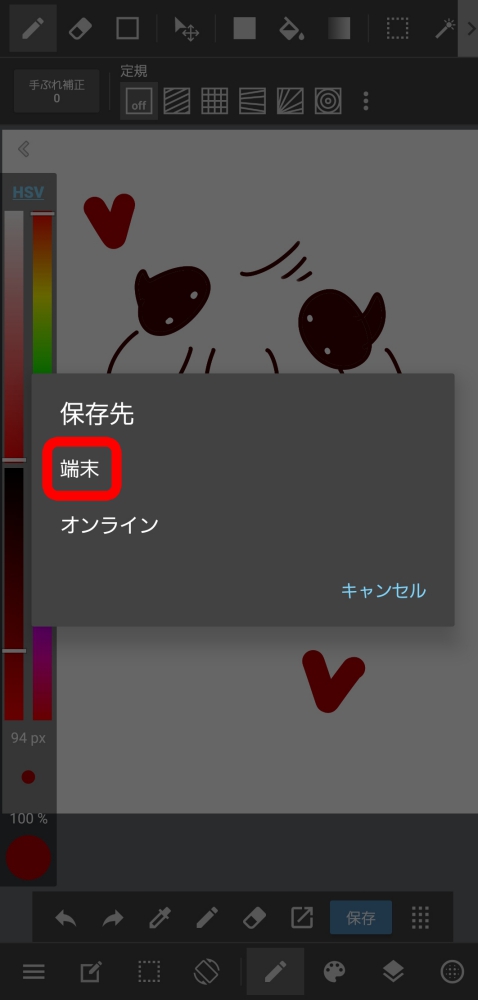
This tutorial began with no login, so we will tap “Local Saves”.
The save will be completed, and a “Save Complete” message will be displayed.