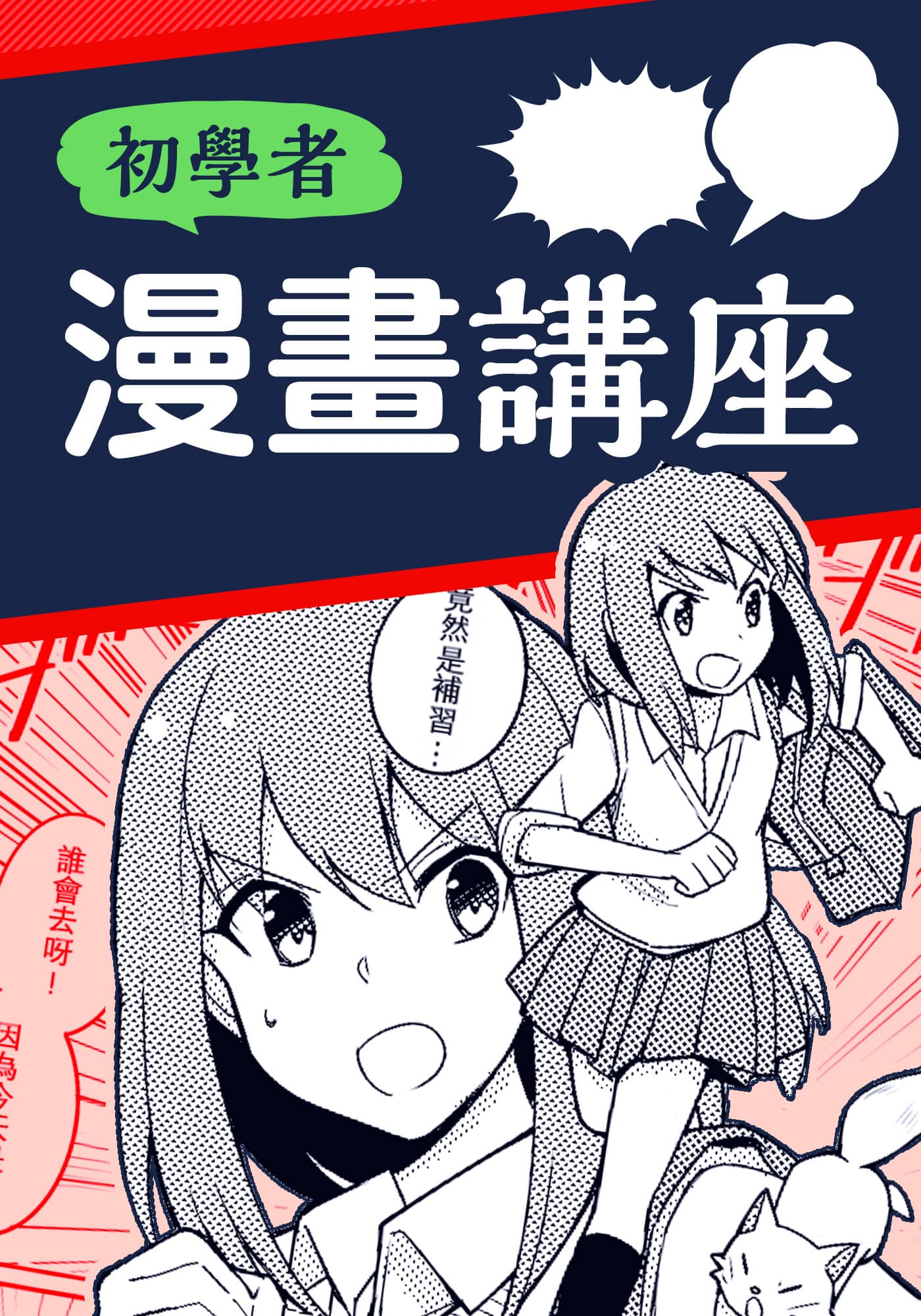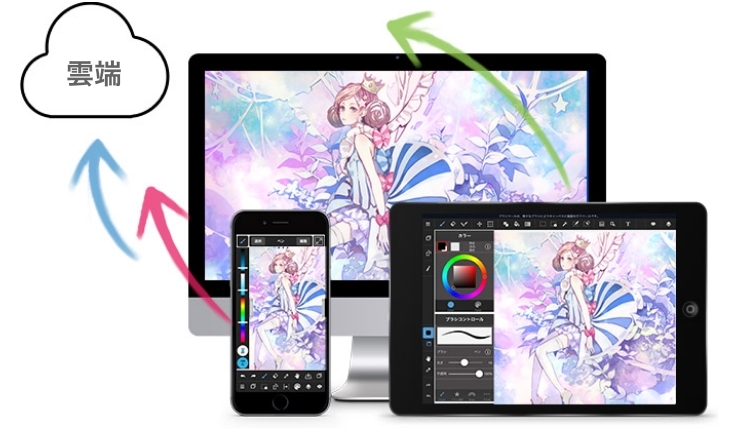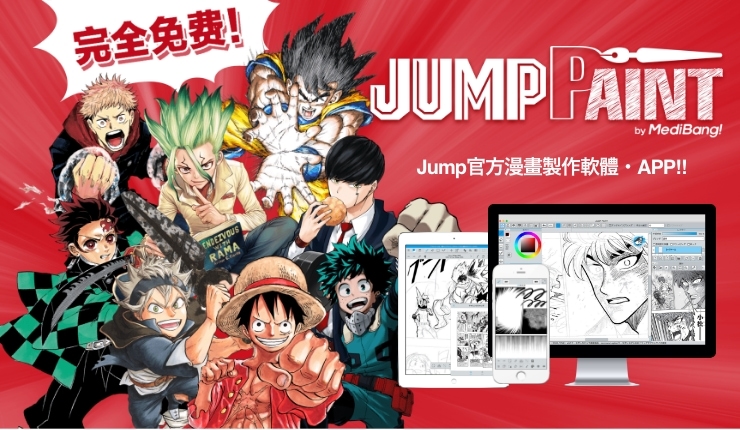2022.06.29
在天空中畫出一道清晰的彩虹吧!


今天要介紹雨後彩虹的畫法!
只是畫出7色的線並無法畫出漂亮的彩虹,這就是畫彩虹最困難的地方。
今天要告訴大家連初學者都可以簡單畫出彩虹的技巧。
請務必挑戰看看!
首先先畫出具透明感的藍天。
使用水彩筆刷(軟)。
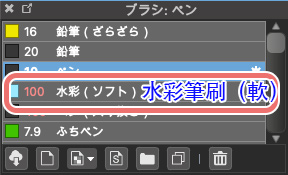
如果沒有此款筆刷,可以參考文章「雲端筆刷追加方法」
以上面鮮豔下面明亮的感覺來畫藍天。
這時候可以不要使力,左右來回移動筆刷就可以畫出漂亮的漸層。
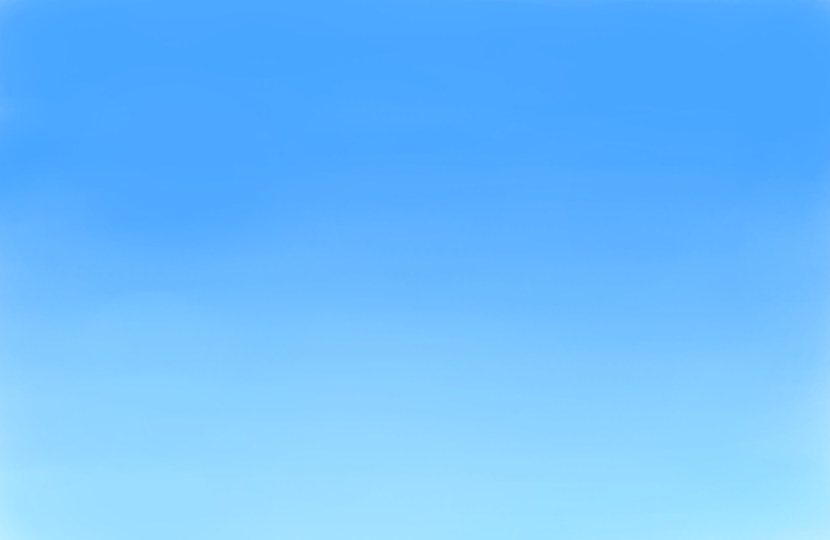
接下來,先設定尺規以確保可以漂亮的畫出彩虹。
選擇畫面上方的「Circle Snap(同心圓)」。
右邊的「輔助設定(重設)」可以調整圓的位置。
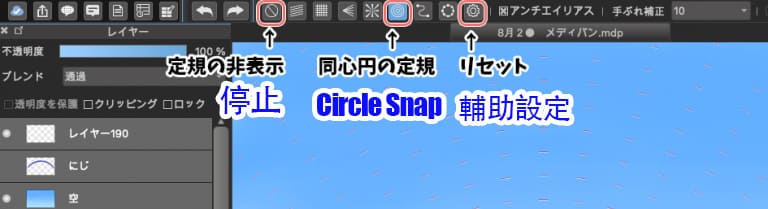
要隱藏尺規時可以按下左邊的「停止」。
本次將圓的中心設定在畫面下部。
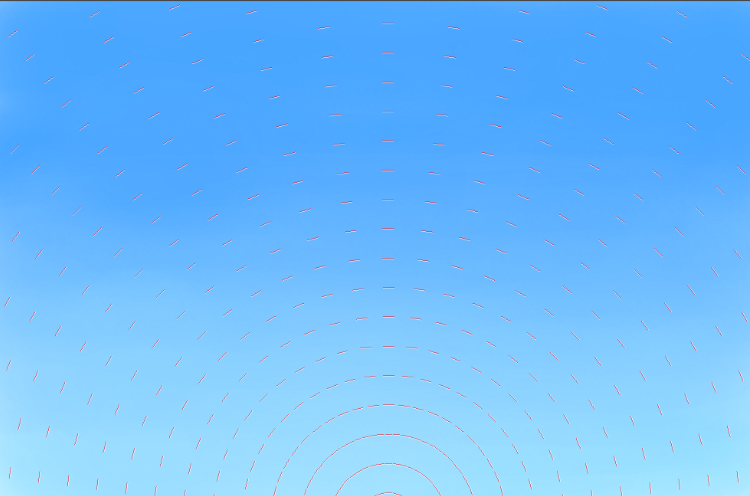
沿著虛線使用水彩筆刷畫出彩虹的形狀。
這時候調整手的力量讓左右端自然消失。
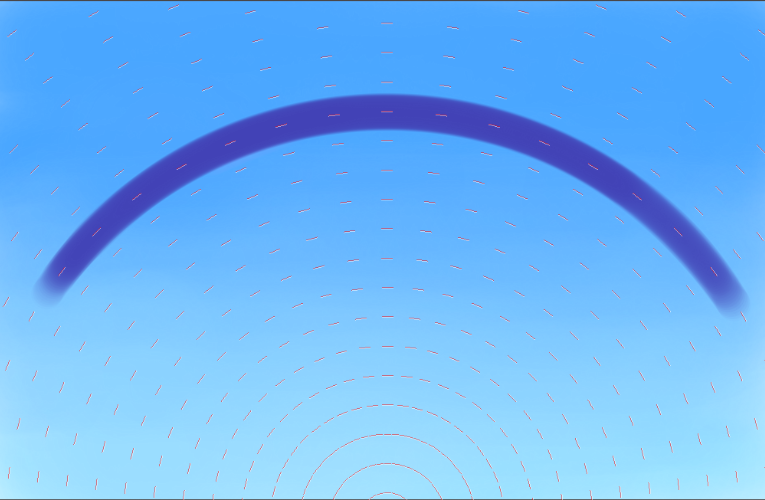
接下來把彩虹分成七個顏色。
在彩虹圖層上面新建圖層,並選擇「剪裁遮色」。
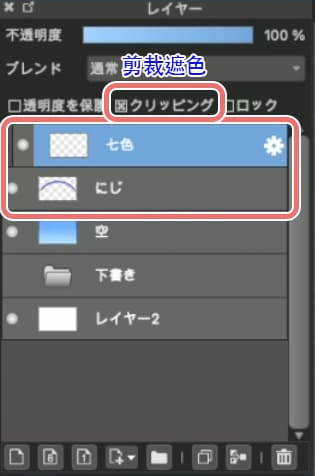
接下來選擇上色的筆刷。
本次選擇「筆」。
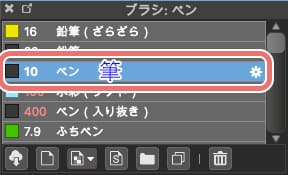
選擇顏色也很重要。
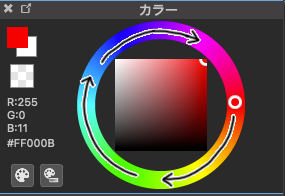
首先在色環上選擇紅色。
此時,選擇紅色正方形上「最右上方鮮豔的顏色」。
之後就可以順時針選擇「橙・黃・綠・藍・靛・紫」!
那麼就讓我們用上面的方法選好顏色,在剛剛新建的圖層上開始上色吧!
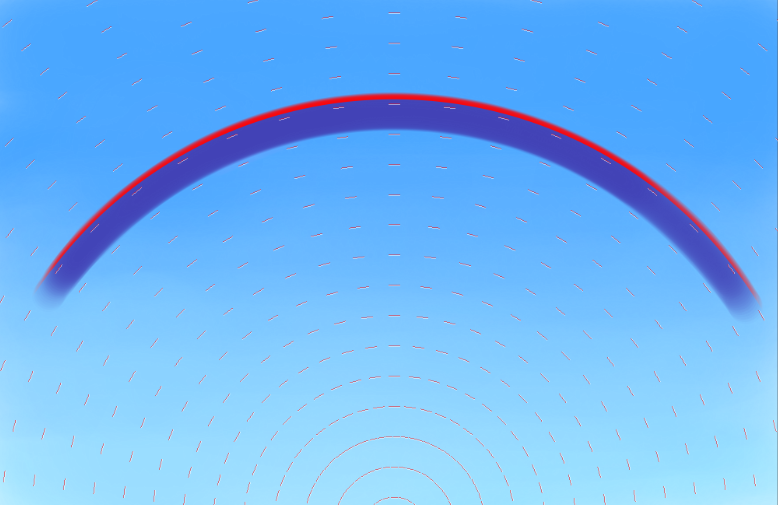
七個顏色都畫好就會像這樣子。
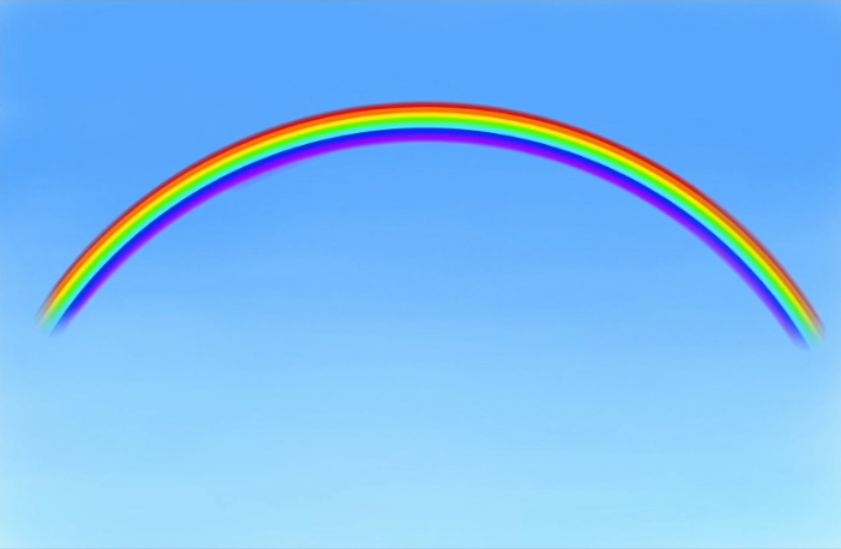
放大來看會像這樣。
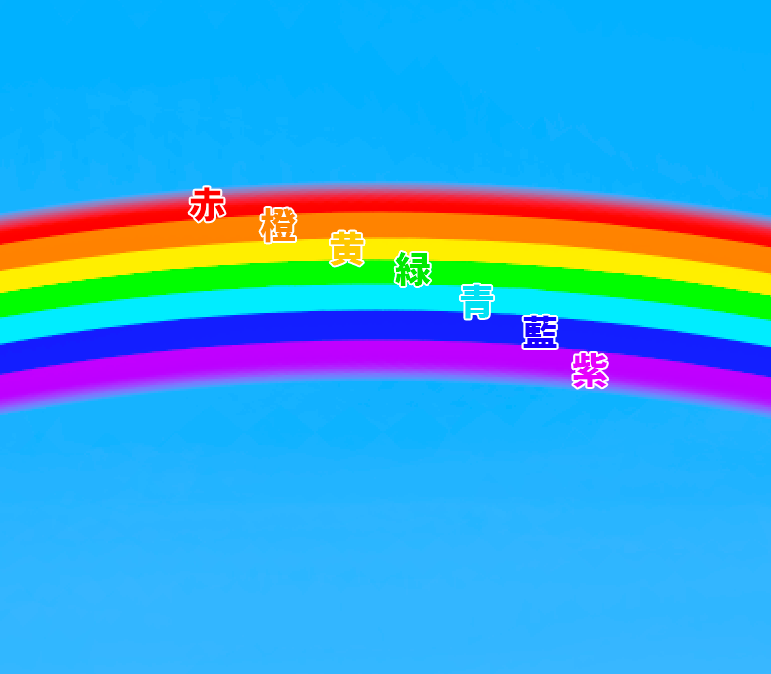
上好七個顏色後,「圖層→向下合併」將「七色」的圖層與彩虹的原圖層結合。
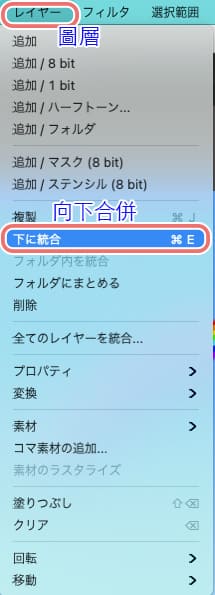
像這樣圖層被合併成一個。
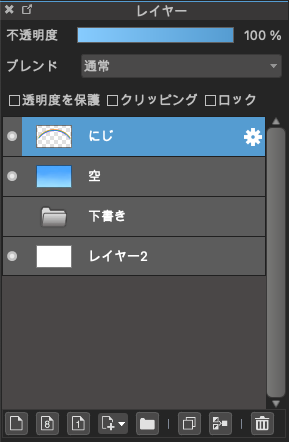
接下來編輯彩虹的圖層。
選擇「濾鏡→高斯模糊」。
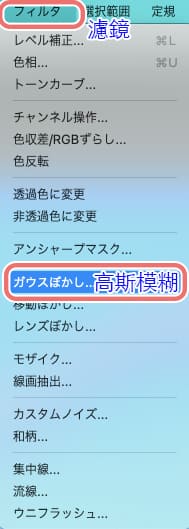
邊確認彩虹的樣子邊調整模糊的數值。
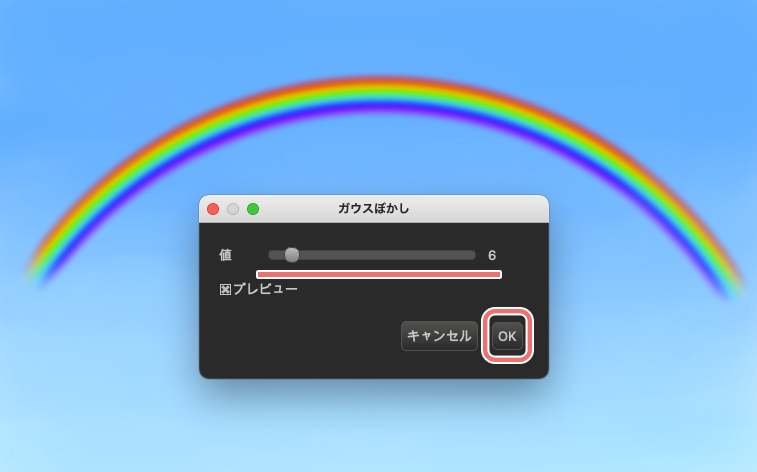
此時,就算調整,樣子也沒改變的話,可以勾選「數值」下方的「預覽」來確認。
彩虹的模糊看起來差不多的話就按下「O K」,關閉視窗。
接下來將圖層混合變更為「濾色」。
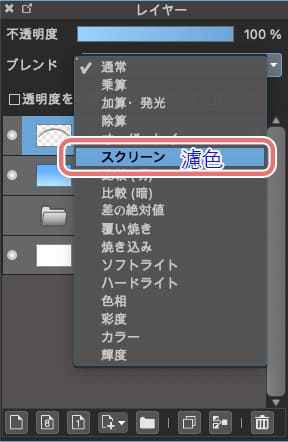
將會變成下方這樣。

若要再增加一點亮度的話,可以在彩虹圖層上再新建一次圖層,加上剪裁遮色。
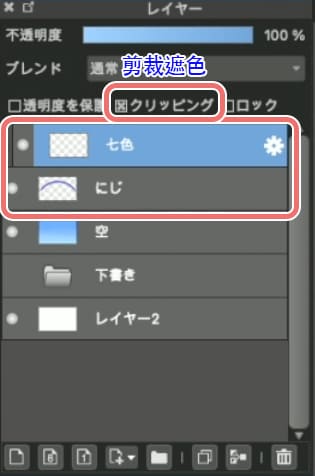
選擇尺規工具的「同心圓」。
利用明亮的黃色,在彩虹上面覆蓋上柔和的顏色。
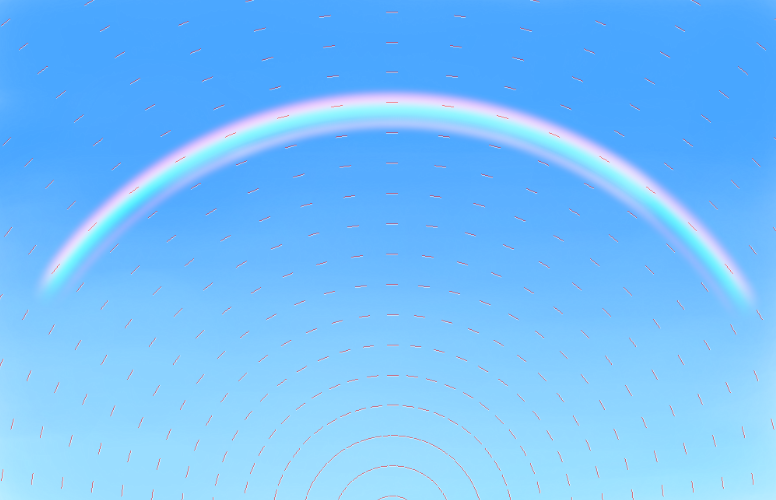
並不是覆蓋整體,兩邊不要覆蓋,只覆蓋中間部分。
將覆蓋上黃色的圖層的「透明度」下降,混合的部分選擇「發光」。
本次將不透明度調整為「20%」,可根據你想呈現的樣子變更。
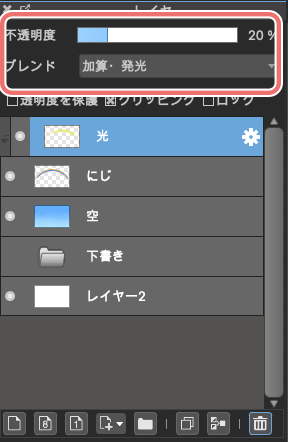
這樣做的話就可以增加柔和的亮度。
完成彩虹了!

熟悉彩虹的畫法後,也可以應用在這樣的雨後插圖。

請務必挑戰看看,讓你的插圖更好看!
(文・圖/荒金ひろみ)
\ We are accepting requests for articles on how to use /