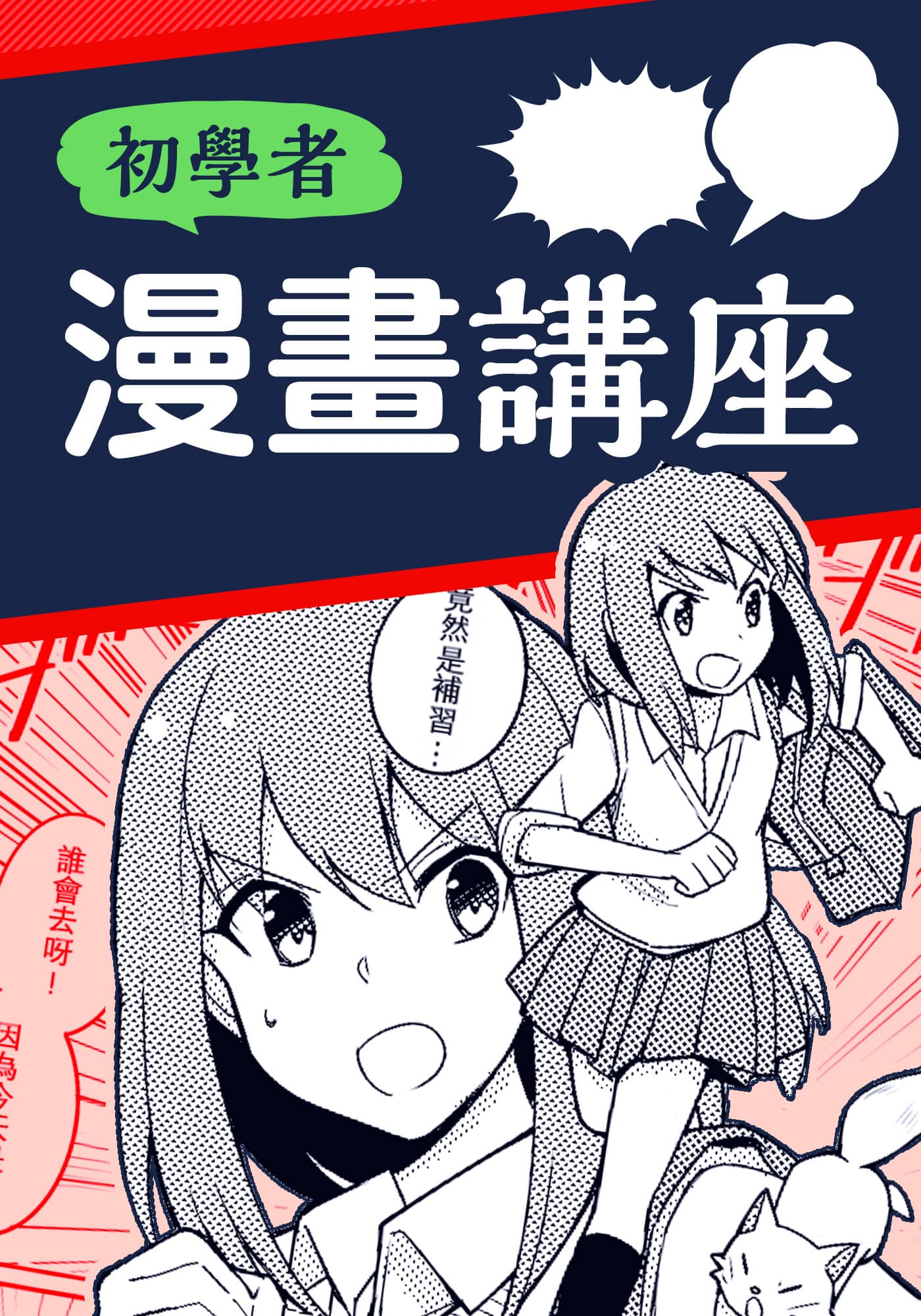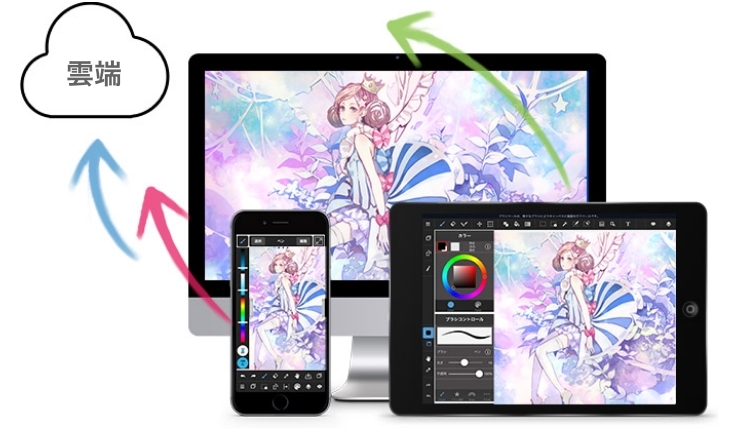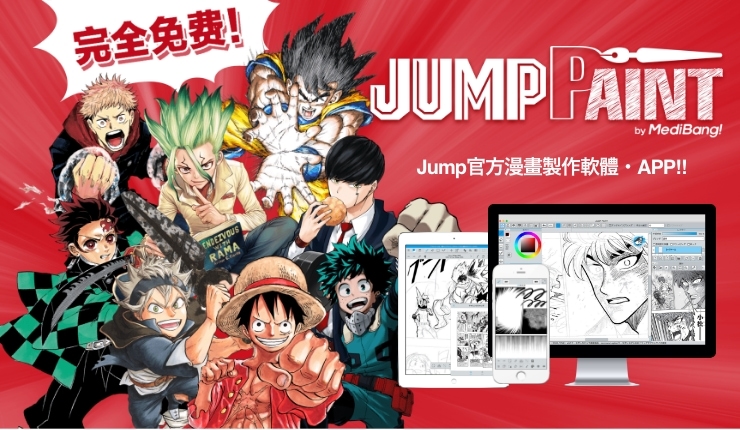2022.07.27
試著上色吧!【iPad版】

今天將介紹上色時非常方便的工具。
Index
準備
(1)在色板上新增顏色
可以先在色板上新增顏色。
新增常用的顏色,作畫就會變得更輕鬆。
點擊![]() ,
,![]() 就可以叫出色板。
就可以叫出色板。
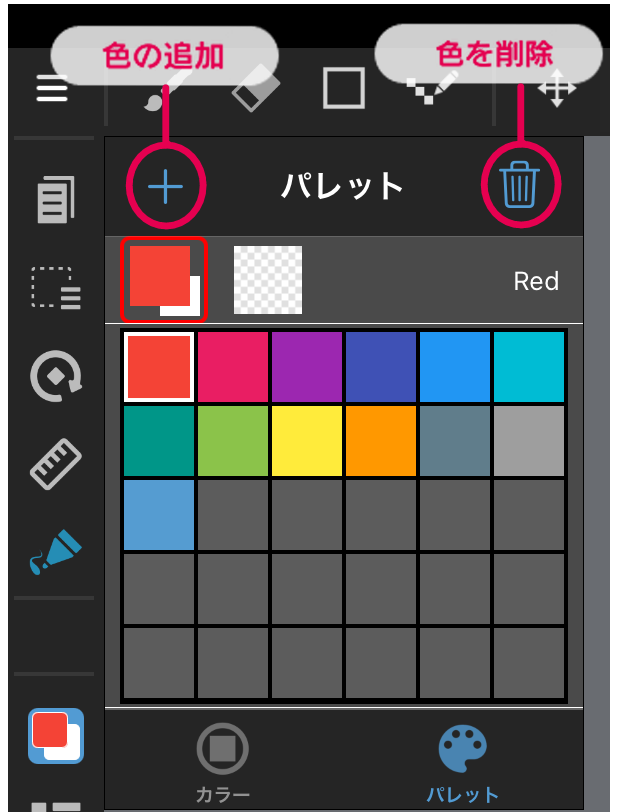
點擊「新增顏色」就會出現跟圖片一樣的視窗。
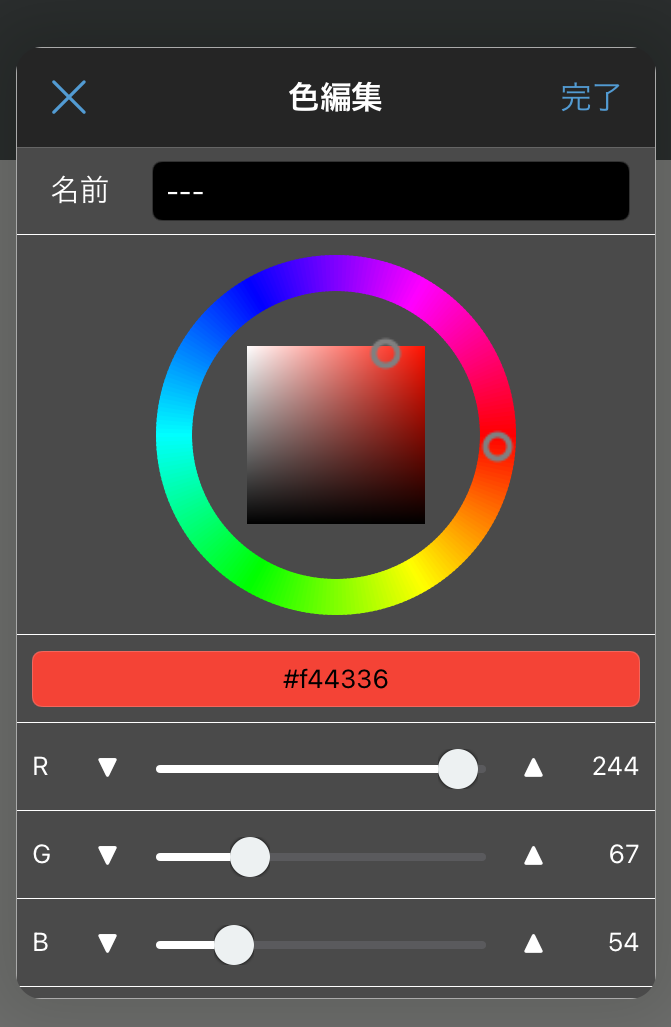
可以自訂顏色的名稱。
按「新增顏色」![]() ,前景色(描繪色)的RGB數值就會自動輸入。
,前景色(描繪色)的RGB數值就會自動輸入。
(也可以自行輸入數值來新增顏色。)
按下「完成」,就完成顏色的新增了。
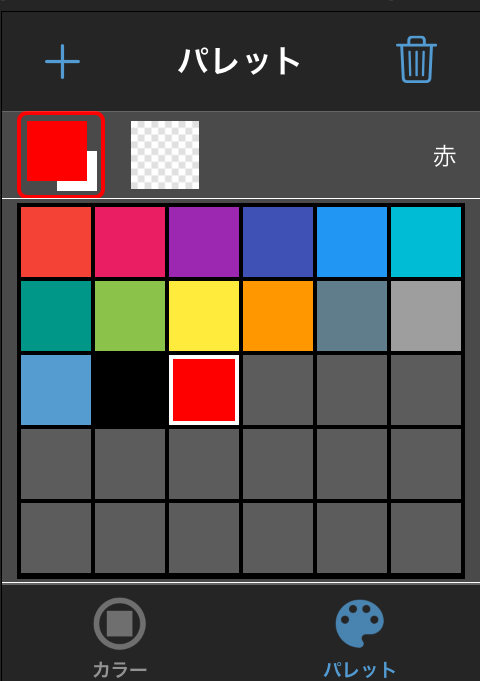
顏色被新增至面板上了。
面板的上方會顯示顏色的名稱。
想刪除時,只要選擇想刪除的顏色,按下右上的垃圾桶圖案就可以刪除了。
(2)滴管工具
滴管工具![]() ,可以用來吸取畫布上的顏色。
,可以用來吸取畫布上的顏色。
使用滴管吸取畫布上想要使用的顏色,前景色將會變成滴管吸取的顏色。
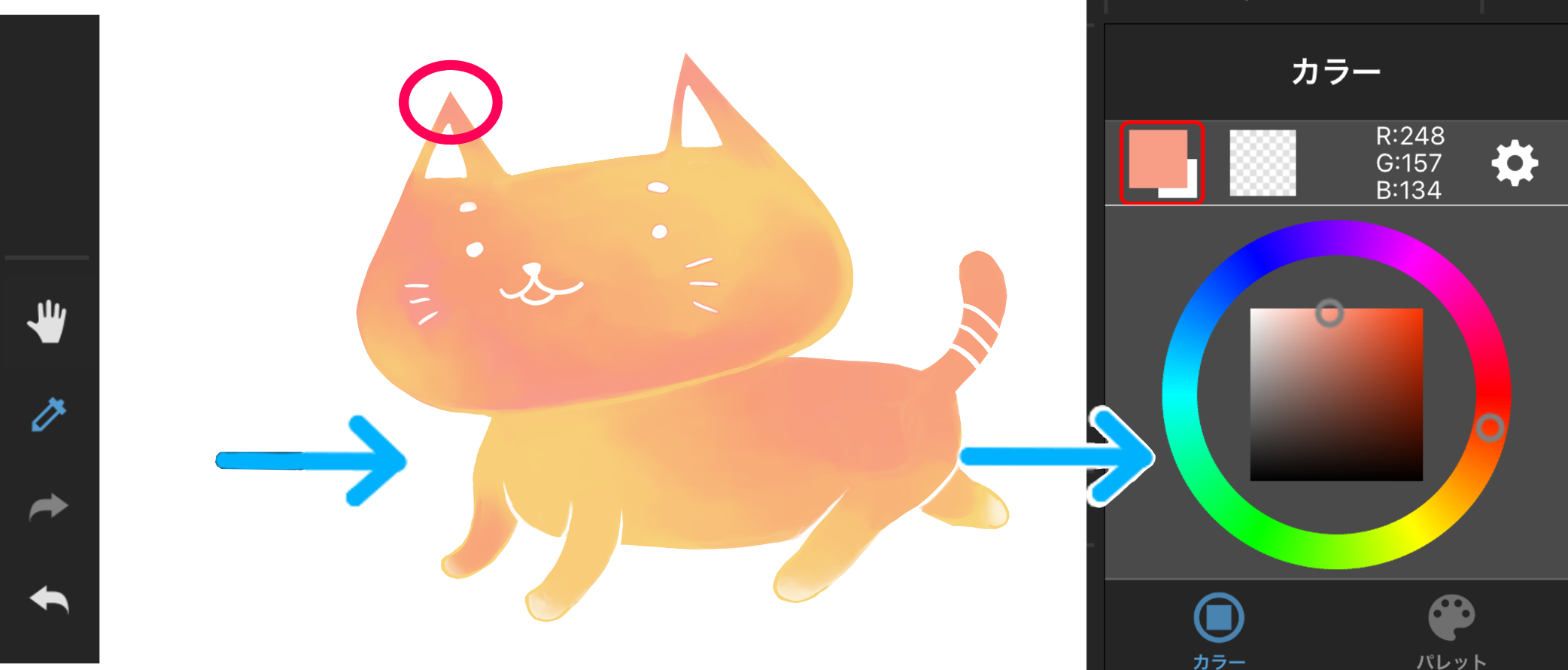
上色
(3)一口氣上色
接下來介紹比用筆塗更簡單,一口氣上色的方法。
油漆桶工具
油漆桶工具可以把線圍起來或選擇的範圍一口氣上色。
與自動選擇工具(魔術棒工具)一樣,可以選擇「畫布」或「圖層」為對象,擴大−32~32pixel上色範圍。
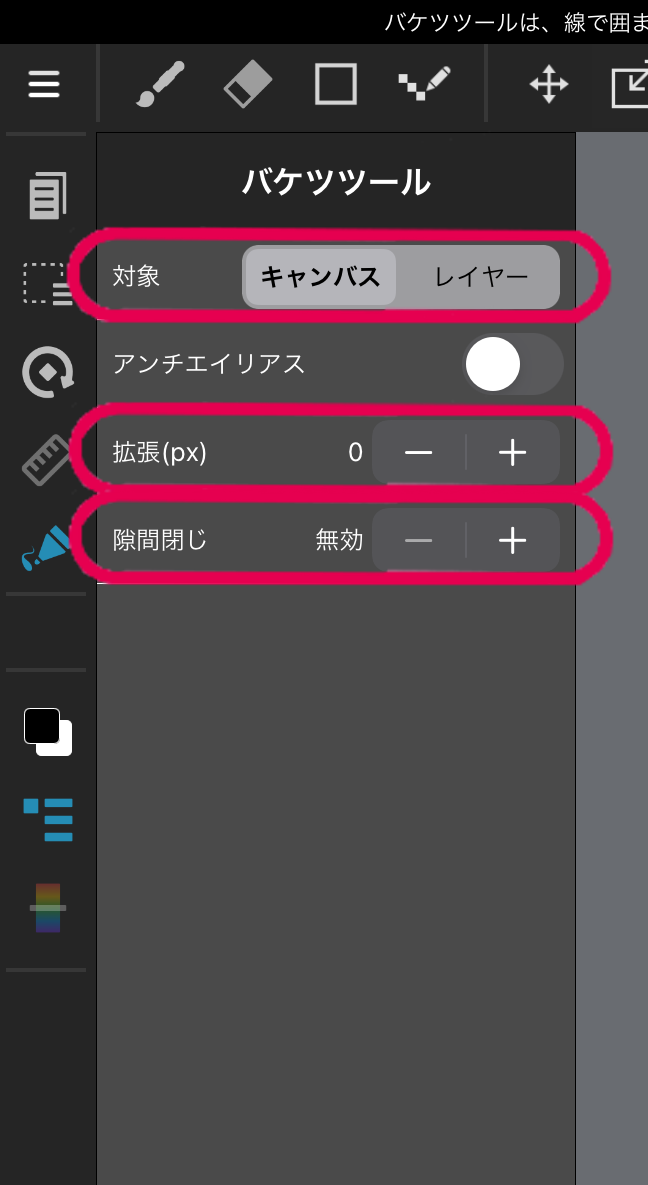
(4)選擇工具
選擇上色範圍,就可以不超線快速上色。
這邊將介紹各種範圍的選擇方式。
選擇工具![]() 可以選擇「矩形」「橢圓」「多角形」的範圍。
可以選擇「矩形」「橢圓」「多角形」的範圍。
其他還有可以徒手選擇的套索工具,一鍵自動指定的自動選擇工具(魔術棒工具)。
1 自動選擇範圍
自動選擇工具(魔術棒工具)![]() ,只要點擊境界線內側部分,就可以自動指定選擇範圍。
,只要點擊境界線內側部分,就可以自動指定選擇範圍。
也可以擴大選擇的範圍。
擴張幅度為−32~32pixel。
另外,也可以選擇對象為「畫布」或「圖層」。
設定「容許値」的話,即使是不同顏色也可以統一一起選擇範圍。
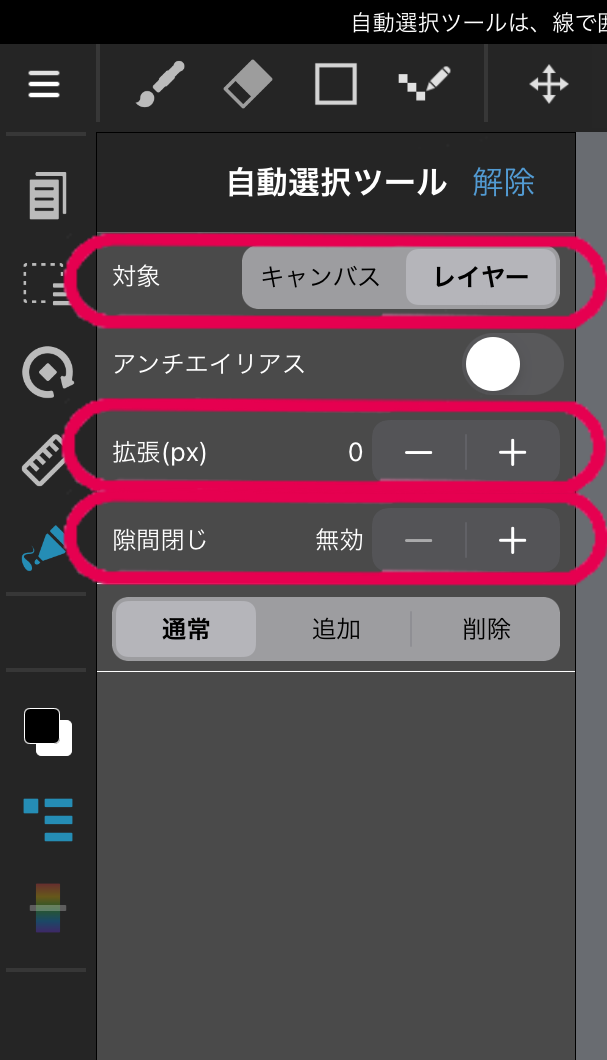
2 用筆畫出選擇範圍
利用選擇筆工具![]() ・選擇橡皮擦
・選擇橡皮擦![]() 就可以畫出指定範圍。
就可以畫出指定範圍。
因為使用筆工具畫的部分可以直接變成上色範圍,與套索工具不一樣,沒有圍起來的必要,可以指定細微的部分。
3 擴大、縮小選擇
可以擴大、縮小選擇範圍。
在範圍被選擇的狀態下,![]() >>選擇「擴大」或「縮小」。
>>選擇「擴大」或「縮小」。
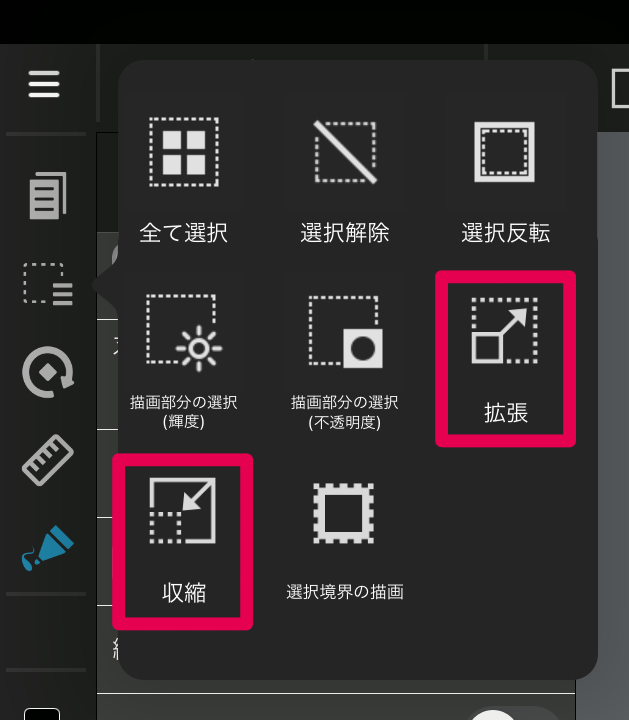
在跳出的視窗內輸入pixel數值,按下完成。
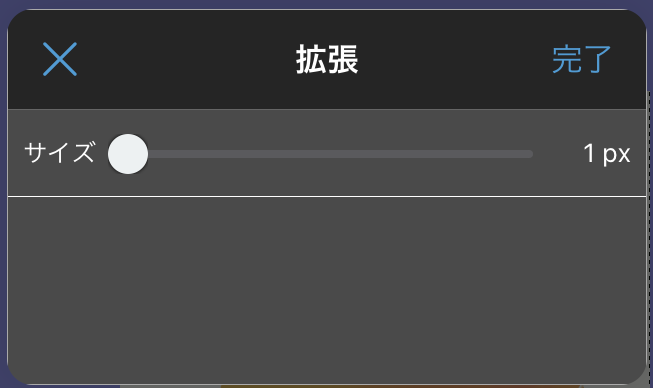
4 反轉・解除選擇範圍
想要反轉選擇範圍與非選擇範圍時,可以在選擇範圍被指定的狀態下,選擇選單的「選擇範圍」>「反轉」。
另外,想解除選擇範圍時,可以選擇上方的「解除」。

(5)漸層
使用漸層工具![]() 時,只要拖曳畫布就可以創造出漸層。
時,只要拖曳畫布就可以創造出漸層。
漸層的範圍雖然是圖層整體,但是如果指定選擇範圍,就可以只在選擇範圍內創立漸層。
漸層工具可以選擇形狀「線形or圓形」及類型「前景~背景or前景」。
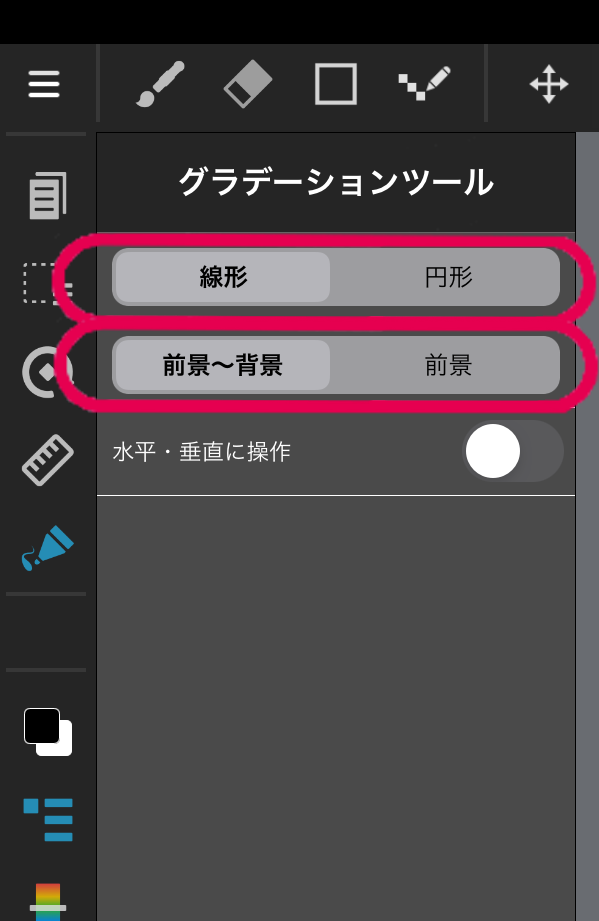
1「線形」與「圓形」
線形…可以建立拖曳方向的線性漸層。
圓形…以拖曳的起始點為中心擴散建立圓形漸層。
2「前景~背景」與「前景」
前景~背景…可以建立拖曳的起始點為前景色,終點為背景色的漸層。
前景…可以建立拖曳的起點為前景色,終點為透明色的漸層。
拖曳範圍大的畫可以建立出顏色漸漸變化的漸層,範圍較小則可建立分明的漸層。
<例>設定前景色為「藍色」,背景色為「橘色」,建立漸層。
來看看線形與圓形的效果。
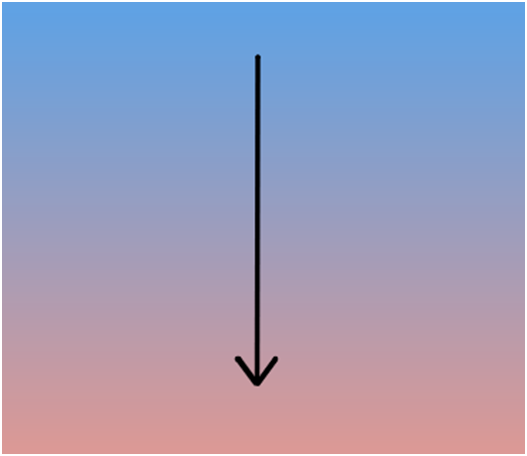
「線形」+「前景~背景」
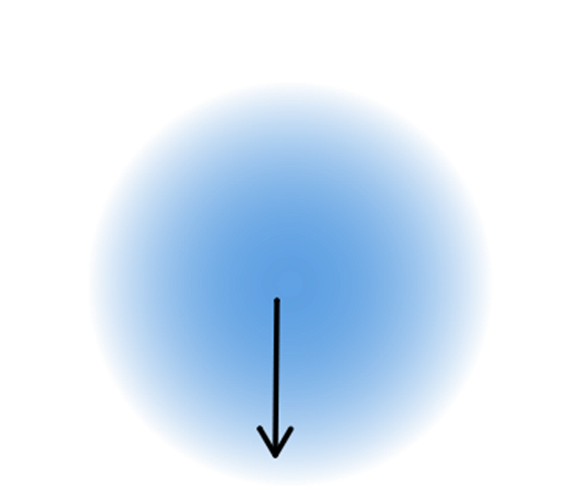
「圓形」+「前景~背景」
\ We are accepting requests for articles on how to use /