MediBang Paint presenta una variedad de herramientas convenientes.
La versión para iPad de MediBang Paint presenta dos flechas para «Deshacer» y «Rehacer» en la parte inferior izquierda de la pantalla.
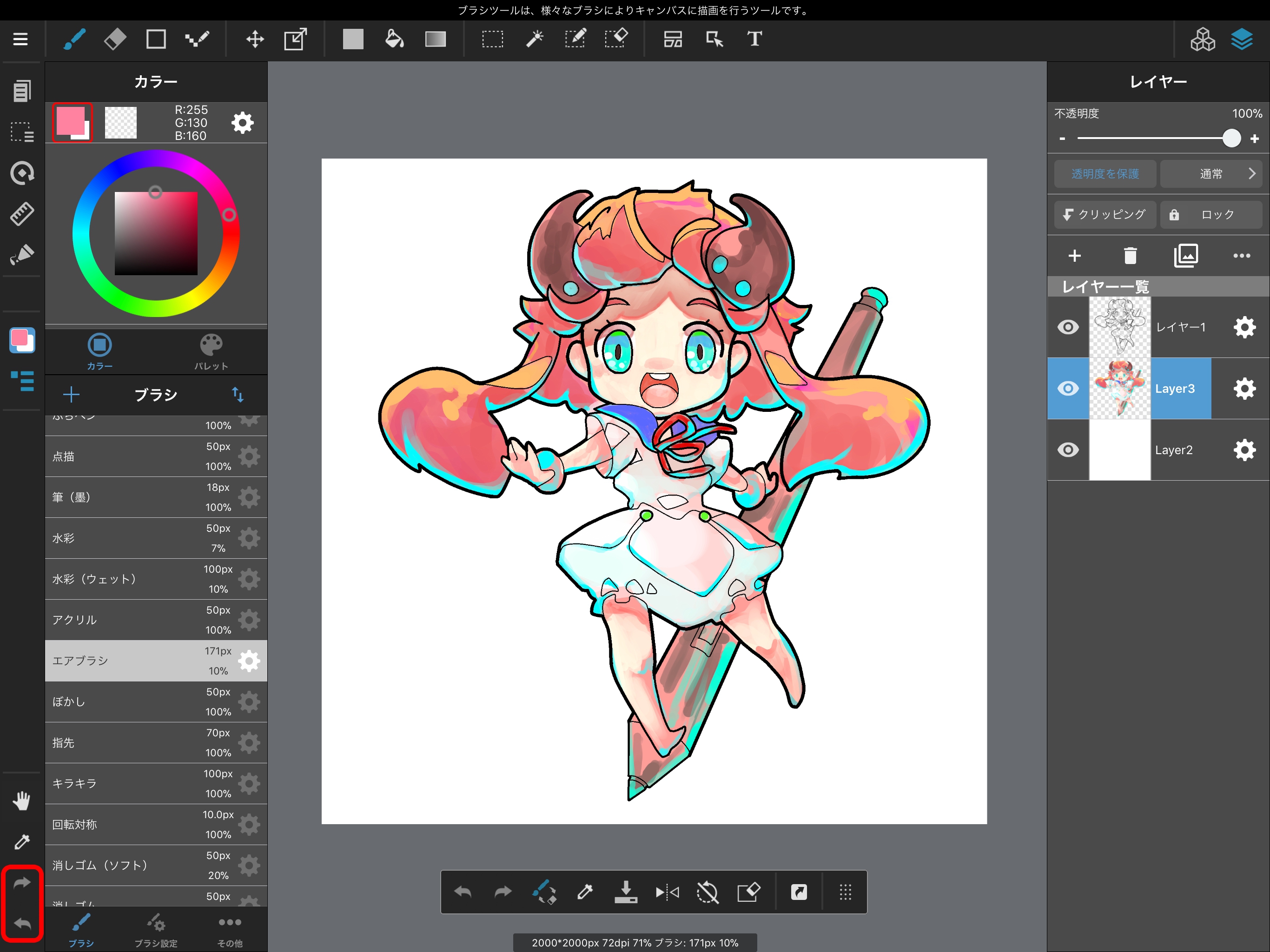
Deshacer y Rehacer también están en la Barra de acceso directo en la parte inferior de la pantalla.
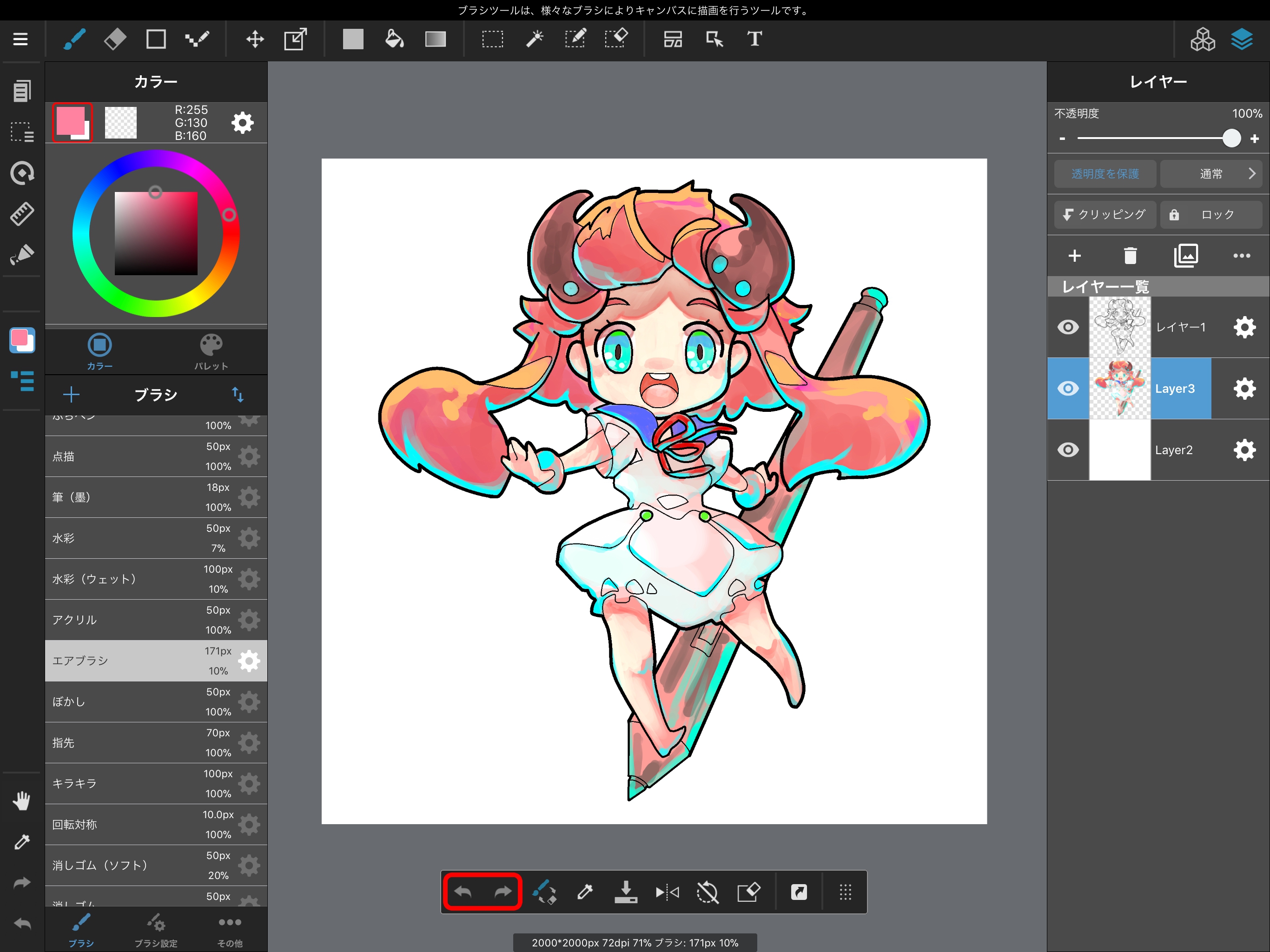
NOTANo hay límite para la cantidad de veces que puede deshacer; puede volver al estado original de su trabajo, siempre que la memoria lo permita.
Si se agota la memoria para Deshacer, se perderá la información de Deshacer más antigua en la memoria.
MediBang Paint presenta una variedad de formas de voltear y rotar. Aprendamos la diferencia entre ellos.
En primer lugar es «Girar / Voltear todo el lienzo»
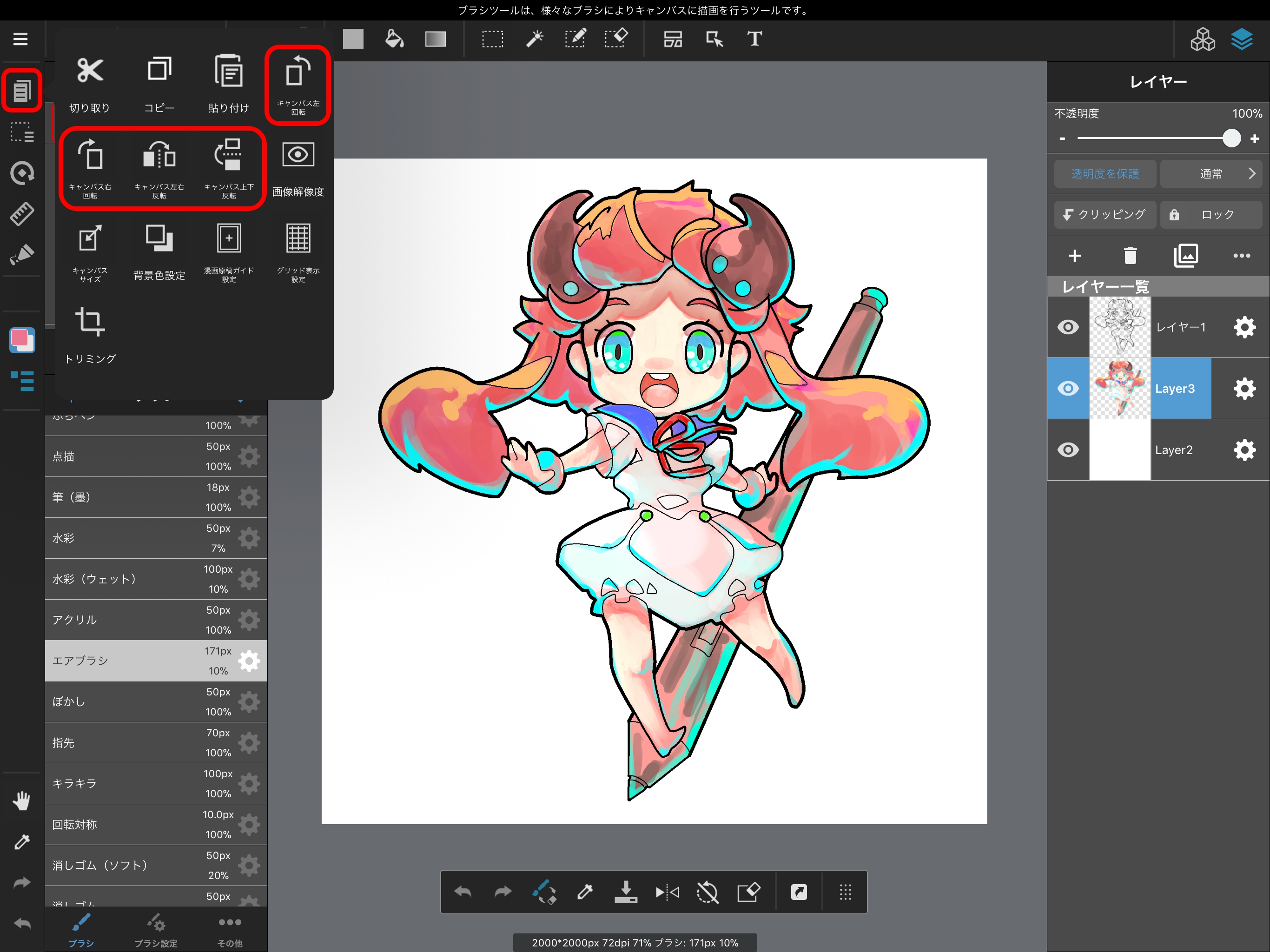
Seleccionar el área delineada en rojo en la imagen de arriba desde el menú Editar le permite rotar o voltear todo el lienzo.
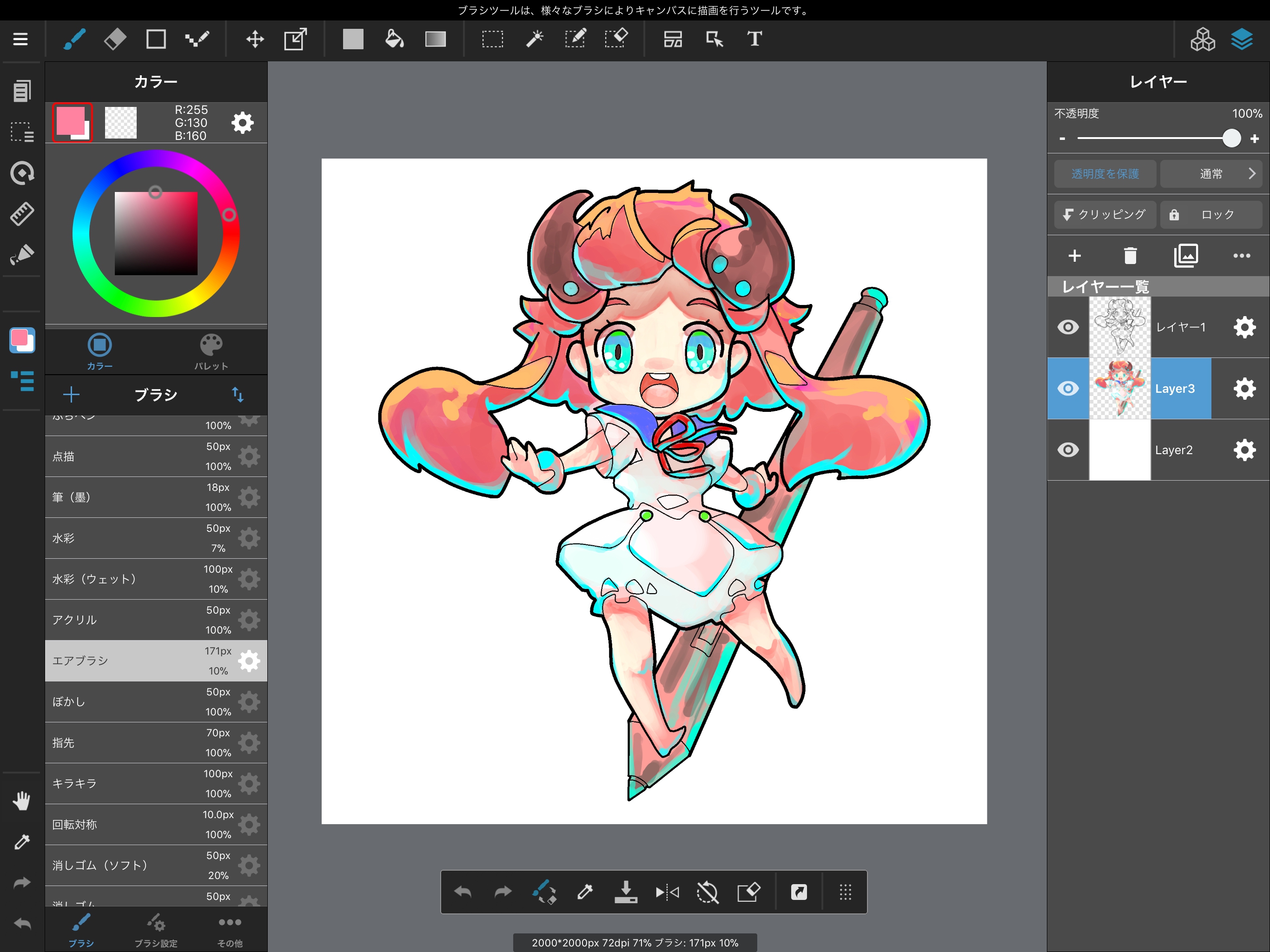
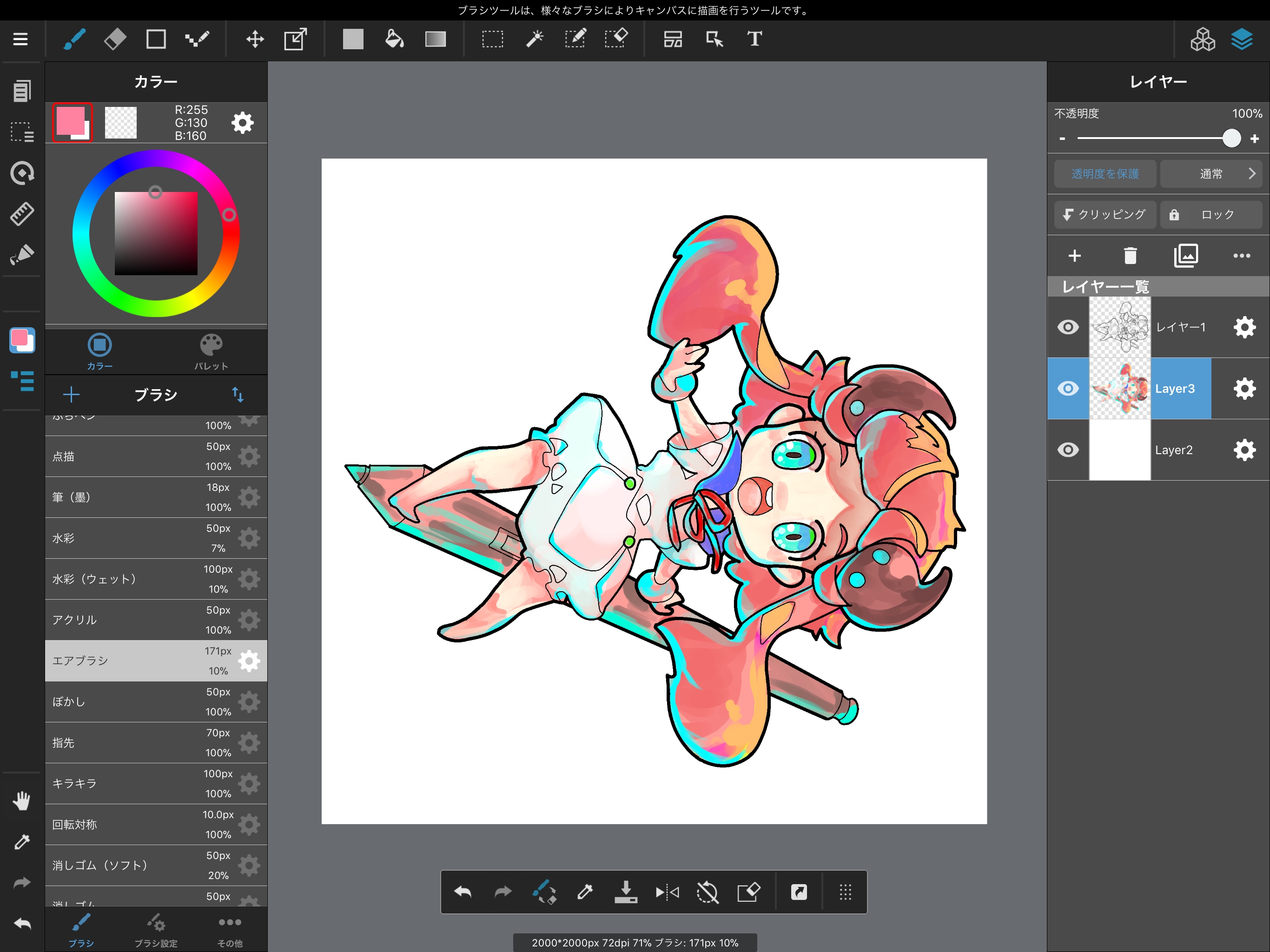
Al girar todo el lienzo, se rotan todas las capas. Guardar ahora dará como resultado que todo el lienzo se guarde en este estado. Lo mismo es cierto para voltear.
El segundo método es «Girar / voltear pantalla de lienzo».
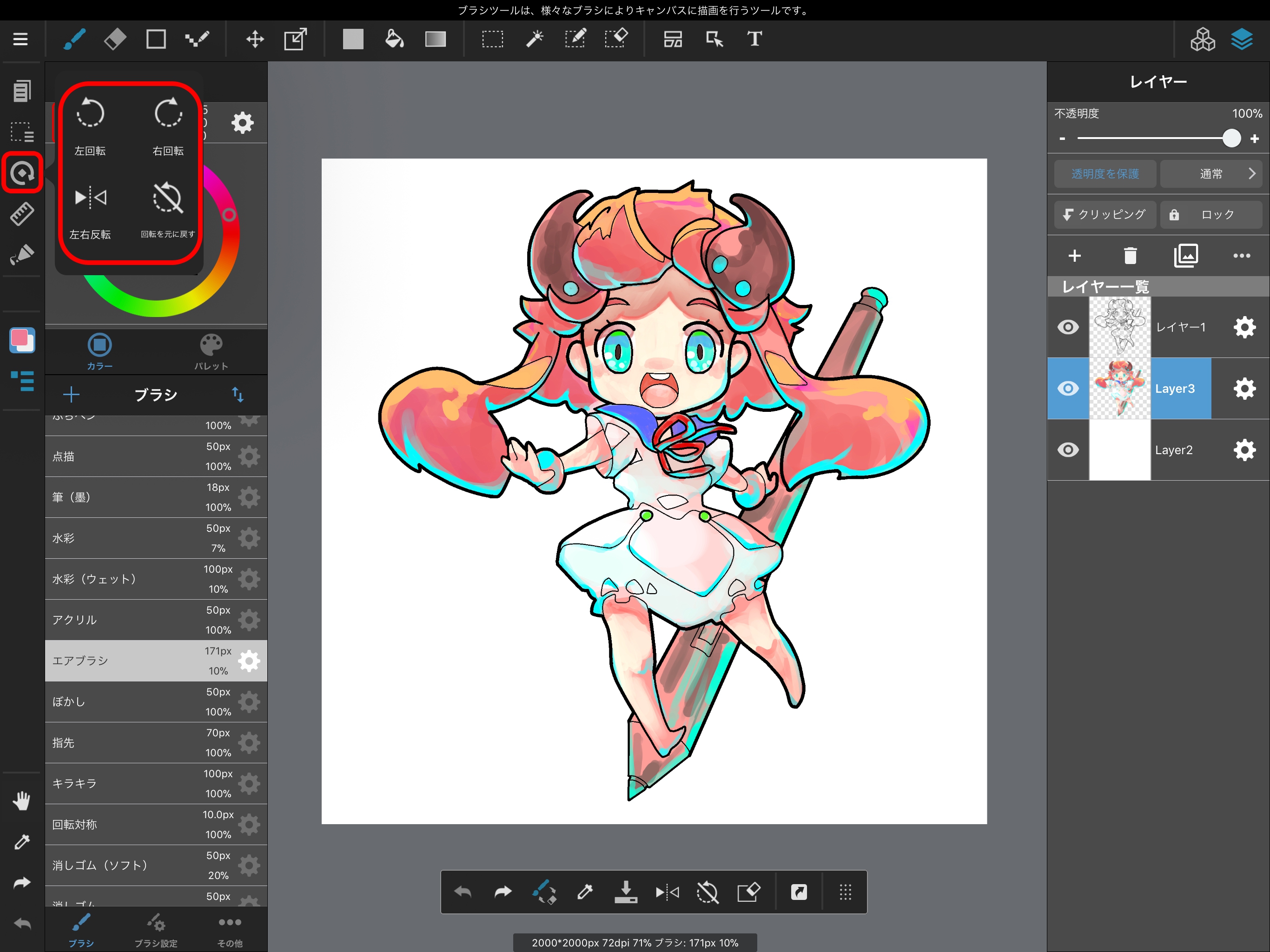
Podemos seleccionar cómo nos gustaría mostrar el lienzo desde el menú Mostrar.
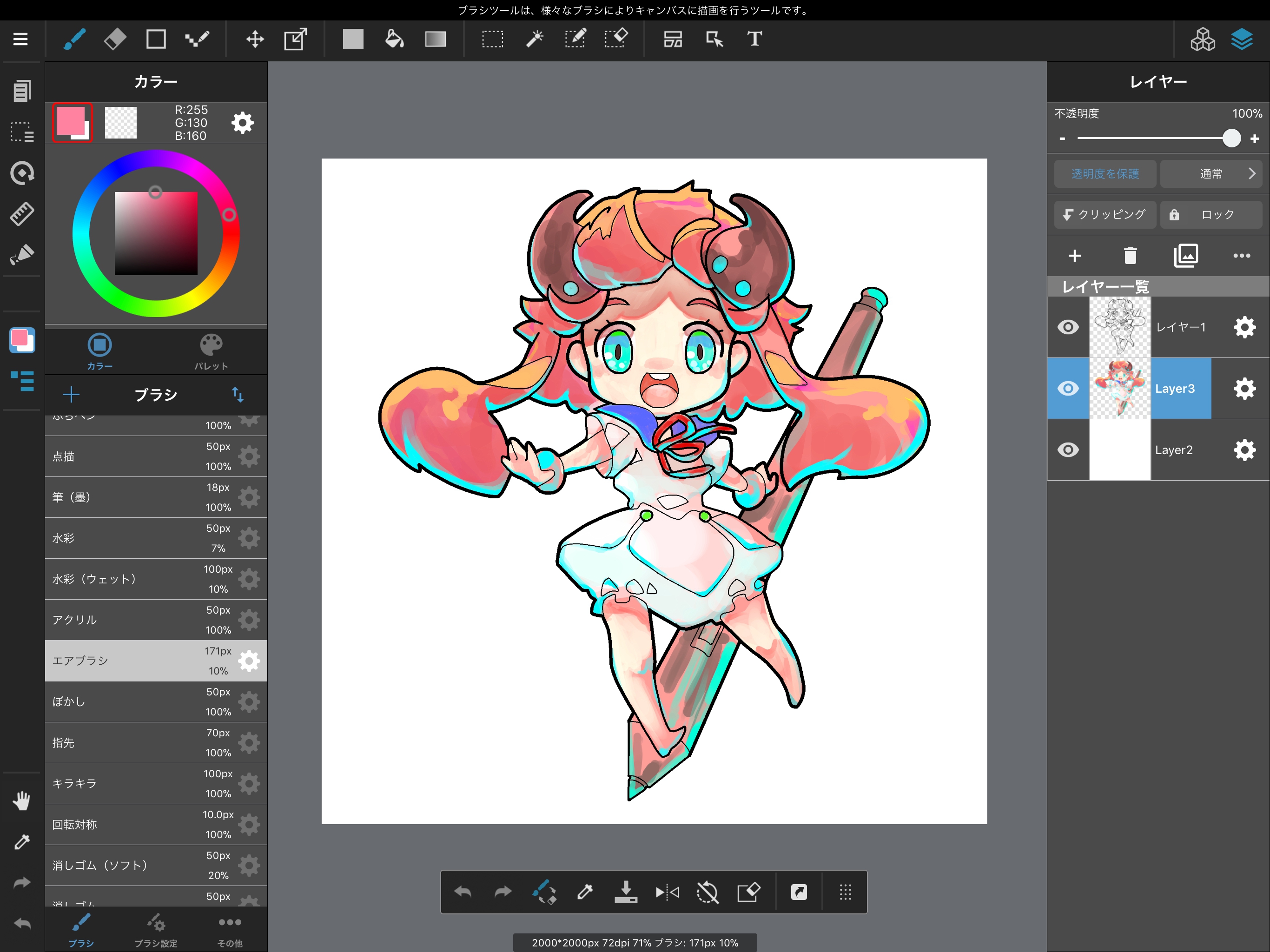
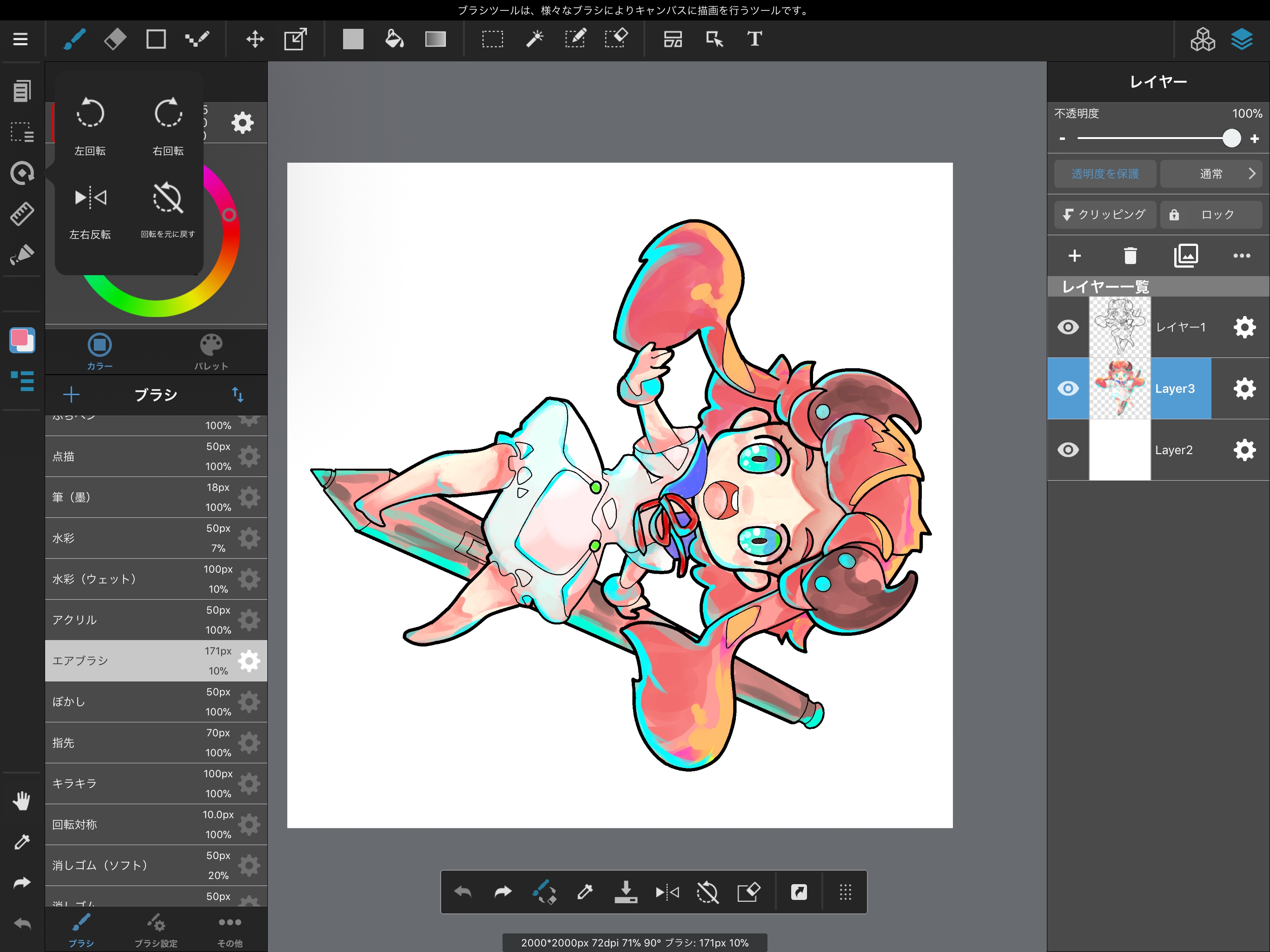
Al rotar solo la apariencia del lienzo, el estado de las capas no cambia.
Incluso si guardamos, el lienzo no permanecerá rotado o volteado.
NOTAAl habilitar los gestos multitáctiles, puede realizar fácilmente estas rotaciones con dos dedos.
El método final es «Girar / voltear capa».
Para rotar o voltear la imagen en una capa, utilizamos la Herramienta de transformación.

Seleccionar la herramienta Transformar nos permite transformar solo la capa seleccionada actualmente. Al deslizar cualquier parte fuera del área delineada en rojo en la imagen a continuación, podemos rotar la capa.

Cuando haya terminado de rotar, toque «Listo», resaltado en rojo en la imagen de arriba.
Para voltear la imagen de izquierda a derecha, seleccione «Voltear imagen izquierda / derecha», luego seleccione «Listo».
NOTALa herramienta de transformación también presenta las opciones de escala, transformación libre y transformación de malla además de rotar y voltear.
«Escala» cambia el tamaño de la imagen mientras conserva sus proporciones. «Transformación libre» cambia el tamaño de la imagen mientras ignora sus proporciones. «Transformación de malla» aplica un patrón de cuadrícula a la imagen, lo que le permite cambiar el tamaño de la imagen deslizando los puntos de intersección en la cuadrícula.
Consejos

Para rotar una capa, también puede tocar el área delineada en rojo en la imagen de arriba para mostrar el menú.
Este menú también presenta «Voltear hacia arriba / abajo» además de «Voltear hacia la izquierda / derecha».
Podemos usar el menú Guía para crear guías para dibujar líneas para cómics o ilustraciones.
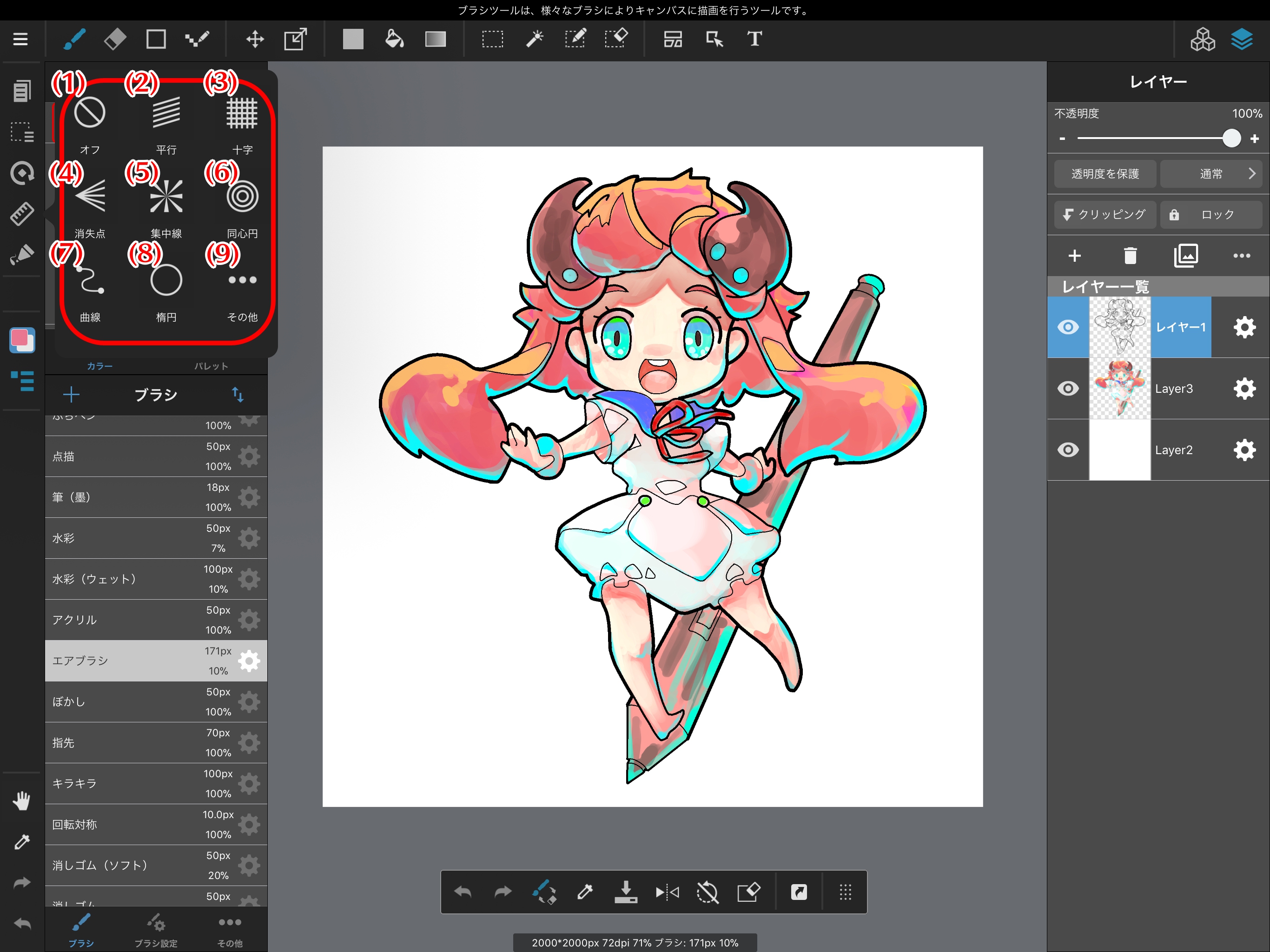
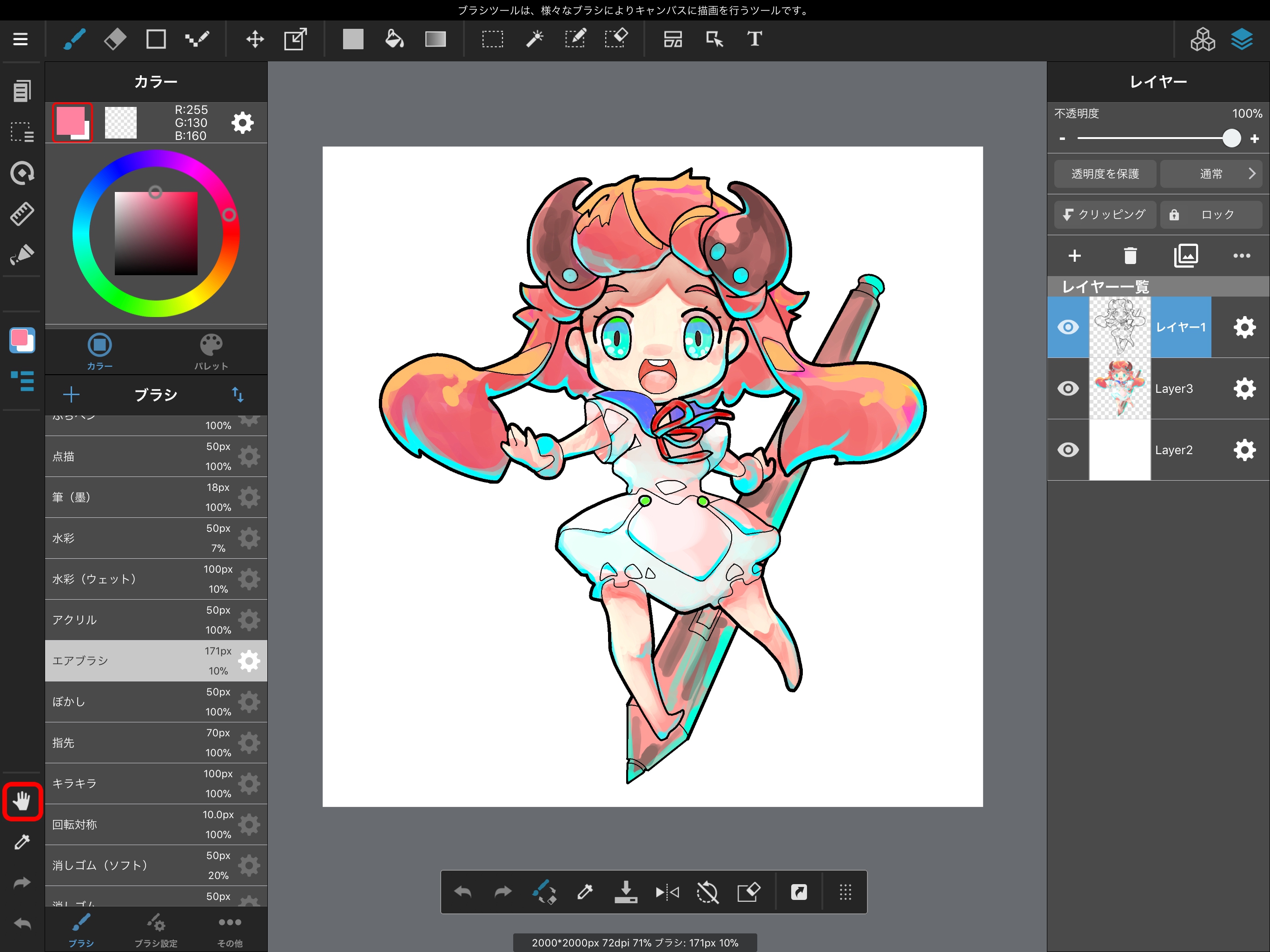
El icono de la herramienta de mano se encuentra en la parte inferior izquierda de la pantalla. La herramienta de mano se puede utilizar para mover el lienzo en sí. Intentaremos mover nuestro trabajo junto con el lienzo en sí.
PUNTOTambién puede mover el lienzo arrastrándolo con dos dedos.
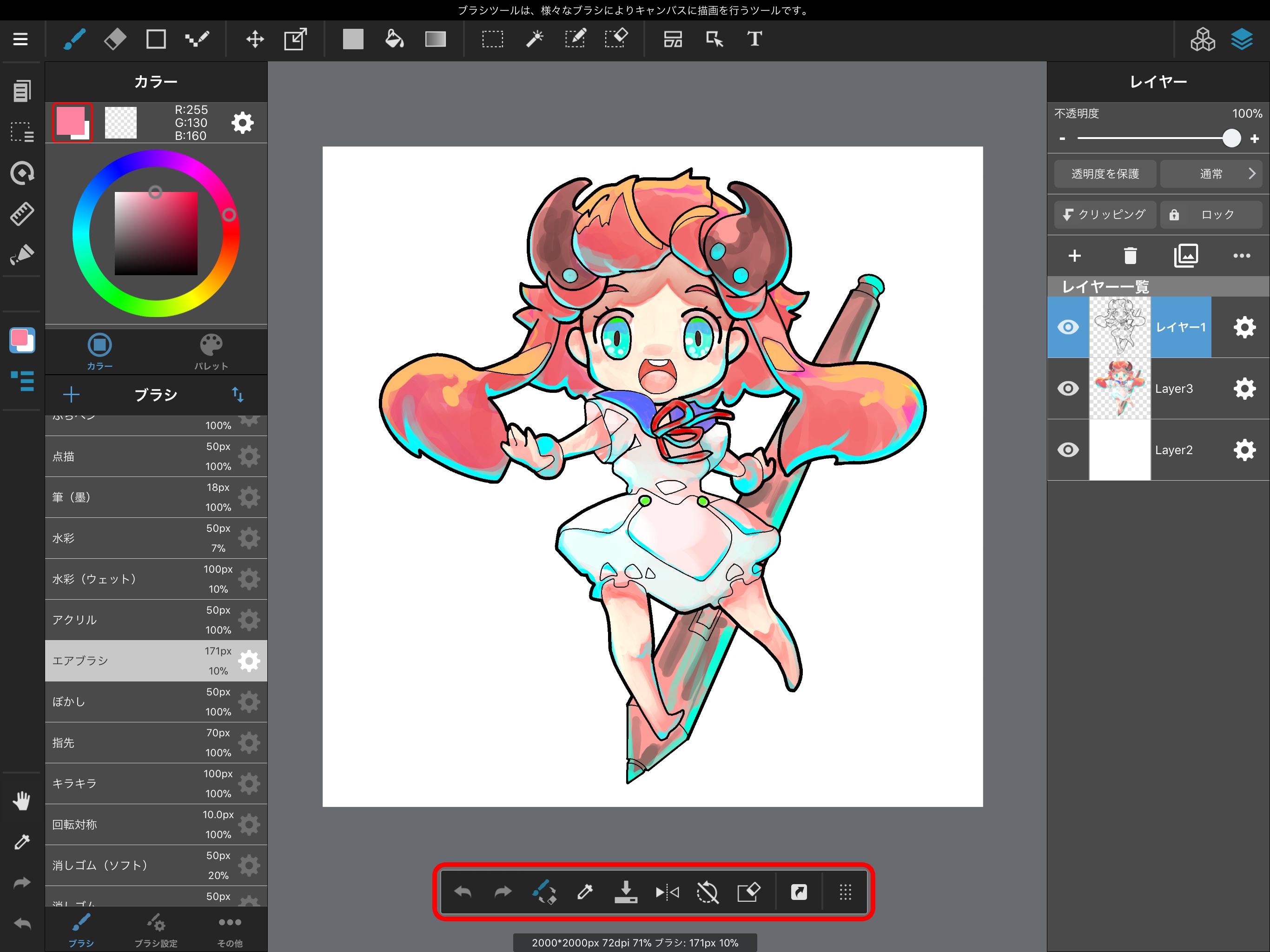
La versión para iPad de MediBang Paint presenta una barra de acceso directo en la que podemos elegir mostrar nuestras herramientas más utilizadas.
La barra de acceso directo se puede personalizar tanto desde el menú principal como desde la barra de acceso directo.
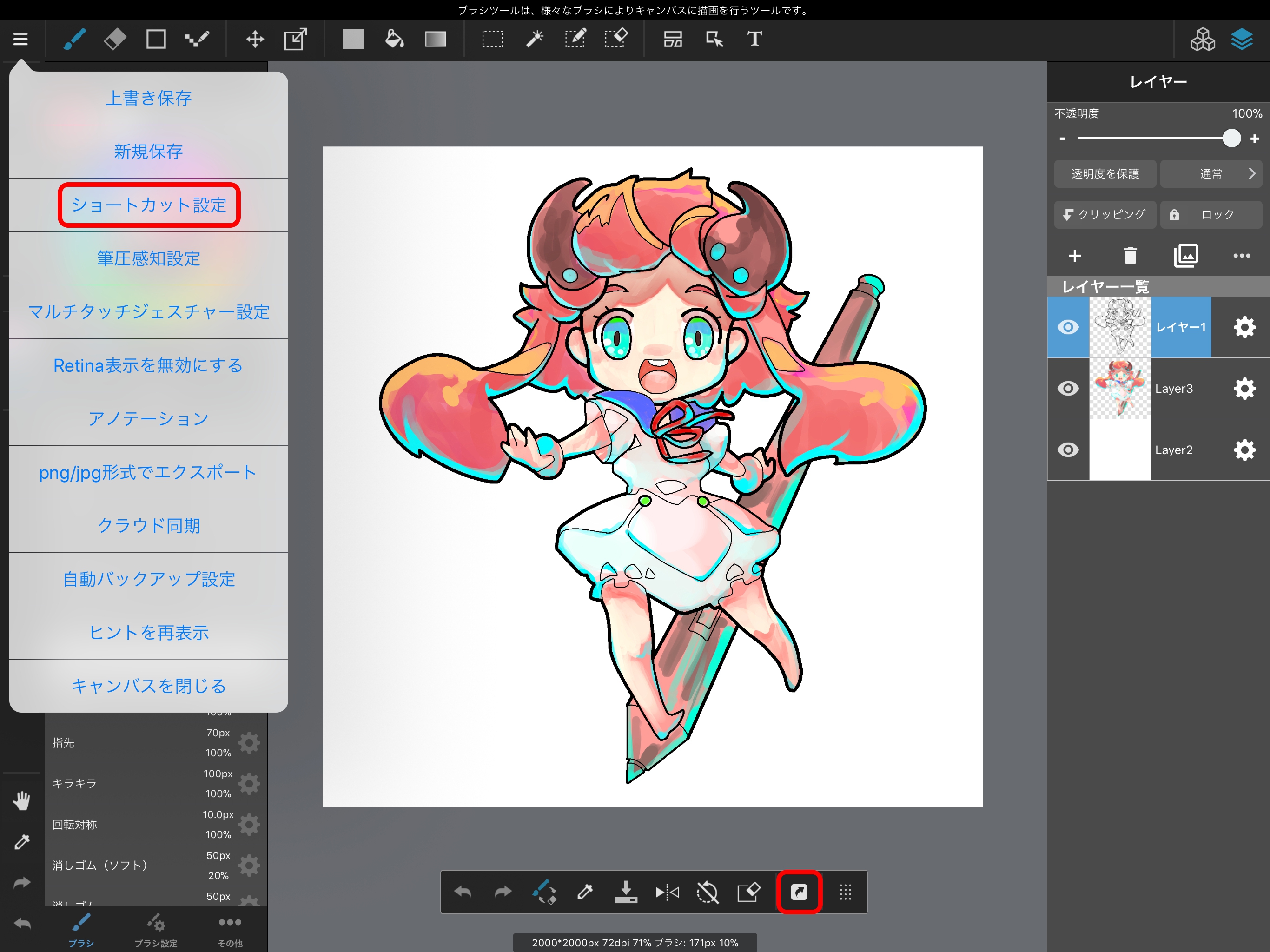
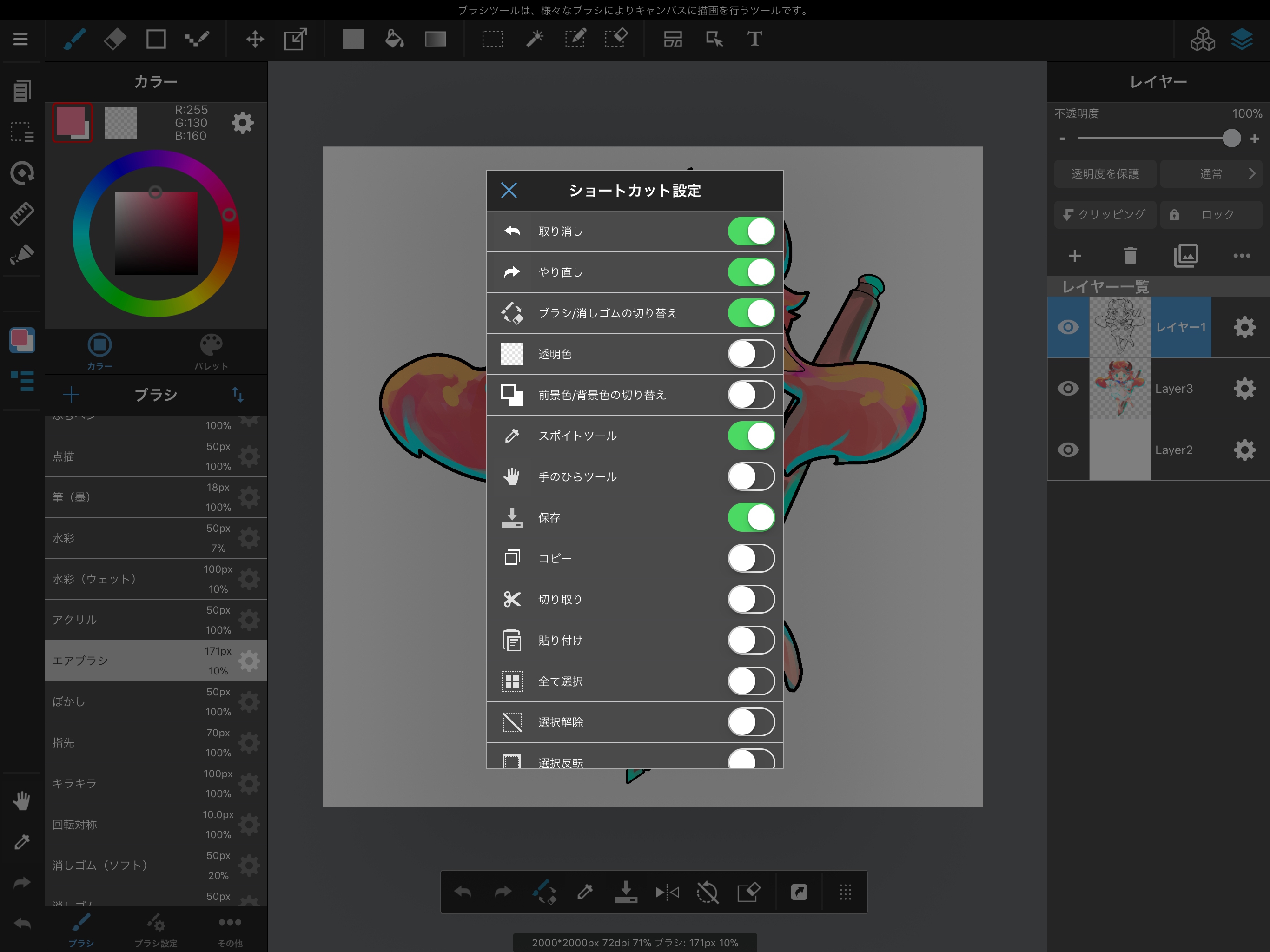
¡Asegúrese de configurar la Barra de accesos directos para que MediBang Paint sea más fácil de usar!