메디방 페인트에는 그 외에도 편리한 도구가 있습니다.
iPad 용 메디방 페인트의 왼쪽 하단에 “취소”와 “다시하기”의 2개의 화살표가 있습니다.
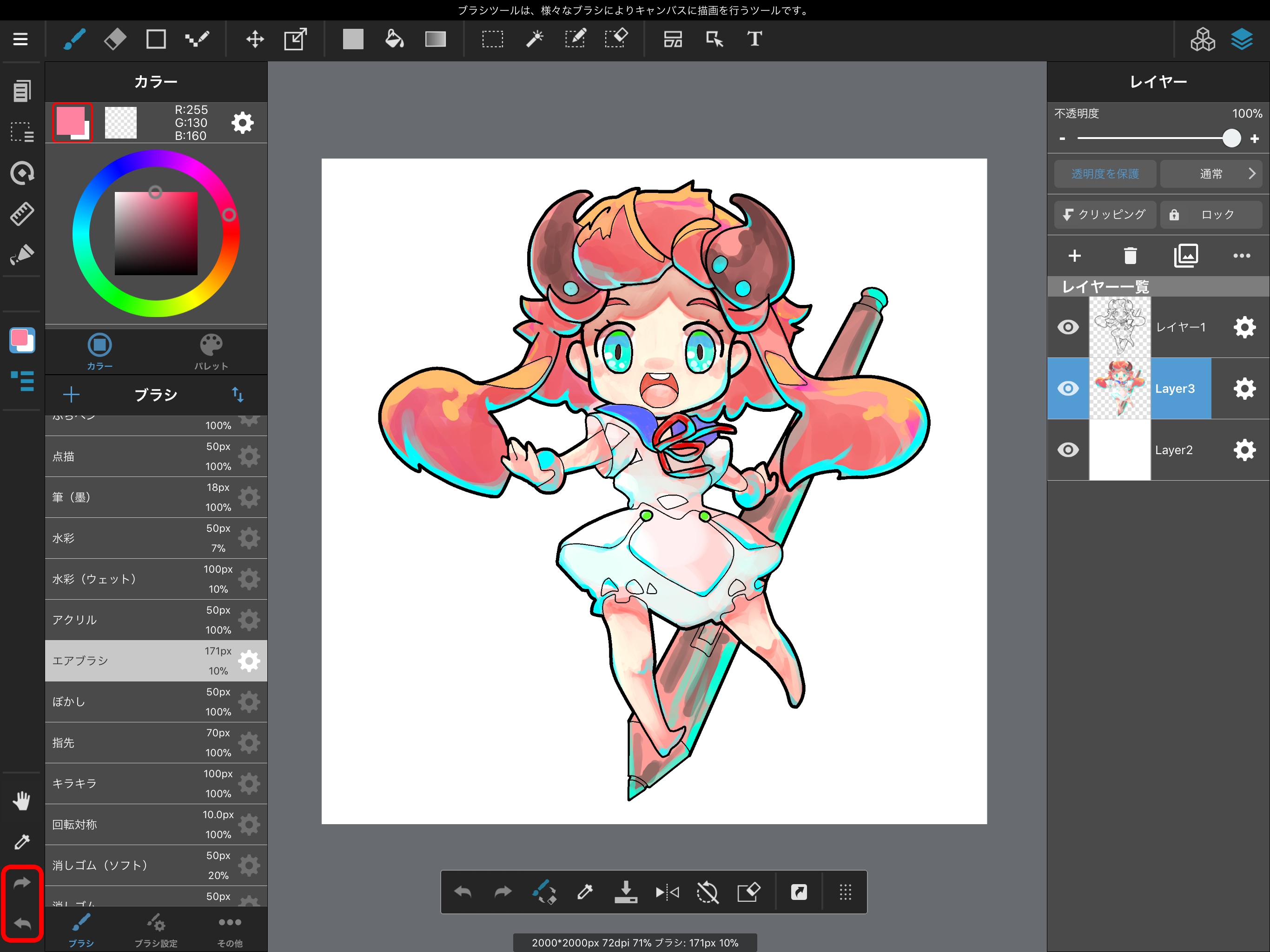
Undo / Redo는 화면 하단의 도구 모음에 있습니다.
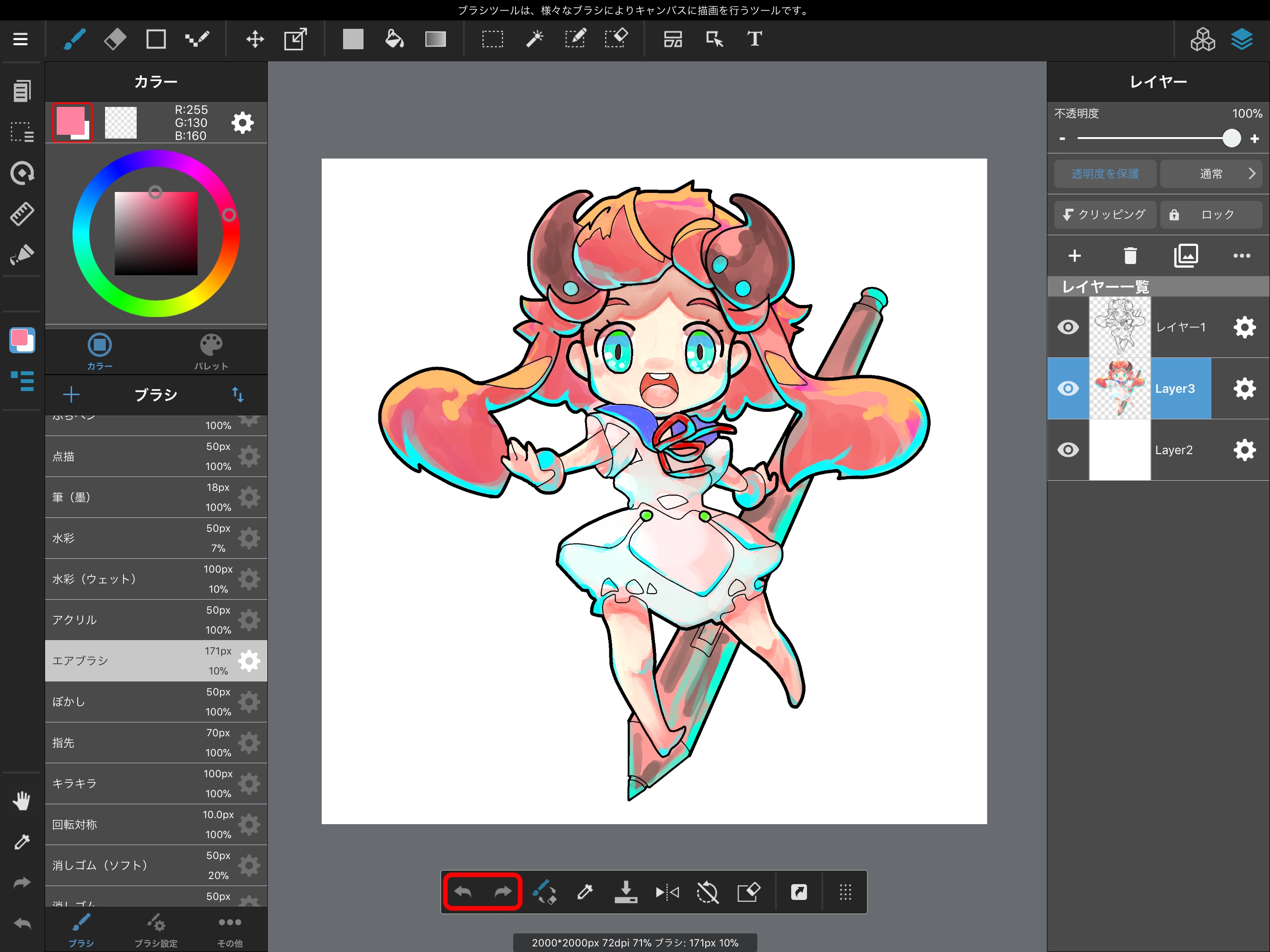
취소의 수에 정해진 상한이 있는것이 아닌 메모리가 허락하는 한 작업을 취소 할 수 있습니다.
취소의 메모리가 부족한 경우 가장 오래된 취소 정보로부터 사라집니다.
메디방 페인트는 몇가지의 회전과 반전의 종류가 있습니다. 그 차이를 기억합시다.
우선 첫 번째는 “캔버스 자체를 회전 · 반전”하는 회전입니다.
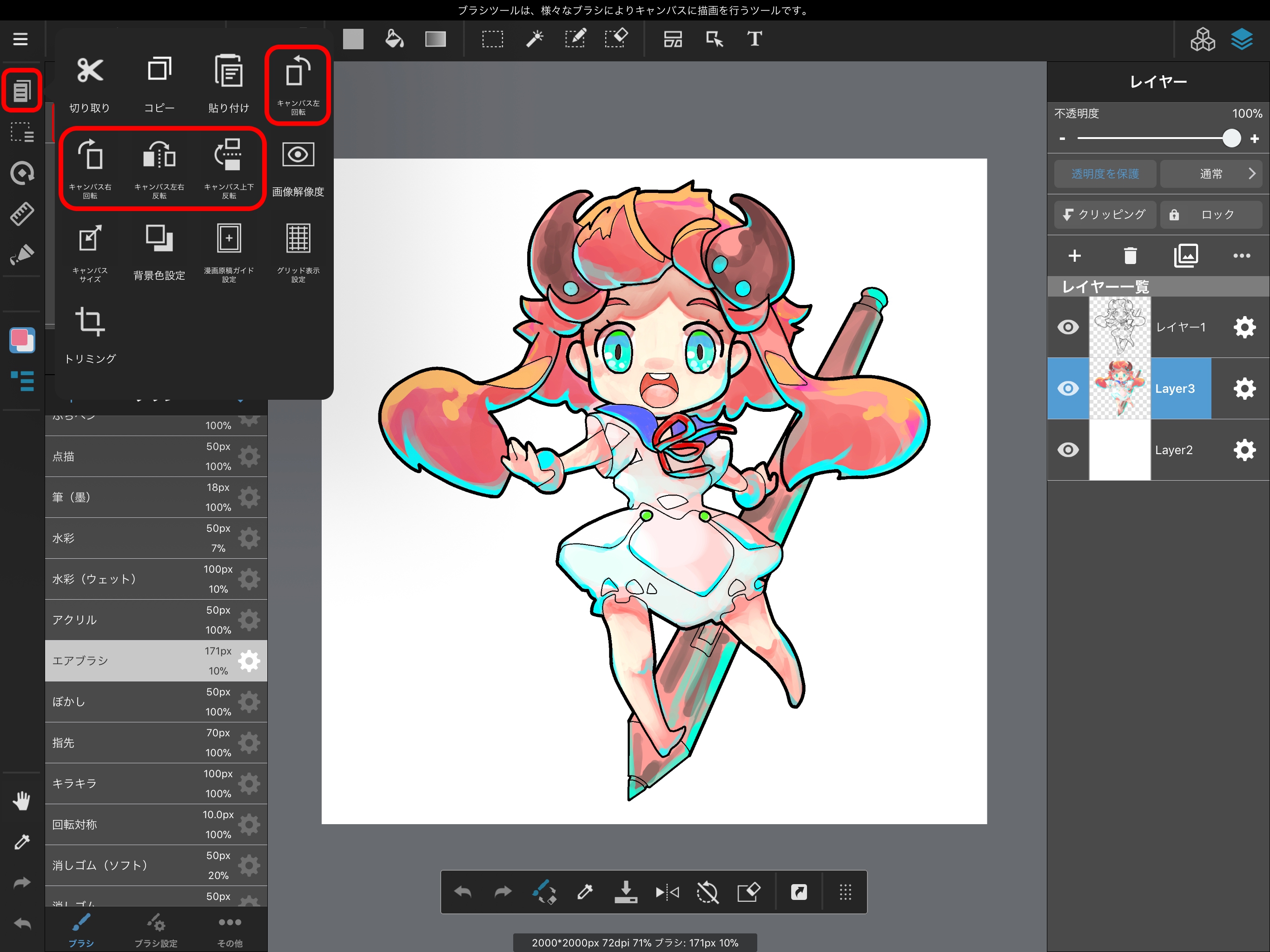
편집 메뉴 이미지의 빨간색으로 된 부분을 선택하면 캔버스 자체를 회전하거나 반전 할 수 있습니다.
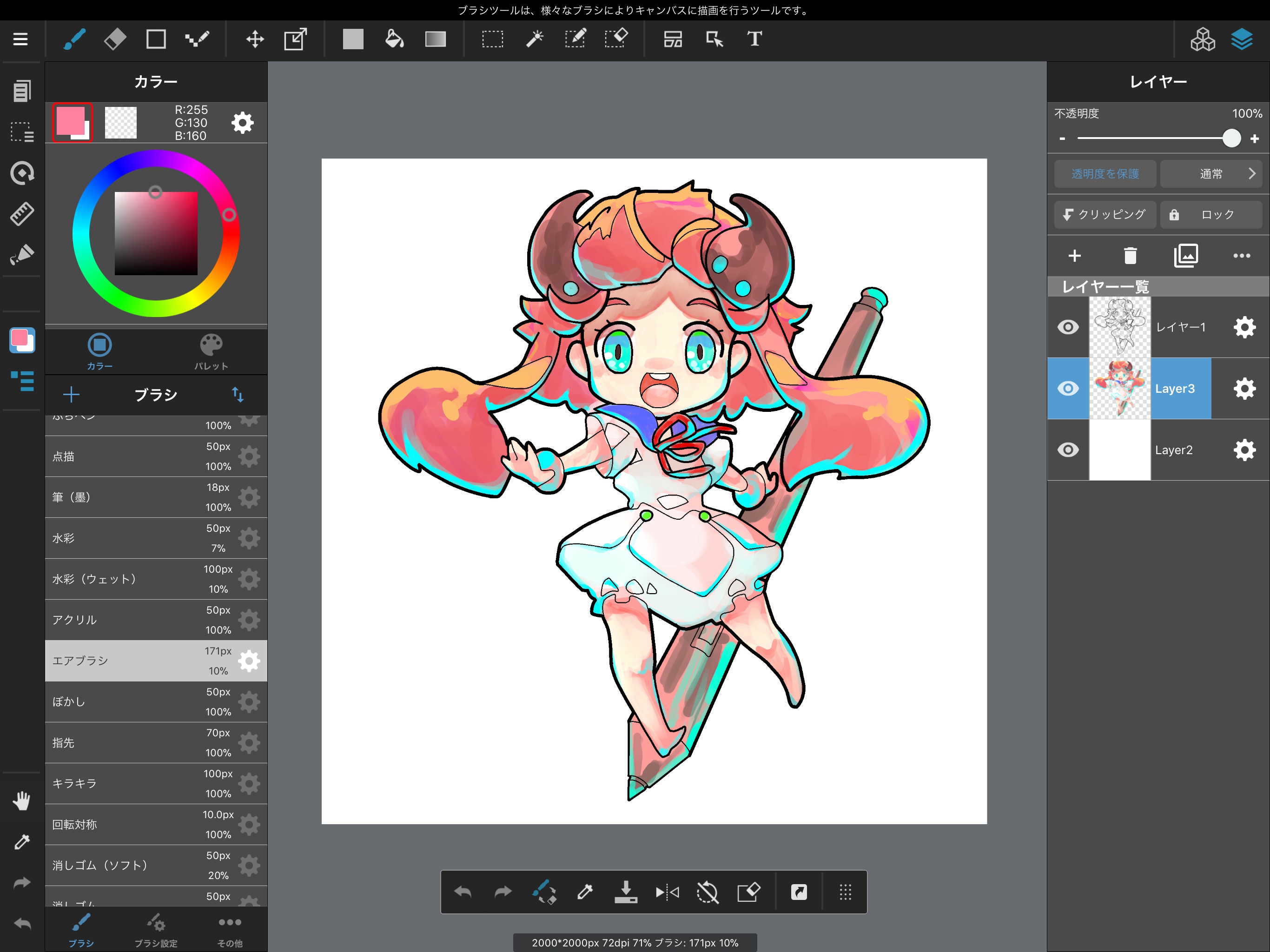
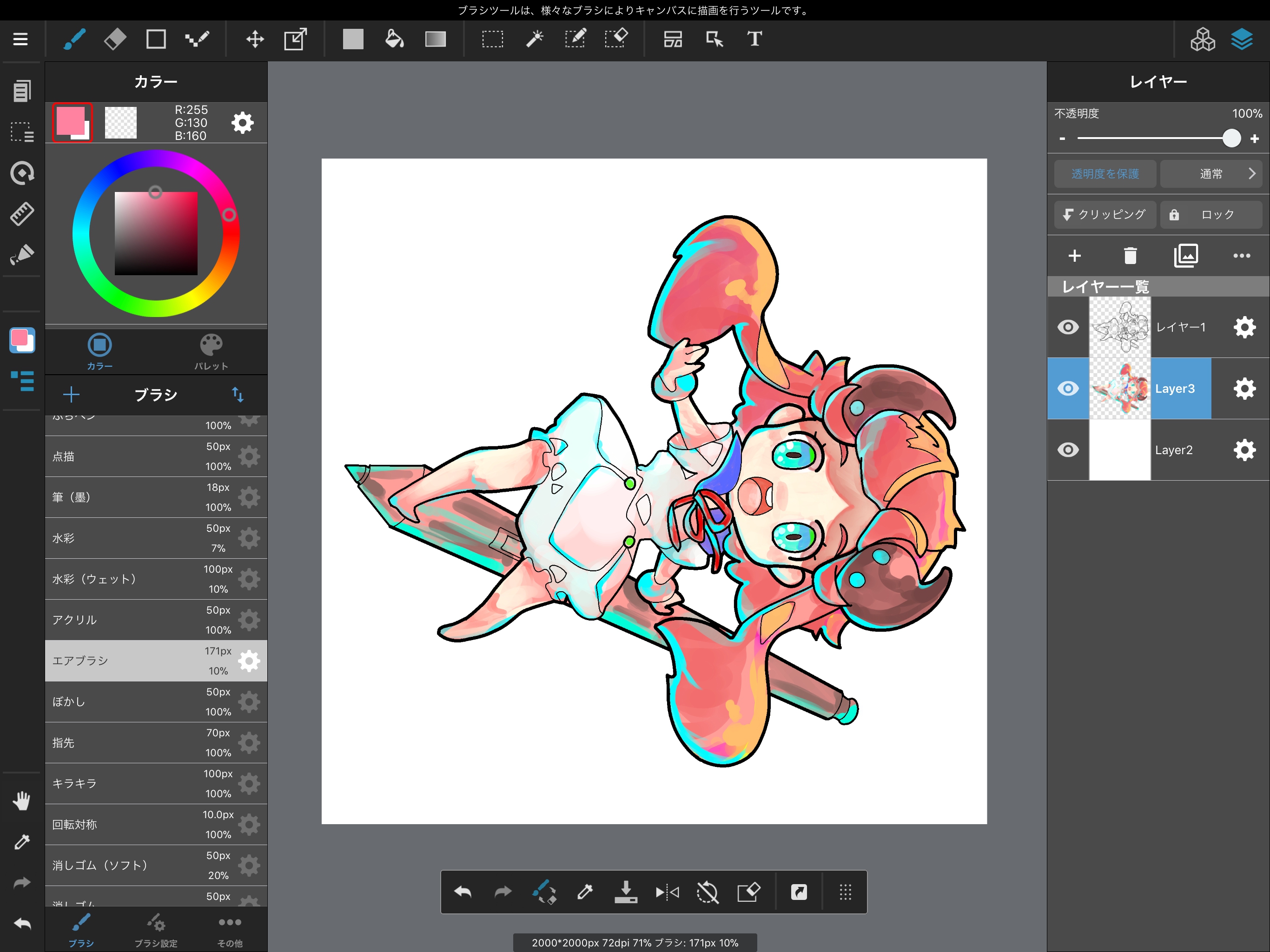
이처럼 캔버스 자체를 회전 시키면 레이어의 상태도 함께 회전됩니다. 이대로 저장하면 캔버스 상태는 이대로 저장됩니다. 반전도 마찬가지입니다.
두 번째는 “캔버스보기 만 회전 · 반전” 회전입니다.
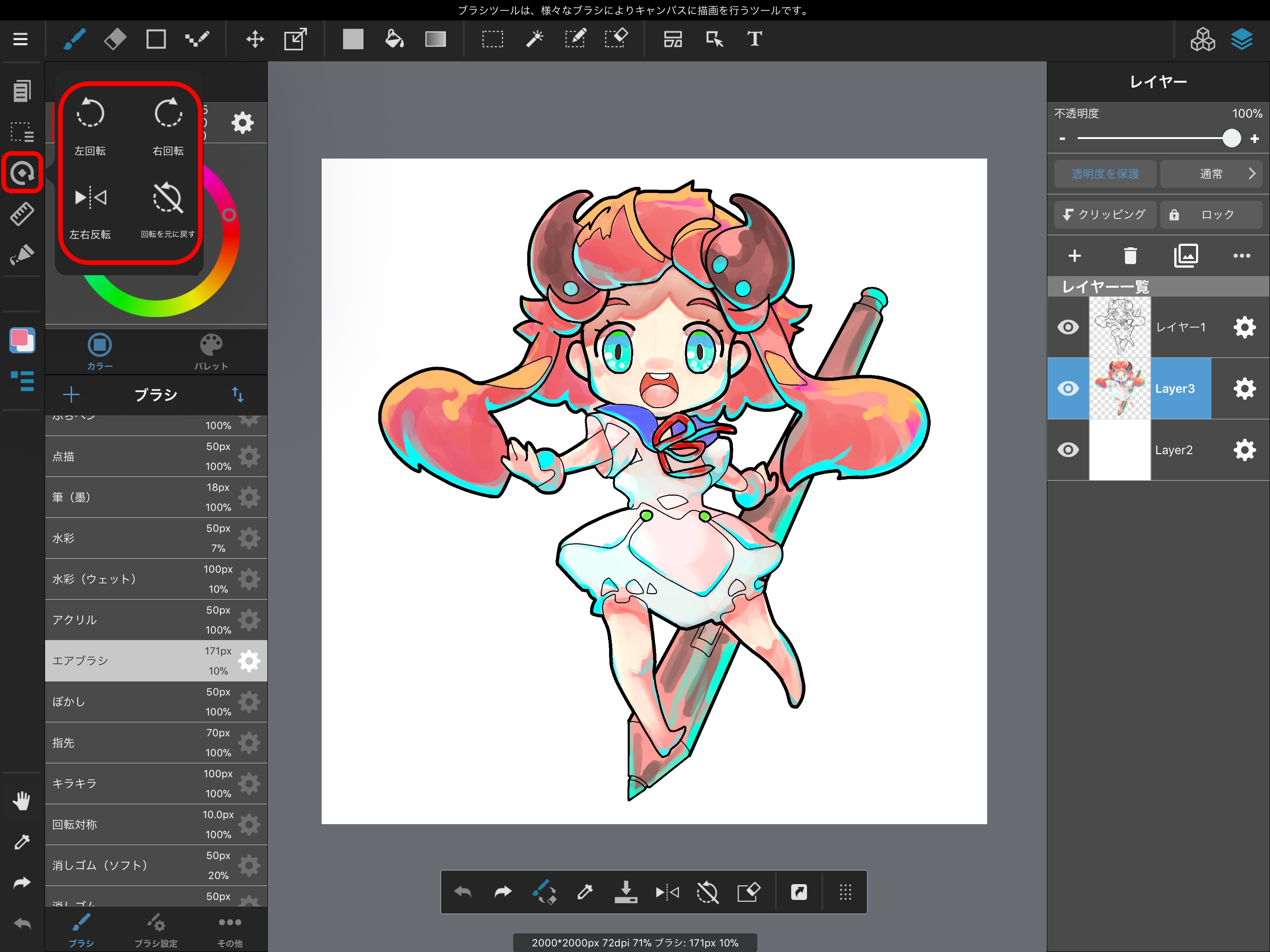
보기 메뉴를 열면 캔버스의 표시를 어떻게 할 것인지 선택할 수 있습니다.
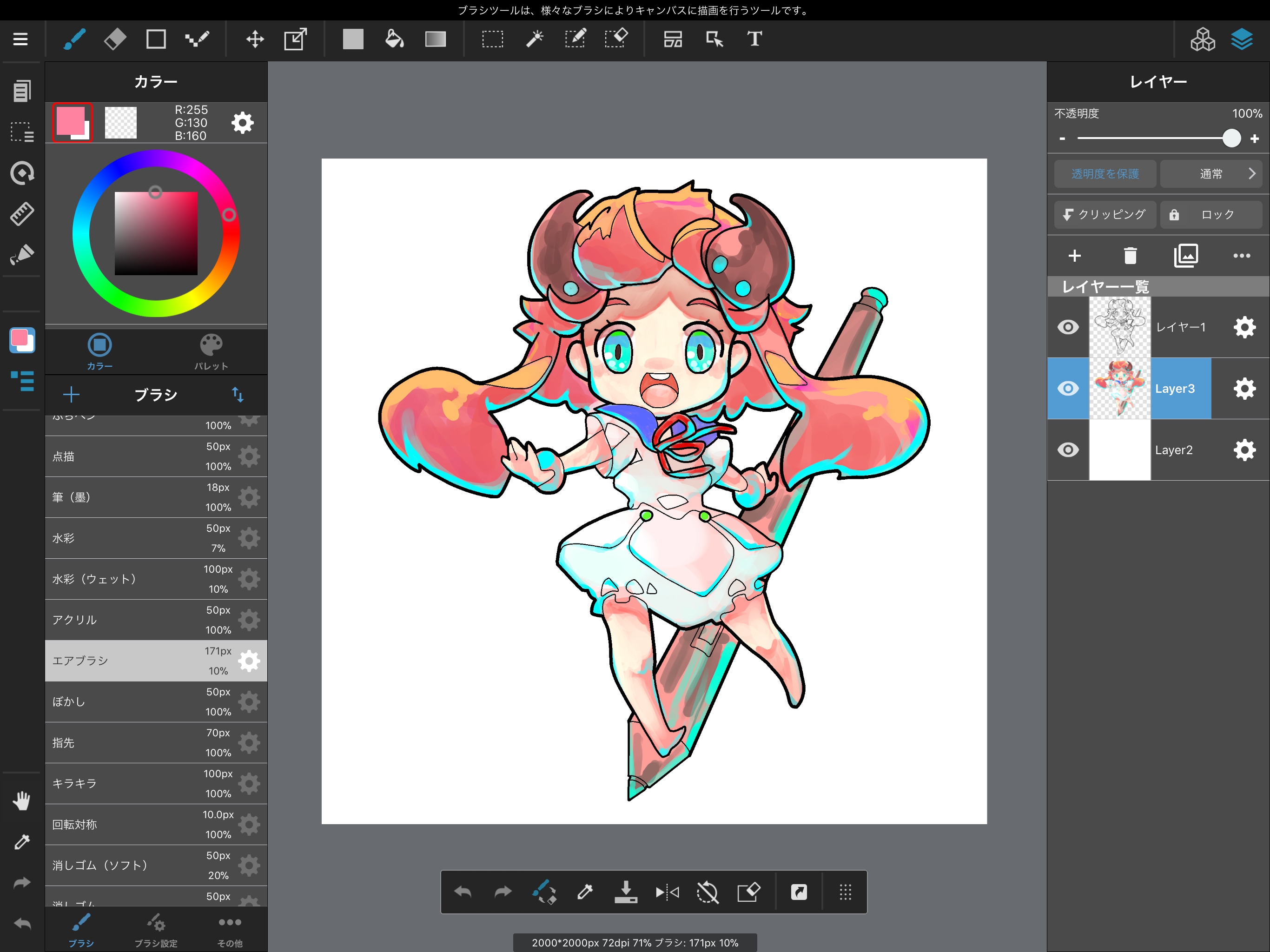
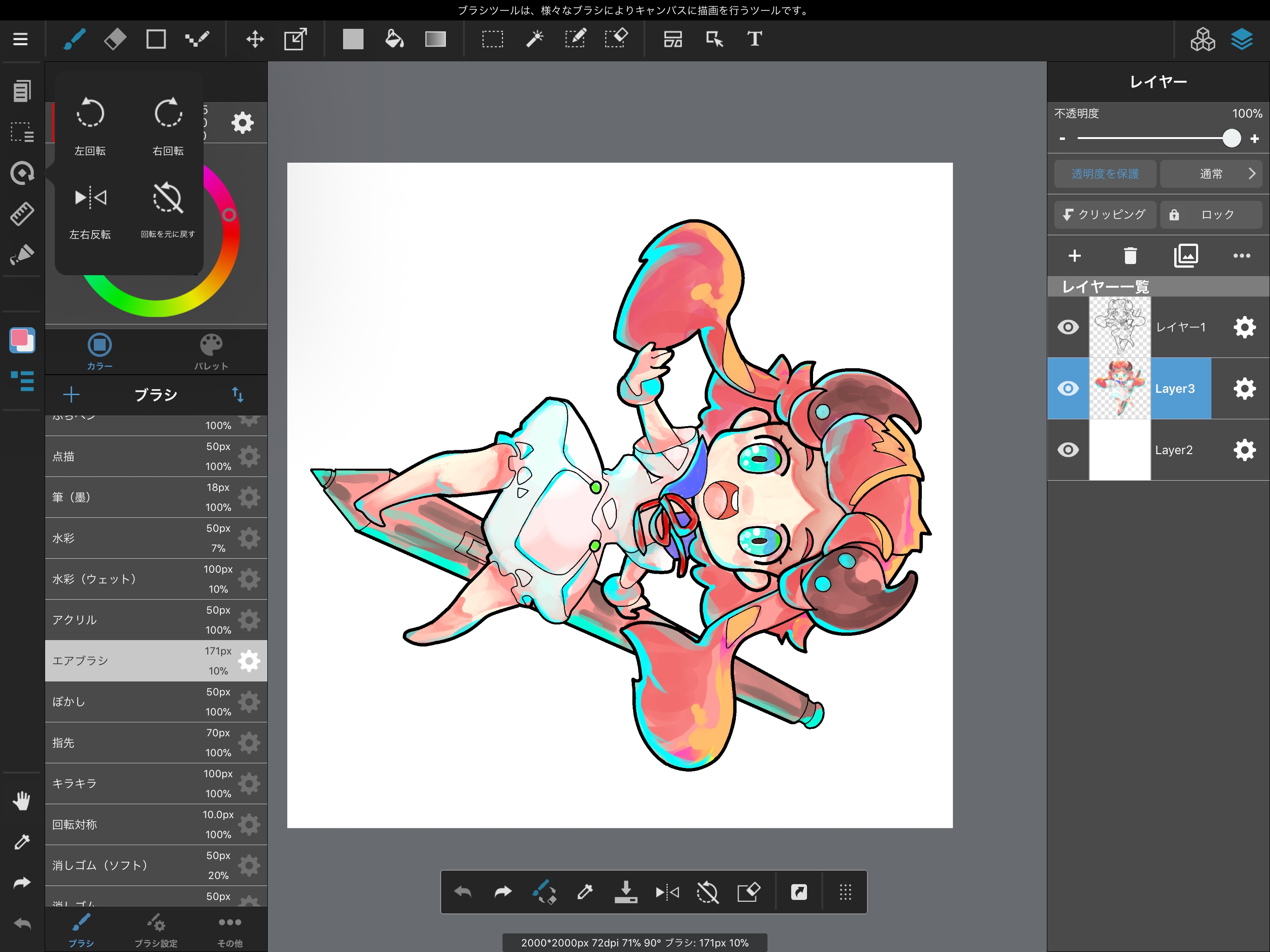
캔버스보기 만 회전 · 반전 시켰을 때 레이어의 상태는 변경되지 않습니다.
저장하더라도 캔버스 상태는 회전이나 반전이되어 있지 않은 상태입니다.
멀티 터치 제스처 설정을하고 있으면, 이 회전은 두 손가락으로 쉽게 할 수 있습니다.
마지막은 “레이어를 회전 · 반전” 회전입니다.
레이어에있는 일러스트를 회전 · 반전시키고 싶은 경우에는 변형 도구를 사용합니다.

변형 도구를 선택하면 선택된 레이어 만 변형이 가능한 상태로되어 있기 때문에, 사각형 테두리로 둘러싸인 부분의 바깥 쪽을 슬쩍하면 회전시킬 수 있습니다.

회전이 완료되면 빨간색으로되어있는 “완료”를 누릅니다.
좌우 반전하려면 화면 하단에있는 “좌우반전”을 선택 “완료” 좌우 반전 된 일러스트입니다.
회전 · 반전 이외에 변형 도구는 “확대 축소 자유 변형 메쉬 변형”을 할 수 있습니다.
“확대축소”는 비율을 유지하면서 크기를 변경하고 “자유변형”은 비율에 구애받지 않고 자유롭게 확대 · 축소 할 수 있습니다. “메쉬변형”는 일러스트 전체에 격자 모양의 메쉬가 걸려 메쉬의 교차점에있는 포인터를 움직이는 것으로 변형 할 수 있는 기능입니다.

레이어를 반전시키고 싶은 경우는 레이어 메뉴의 빨간색으로 된 부분을 눌러 나오는 메뉴에서도 가능합니다.
여기에서는 “좌우반전”뿐만 아니라 “상하반전”도 있습니다.
통치자 메뉴에서는 만화 나 일러스트로 선을 긋기 위한 가이드 (통치자)를 만들 수 있습니다.
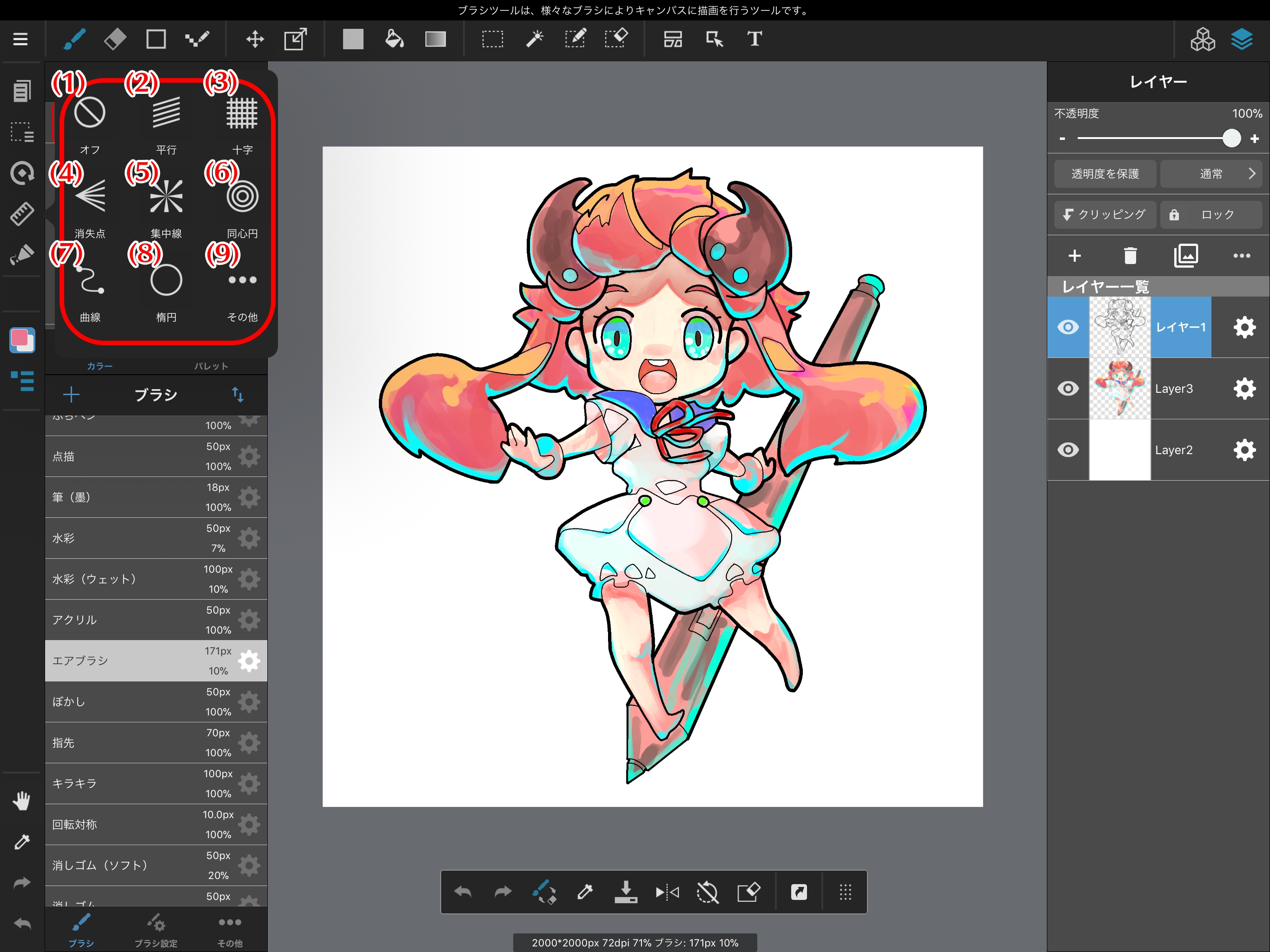
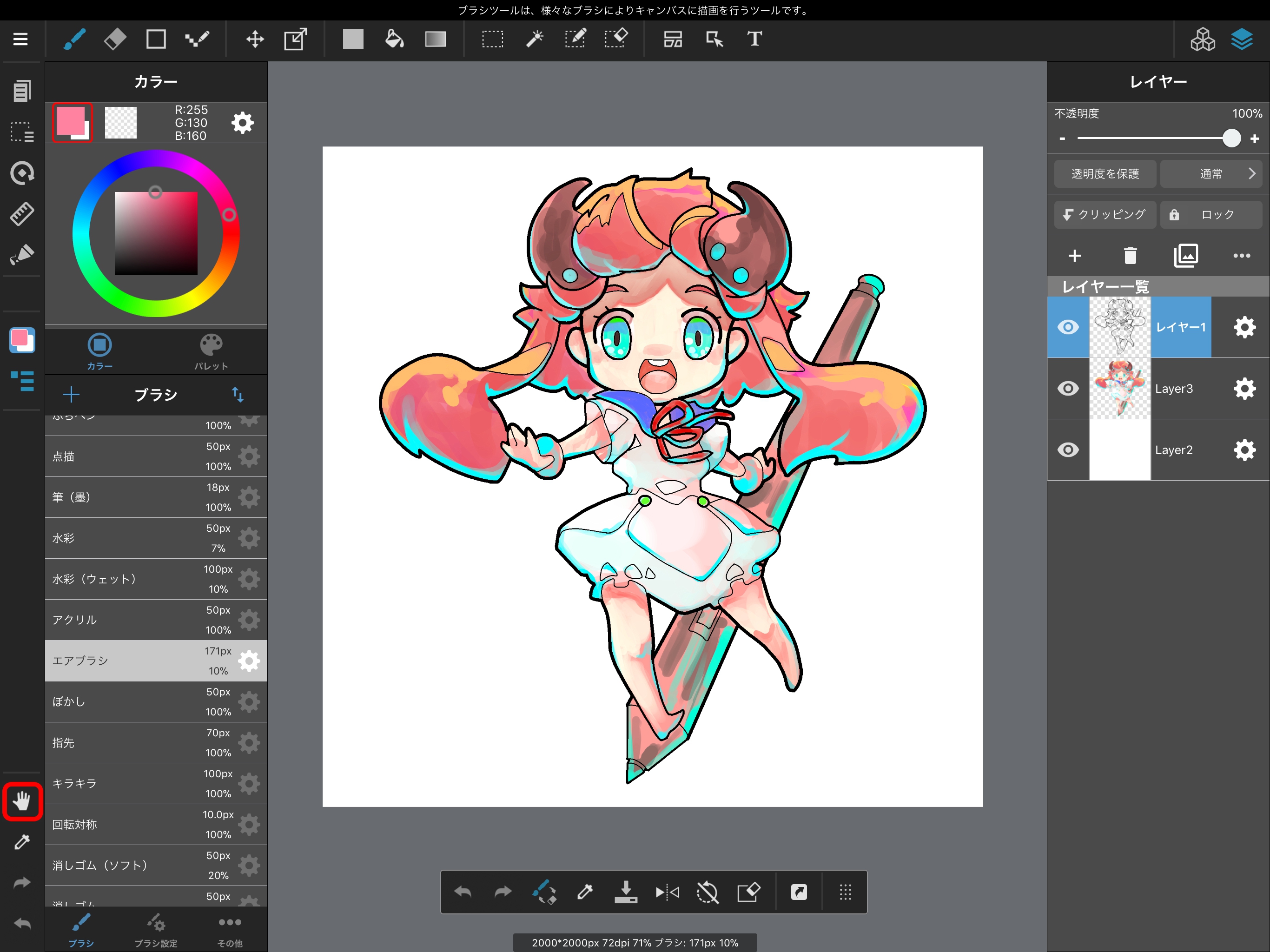
왼쪽 손 툴라는 아이콘이 있습니다. 손 툴를 사용하면 캔버스 자체를 이동할 수 있습니다. 이 때 캔버스에 그려진 일러스트 등은 캔버스와 함께 움직입니다.
두 손가락으로 캔버스를 끌어도 캔버스 이동할 수 있습니다.
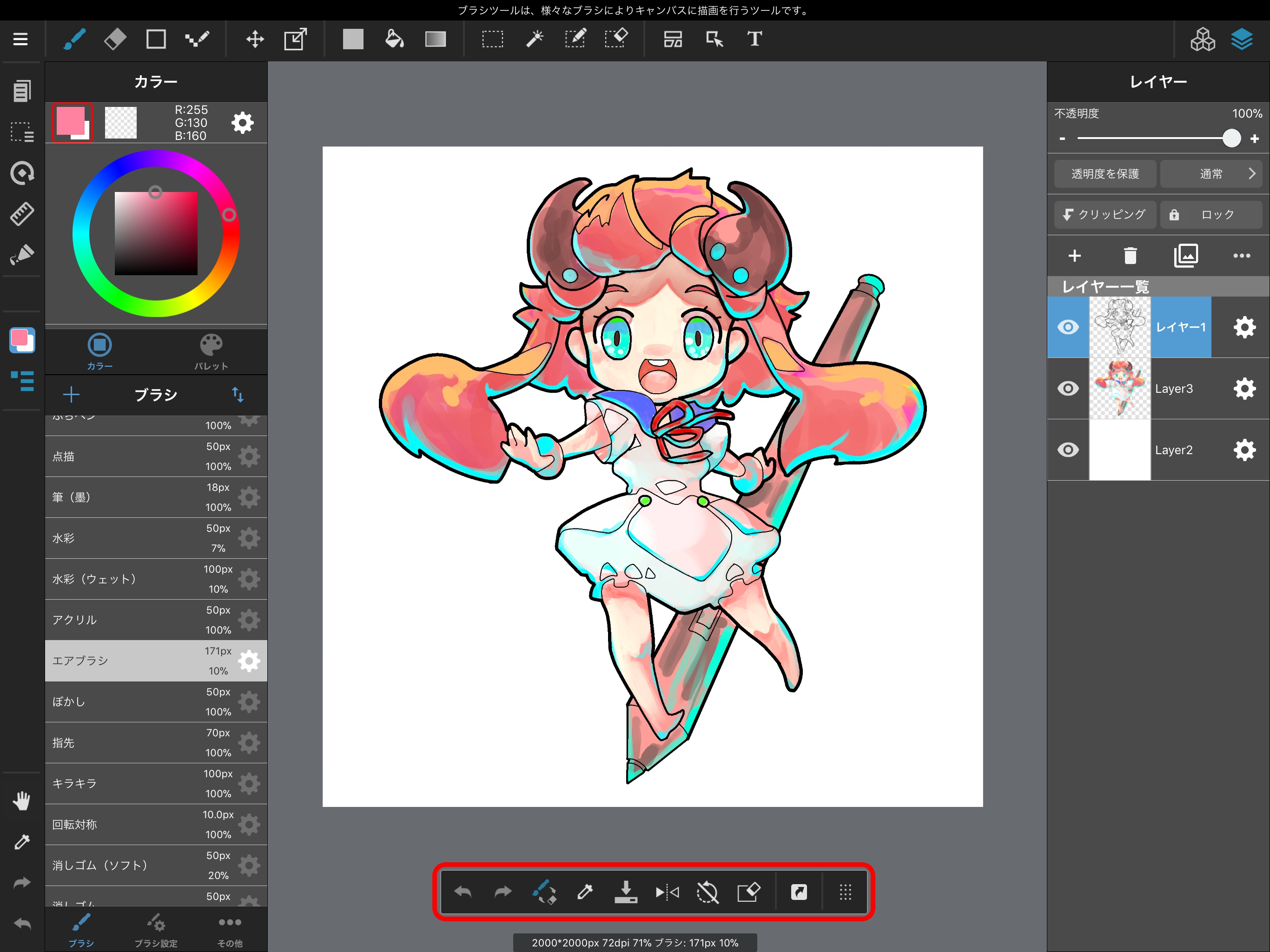
iPad 용 메디방 페인트에는 자주 사용하는 도구 등을 스스로 선택 표시만한 도구 모음이 있습니다.
도구 모음 사용자 정의 메인 메뉴에서 설정하는 방법과 도구 모음에서 설정하는 방법이 있습니다.
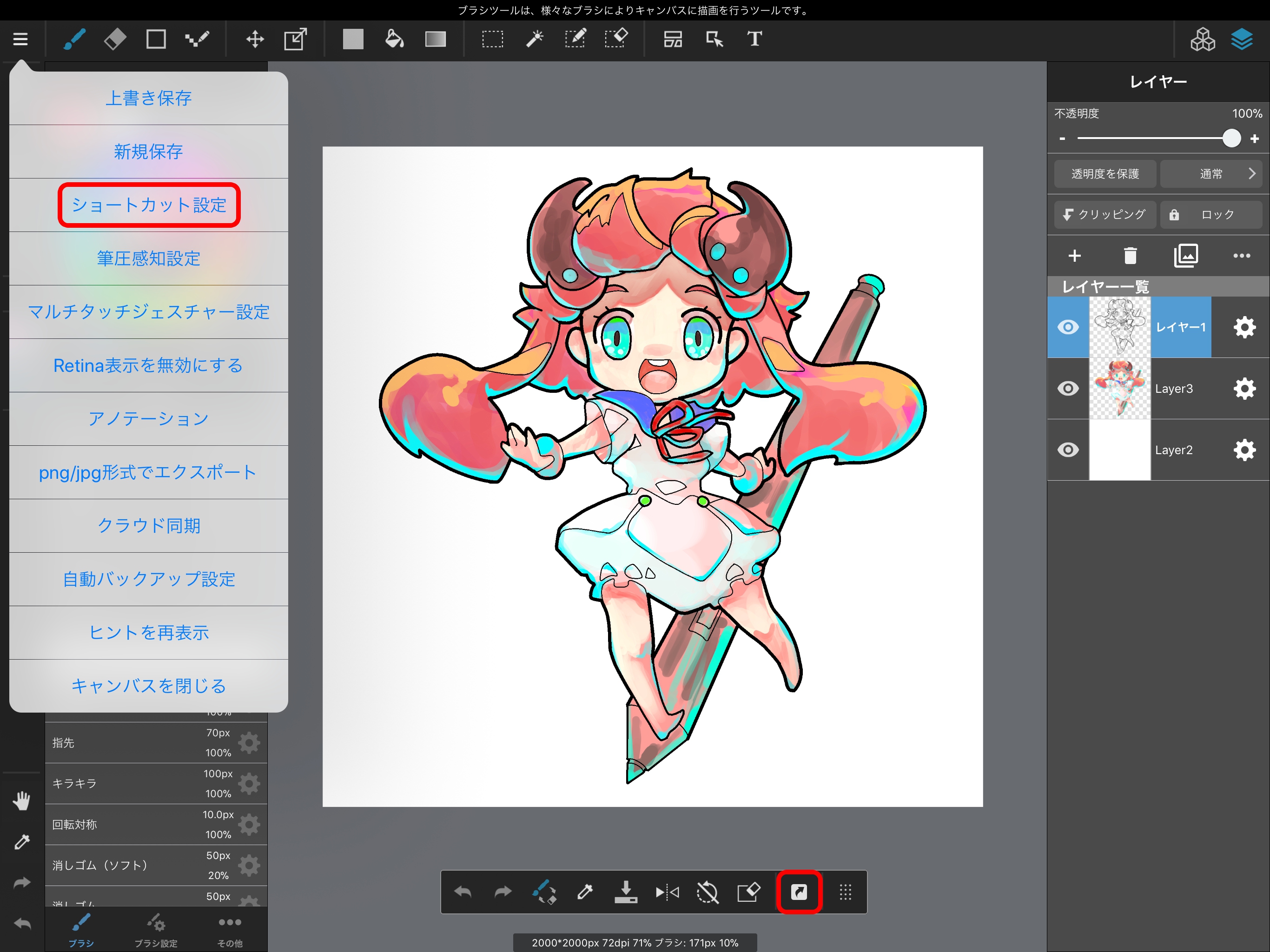
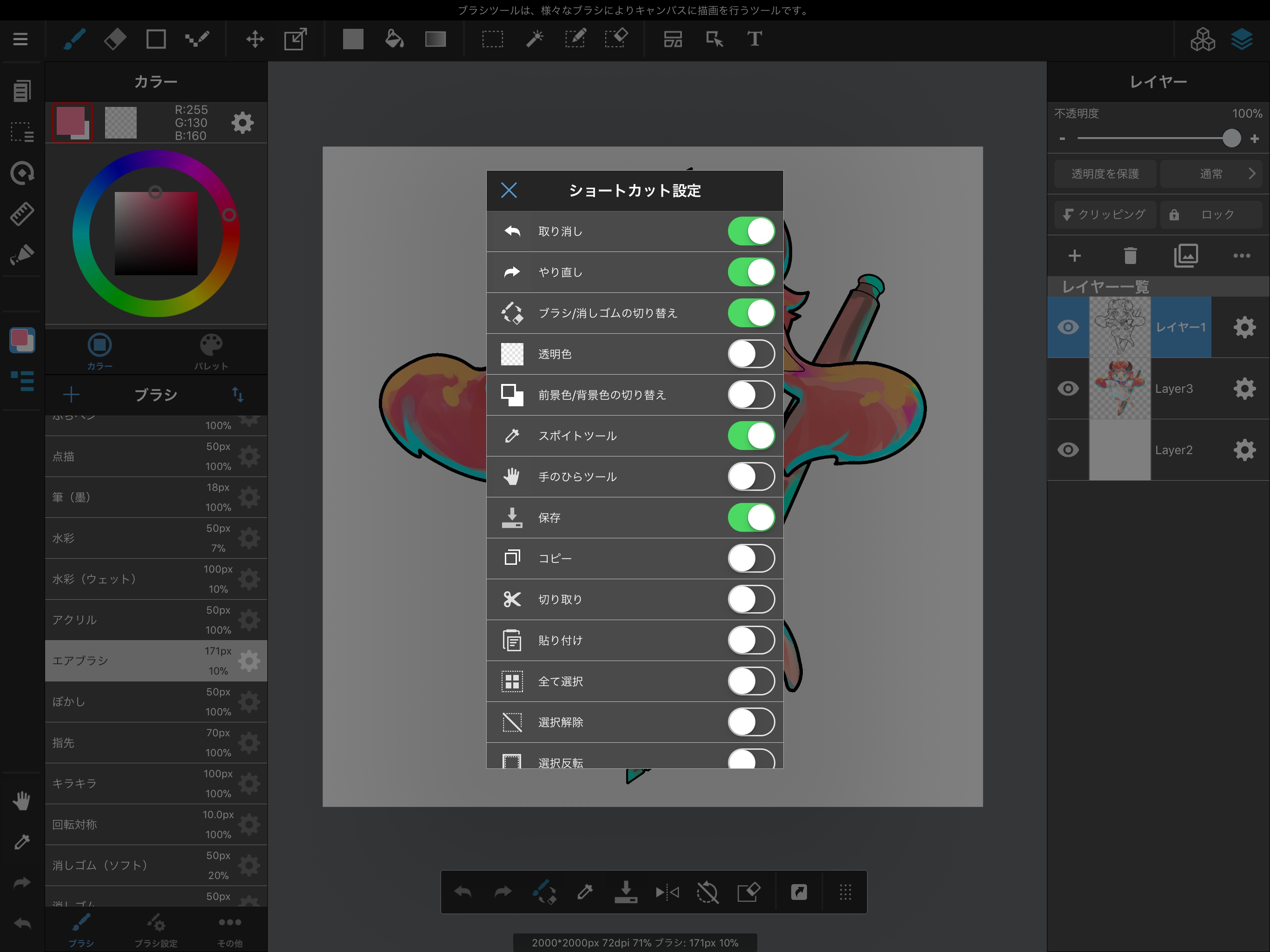
도구 모음을 꼭 자신의 쉽게 사용할 수 있도록 사용자 정의하여보십시오.