Aquí, explicaremos cómo iniciar MediBang Paint.
Cuando MediBang paint está instalado en su computadora, se crea un acceso directo de MediBang Paint en el escritorio.
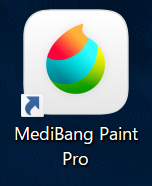
Para poner en marcha MediBang Paint, haga doble clic en el acceso directo.
Cuando MediBang paint está instalado en su computadora, el icono de MediBang paint se agregará al «Launchpad».
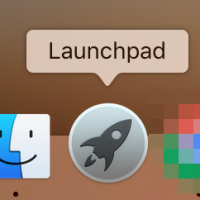
↓
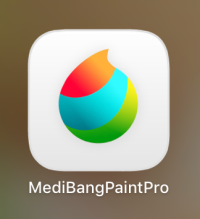
Para poner en marcha MediBang Paint, haga clic en su icono.
Cuando se muestra esta pantalla, se ha puesto en marcha con éxito la aplicación.
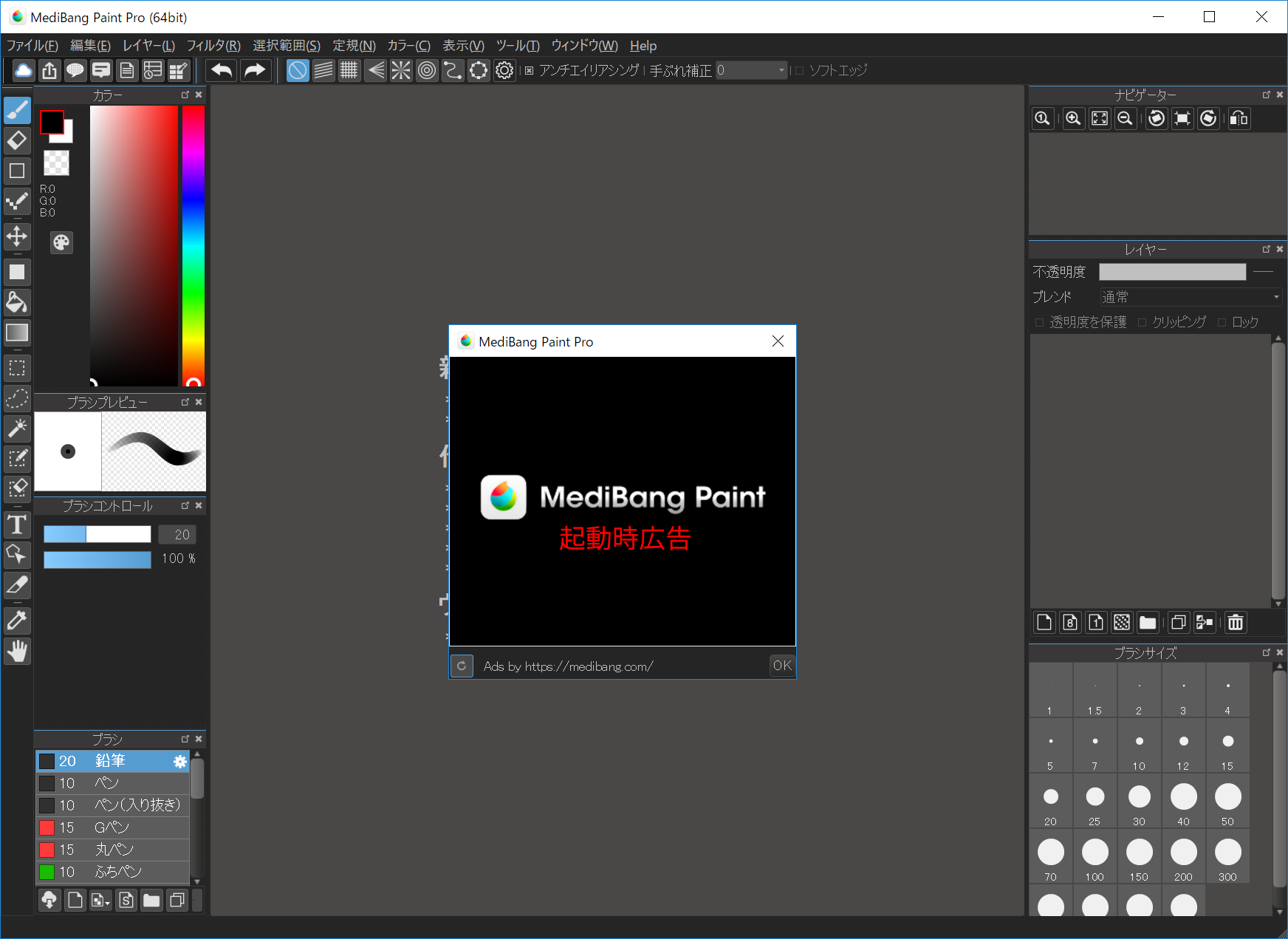
MediBang Paint mostrará publicidad al arrancar.
En este caso, cierre la ventana de publicidad que se muestra presionando el botón [OK].
Explicaremos cómo cerrar el programa una vez este en marcha. El método para cerrar la aplicación es el método estándar de cada sistema operativo.
Haga clic en el botón [x] en la esquina superior derecha de la ventana.
Haga clic en el botón rojo [x] en la esquina superior izquierda de la ventana.
En el siguiente tutorial pondremos manos a la obra.
Este es un proceso general de funcionamiento. Dependiendo de la versión de su computadora y sistema operativo, el proceso puede ser diferente. Si tal es el caso, inicie la aplicación de acuerdo con su computadora personal.
Los sistemas operativos utilizados en este tutorial son «Windows 10» y «macOS High Sierra (10.13.6)».