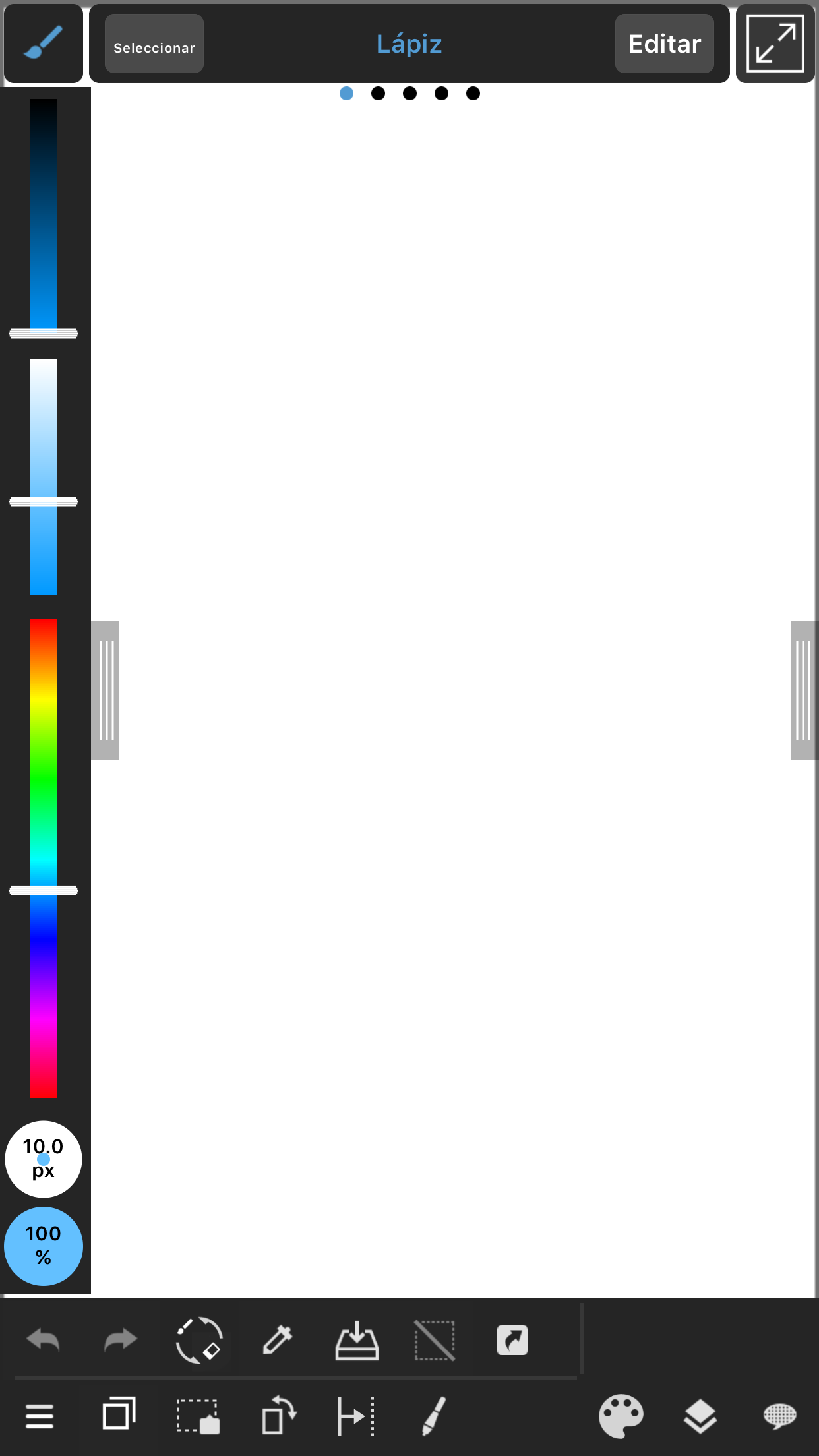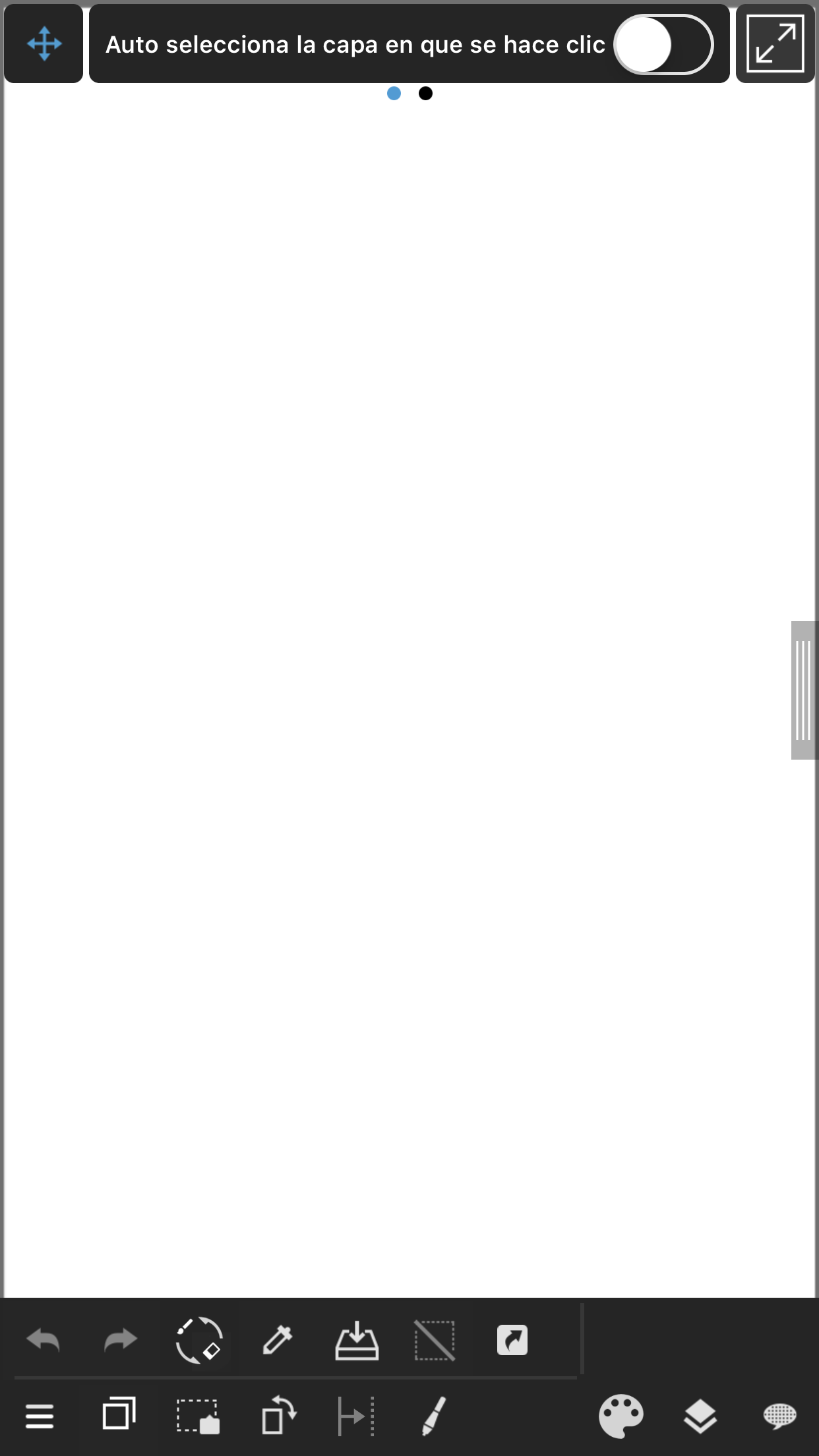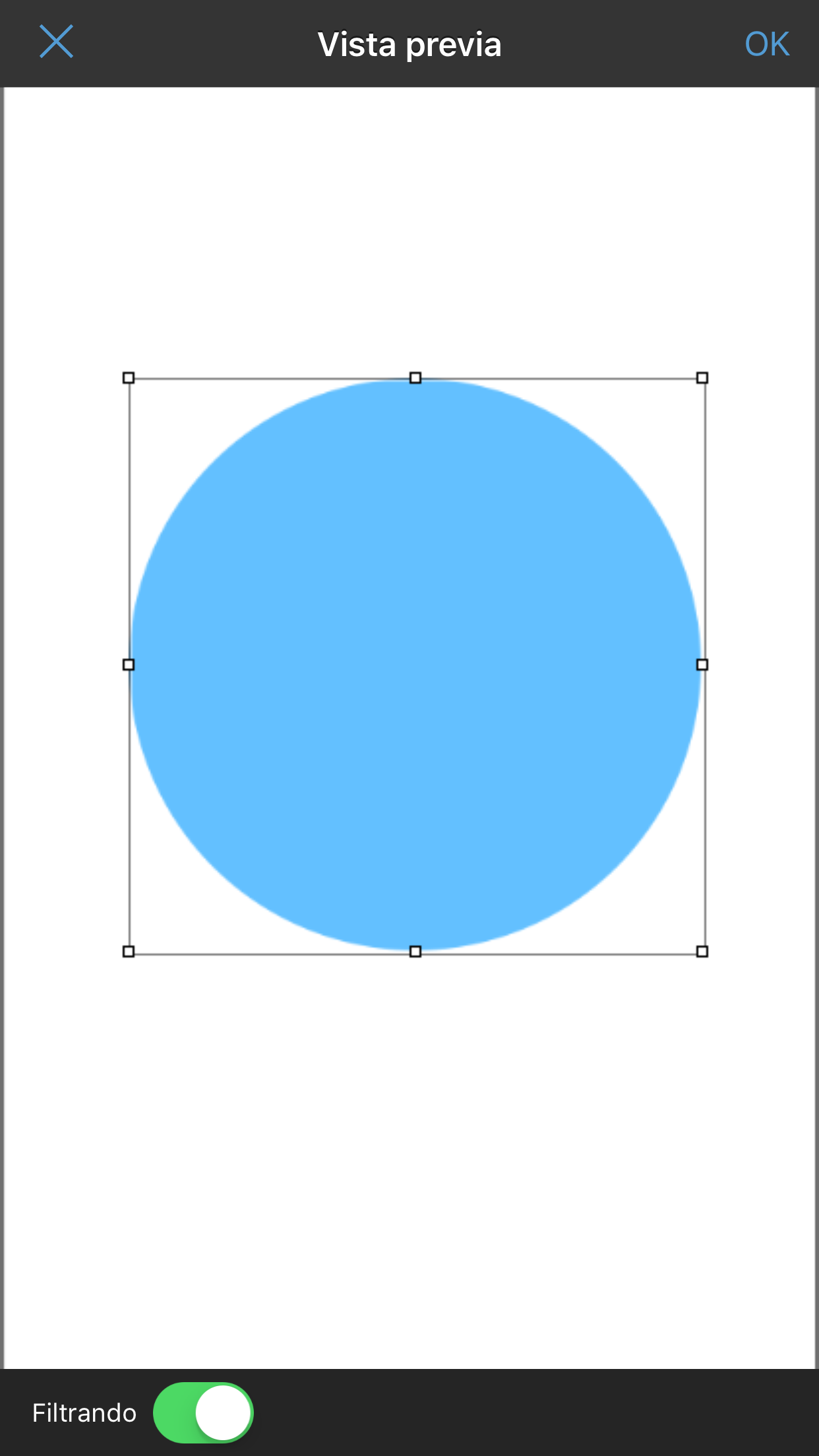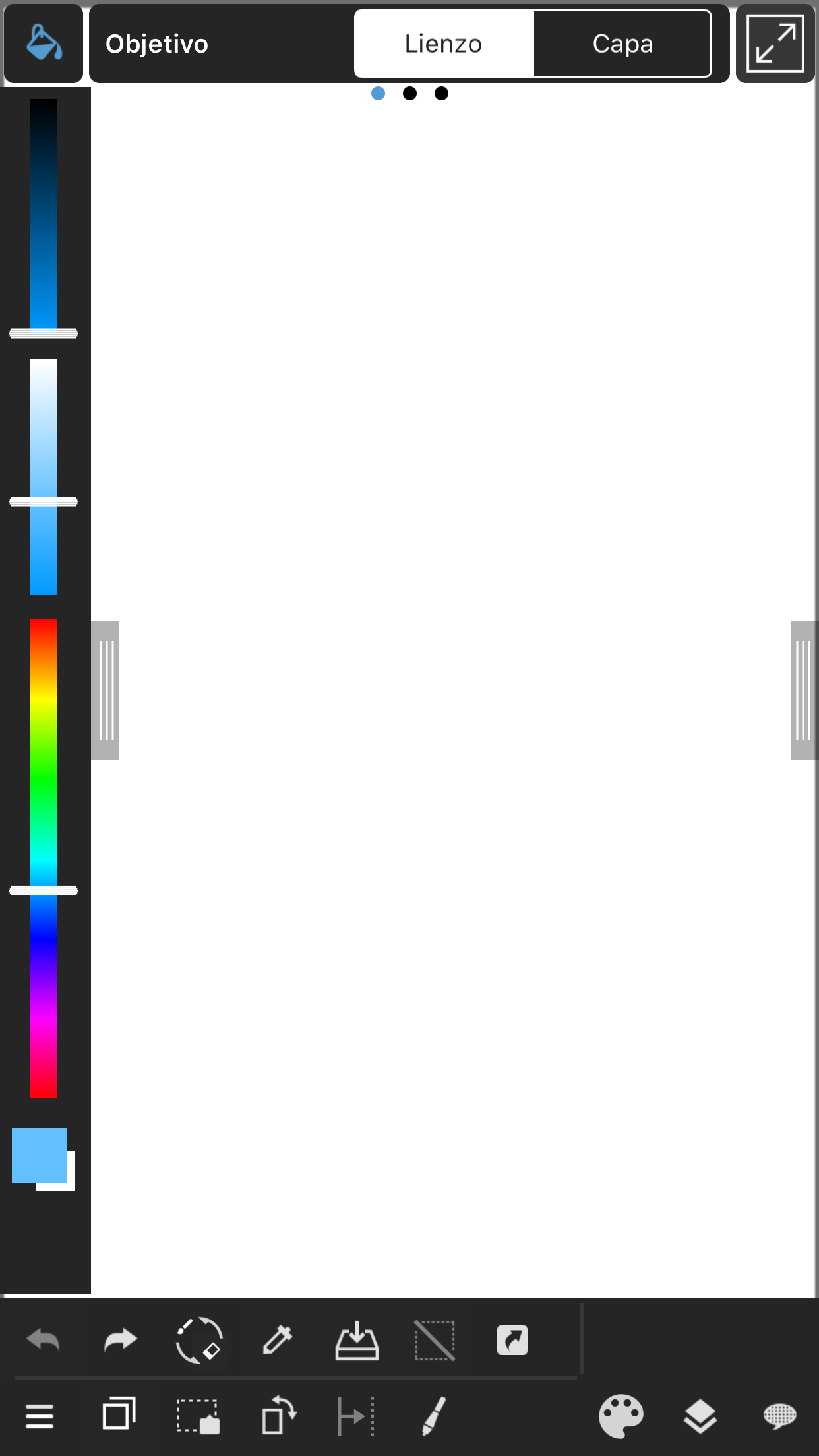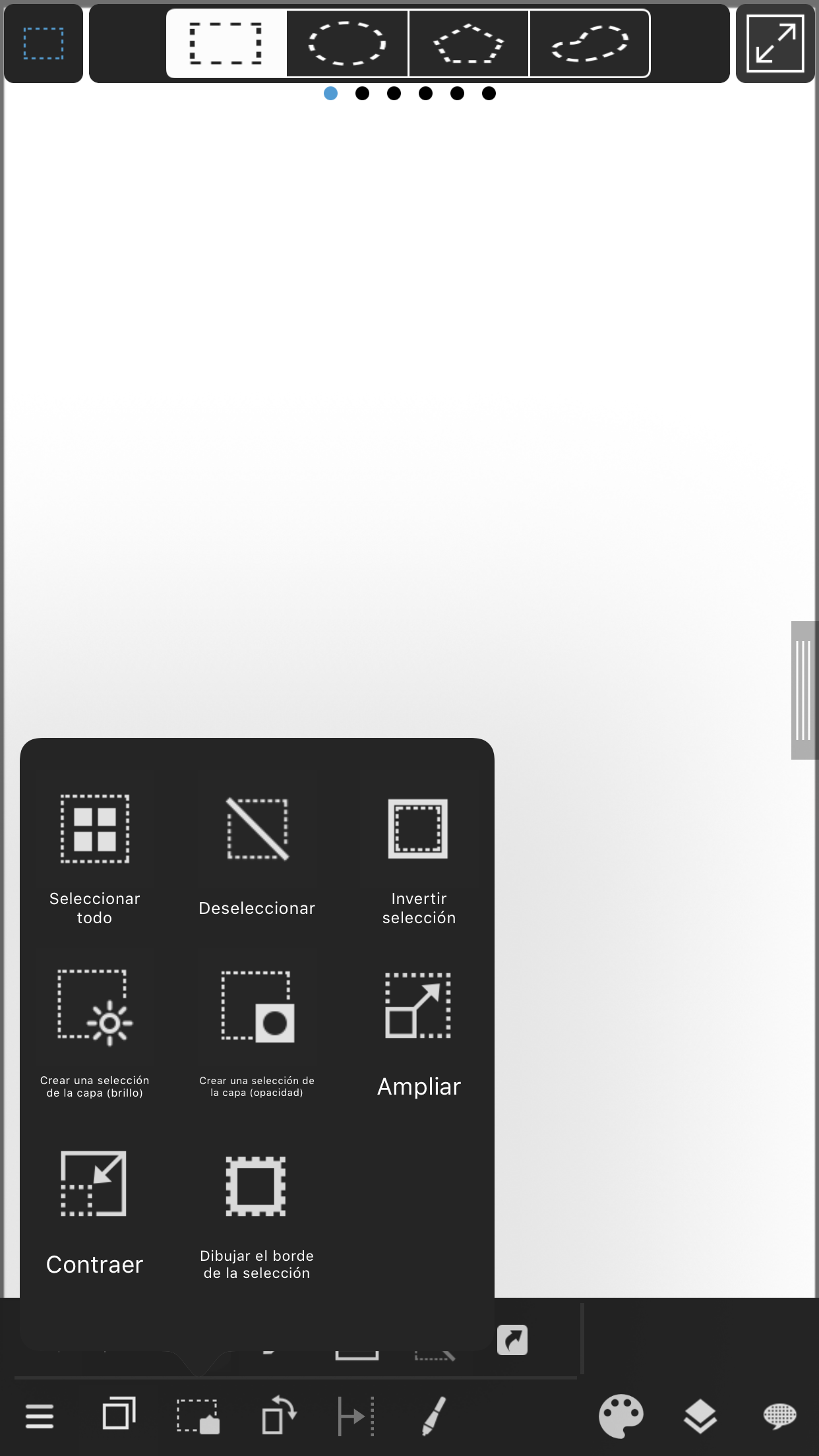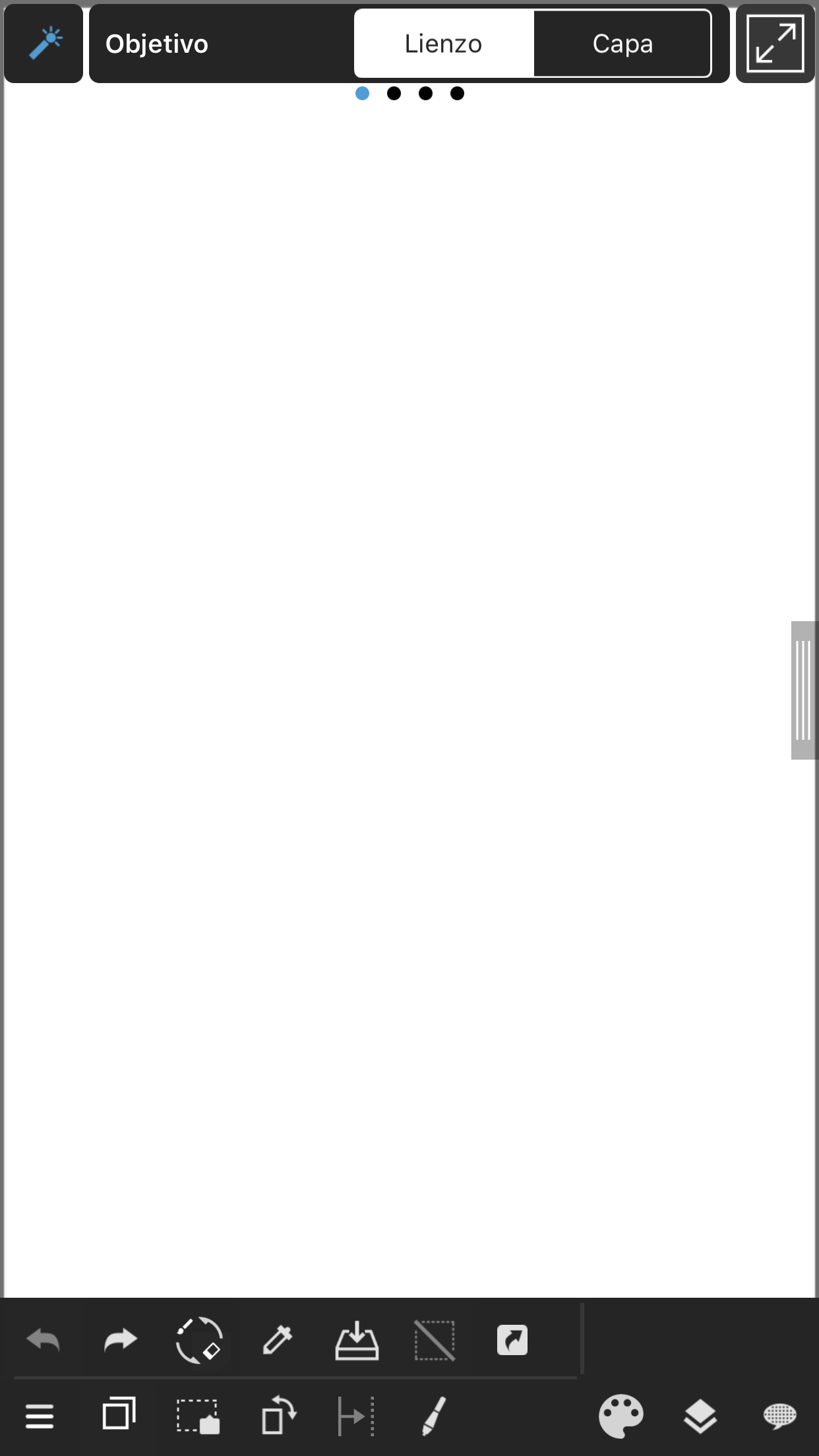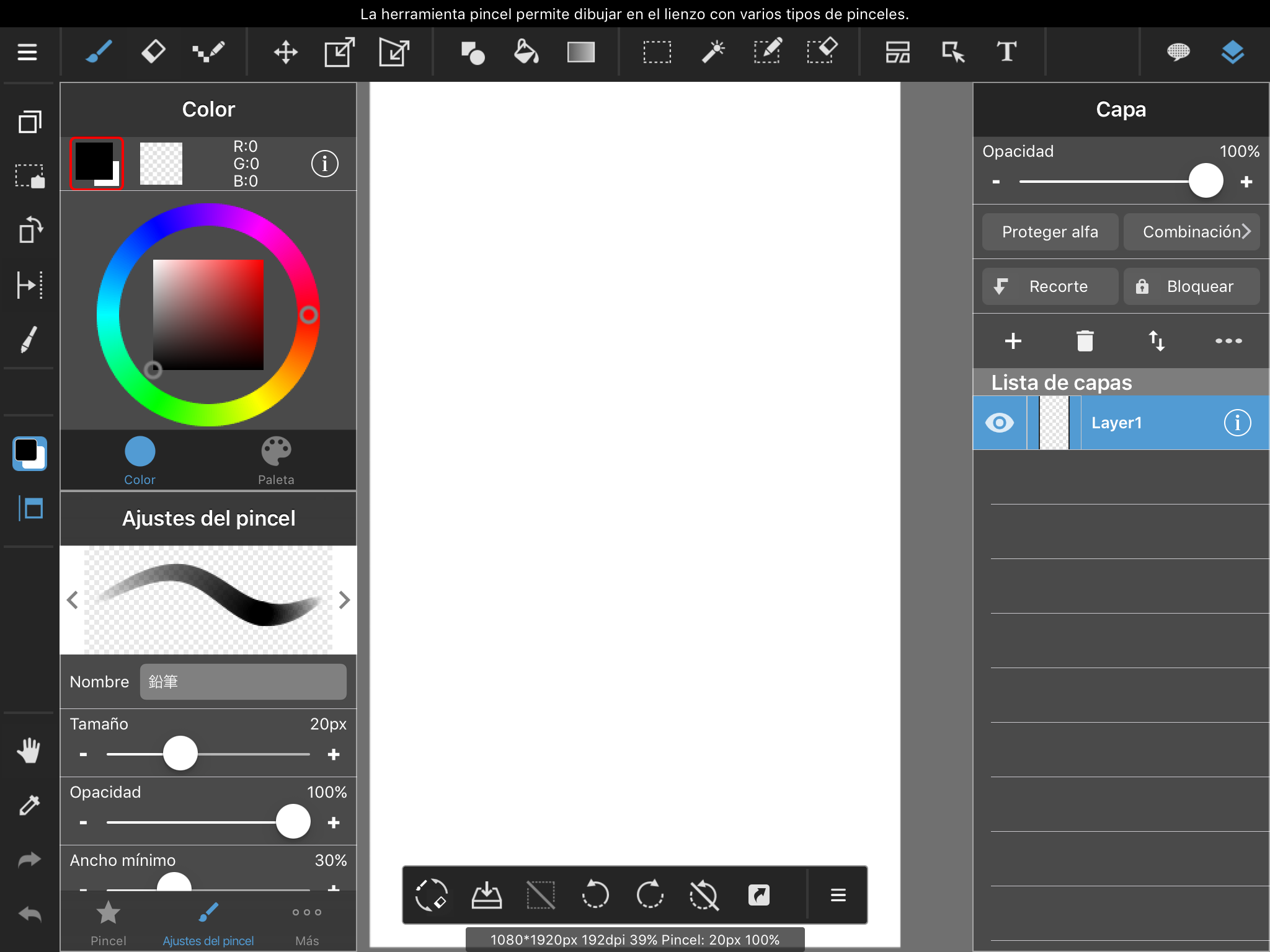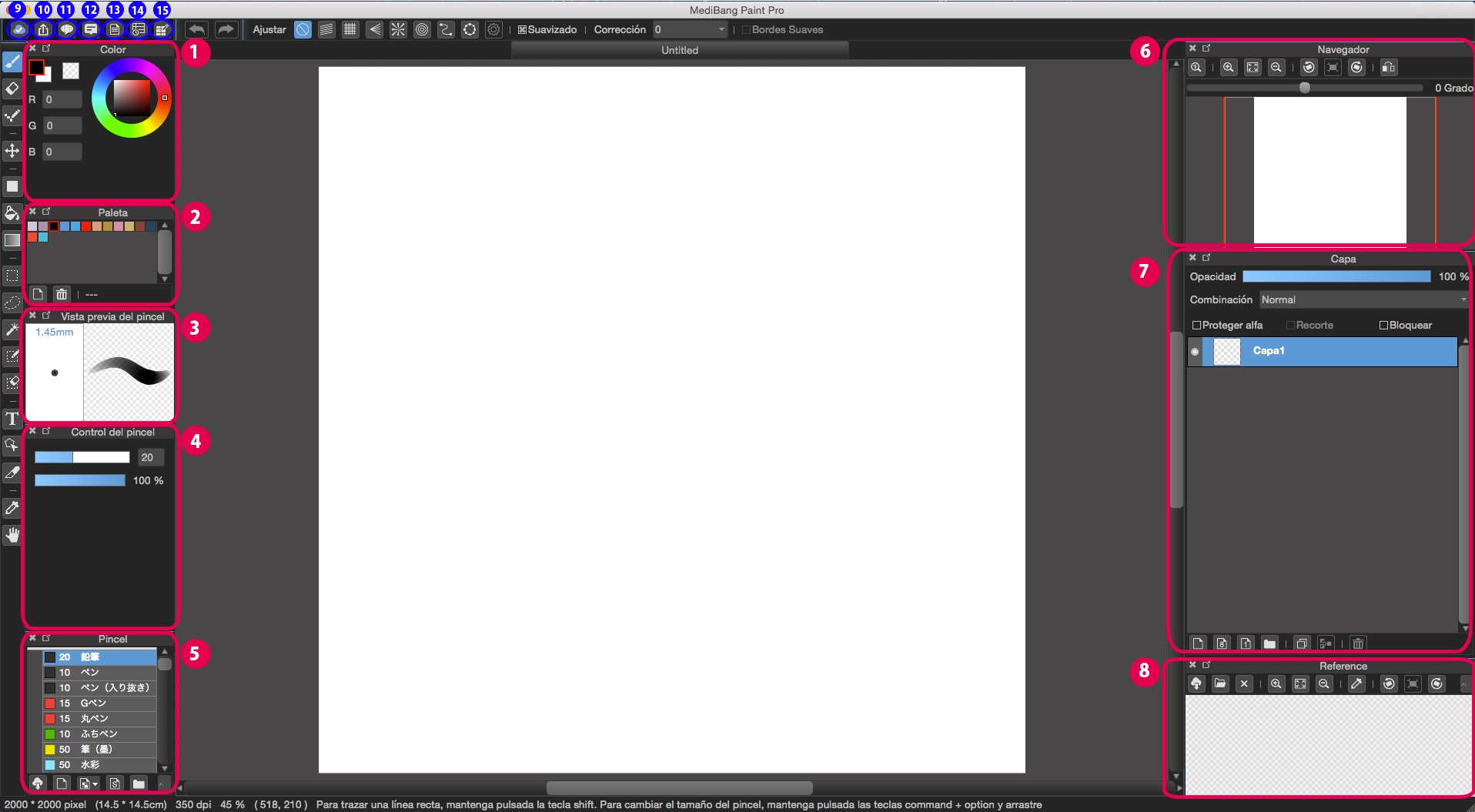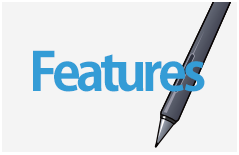2016.06.02
【iPhone】Herramientas
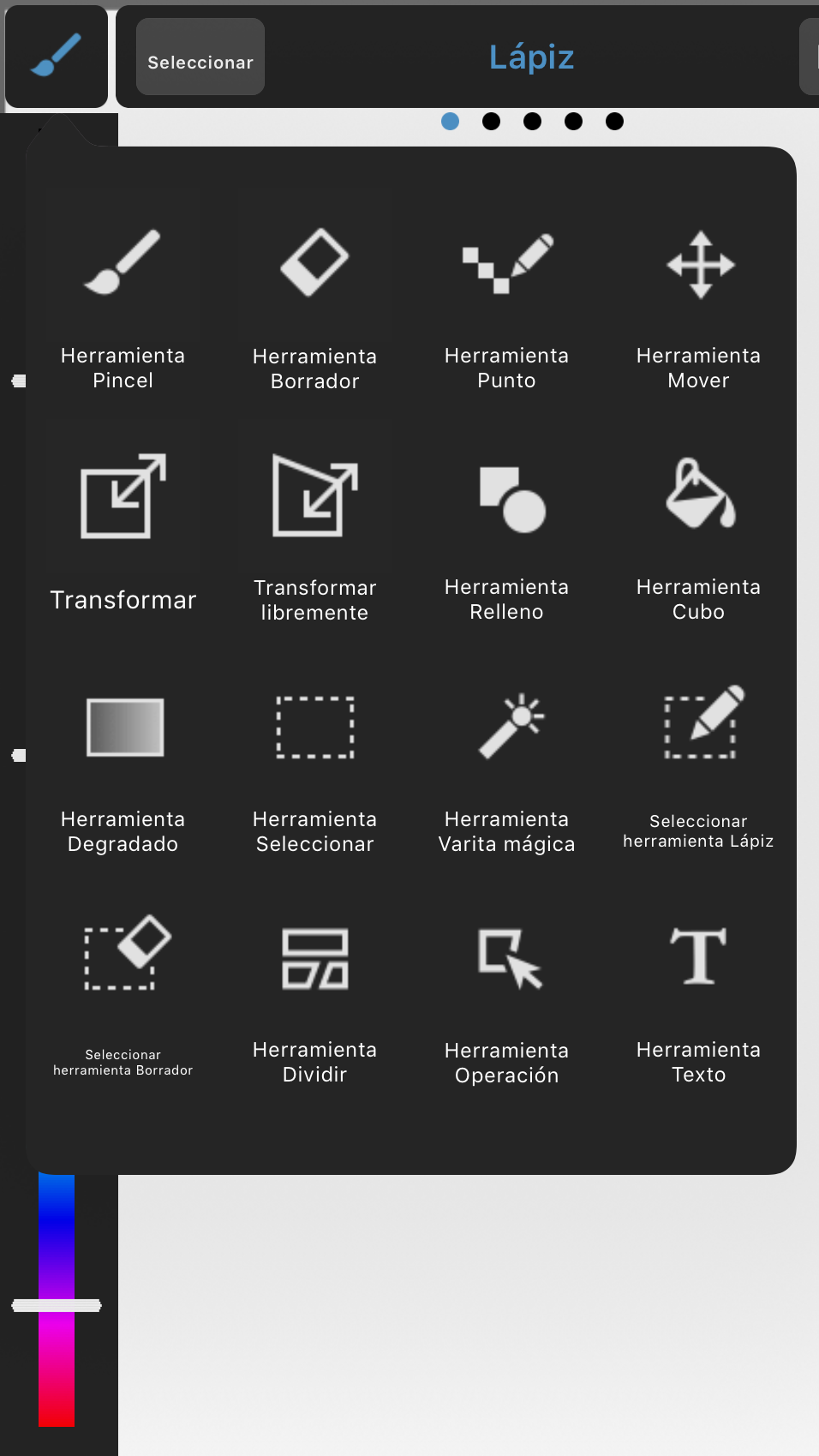
Index
Nombre de Herramientas y Locación
Al hacer clic en el icono Herramienta, te mostrará una lista de las herramientas para que puedas elegir. En esta guía, te explicamos cada una de estas.
◆Haz clic en una herramienta de la imagen para saltar directamente a la explicación de esa herramienta.
1Herramienta Pincel
Esta herramienta se puede utilizar para acceder a varios pinceles.
Aquí, puedes elegir el tipo de pincel.
※ Al deslizar la barra de herramientas a la izquierda en la parte superior, te permitirá ajustar la corrección del pincel, el suavizado de contorno (anti-aliasing), y el dibujo de línea.
A la izquierda se puede cambiar el tamaño del pincel, la opacidad y el color que está utilizando.
2Herramienta Borrador
Esta herramienta se utiliza para borrar lo que has dibujado en el lienzo.
3Herramienta Punto
La herramienta Punto también se puede usar para dibujar en el lienzo. Esta se puede utilizar para crear el arte pixel.
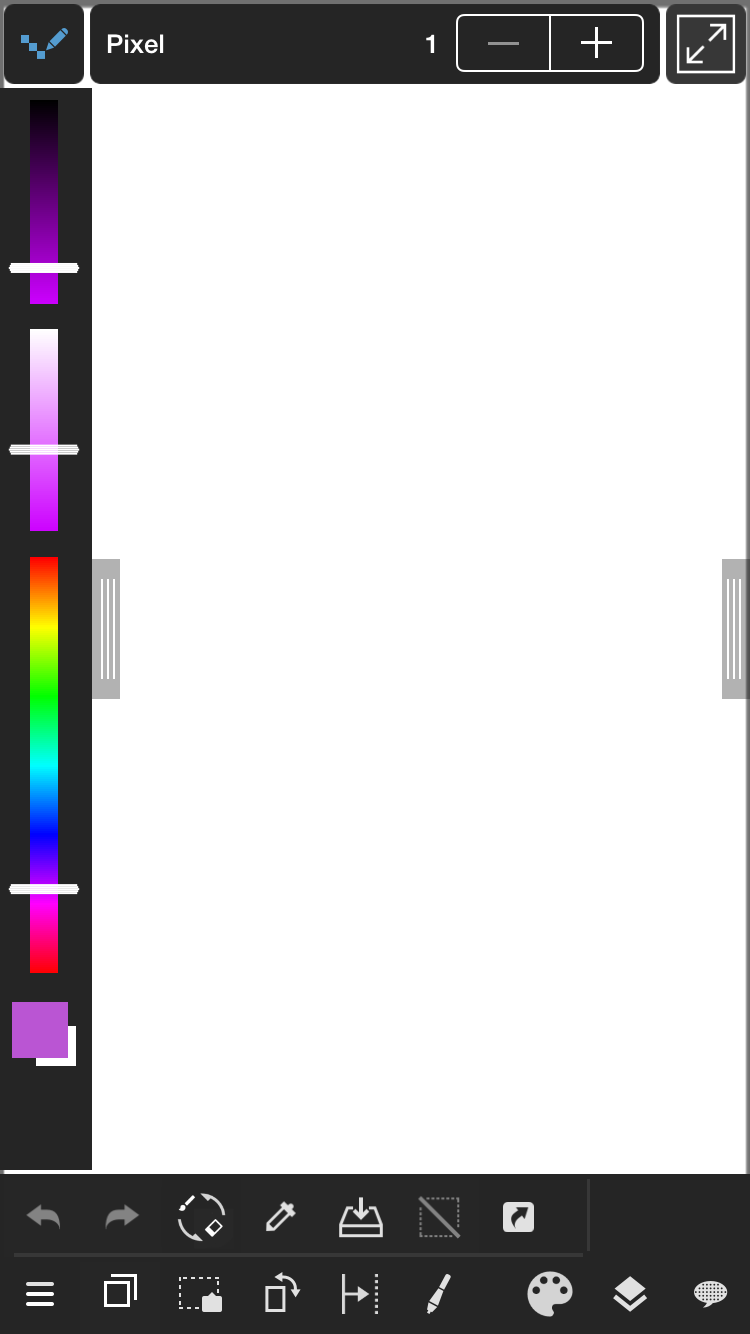
4Herramienta Mover
Esta se puede utilizar para mover objetos en la capa seleccionada actualmente.
Activar la opción ‘Auto selecciona la capa en que se hace clic’, podrá ser seleccionada automaticamente en la capa del objeto en que se hace.
※ Al deslizar la barra de herramientas a la izquierda, te dará la opción de bloquear o desbloquear sobre el movimiento Horizontal/Perperndicular.
5Herramienta Transformar
Con esta herramienta, se puede agrandar/reducir el tamaño de los objetos en la capa seleccionada en ese momento.
6Transformar libremente
Con esta herramienta, se puede deformar un objeto en la capa seleccionada.
7Herramienta Relleno
Esta se puede utilizar para crear formas rellenas con el color seleccionado. Se pueden crear formas circulares, rectangulares o poligonales.
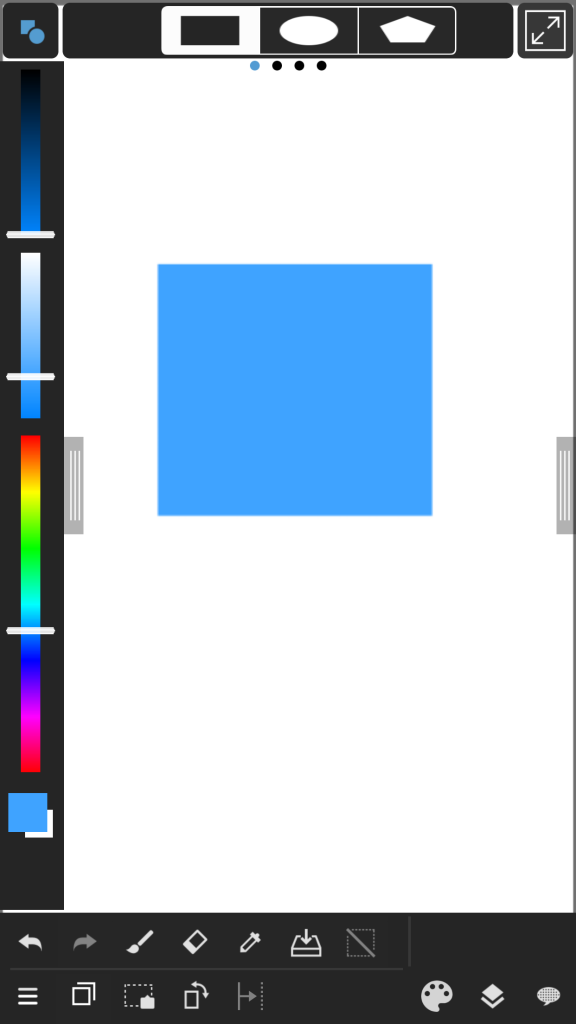
Se puede elegir entre tres tipos de formas (Rectángulo, Círculo u Polígono).
8Herramienta Cubo
Esta herramienta se utiliza para rellenar una selección con un color uniforme.
※ deslizar la barra de herramientas a la izuquielada te dará más opcioón para cambiar la expansión o el Suavizado de contorno(anti-aliasing).
9Herramienta Degradado
Esta herramienta se puede utilizar para crear un gradiente Lineal o Radial en la selección.
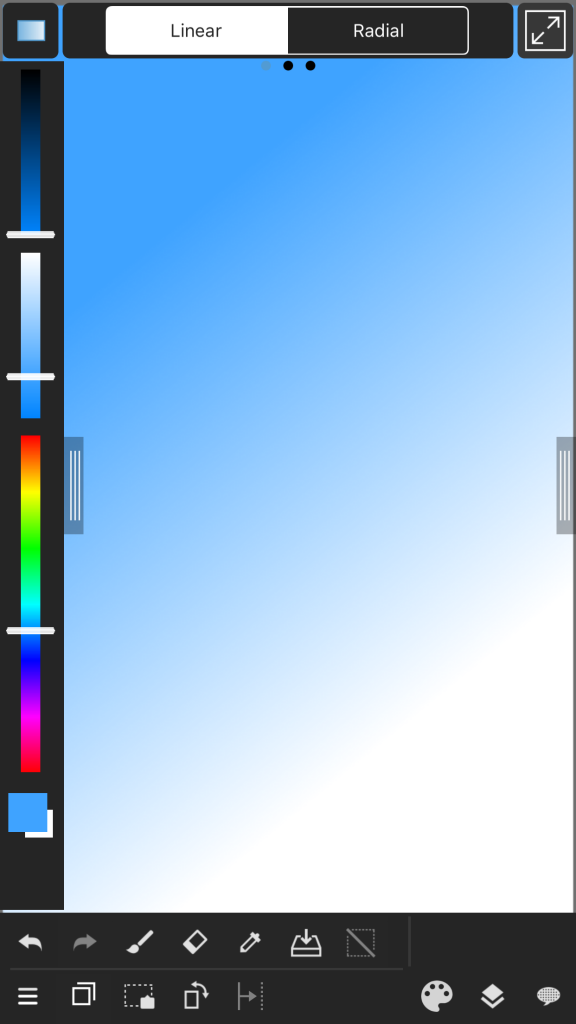
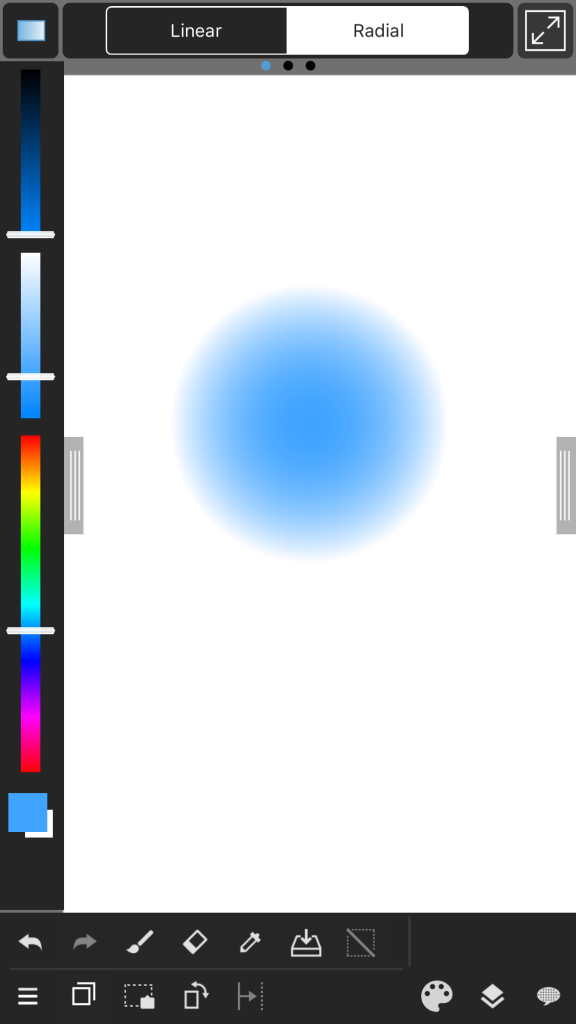
Degradado Radial
10Herramienta Seleccionar
La herramienta Seleccionar te permite hacer selecciones en las siguientes formas: (Rectángulo, Círculo, Polígono, Lazo (dibujar una forma libremente ))
Desde la izquierda, Rectángulo, Circular, Polígono y Lazo.
 Al hacer clic en este botón, te dará acceso al menú de selección.
Al hacer clic en este botón, te dará acceso al menú de selección.
11Herramienta Varita mágica
Esta herramienta se utiliza para seleccionar las áreas que están rodeados por líneas. Puedes crear una selección solamente haciendo clic en un área.
Al igual de la herramienta Cubo, seleccionar la etiqueta ‘Lienzo’ permite que la herramienta Varita mágica reaccione todo el lienzo, mientras que seleccionar ‘Capa’ hace que la Varita mágica reaccione solamente a la capa seleccionada actualmente.
※ Al deslizar la barra de herramientas a la izquierda te dará más opciones. Puedes agregar o eliminar las selecciones. También puedes expandir tu selección. Por ultimo, puedes definir el Suavizado de contorno(antii-aliasing).
12Seleccionar herramienta Lapíz
Esta herramienta permite dibujar una selección como si estuviera usando un pincel.
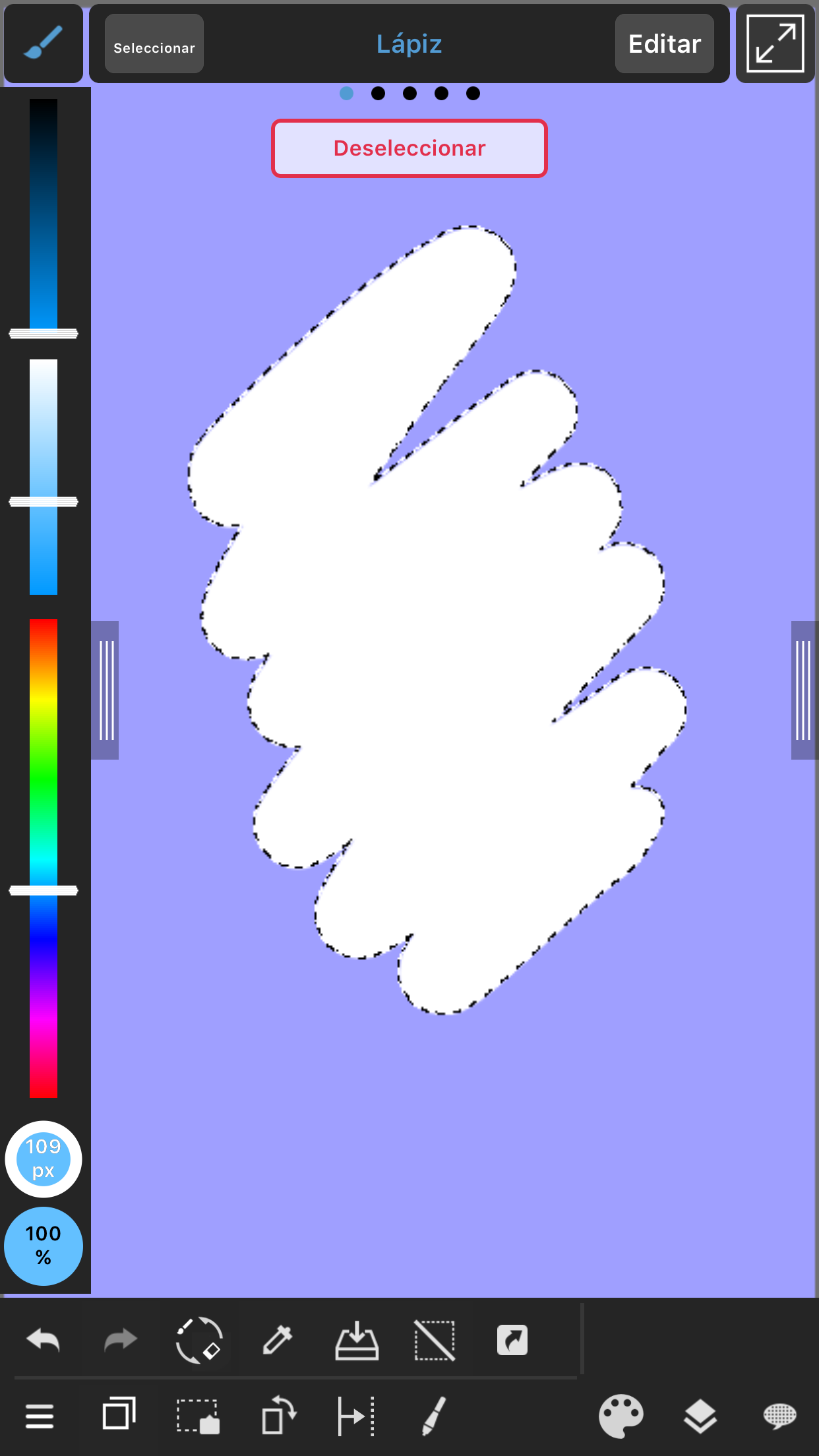
13Seleccionar Herramienta Borrador
Esta herramienta te permite borrar partes de una selección como si estuvieras usando un borrador.
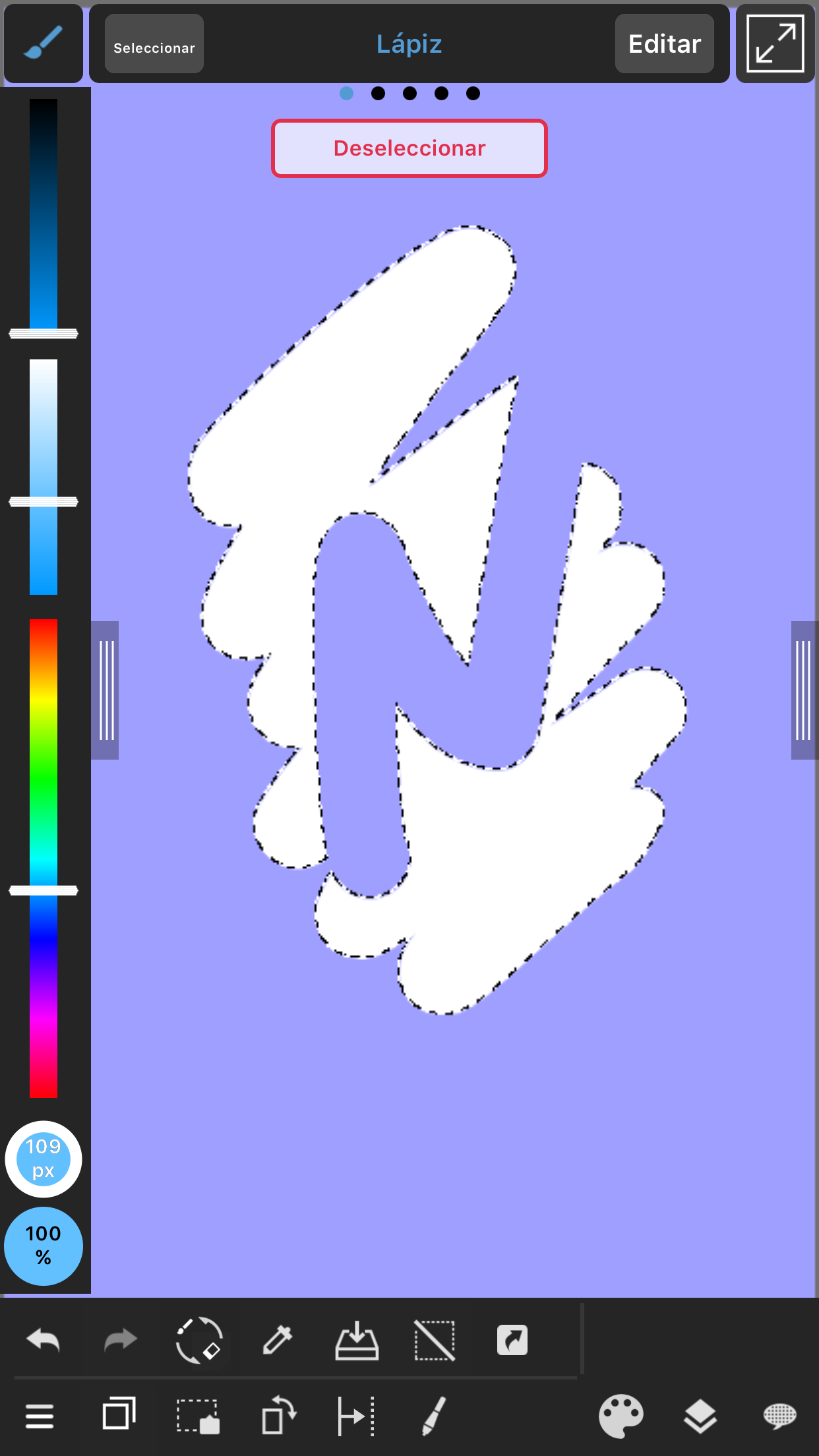
14Herramienta Dividir
Esta herramienta se utiliza para crear paneles de cómic. Después de crear un marco, puedes arrastrar de borde al otro borde para dividirlo en dos paneles.
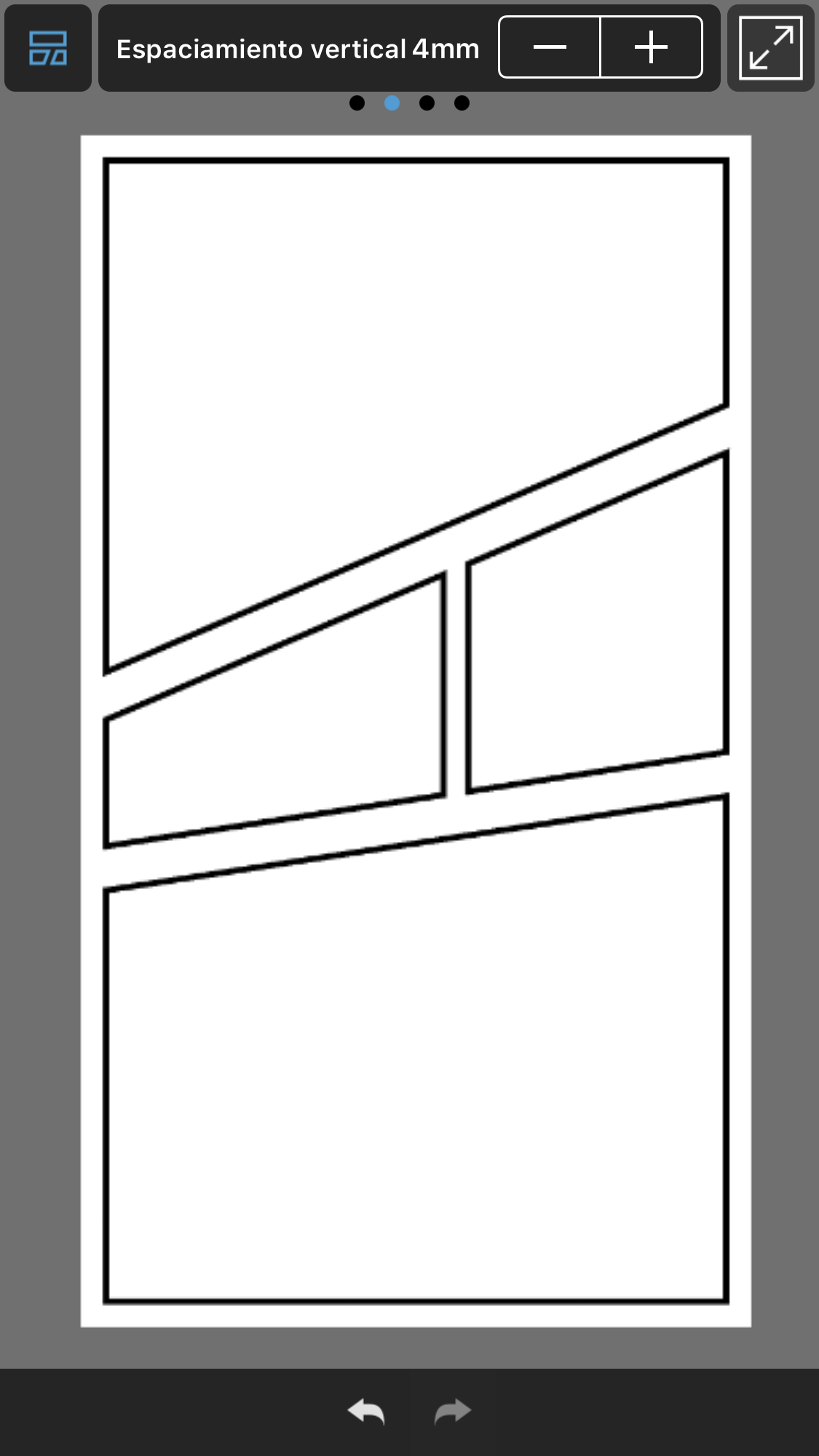
15Herramienta Operación
Esta herramienta se puede utilizar para editar paneles de cómic, después de crear.
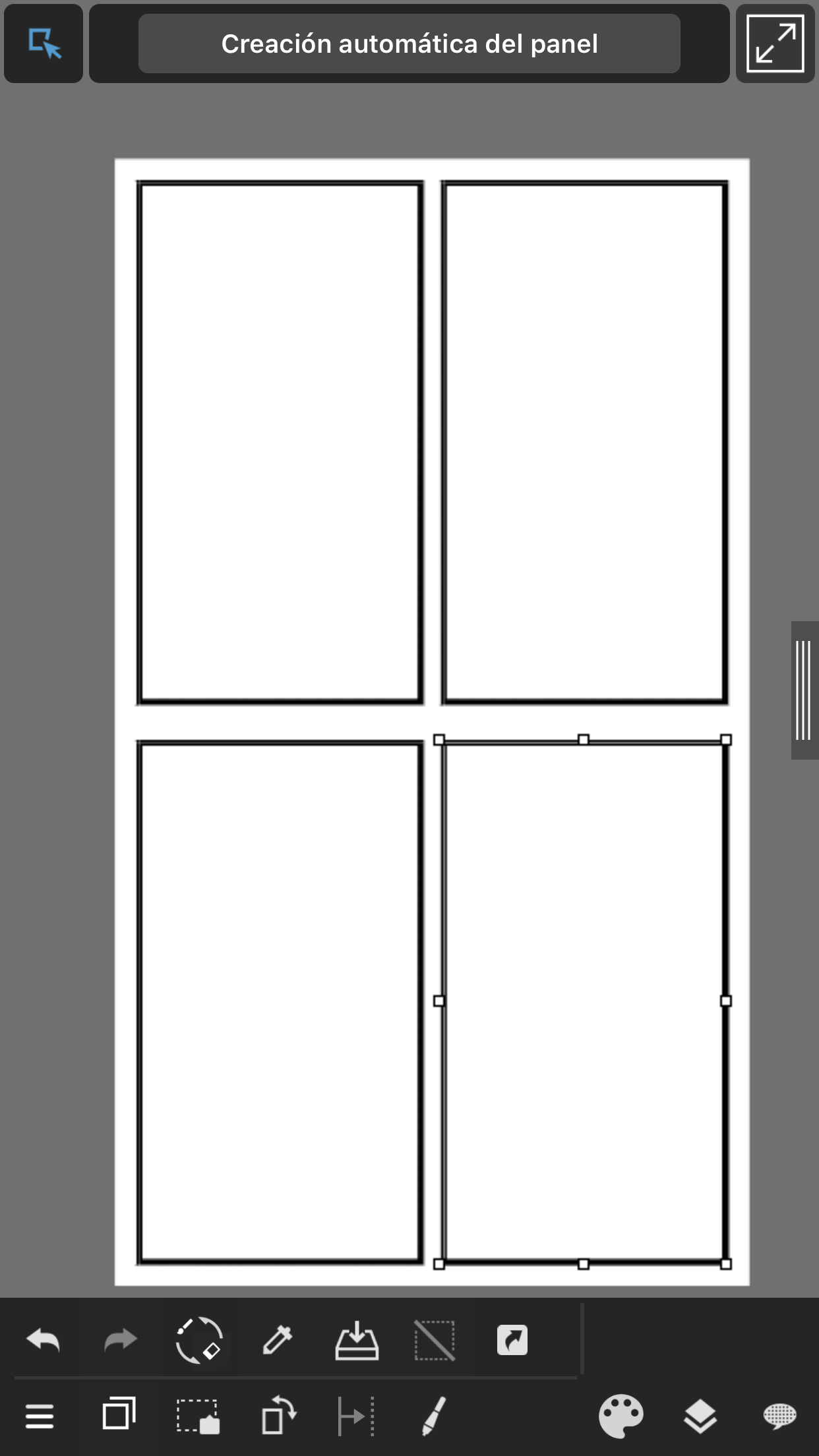
16Herramiena Texto
Usando esta herramienta, puedes introducir texto en el lienzo.
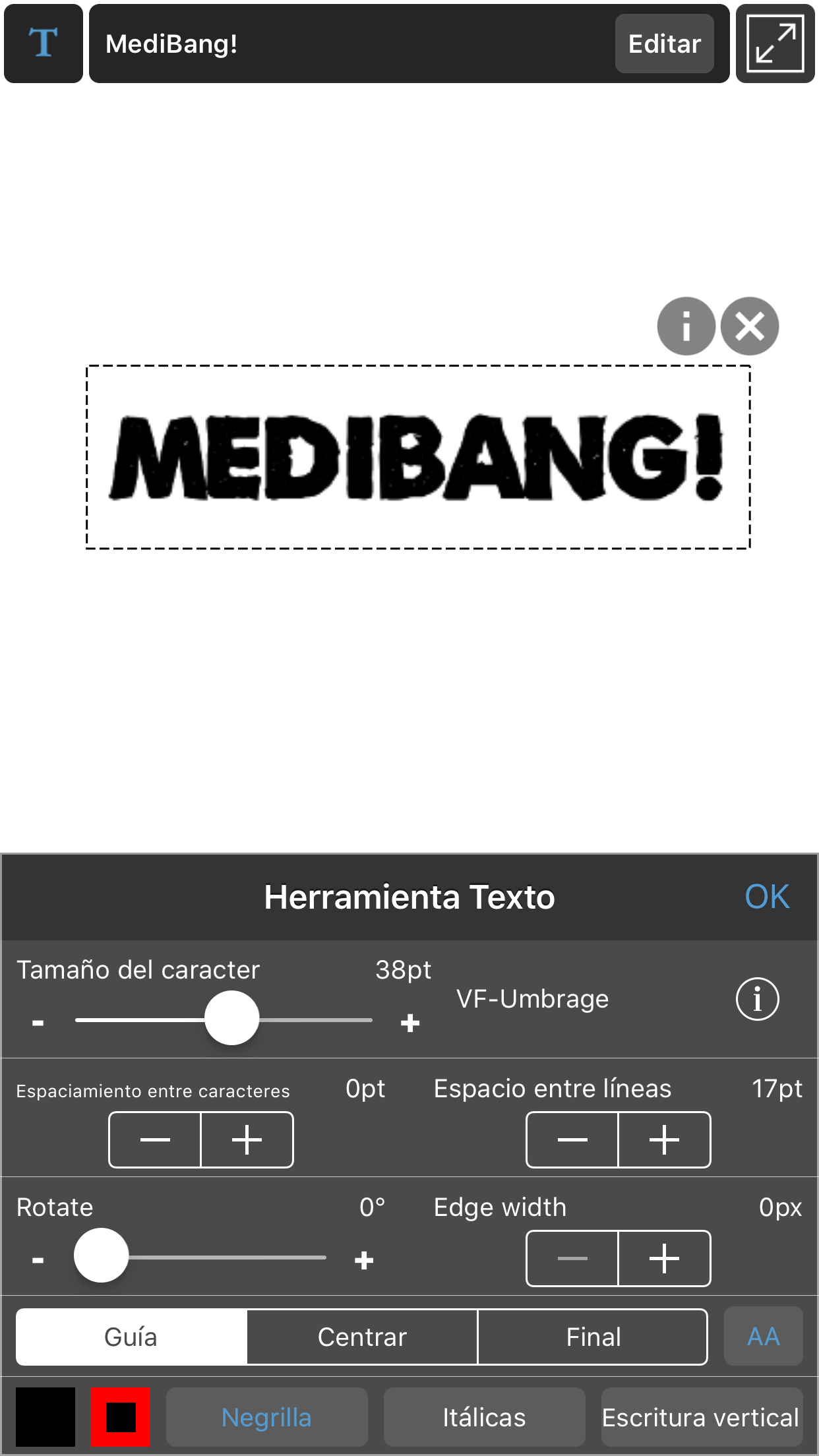
Volver a Tutoriales
\ We are accepting requests for articles on how to use /