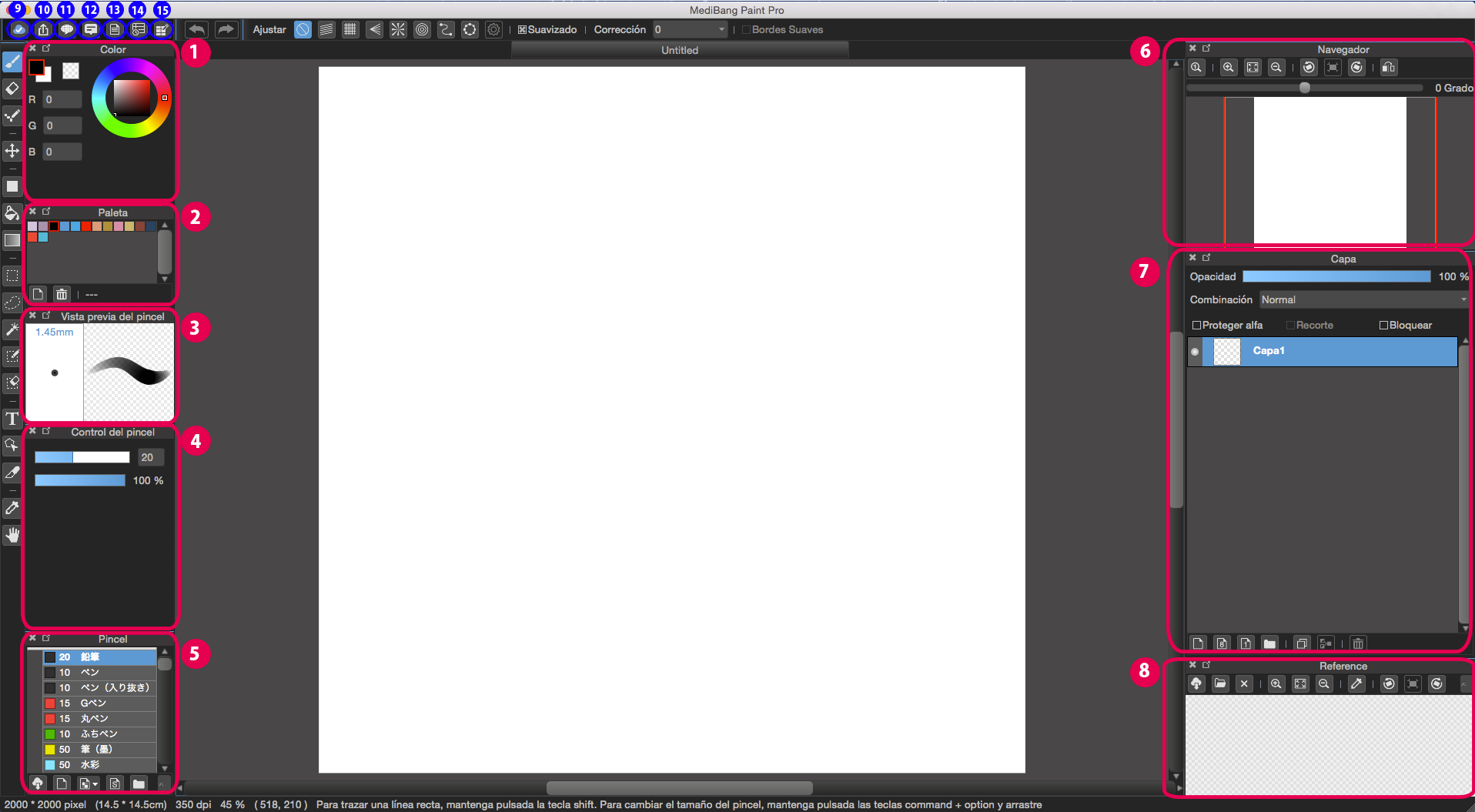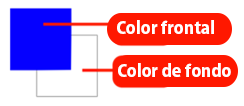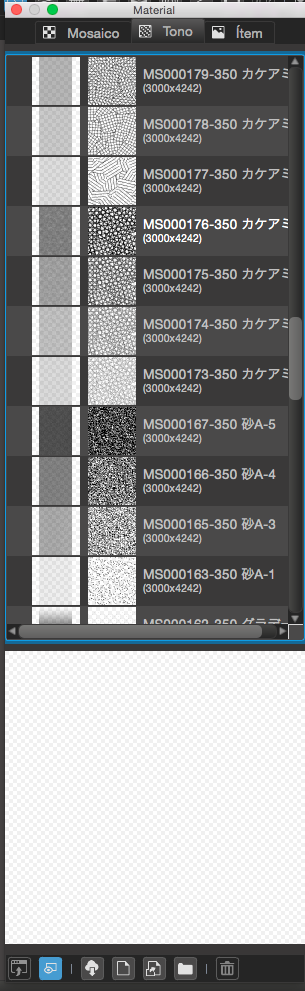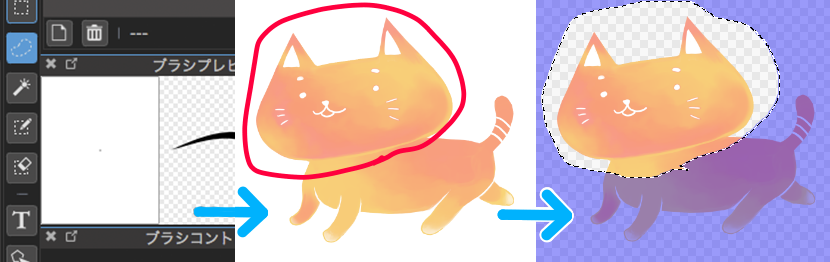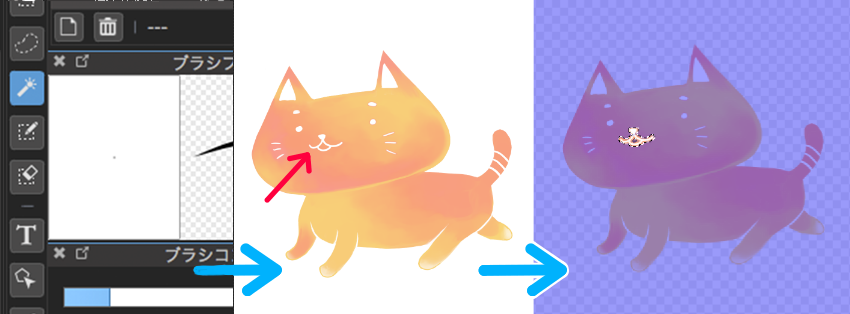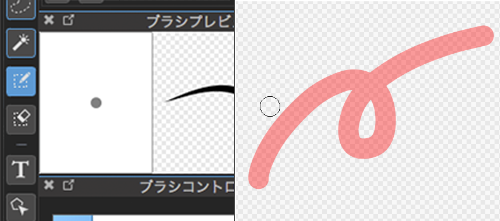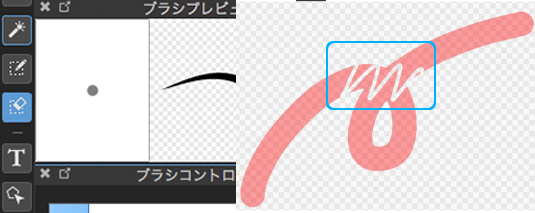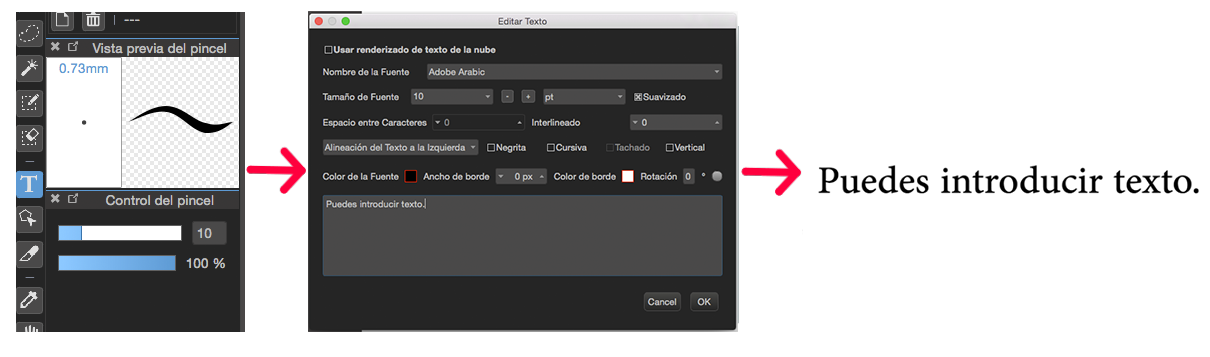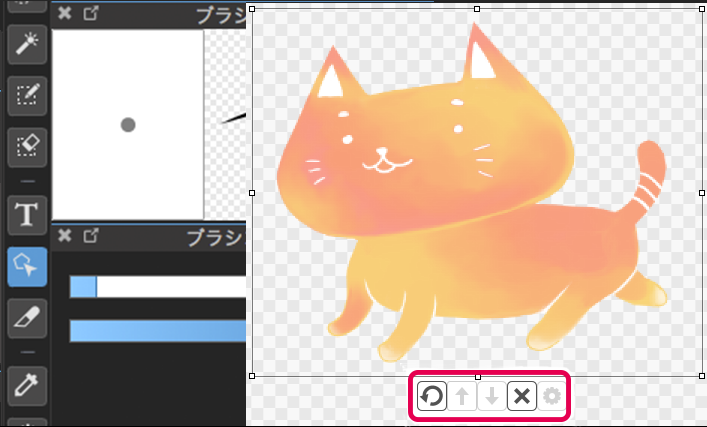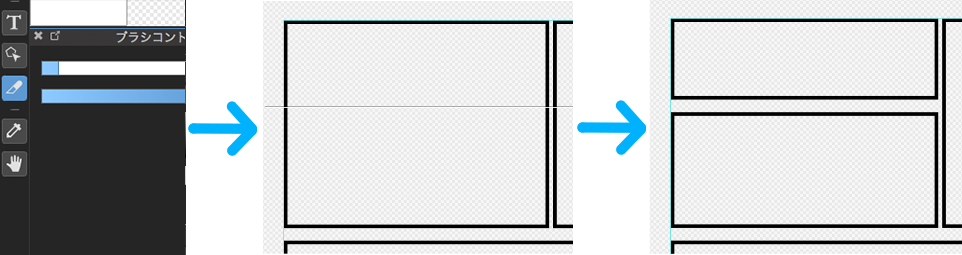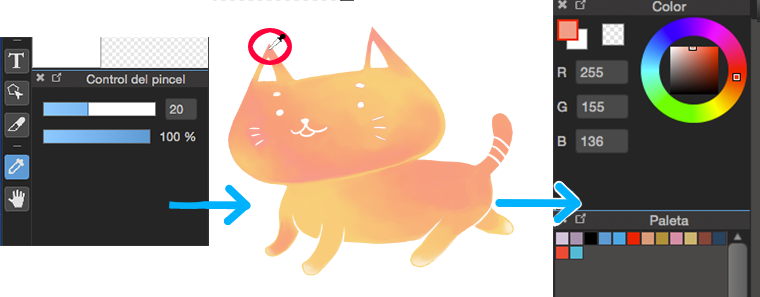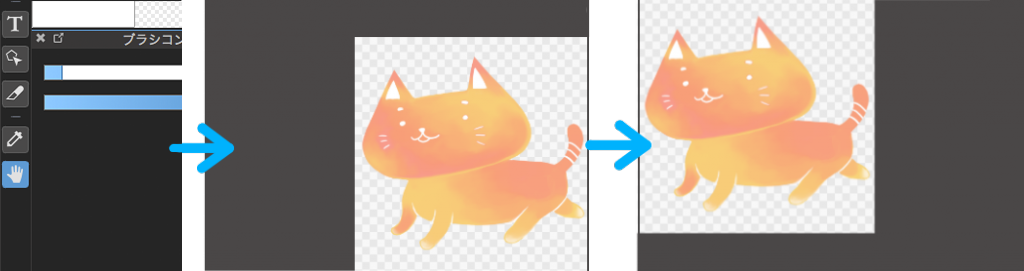2016.06.02
【PC】 ¿Cómo ver la pantalla de «MediBang Paint Pro»?
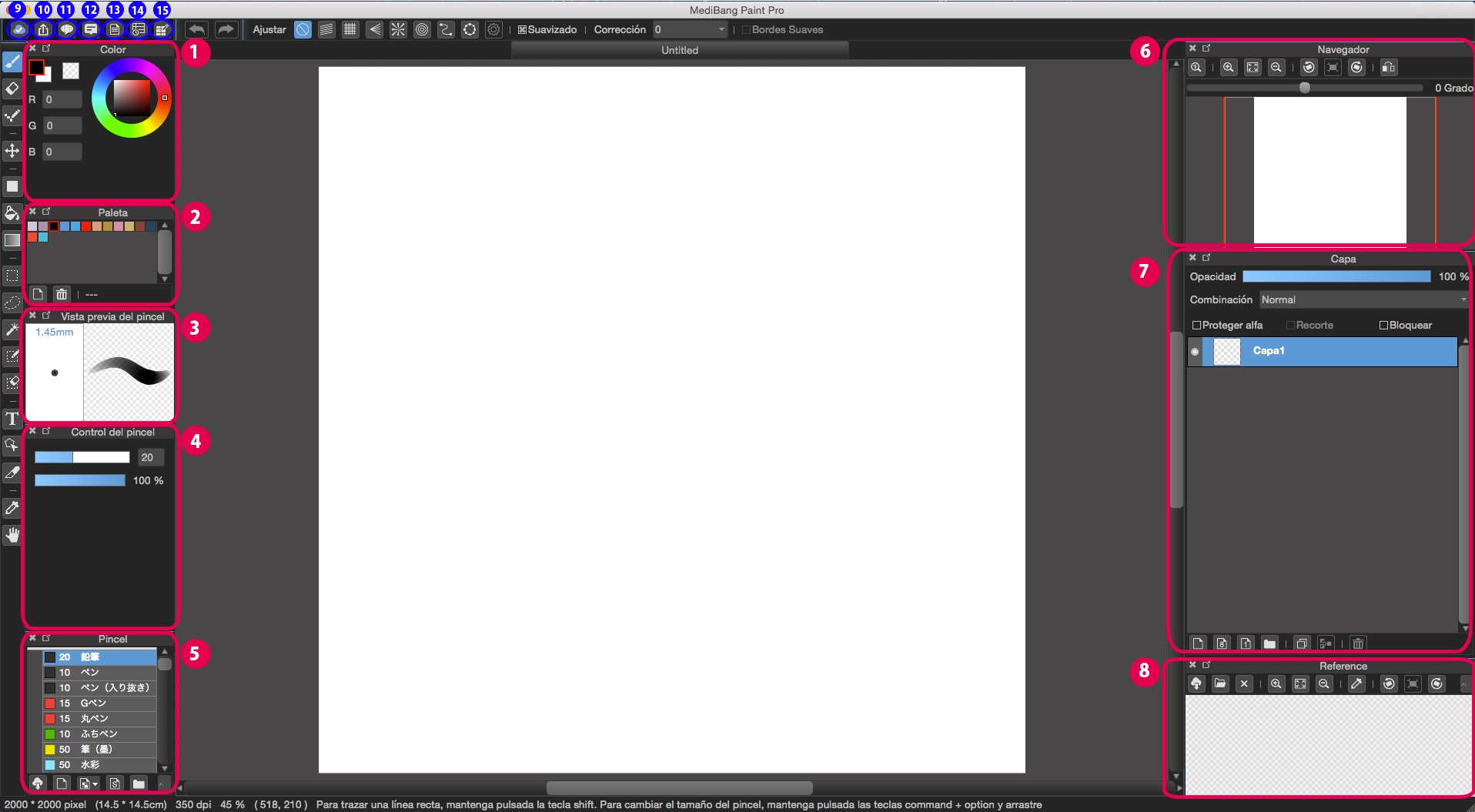
1Nombres de ventana
(1)Funcion principal
1 Color
Selecciona un color en el círculo exterior para definirlo. El color elegido dentro del cuadrado interior, se puede ajustar el brillo y la viveza del color de pincel. Asimismo, los colores se pueden seleccionar por el códigos de colores RGB.
Para cambiar el color frontal o el de fondo, puede hacer clic dentro de su cuadro propio.
El color frontal es tu color de pincel, y el color de fondo es tu color de fondo. Por lo general, el color frontal se aplica para dibujar y colorear.
2 Paleta
Se puede regisgrar los colores más usados en la paleta.
3 Vista previa del pincel
Se puede confirmar el ajuste del pincel. Al lado izquierdo del cuadrado se muestra la punta del pincel, y al derecho se confirma la presión del pincel.
5 Pincel
Se muestra la lista de los pinceles para ser utilizados. Por lo general, se encuentran 18 pinceles básicos. Si haces doble clic sobre cada nombre del pincel, se abre la ventana del ajuste. Desde esta ventana, también se puede ajustar.
En el icono superior a la derecha, se puede ajustar la vista del lienzo como lo siguiente:
【Aumentar y Disminuir】
Aumentar:![]() Disminuir:
Disminuir:![]() Ajustar en el tamaño de la ventana en el medio de la pantalla:
Ajustar en el tamaño de la ventana en el medio de la pantalla:![]()
【Rotación】
Rotar a la izquierda:![]() Volver al principio:
Volver al principio:![]() Rotar a la derecha:
Rotar a la derecha:![]()
En la ventana del Navegador, se muestra la vista previa del lienzo abirto actualmente. Cuando la imagen no cabe en la ventana principal por el aumento del tamaño, aparecerá el cuadro de la línea roja en la Navegador. Con esta línea, se pude mover la vista del lienzo.
7 Capa
Se puede editar las capas.
8 Ventana para Archivos
Permite diseñar, mientras que el el archivo está visible.
Vea más detalles sobre ventana para archivos aquí.
9 Abrir diálogo de red
Se muestra el diálog de red (vista de pantalla de iniciar sesión).
El icono se puede cambiar depende del estado de red: Iniciado sesión ![]() o cerrado sesión
o cerrado sesión ![]() .
.
Cuando no inicias sesión desde el principio, podrás iniciar sesión en la pantalla ya empezada, solo haciendo clic sobre este icono.
10 Publicar en Medibang
Se puede publicar las obras de arte en el estado iniciado sesión. También se puede publicar en MediBang tus obras guardadas en la nube.
11 Abrir diálogo de materiales![]()
Cuando haces clic sobre el icono de materiales, se abrirá el diálogo de materiales, donde se encuentran muchos materiales que puedan ayudar a dibujar cómics e ilustraciones. Dentro del diálogo, hay tres tipos de materiales como, Mosaico, Tono y Ítem.
12 Modo Anotación
Al iniciar la sesión, estará disponible.
Se puede utilizar la función de Anotación.
Vea más detalles sobre la función de Anotación aquí.
13Abrir diálogo de versiones
Se puede confirmar las versiones de las imagenes en la nube, cuando la aplicación está iniciada sesión. Te permitirá administrar aquí todas las versiones de las imagenes guardadas.
12 Abrir diálogo de proyectos
Haciendo clic el icono ![]() en el estado iniciado sesión, se abrirá el diálogo de proyectos.
en el estado iniciado sesión, se abrirá el diálogo de proyectos.
En este diálogo, se puede editar «Proyectos de la nube».
※»Proyectos de la nube» es la función útil para hacer Cómic. Esta sirve para adminstrar a la vez todos los lienzos guardados en la nube, como si tuvieras un libro.
2Nombres de herramienta
Haciendo clic el icono de herramienta, podrás leer sus explicaciones.
A.Herramienta pincel
B.Herramienta Borrador
C.Herramienta Punto
D.herramienta Mover
E.Herramienta Relleno
F.Herramienta Cubo
G.Herramienta Degradado
H.Herramienta Seleccionar
I.Herramienta Lazo
J.Herramienta Varita mágica
K.Herramienta Seleccionar Lapíz
L.Herramienta Seleccionar borrador
M.Herramienta Texto
N.Herramienta Operación
O.Herramienta Dividir
P.Herramienta Cuentagotas
Q.Herramienta Mano
En Medibang Paint pro, hay varios tipos de pinceles como Pen, Lapíz, Aerógrafo, Pincel de acuarela, Pincel con la opacidad, Pincel de punta de dedo, Pincel de bordes, etc. También se puede añadir los pinceles que hayas establecido por si mismo en la ventana de pinceles.
【Pinceles básicos】
| Pen | Dibujar una línea estandar y clara. Si se utiliza el pen tablet, se puede hacer líneas variadas con presión fuerte o suave. |
|---|---|
| Lapíz | Dibujar una línea suave como si estuviers utilizando con lapíz.
Utilizando la tablet con lapíz da detección de la presión, se puede hacer líneas variadas con presión fuerte o suave. |
| Aerógrafo | Al borde de líneas, se incluye la función de la opacidad, por lo que se puede hacer líneas ligeras y suaves.
Se puede cambiar el grosor del pincel y la opacidad, depende de las fuerzas de la presión. Hay dos tipos del pinceles de 50 px y 100 px. El porcentaje de la opacidad establecida es 80 %.
|
| Acuarela | Hacer líneas como si estuvieras utilizando el pincel de acuarela, como la que forma una línea a mano.
Al pintar, se puede mezclar los colores. |
| Opacidad | Dibujar líneas y colores con efecto difuminado |
| Punta de dedo | Dibujar líneas a la técnica del frotado, como si dibujaras a punta de un dedo. |
| Bordes | Hacer líneas de bordes, y se puede ajustar el color y la anchura de los bordes. |
Se puede borrar las líneas dibujadas, las figuras o los colores.
Se puede dibujar puntos de 1~3 pixeles.
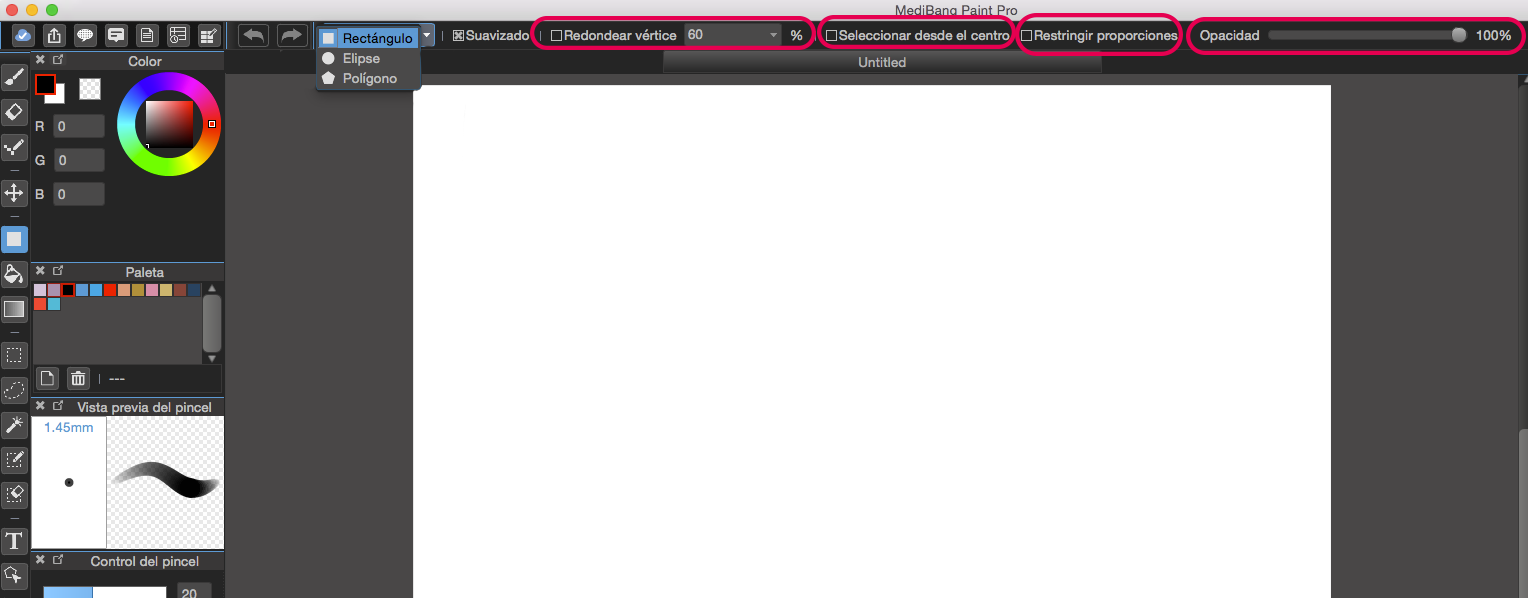
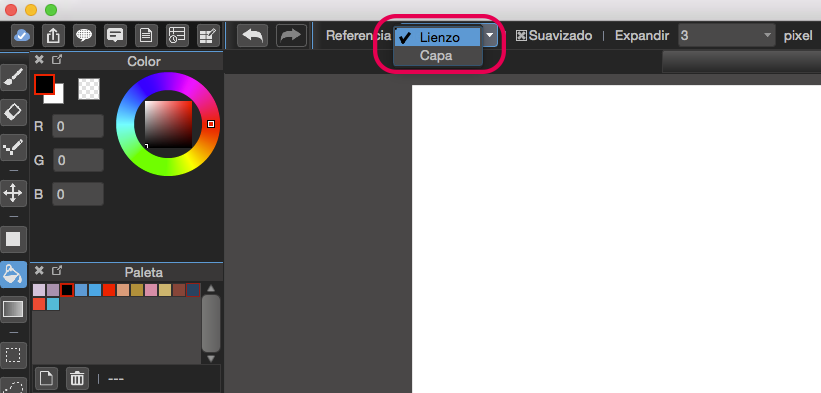
G Herramienta Degradado
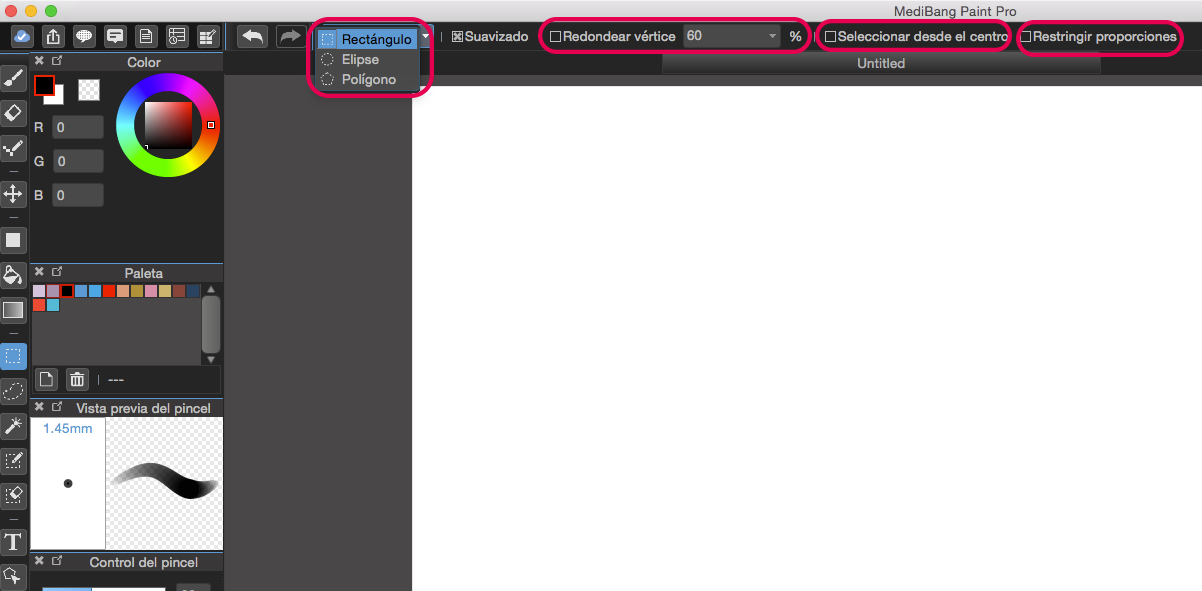
Automáticamente se seleccionarán todos los píxels que se ajusten al color del primer píxel seleccionado.
※ La parte no seleccionada será vista con el color azul.
Puedes configurar la herramienta para reaccionar a todo el lienzo o simplemente la capa que hayas seleccionado.
K Herramienta Seleccionar Lapíz![]()
Esta herramienta te permite dibujar una selección como si estuviera usando la lápiz.
L Herramienta Seleccionar borrador![]()
Esta herramienta te permite borrar partes de una selección como si estuviera usando la goma de borrar.
Se puede borrar como si dibujara una línea, por lo que será facil borrar en las partes pequeñas.
Con el uso de esta herramienta, se puede introducir textos en el lienzo. Al hacer clic en la pantalla, seleccionada en la herramienta Texto, se abrirá el diálogo de texto para editar.
El tamaño y el color del texto se pueden cambiar en la configuración del texto.
Esta herramienta se puede utilizar para editar los paneles y materiales de cómic después de crear.
Esta herramienta se utiliza para crear paneles de cómic. Después de crear un borde del panel, se puede arrastrar al otro lado a dividirla en panels.
・Pulsando el teclado「Shift」, se puede dividir a la línea oblicua.
・Para ajustar el tamaño del paneles y la posición, se puede utilizar la herramienta Operación.
Esta herramienta se utiliza pra seleccionar un color para usar como frontal.
Esta herramienta permite desplazar el área visible de una imagen.
\ We are accepting requests for articles on how to use /