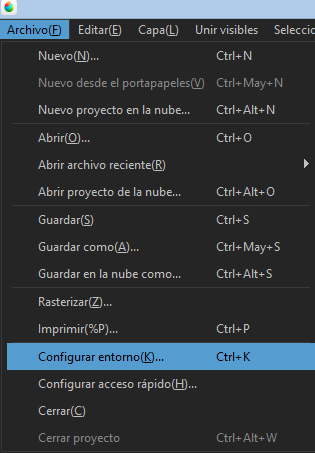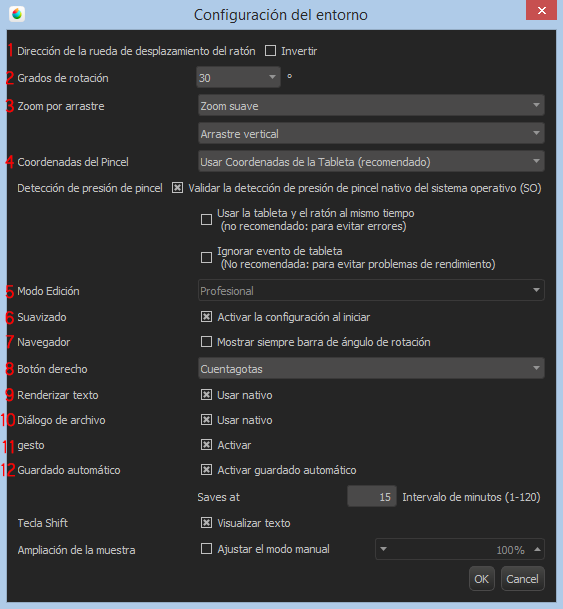2016.12.09
Cómo «Configurar entorno» en MediBang Paint for Desktop
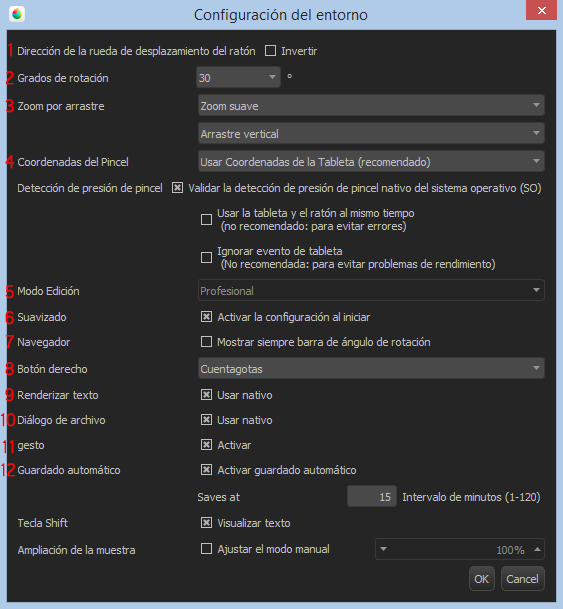
Index
En este tutorial te explicaremos cómo cambiar la configuración de MediBang Paint for Desktop.
Haz clic en Archivo > Configurar entorno y desde aquí podrás cambiar la configuración del programa.
- Cómo modificar la dirección de la rueda de desplazamiento del ratón
Por lo general, si giras hacia abajo la rueda del ratón, el foco de visión se cierra, por lo que te acercas más al lienzo; mientras que si giras la rueda del ratón hacia arriba, el foco de visión de abrirá y te alejarás del lienzo.
Si seleccionas Invertir, obviamente, estos valores se invertirán.
- Configurar grados de rotación del lienzo en MediBang Paint
Aquí puedes seleccionar el número de grados (90, 45, 30 y 15) al que giras el lienzo usando el Navegador.
- Ajustar Zoom por arrastre
Al mantener presionadas las teclas Control + Espacio (en Windows) o Comando + Espacio (en Mac) el cursor del ratón se convertirá en una lupa.
Al arrastrar el lienzo con esta opción activada podrás cerrar o abrir el foco de visión del lienzo.
Por un lado, el Zoom predeterminado hace que puedas cerrar o abrir el foco en concordancia a los valores predeterminados. Por otro lado, el Zoom suave cerrará o abrirá más o menos el foco de visión en relación a la velocidad a la que arrastres el lienzo.
También puedes seleccionar la dirección (de arriba abajo o de izquierda a derecha) hacia la que tienes que arrastrar el lienzo a la hora de usar la opción del zoom.
- Coordinadas del Pincel
En este campo puedes establecer las coordinadas del pincel. Así, dependiendo de si eliges Usar Coordenadas de la Tableta (recomendado) o Usar Coordenadas del Ratón, podrás usar la configuración para el lápiz de la tableta gráfica o para el ratón.
- Modo Edición
Elige entre el modo Estándar, que ofrece funciones básicas, o el Profesional, que cuenta con funciones más avanzadas. (MediBang Paint ya viene con el modo Profesional establecido para que puedas disfrutar de todas sus prestaciones, por consiguiente este valor no lo podrás cambiar en Modo Edición.)
- Suavizado en MediBang Paint
La opción de Suavizado te asegura que los bordes o las líneas de tu dibujo no interfieran con el fondo. Si desactivas la casilla Activar la configuración al iniciar, cuando se inicie el programa el Suavizado quedará desactivado por lo que los bordes y las líneas de tus creaciones perderán definición. Si quieres que ganen definición te recomendamos que mantengas esta opción siempre activada, por el contrario si no quieres que tus líneas estén tan definidas, entonces desactiva esta opción. Es posible activar o desactivar el Suavizado para cada herramienta de manera individual.
- Navegador
Al hacer clic en esta casilla, la barra de rotación aparecerá en el Navegador, no obstante si esta casilla no está marcada, la barra de rotación sólo aparecerá cuando pases tu cursor por encima del Navegador. Al mover el indicador de esta barra de un lado a otro, el ángulo del lienzo cambiará.
- Botón derecho
Tienes la opción de elegir entre dos alternativas como atajo para el el botón derecho del ratón: Borrador y Cuentagotas.
- Renderizar texto
Puedes decidir si activar o no la opción Usar nativo.
- Diálogo de archivo
Al igual que en el campo anterior, aquí también puedes decidir si activar o no la opción Usar nativo.
- Gesto
Dependiendo de si uses o no un panel táctil o cualquier otro dispositivo con este tipo de características, deberías activar o desactivar casilla.
- Activar el Guardado automático de Medibang Paint
Si marcas la casilla de Activar guardado automático, tu imagen se guardará automáticamente cada cierto tiempo. La frecuencia con la que tu trabajo se guardará dependerá del valor que introduzcas en el campo de Intervalo de minutos (1-120).
Espero esta guía de cómo ajustar las configuraciones de MediBang Paint te sea de gran ayuda, con esto no tendrás complicaciones en cómo utilizar el zoom y otras funciones que te ayudarán a conseguir ilustraciones de una manera más rápida y fácil.
Volver a Tutoriales
\ We are accepting requests for articles on how to use /