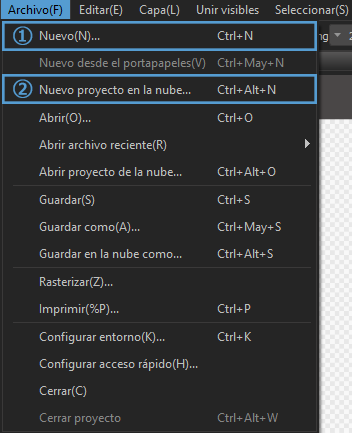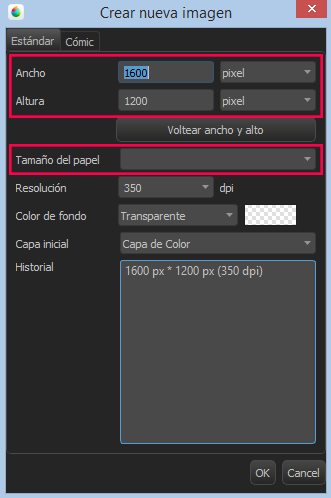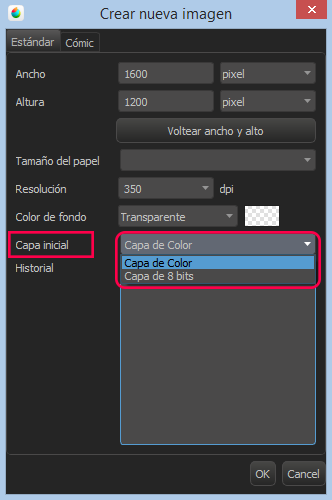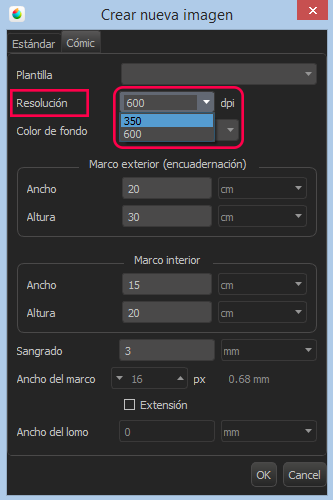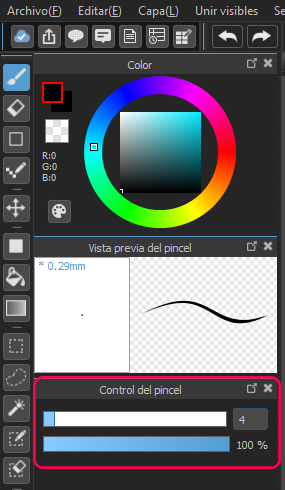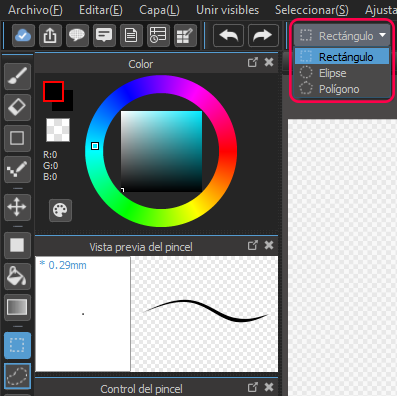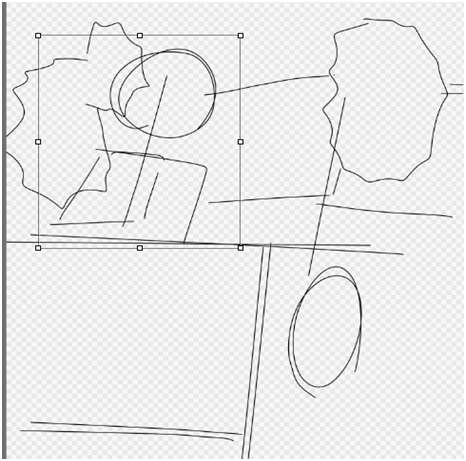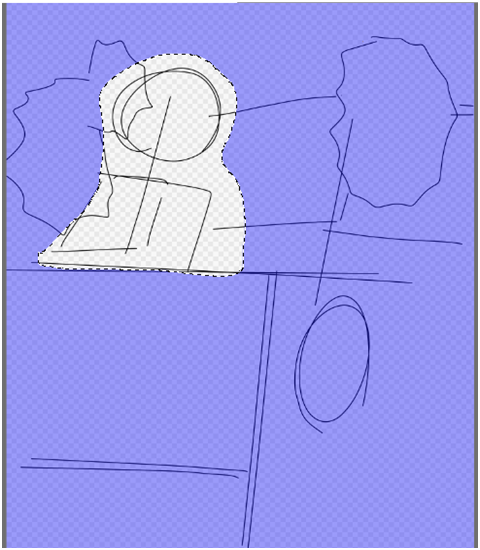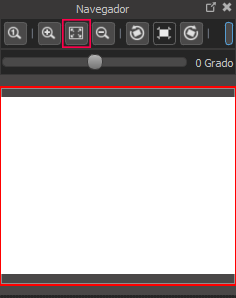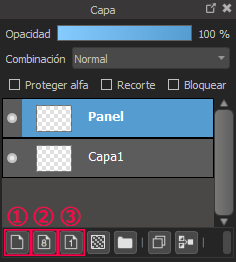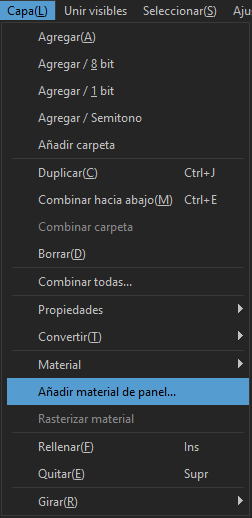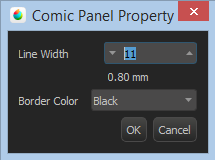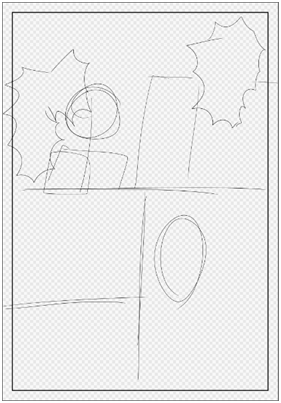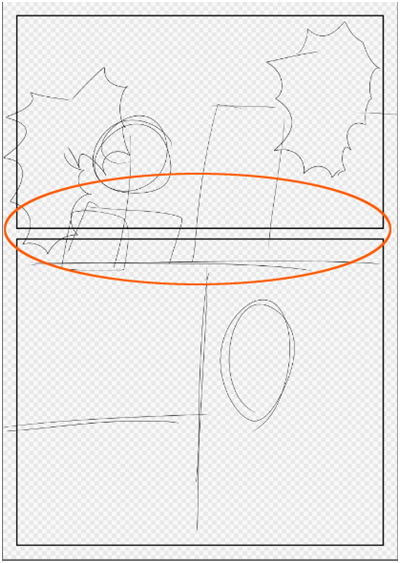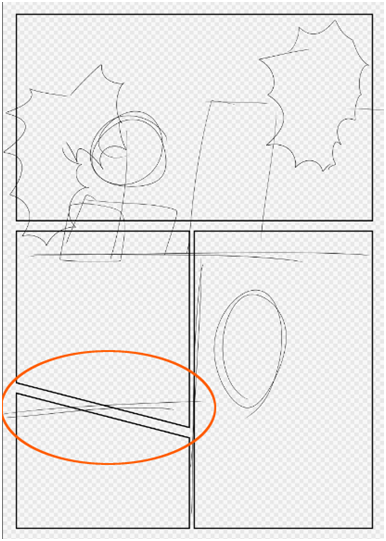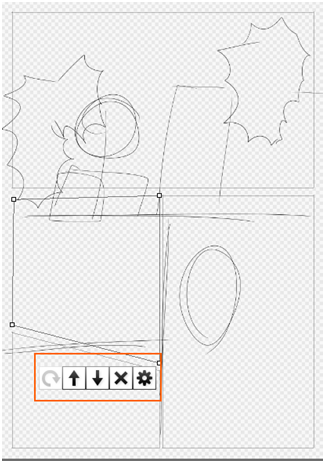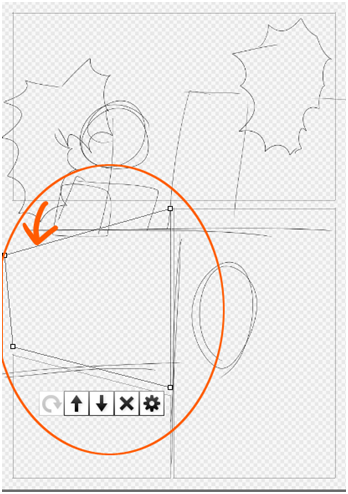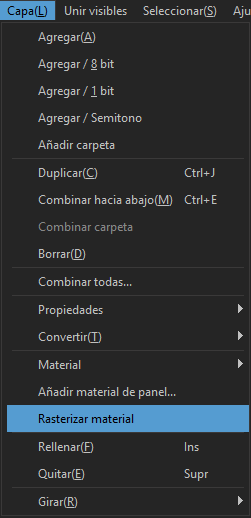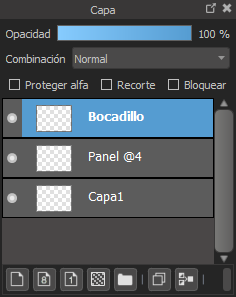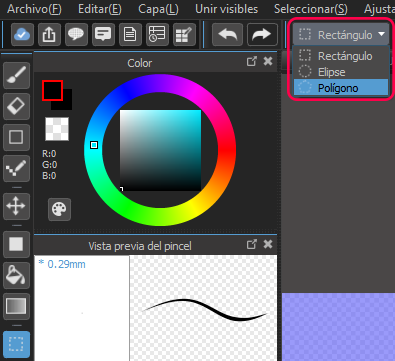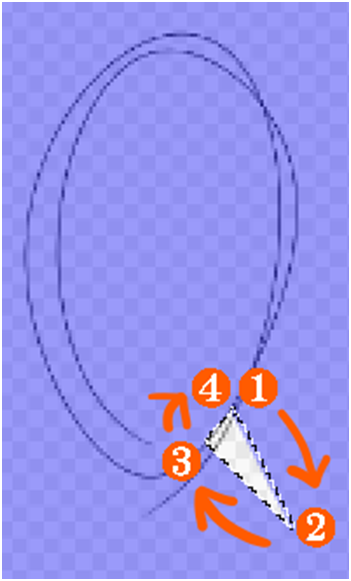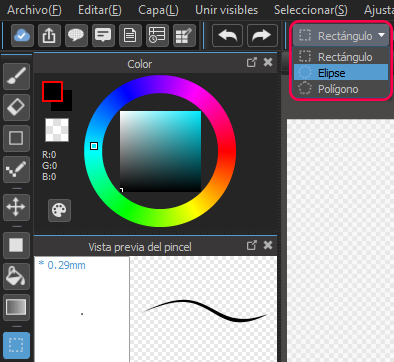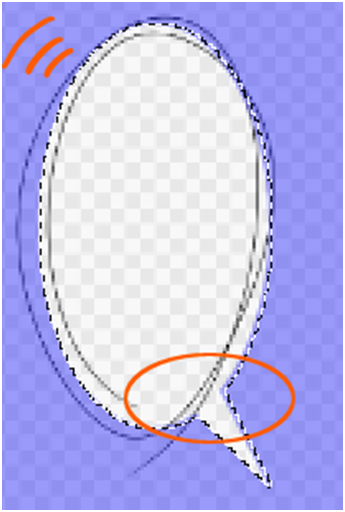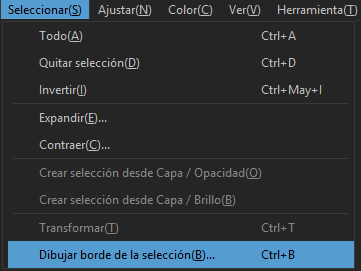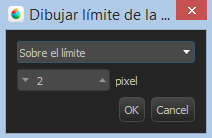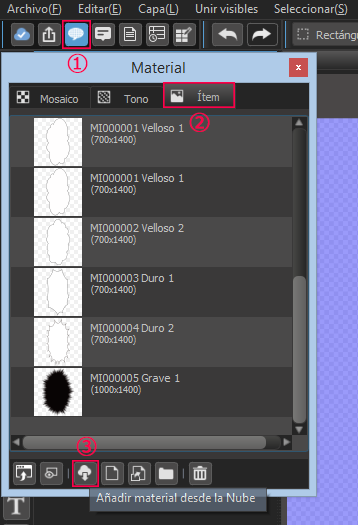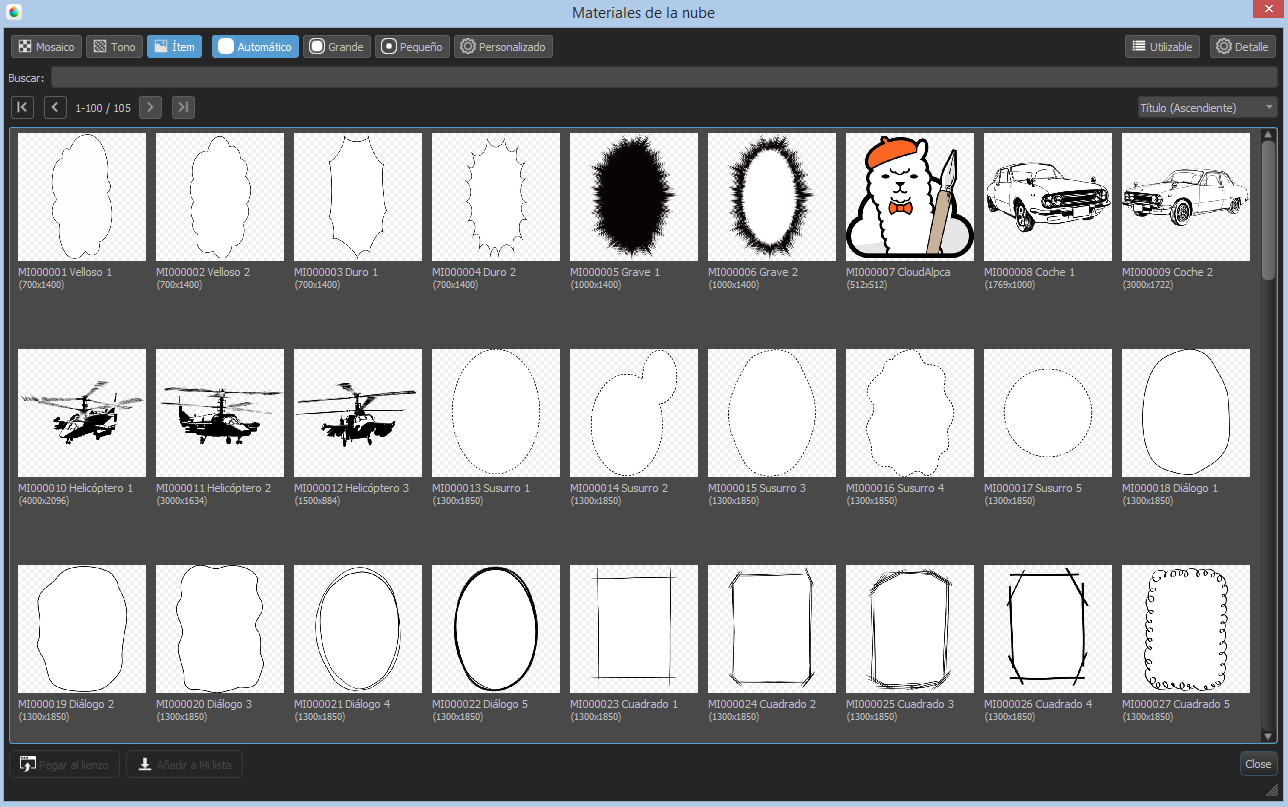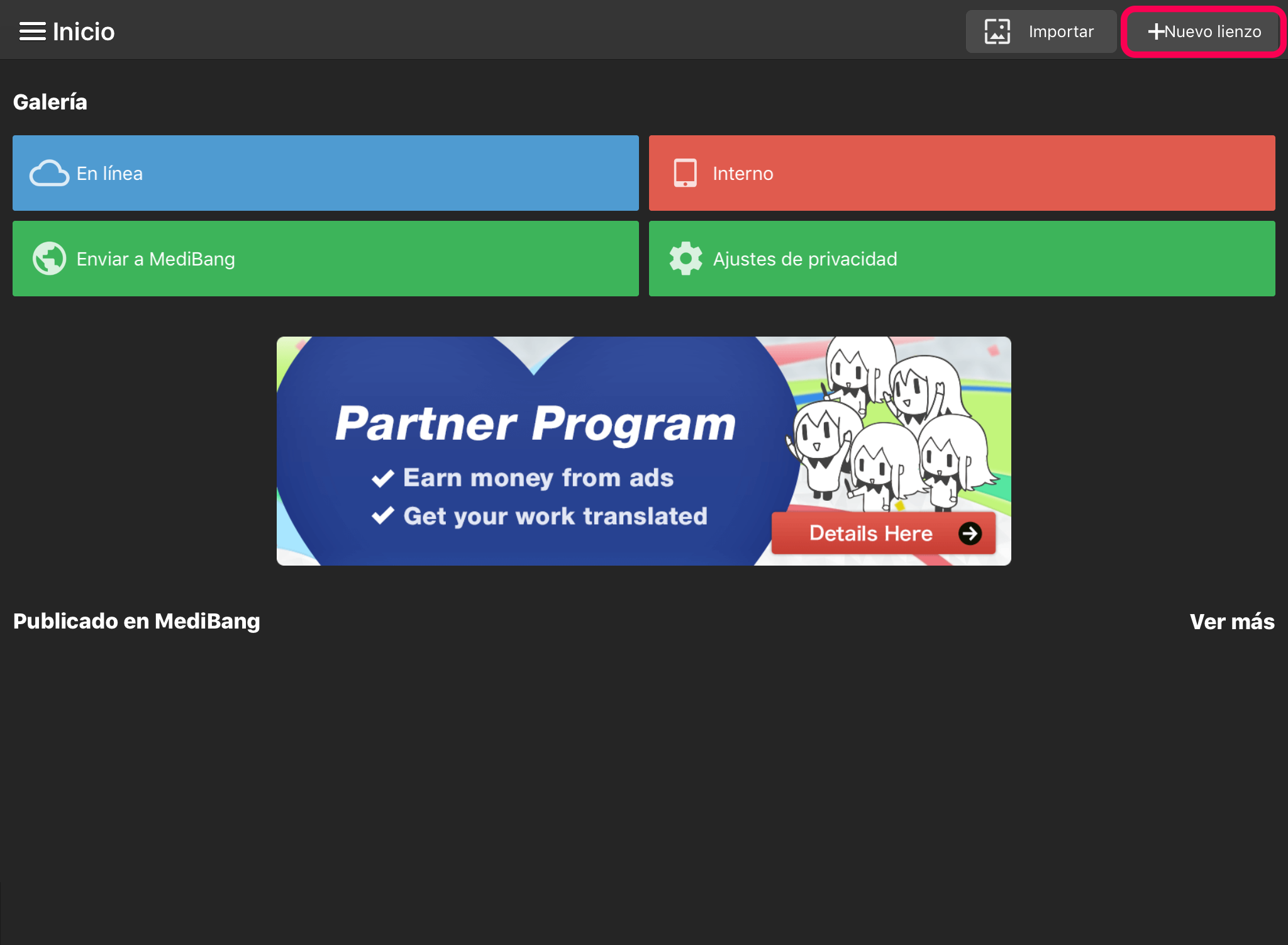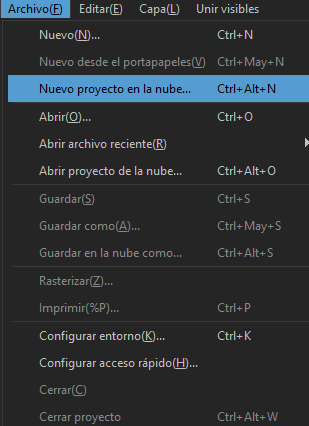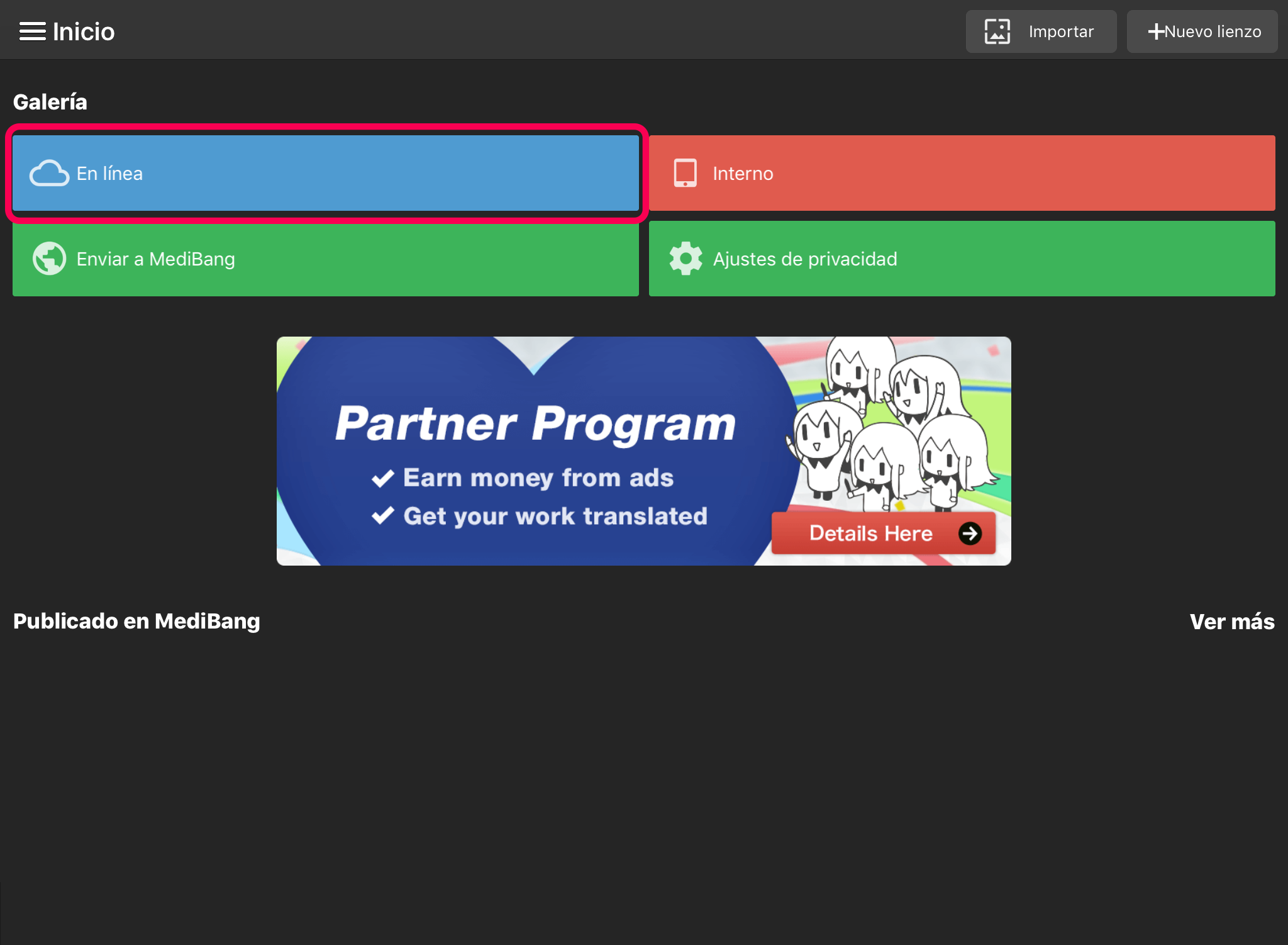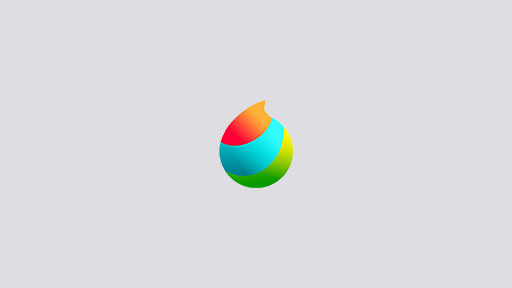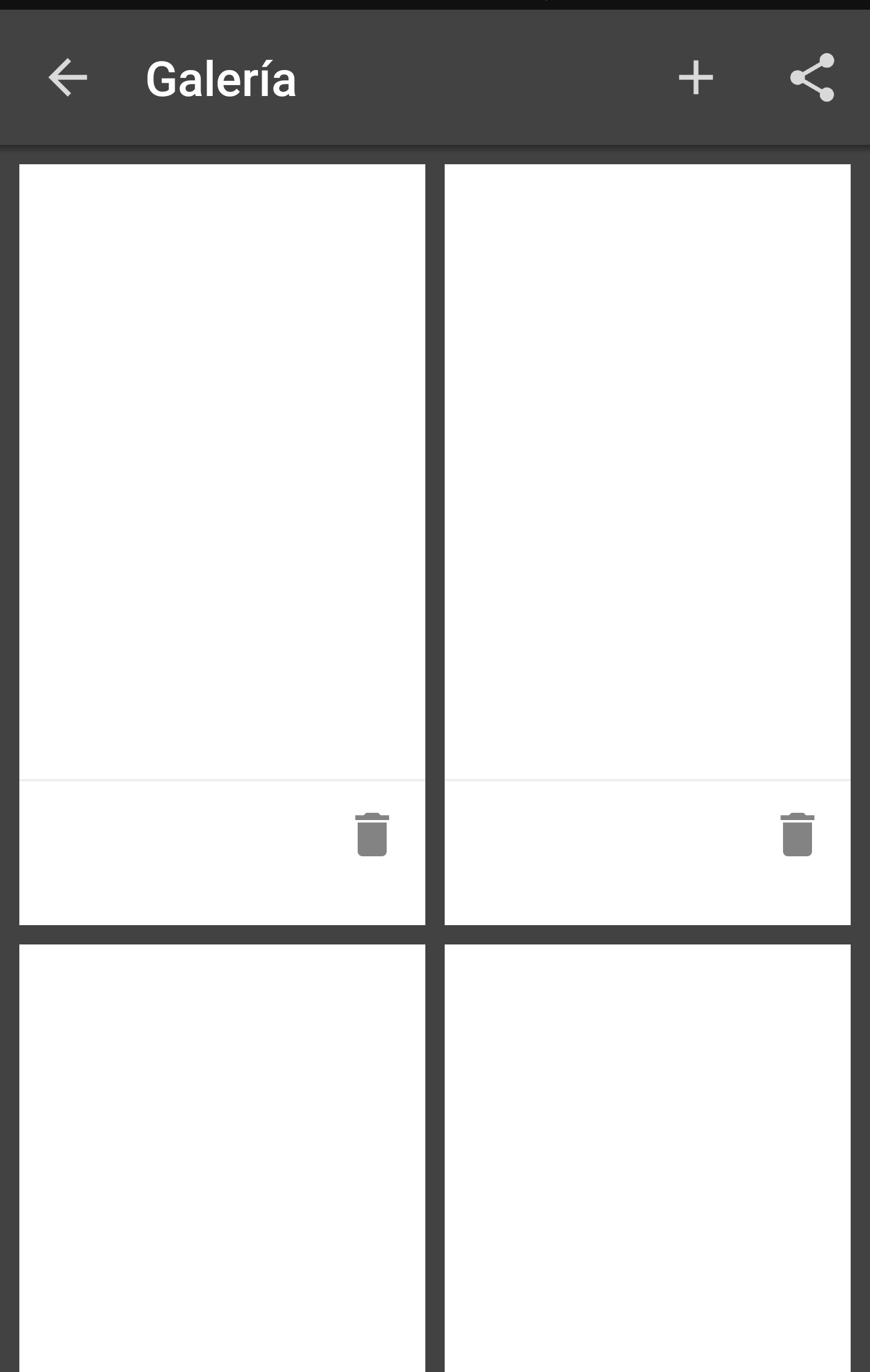2017.03.09
(1) Cómo crear un manga
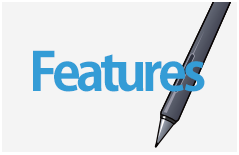
Index
Índice
(1) ¿Cómo crear un proyecto en la nube?
(2) ¿Cómo crear viñetas (paneles)?
※ Rasterizar
(3) Bocadillos
(1) ¿Cómo crear un proyecto en la nube?
1Primero tienes que crear un lienzo.
Para crear un nuevo lienzo, haz clic en ① Archivo(F)>Nuevo(N)… y para crear un un nuevo proyecto en la nube vete a ② Archivo(F)>Nuevo proyecto en la nube…
※ Los Proyectos en la nube son muy útiles a la hora de crear cómics, ya que esta función te permite guardar varias páginas en un solo archivo.
2 Aparecerá la siguiente ventana.
※ A la hora de establecer el tamaño del lienzo, puedes elegir entre diferentes medidas: píxel, centímetros y pulgadas. En el campo Tamaño del papel, puedes elegir entre los tamaños de papel más comunes.
En la pestaña Cómic, tienes la opción de elegir entre varias plantillas predeterminadas de cómic: Doujinshi, Manga, Yonkoma y Cómic americano.
En el campo Capa inicial puedes elegir entre Capa de color y Capa de 8 bits. Con la función de Capa de 8 bits tu obra será en escala de grises. Sin embargo, después de crear el lienzo, en la ventana Capa existe la opción adicional Agregar capa de 1 bit que es puramente en blanco y negro. Esta función es muy recomendable para cuando quieras crear ilustraciones en blanco y negro o mangas. (Puedes añadir diferentes tipos de capas en la misma imagen después de establecer la configuración de la capa inicial.)
※ En el campo Resolución puedes elegir la calidad de la imagen entre 330 dpi o 600 dpi [dpi (dots per inch) = ppp (puntos por pulgada)]. Normalmente, para la impresión de imágenes en blanco y negro se emplea una resolución de 600 dpi, para la impresión a color se usa una resolución de 350 dpi, mientras que la resolución de las imágenes web es de 72 dpi.
3Ahora ya puedes empezar a dibujar.
Para usar la herramienta Pincel, haz clic en el icono de la brocha que se encuentra en la parte superior del barra de herramientas vertical. En la ventana Control del pincel se puede ajustar el tamaño y la opacidad del pincel seleccionado.
Para cambiar el tamaño, la forma o la posición de los elementos que estés dibujando puedes emplear la herramienta Seleccionar haciendo clic en el icono del cuadrado de línea discontinua de la barra de herramientas vertical. En la parte superior, en el menú desplegable puedes elegir la forma deseada de la selección: Rectángulo, Elipse o Polígono.
Echemos un vistazo al siguiente ejemplo.
En este borrador, si utilizamos la selección rectangular, no sólo se seleccionará el personaje, sino también el bocadillo (globo de diálogo) que está a su izquierda.
Tal vez, en casos como este, sería mejor emplear la herramienta Lazo, ya que con esta herramienta puedes trazar el contorno de la selección que quieras a mano alzada, es decir, puedes incluir en tu selección solo lo que tú quieras.
Una vez hayas seleccionado el elemento deseado, tienes la posibilidad de transformarlo.
Para acceder a esta modalidad, haz clic en Seleccionar(S)>Transformar (T) o a través del atajo Control + T en Windows o Comando ⌘ + T en Mac. Seguidamente, puedes mover o cambiar el tamaño del objeto seleccionado.
Cuando hayas terminado, haz clic en OK en la barra azul en la parte inferior del lienzo para confirmar los cambios.
4Cómo usar la ventana Navegación
En la esquina superior izquierda de la interfaz de MediBang Paint Pro está la ventana Navegador. Desde aquí puedes acercar ![]() o alejar
o alejar ![]() el lienzo y reajustar el tamaño del lienzo al de la ventana de MediBang Paint Pro.
el lienzo y reajustar el tamaño del lienzo al de la ventana de MediBang Paint Pro.
Con los botones que se encuentran a la derecha puedes girar el lienzo a la izquierda ![]() o a la derecha
o a la derecha ![]() . Para restablecer la posición original del lienzo, haz clic en
. Para restablecer la posición original del lienzo, haz clic en ![]() .
.
(2) ¿Cómo crear viñetas (paneles)?
1Antes que nada creemos una nueva capa para las viñetas.
En el menú que se encuentra en la parte inferior de la ventana Capa, haz clic en ① el primer botón a la izquierda para crear una nueva capa a color, en ② para crear una capa escala de grises o en ③ para crear una capa en blanco y negro. A la hora de crear viñetas (paneles), puedes usar cualquiera de estos tres tipos de capa.
Por ahora, elegiremos la capa a color que aparecerá encima de la capa inicial. Cada vez que crees una nueva capa vendrá con el nombre de Capa# (#=número) por defecto. Si haces doble clic en la capa seleccionada dentro de la ventana Capa aparecerá la ventana Propiedad de capa desde donde renombrar dicha capa.
2Ahora creemos un panel.
Vete a Capa(L)>Añadir material de panel… y aparecerá la siguiente ventana donde podrás editar el grosor de los bordes del panel.
Cuando hayas introducido los valores deseados, haz clic en OK y un borde negro aparecerá alrededor del lienzo.
3El siguiente paso es dividir este primer panel en paneles (viñetas) más pequeñas.
Para ello, tendrás que utilizar la herramienta de División, el icono en forma de cúter en la parte inferior del menú de herramientas vertical a la izquierda del interfaz de MediBang Paint Pro.
Cuando hayas decido dónde crear tu primera viñeta, arrastra el cursor del ratón de derecha izquierda o de izquierda a derecha para dividir el panel principal. Asegúrate de que empiezas y terminas el trazo por fuera de los bordes del panel principal, pues de lo contrario el corte no será efectivo.
Como puedes ver en el siguiente ejemplo, hemos dividido el panel principal en dos.
Si quisieras realizar un corte en diagonal, mantén apretada la tecla Mayús mientras arrastras el cursor. Sin embargo, si dejas de apretar la tecla Mayús antes de que termine el trazo, este dejará de ser en diagonal y pasará a ser en línea recta.
Antes de dividir los paneles, puedes establecer la distancia tanto vertical (Kerning) como horizontal (Interlineado) entre los mismos.
4Mueve o modifica tus viñetas con la herramienta de Operación.
Puedes acceder a esta función a través del icono de flecha blanca que se encuentra encima de la herramienta de División.
Cuando selecciones la viñeta (panel) que quieras editar, una pequeña barra de herramientas aparecerá debajo de la misma.
Para cambiar el tamaño de una viñeta (panel), arrastra una de las ocho marcas con forma de recuadro que están alrededor de la viñeta seleccionada.
Para eliminar una viñeta (panel), haz clic en la X de la barra de herramientas.
Esta no es la única forma en la que puedes editar tus viñetas (paneles). Si quieres editar parte de una viñeta o cambiar el color de sus bordes, vete a Capa(L)>Rasterizar material.
(3) Bocadillos
1Del mismo modo en el que se crean viñetas, deberías crear una nueva capa para tus bocadillos (globos de diálogo). Al igual que pasa con las viñetas, no importa qué tipo de capa selecciones (a color, de 8 bits o de 1 bit). Por ahora, volveremos a usar una capa a color.
La capa que acabamos de crear, esta aparecerá encima de la última que hayamos creado. Cada vez que crees una nueva capa vendrá con el nombre de Capa# (#=número) por defecto. Si haces doble clic en la capa seleccionada dentro de la ventana Capa aparecerá la ventana Propiedad de capa desde donde renombrar dicha capa.
2En primer lugar crearemos el vértice del bocadillo que indica a qué personaje pertenece el globo de texto. Haz clic en el icono de la herramienta Seleccionar y, en este caso, elegiremos Polígono para la forma del trazo de la selección.
Ahora, uniremos el vértice con el globo.
Ahora, tal y como aparece en el ejemplo, traza un triángulo en 4 clics. El cuarto deberá ser un doble clic en el punto inicial.
3Ahora crearemos el globo, propiamente dicho, donde introduciremos el texto. Para ello, emplea la opción Elipse de la herramienta Seleccionar.
Mantén pulsada la tecla Mayús mientras trazas la forma de la elipse sobre el borrador de tu globo de texto y asegúrate que esta estés conectada con el vértice que creaste con anterioridad.
El mantener pulsada la tecla Mayús hará que ambas selecciones se conecten automáticamente. Cuando hayas terminado de trazar el contorno de tu bocadillo, ve a Seleccionar(S)>Dibujar borde de la selección(B)…
Una vez hayas decidido el grosor del trazo del borde de tu bocadillo, haz clic en OK.
4Hay otras formas de hacer bocadillos (globos de texto), incluso puedes usar las plantillas de bocadillo creadas por MediBang Paint.
Para descargar los bocadillos creados por MediBang Paint. Primero, haz clic en el icono en forma de bocadillo ①, luego selecciona la pestaña Ítem ② y por último haz clic en el icono en forma de nube ③ para acceder a la ventana Materiales en la nube. Desde esta ventana, puedes elegir los objetos que quieras descargar, en este caso el bocadillo que desees, haciendo clic sobre los mismos y confirmando la acción con el botón OK.
En la imagen anterior puedes ver algunos de los bocadillos (globos de diálogos) hechos por MediBang Paint hasta la fecha que están disponibles para descargar.
Los bocadillos que hayas descargado aparecerán en la ventana Material y arrástralos al lienzo.
Como pasa con las viñetas (paneles), los objetos que se encuentra en la pestaña Ítems tienen que rasterizarse antes de poder editarlos con la herramienta Pincel o Borrador o de añadir texto en los mismos.
Volver a Tutoriales
\ We are accepting requests for articles on how to use /