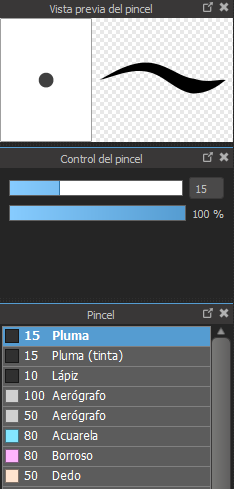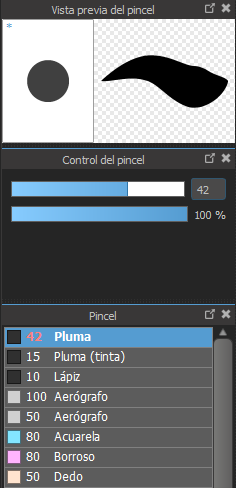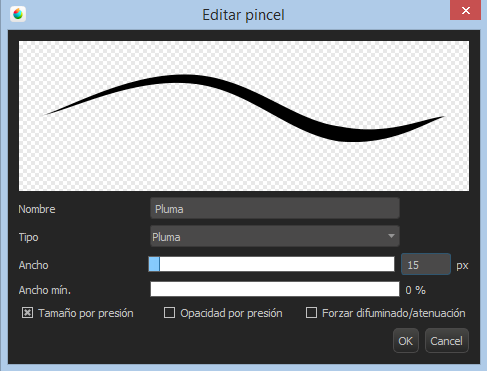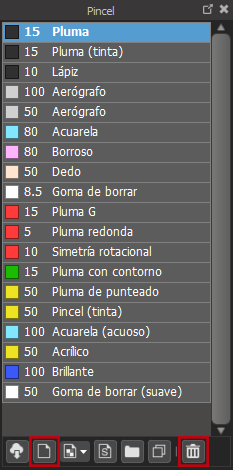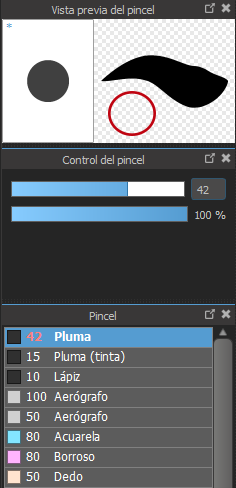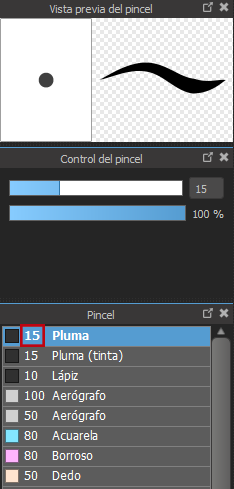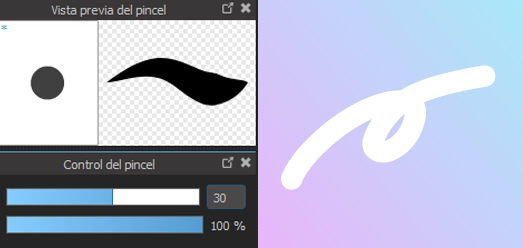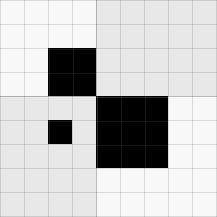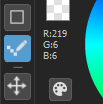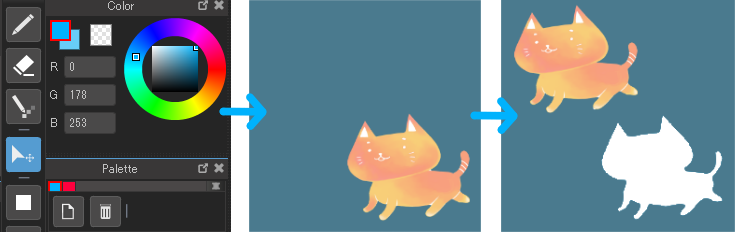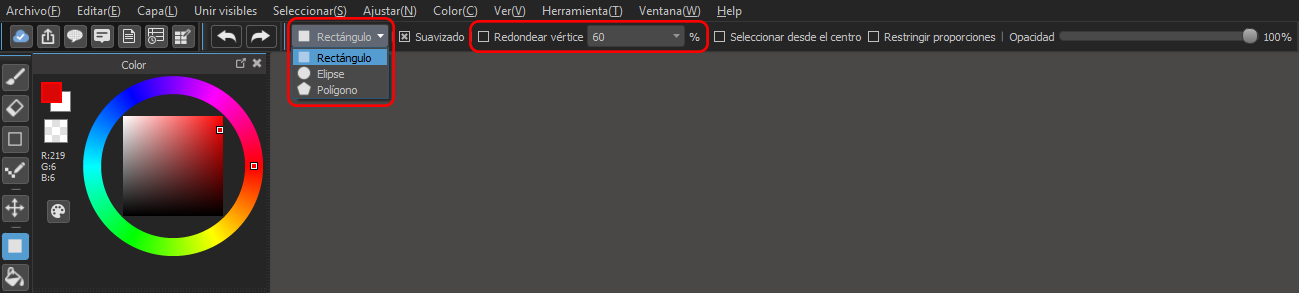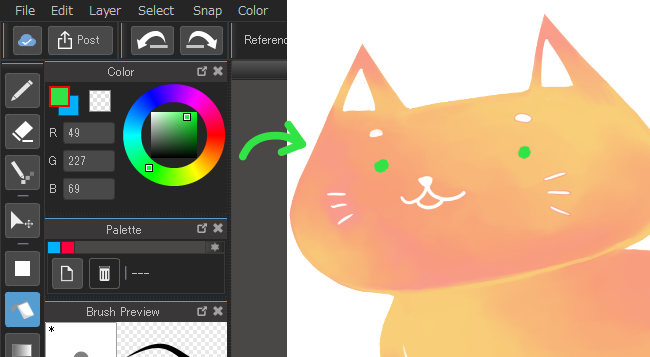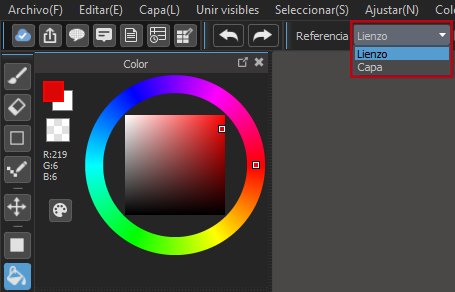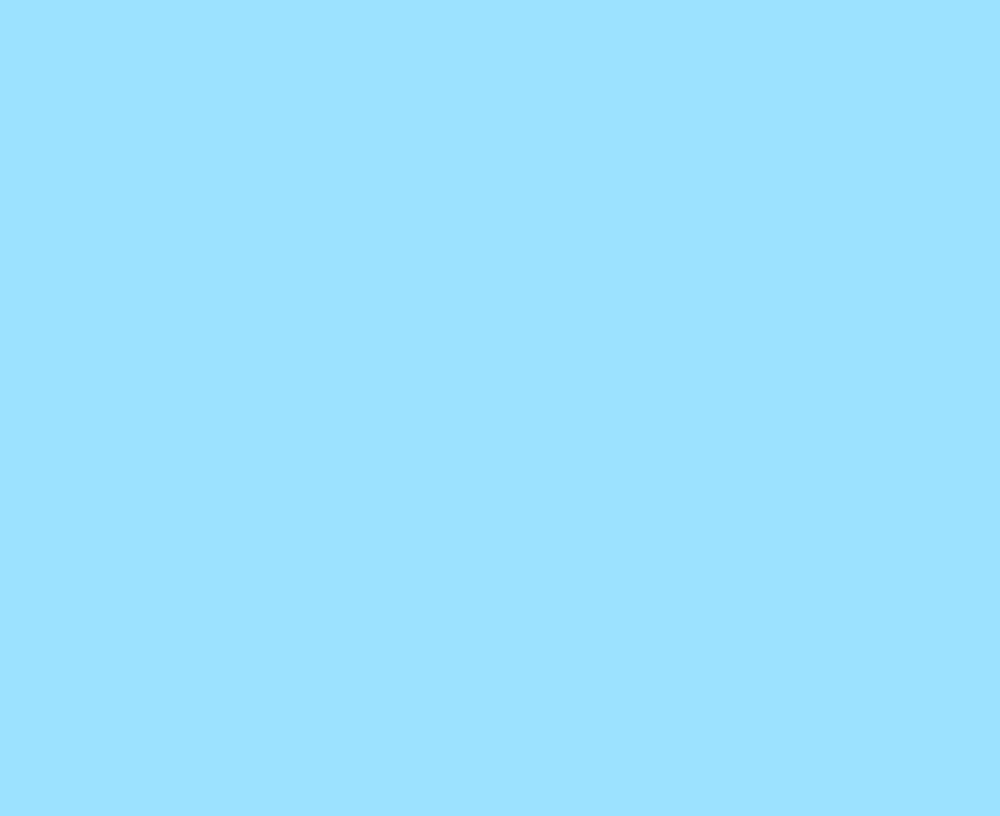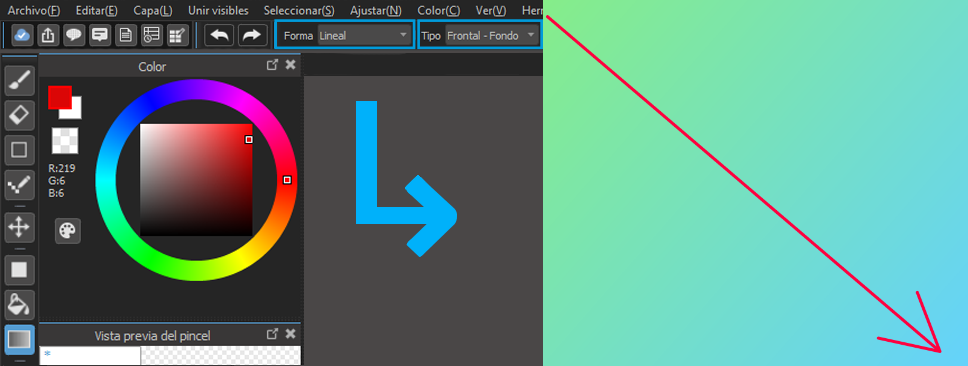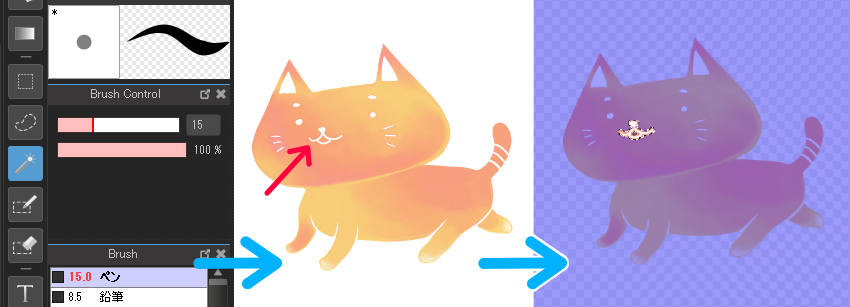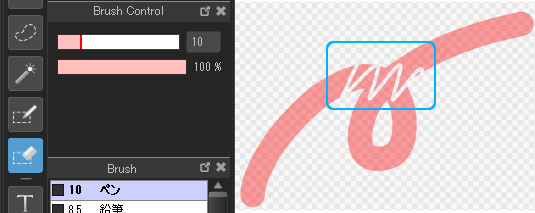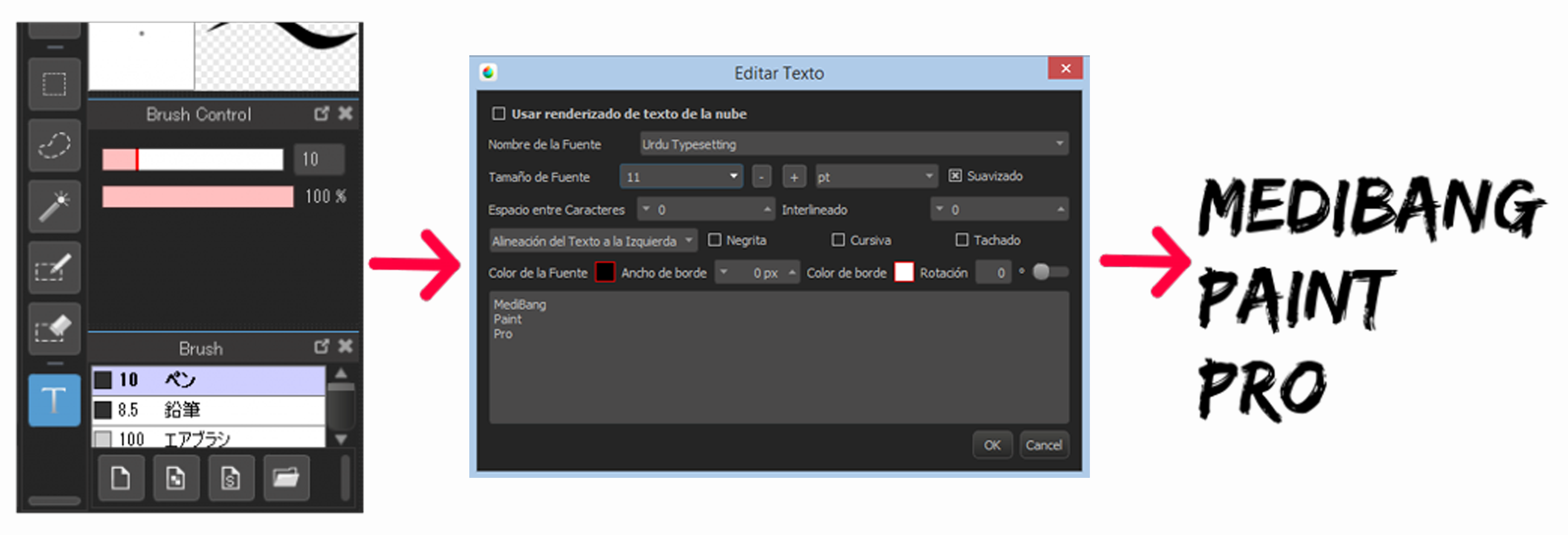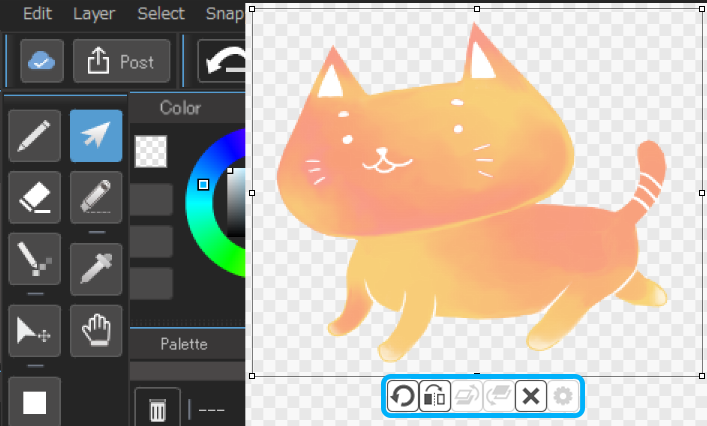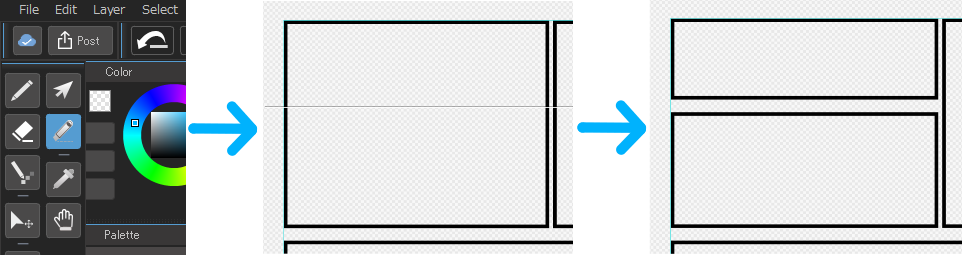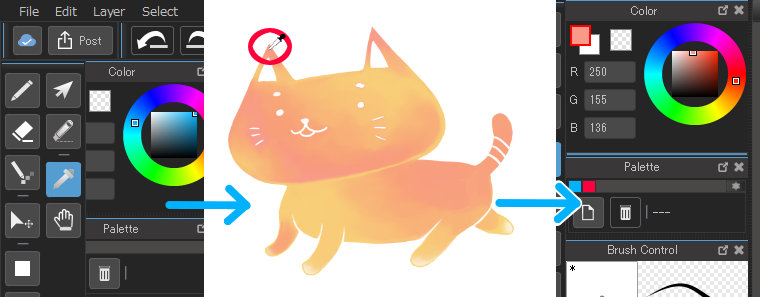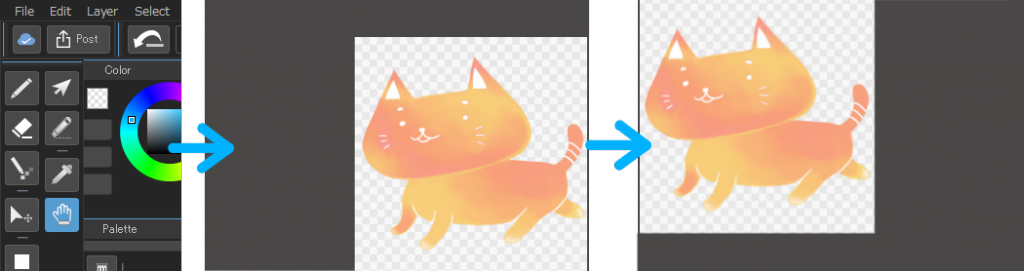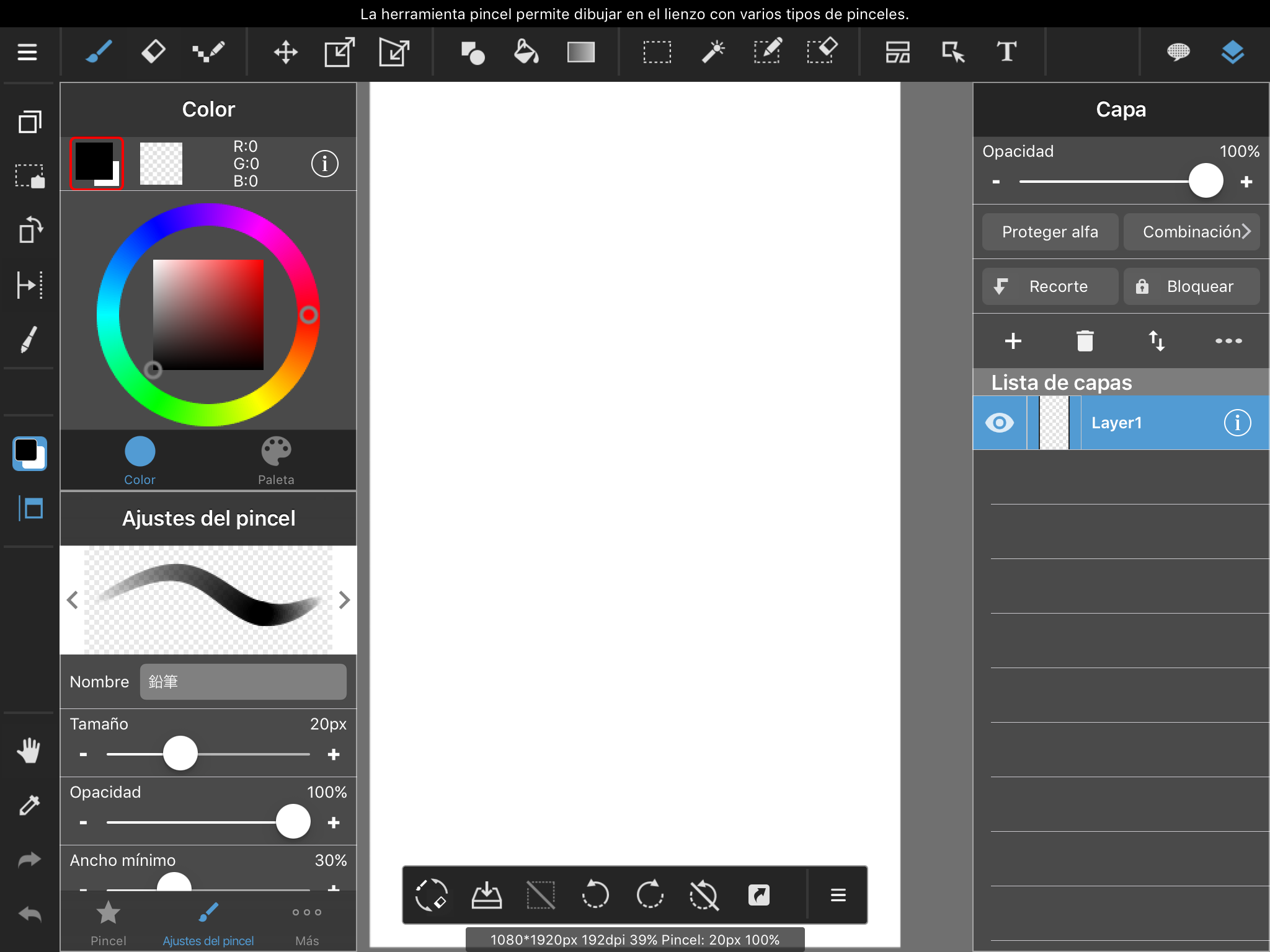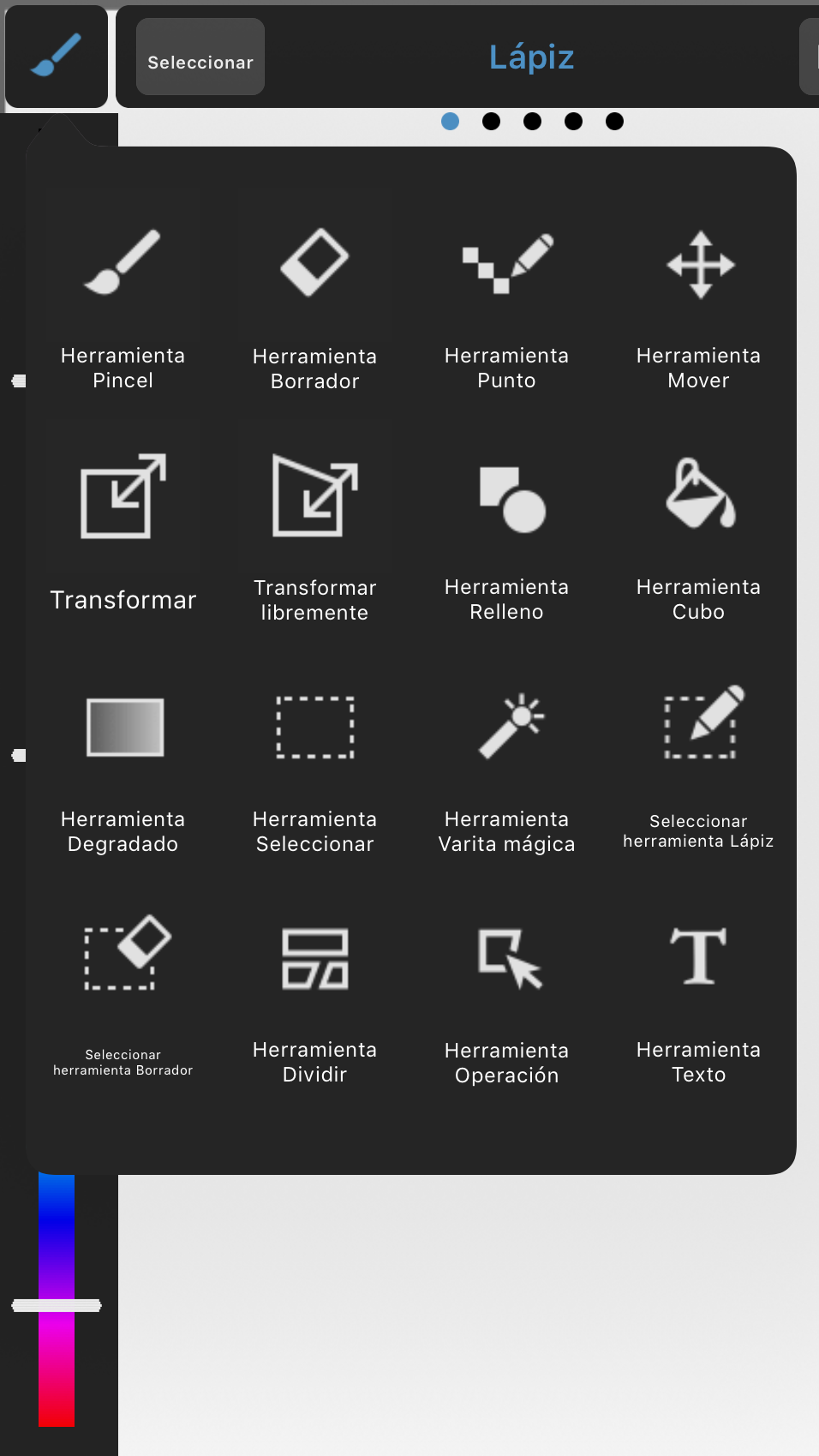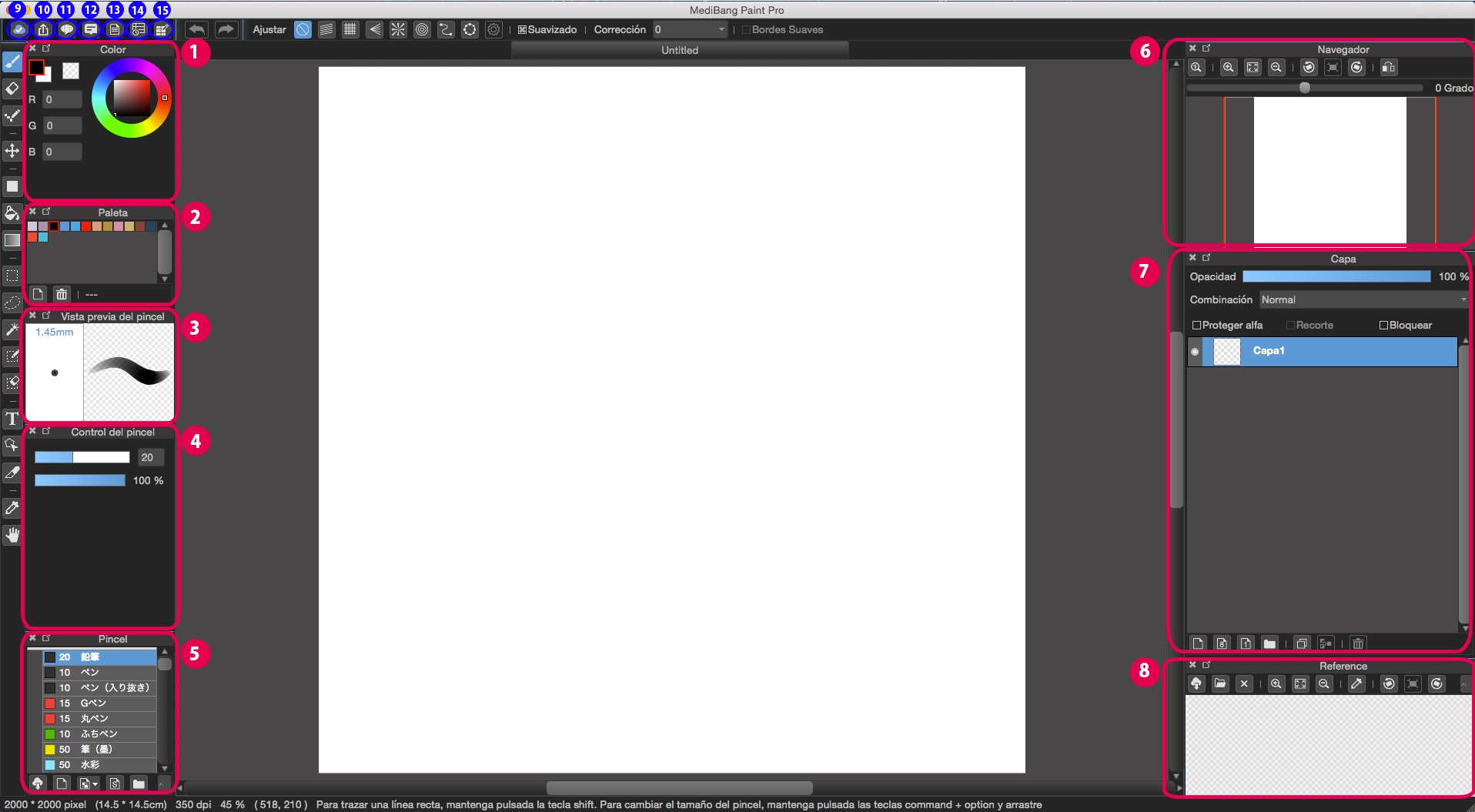2017.03.02
(1) Cómo usar las herramientas de MediBang Paint Pro
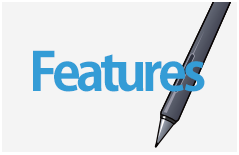
Index
Herramientas básicas
(1) Barra de herramientas MediBang Paint
Herramienta Pincel
Herramienta Borrador
Herramienta Punto
Herramienta Mover
Herramienta Relleno
Herramienta Bote de pintura
Herramienta Degradado
Herramienta Seleccionar
Herramienta Lazo
Herramienta Varita mágica
Herramienta Seleccionar pluma
Herramienta Seleccionar borrador
Herramienta Texto
Herramienta de Operación
Herramienta de División
Herramienta Cuentagotas
Herramienta Mano
(1) Barra de herramientas MediBang Paint
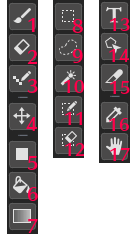
① Herramienta Pincel ![]()
En MediBang Paint Pro, la herramienta Pincel viene con 8 pinceles predeterminadas: Pluma, Lápiz, dos tipos de Aerógrafo, Acuarela, Borroso, Dedo y Goma de borrar (Goma de borrar, Pluma G, Pluma redonda).
Además, el usuario puede crear sus propios pinceles.
【Los pinceles básicos en MediBang Paint】
| Pluma | Con este pincel puedes lograr líneas suaves y bien definidas. Si usas una tabla digitalizadora ※ sensible a la presión, cuanto más presiones, mayor será el grosor del trazo. |
|---|---|
| Lápiz | Con este pincel se pueden dibujar trazos finos que se poco a poco se van difuminando. Si usas una tabla digitalizadora sensible a la presión, cuanto más presiones, más grueso y oscuro será el trazo. Al contrario, cuanto menos aprietes, menor será la opacidad del trazo. |
| Aerógrafo | Este pincel se puede usar para trazar líneas con bordes suaves. Dependiendo de la presión que hagas, cambiará el grosor y la opacidad del trazo. Este pincel viene con dos tamaños predeterminados 50 px y 100 px. El valor de opacidad predeterminado para ambas versiones del pincel es del 80%. |
| Acuarela | El efecto que se consigue con pincel Acuarela es muy similar al de la acuarela en la vida real. Si pintas encima de otro color con este pincel, ambos colores se mezclarán, por lo que este pincel viene muy bien a la hora de mezclar colores. |
| Borroso | Con este pincel puedes darle un efecto borroso a líneas y colores. |
| Dedo | El pincel Dedo te permite difuminar líneas y colores. |
| Goma de borrar | Funciona exactamente como la herramienta Borrador. |
1Personalizar el tamaño del pincel
El tamaño del pincel se puede modificar en la ventana Control del pincel. Si arrastras el indicador de la barra superior hacia la derecha, aumentará el grosor del trazo del pincel. Al contrario, si arrastras el indicador hacia la izquierda, el grosor del trazo se hará más fino.
Cuando se cambia el tamaño de un pincel, un asterisco * aparecerá en la ventana de previsualización del pincel y nuevo valor del pincel se volverá rojo.
Otra manera de ajustar el grosor del trazo es cambiar directamente el valor que aparece en la caja al lado de la barra superior. Al hacer doble clic en uno de los pinceles de la lista, aparecerá la ventana Editar pincel donde también podrás ajustar el grosor del mismo.
2Cómo añadir un pinceles en MediBang Paint
Agregar pincel (![]() ). Al hacer clic en Agregar pincel, aparecerá la ventana Editar pincel. Los siguientes valores se pueden configurar a la hora de crear un pincel: nombre, tipo de pincel, ancho (grosor), ancho mínimo, tamaño por presión (cuando se activa esta opción, el tamaño del pincel cambiará en relación con la presión ejercida al usar el lápiz digital), opacidad por presión (cuando se activa esta opción, la opacidad del pincel también cambiará de acuerdo con la presión ejercida al usar el lápiz digital).
). Al hacer clic en Agregar pincel, aparecerá la ventana Editar pincel. Los siguientes valores se pueden configurar a la hora de crear un pincel: nombre, tipo de pincel, ancho (grosor), ancho mínimo, tamaño por presión (cuando se activa esta opción, el tamaño del pincel cambiará en relación con la presión ejercida al usar el lápiz digital), opacidad por presión (cuando se activa esta opción, la opacidad del pincel también cambiará de acuerdo con la presión ejercida al usar el lápiz digital).
Para eliminar los pinceles personalizados y restablecer la configuración de pinceles por defecto, haz clic en Help > Restaurar configuración > Restaurar la configuración de los pinceles. Seguidamente, aparecerá una ventana (Restore Options) en la que si haces clic en OK, se perderán los pinceles personalizados y los valores predeterminados se restaurarán. Por el contrario, si solo quieres restablecer el grosor predeterminado del pincel, haz clic en cualquier lugar dentro de la ventana Vista previa del pincel.
3Cómo dibujar una línea recta en MediBang Paint Pro
Para dibujar una línea recta, haz clic en cualquier punto del lienzo, mantén pulsada la tecla Mayús (shift) y haz clic en otro punto del lienzo para crear una línea recta. No importa que el punto inicial o final se encuentren fuera del lienzo.
4Cómo usar el estabilizador en MediBang Paint Pro (PC)
Esta función estabiliza y suaviza el trazo de las líneas dibujadas con la herramienta Pincel, el estabilizador de MediBang Paint será un gran aliado en tus dibujos e ilustraciones.
Cuanto mayor sea el valor que introduzcas en este campo, mayor será el efecto estabilizador. Sin embargo, también disminuirá la velocidad del trazo del pincel.
5Cómo activar el suavizado en MediBang Paint Pro
Esta función suaviza los bordes del trazo.
② Herramienta Borrador ![]()
Para activar esta herramienta haz clic en este icono.
También puedes usar la función de borrado con el pincel Goma de borrar.
③ Herramienta Punto ![]()
Con esta herramienta puedes dibujar líneas de 1 a 3 píxeles.
En MediBang Paint Pro, si amplias la vista del lienzo con un zoom mayor del 600%, una cuadrícula aparecerá en el lienzo.
Puedes usar esta cuadrícula con la herramienta Punto para crear dibujos en pixel art con un estilo similar al de los videojuegos retro.
④ Herramienta Mover en MediBang Paint ![]()
Los objetos que se encuentran en las capas seleccionadas pueden moverse por el lienzo.
⑤ Herramienta Relleno ![]()
Puedes crear figuras geométricas rellenas del color que desees.
En el menú de figuras geométricas se puede elegir entre tres tipos: rectángulo, elipse y polígono. Asimismo, si haces activas la opción Redondear vértice, las esquinas de la figura tendrán un acabado redondeado. A la derecha de esta opción, se encuentra la barra de opacidad donde se puede editar este valor.
⑥ Herramienta Bote de pintura ![]()
Un área delimitada por líneas puede rellenarse con un color en un solo clic usando la herramienta Bote de pintura en MediBang Paint.
Esta herramienta ofrece la opción de elegir entre Lienzo o Capa en el menú desplegable de Referencia.
※ Referencia
⑦ Herramienta Degradado ![]()
Con esta herramienta se puede realizar un degradado de forma Lineal o Circular. Del mismo modo, se puede elegir entre dos modalidades: Frontal – Fondo, que usa los dos colores seleccionados (principal y secundario) que aparecen en la ventana Color; y Frontal, con la que se consigue un degradado entre el color principal y color “transparente”.
⑧ Herramienta Seleccionar ![]()
Emplea esta herramienta cuando quieras seleccionar un área del lienzo.
Si abres el menú desplegable, tal y como aparece en la imagen superior, podrás elegir la forma de tu selección: rectángulo, elipse y polígono; y también, al igual que con la herramienta Relleno, cuentas con la opción de que la forma termine en esquina redondeada.
Consejo
⑨ Herramienta Lazo ![]()
Con el Lazo también se puede crear una selección, pero a diferencia de la herramienta Seleccionar, esta se hace a mano alzada.
⑩ Herramienta Varita mágica ![]()
Este es otro tipo de herramienta de selección, pero con la Varita mágica de MediBang Paint si haces clic en una línea o en un área o color rodeado por una línea, se creará una selección automática dependiendo de la forma o color en la que hayas hecho clic.
※ Las áreas no seleccionadas se volverán azul.
⑪ Herramienta Seleccionar pluma ![]()
Al igual que con la ⑧ Herramienta Seleccionar, con esta herramienta también puedes realizar selecciones, pero con Seleccionar pluma puedes dibujar en el área que quieras seleccionar.
※ El área seleccionada se volverá rosada, sin embargo, si accedes a otra herramienta que no sea ⑪ Herramienta Seleccionar pluma o ⑫ Herramienta Seleccionar borrado, la selección se volverá azul y con líneas discontinuas.
⑫ Herramienta Seleccionar borrador ![]()
Con esta herramienta puedes borrar parte de una selección hecha con cualquiera de las herramientas de selección (⑧~⑪)
Puedes borrar parte o toda la selección.
⑬ Herramienta Texto en mediBang Paint ![]()
Selecciona la herramienta Texto de MediBang Paint, haz clic en cualquier lugar del lienzo y aparecerá la ventana Editar Texto. En esta ventana podrás elegir el tipo y tamaño de letra, así como otros valores.
⑭ Herramienta de Operación ![]()
Con esta herramienta puedes mover y editar los materiales de paneles (o viñetas) e ítems añadidos al lienzo haciendo clic sobre los mismos. Cuando selecciones un material podrás moverlo y cambiar su tamaño arrastrando una de las 8 marcas que aparecerán alrededor de dicho material.
Con los botones que aparecen debajo del material se pueden efectuar las siguientes operaciones:
![]() Rotación. Haz clic en este botón y mantenlo pulsado mientras arrastras el ratón, el ítem girará en la misma dirección en la que arrastres el ratón.
Rotación. Haz clic en este botón y mantenlo pulsado mientras arrastras el ratón, el ítem girará en la misma dirección en la que arrastres el ratón.
![]() Voltear. Haz clic en este botón para voltear el material horizontalmente.
Voltear. Haz clic en este botón para voltear el material horizontalmente.
![]() Subir. Cuando haya dos o más ítems uno encima los otros, usa esta opción para traer al frente el material seleccionado.
Subir. Cuando haya dos o más ítems uno encima los otros, usa esta opción para traer al frente el material seleccionado.
![]() Bajar. Al contrario que con Subir, esta opción mueve el material seleccionado hacia atrás.
Bajar. Al contrario que con Subir, esta opción mueve el material seleccionado hacia atrás.
![]() Eliminar. Elimina el material seleccionado.
Eliminar. Elimina el material seleccionado.
![]() Panel de control. Esta opción sólo está disponible para los Materiales de paneles, con la que se puede cambiar el grosor y el color de las líneas del panel.
Panel de control. Esta opción sólo está disponible para los Materiales de paneles, con la que se puede cambiar el grosor y el color de las líneas del panel.
⑮ Herramienta de División en MediBang Paint ![]()
Con esta herramienta solo se puede dividir paneles (o viñetas). Para ello, una vez hayas añadido un panel (CapaL > Añadir material de panel…), selecciona la herramienta de División y traza líneas sobre los paneles en la dirección que quieras dividirlos.
Si mantienes pulsada la tecla Mayús, podrás dividir los paneles en diagonal.
Con la herramienta de Operación podrás mover y cambiar el tamaño de los paneles.
Si quieres borrar parte de tus paneles, por favor consulta la sección (4) Crear paneles/viñetas manga.
⑯ Herramienta Cuentagotas en MediBang Paint Pro ![]()
Con esta herramienta seleccionada, si haces clic en cualquier área coloreada del lienzo, el color del punto en el que hayas hecho clic se guardará como el color primario (o frontal) en la ventana Color.
⑰ Herramienta Mano en MediBang Paint ![]()
A diferencia de la ④ Herramienta Mover, con esta herramienta moverás todo el lienzo sin causar cambios en su contenido. Para mover el lienzo, selecciona la herramienta Mano, haz clic sobre el mismo y arrástralo.
Volver a Tutoriales
\ We are accepting requests for articles on how to use /